How to Fix the RESERVE_QUEUE_OVERFLOW Bug Check 0xFF
This BSoD can have multiple causes, including hardware malfunctions
4 min. read
Published on
Read our disclosure page to find out how can you help Windows Report sustain the editorial team Read more
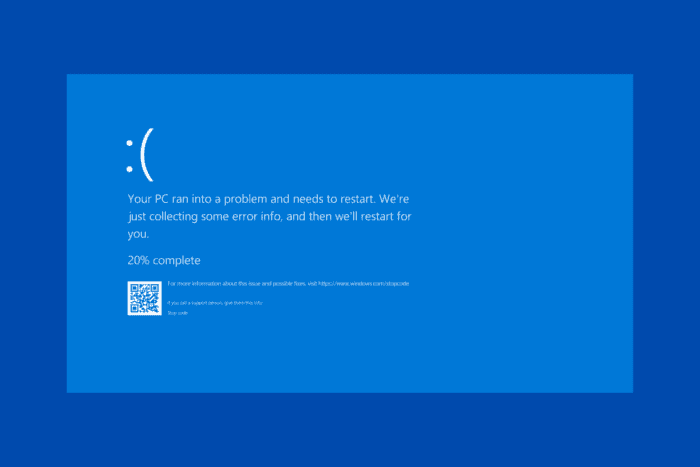
The RESERVE_QUEUE_OVERFLOW bug check (0x000000FF) indicates that an attempt was made to insert a new item into a reserve queue, causing the queue to overflow. This error can be due to driver issues, hardware problems, or system resource limitations. So, first, if possible, inspect if the hardware components don’t show any signs of damage and are connected properly and remove any external drives.
How do I fix RESERVE_QUEUE_OVERFLOW?
1. Update the drivers in Safe Mode
- Press Win + I to open Settings.
- Go to System and click on Recovery.
- Under Advanced startup, click Restart now.
- After your PC restarts, select Troubleshoot > Advanced options > Startup Settings > Restart.
- Press F4 to start your PC in Safe Mode.
- After the restart, open Device Manager by pressing Win + X and selecting Device Manager.
- Expand each category and look for devices with a yellow exclamation mark.
- Right-click on the device and select Update driver.
- Choose Search automatically for drivers and follow the prompts.
- If you already downloaded a driver from the manufacturer’s website, select the second choice, Browse my computer for drivers and indicate the location where you’ve saved it on your PC.
In case your computer doesn’t start normally, you can use the Windows Recovery feature (shut down and start your PC 3 times using the Power button) to start the PC in Safe Mode. You may also perform the solutions below in Safe Mode or uninstall recently installed software that may have caused this issue.
2. Run SFC and DISM scans
- Open Command Prompt as an administrator by typing cmd in the Start menu, right-clicking Command Prompt, and selecting Run as administrator.
- Type the following command and press Enter:
sfc /scannow - Wait for the scan to complete and follow any prompts to fix detected issues.
- Open Command Prompt as an administrator once again and type the following commands one by one and press Enter after each:
DISM /Online /Cleanup-Image /CheckHealth
DISM /Online /Cleanup-Image /ScanHealth
DISM /Online /Cleanup-Image /RestoreHealth
Scanning your system for errors is one of the best ways to fix BSoD errors that may spawn out of file corruption.
3. Check your disk for errors
- Type cmd in the Start menu, right-click Command Prompt, and select Run as administrator.
- Type the following command and press Enter:
chkdsk /f /r - Follow the prompts to schedule a disk check on the next restart. Restart your computer to perform the check.
4. Perform a clean boot
- Press Win + R, type msconfig, and press Enter.
- Go to the Services tab, check Hide all Microsoft services, and click Disable all.
- Go to the Startup tab and click Open Task Manager.
- Disable all startup items.
- Close Task Manager and click OK in the System Configuration window.
- Restart your computer.
Performing a clean boot will ensure that the Windows OS will only load the necessary services and processes, giving you a chance to troubleshoot the RESERVE_QUEUE_OVERFLOW bug check and identify the culprit.
Also, if you have access to debugging tools, use the !analyze debug extension to display information about the bug check and help determine the root cause. If you want to check a Blue Screen code, click the highlighted link for instructions.
By following these steps, you should be able to resolve the RESERVE_QUEUE_OVERFLOW bug check and restore your system’s stability. We also recommend checking our guide about the causes of BSoD if you need more information about these kind of errors.
Let us know in the comments below if our guide helped you fix the RESERVE_QUEUE_OVERFLOW bug check.


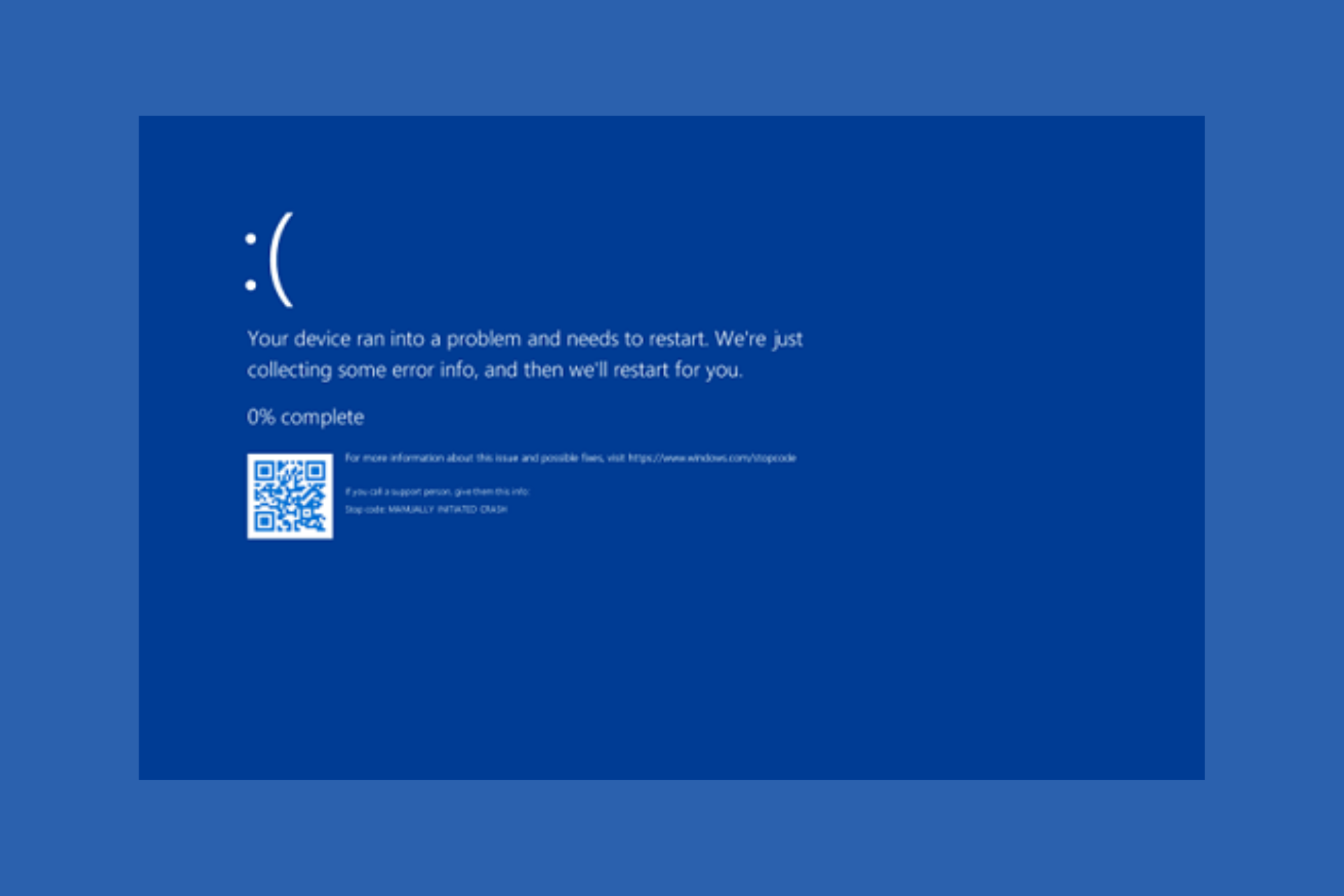





User forum
0 messages