Full Fix: Windows Spotlight issues in Windows 10/11
8 min. read
Updated on
Read our disclosure page to find out how can you help Windows Report sustain the editorial team Read more

Microsoft introduced a lot of aesthetic novelties with Windows 10, and on of the most praised is Windows Spotlight. Windows Spotlight enables your OS to change the Lock screen background before every sign in. Basically, it uses Bing to download fresh and trendy covers. A simple thing that makes the first impression more enjoyable and versatile.
Users are mostly satisfied with Spotlight, but not everything goes so smooth every time. Namely, even this simplistic Windows 10 feature occasionally causes issues. To be precise, some users reported failed loading or that the cover gets stuck on one picture. Some users decided to disable Spotlight while others are more keen to perform the troubleshooting. If you like Spotlight and want to resolve the pressing issue, follow the steps below.
How to deal with Windows Spotlight bugs in Windows 10
Windows Spotlight is a useful feature, but many users reported various issues with Windows Spotlight. Speaking of issues, here are some common problems that users reported:
- Windows Spotlight stuck on one picture – According to users, this is one of the most common problems with Windows Spotlight. However, you can fix the issue by temporarily disabling this Spotlight feature.
- Windows Spotlight not showing – If Windows Spotlight isn’t showing, you might be able to solve the issue simply by resetting Spotlight process.
- Windows Spotlight not working on boot – Many users reported that Windows Spotlight isn’t working on boot. This can occur due to issues with your network connection, so be sure to check it.
- Windows Spotlight images not changing, doesn’t change – According to users, sometimes the image on Windows Spotlight won’t change at all. To fix this issue, temporarily set your lock screen to use a static picture.
- Windows Spotlight stopped working – This issue can occur if you’re using PIN log in on your PC. Simply disable PIN sign-in and the problem will be permanently resolved.
Solution 1 – Check your connection and restart PC
As we already said, Windows Spotlight is dependent on your connection since the pictures are depleted from Bing. So, make sure your connection is on point before moving on. You can check your connection status in the bottom right corner.
Moreover, you should reboot your PC if the error occurred and possibly resolve this issue. After the restart, you should see a new background. If that’s not the case, move on to next step.
Solution 2 – Disable Spotlight and enable it again
Additionally, you should perform a standard troubleshooting procedure recommended by any technician that ever lived. Turn it off and then on. In this case, you can switch to Picture or Slideshow and enable the Spotlight after. Here’s what you need to do:
- Right-click on the desktop and open Personalize.
- Open Lock Screen tab. Under Background, switch from Windows Spotlight to a Picture or the Slideshow.
- Click OK and close the Window.
- Now Log off and log in.
- Navigate to Lock screen and enable Windows Spotlight again.
Solution 3 – Reset Spotlight process
If none of the previous solutions proved helpful, your best bet to resolve Spotlight issues is to reset it. However, that’s not as simple as it seems. Namely, since Spotlight isn’t a third-party app but built-in Windows feature, we’ll need to use alternative ways to fix it. And below is a step-by-step explanation.
- Set Spotlight to a Slideshow or a Picture like in the previous solution.
- Press Windows + R to open the Run command line.
- Copy-paste the following command and press Enter:
- The windows will open with the list of used images. Delete all files.
- Press Windows + R to summon the Run command line again.
- Copy-paste the following command and press Enter:
%USERPROFILE%/AppDataLocalPackagesMicrosoft.Windows.ContentDeliveryManager_cw5n1h2txyewySettings
- Right-click settings.dat and rename it to settings.dat.bak
- Right-click roaming.lock and rename it to roaming.lock.bak
- Restart the PC.
- Now enable Spotlight once again.
Additionally, you can use another workaround to address this issue.
- Set Spotlight to a Slideshow or a Picture.
- In Windows Search type Windows PowerShell.
- Right-click Windows PowerShell and Run as Administrator.
- In the command line, type the following command:
- Restart your computer.
- This should restart Windows Spotlight and fix your issue.
Solution 4 – Check if the necessary background apps are running
In order for Windows Spotlight to work properly, you need to enable certain background apps. If the required apps aren’t enabled, you might encounter this and other issues. However, you can fix the problem by doing the following:
- Press Windows Key + I to open the Settings app.
- When Settings app opens, go to Privacy section.
- In the left pane, select Background apps. In the right pane, make sure that Microsoft Edge and Settings are set to On.
After making these changes, check if the issue is still there.
Solution 5 – Reset your default apps
According to users, sometimes issues with Windows Spotlight can occur due to your default app settings. If your settings aren’t correct, you might encounter this and many other problems in some cases. However, you can fix the issue simply by resetting default apps configuration to the original values.
This is rather simple, and you can do it by following these steps:
- Open the Settings app and go to the Apps section.
- Select Default apps from the menu on the left. Now scroll down in the right pane and click the Reset button under Reset to the Microsoft recommended defaults option.
After doing that, all your default apps will be changed to the original settings. Now you just have to restart your PC and check if the issue still appears.
Solution 6 – Turn off PIN sign-in
Many users use a PIN to sign-in to their PC, but sometimes your PC can cause Windows Spotlight to stop working. If you’re having this issue, it’s recommended to disable PIN sign-in and instead use password login. To do that, you just need to follow these steps:
- Open the Settings app and go to the Accounts section.
- In the left pane select Sign-in options. In the right pane, click Remove in the PIN section. When the confirmation message appears, click Remove again.
- Enter your password and click OK to remove the PIN.
Once your PIN is removed, check if the problem with Microsoft Spotlight is resolved.
Solution 7 – Create a new user account
If you’re having problems with Windows Spotlight, you might be able to fix the problem simply by creating a new user account. Your account might get damaged, and that can cause this and other errors to appear. However, you can fix the issue simply by creating a new user account. To do that, you just need to follow these steps:
- Open the Settings app and go to Accounts section.
- In the left pane select Family & other people. In the right pane click on Add someone else to this PC.
- Select I don’t have this person’s sign-in information.
- Now choose Add a user without a Microsoft account.
- Enter the desired username and click Next.
Once you create a new user account you need to switch to it and check if that solves the problem. If the issue is resolved, you might have to switch to the new user account and start using it instead of your old one.
Solution 8 – Make sure that your PC is up to date
According to users, sometimes issues with Windows Spotlight can occur if your system is out of date. In order to ensure that your system is bug-free, it’s recommended to keep your system updated. Windows 10 installs the latest updates automatically for the most part, but sometimes you might miss an update or due to various issues.
However, you can always check for updates manually by doing the following:
- Open the Settings app and go to Update & Security section.
- Now click Check for updates button.
Windows will now check for available updates. If any updates are available, they will be downloaded automatically and installed once you restart your PC. After updating your Windows to the latest version, the issue with Windows Spotlight should be resolved.
Solution 9 – Disable proxy settings
Windows Spotlight uses your Internet connection to obtain information that will be displayed on the lock screen. However, if there are any issues with your Internet connection, you might encounter various problems.
One of the common causes for Windows Spotlight issues is your proxy, and in order to fix the problem, it’s advised to disable it. To do that, you just need to follow these steps:
- Open the Settings app and navigate to Network & Internet section.
- From the menu on the left select Proxy. Now in the right pane uncheck all options.
After doing that, your proxy will be disabled and Microsoft Spotlight should start again. If you’re worried that disabling your proxy will affect your privacy online, it might be a good idea to consider using a VPN.
VPN works similarly to proxy, and if you’re looking for a good VPN that will protect your privacy online, we suggest you try Private Internet Access VPN.
If you have any additional issues or questions regarding Windows Spotlight, don’t hesitate to ask us in the comments section.
RELATED STORIES YOU NEED TO CHECK OUT:
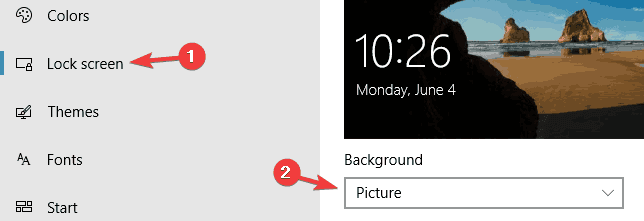
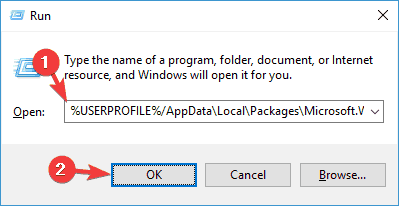
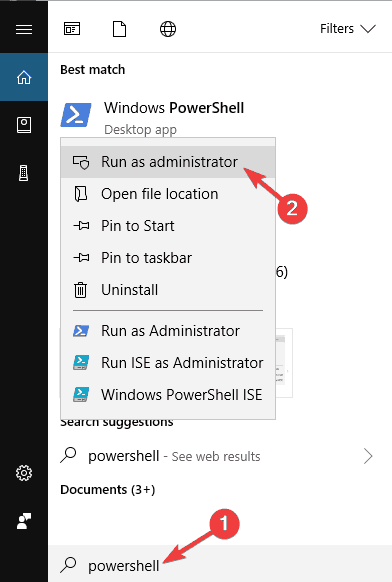
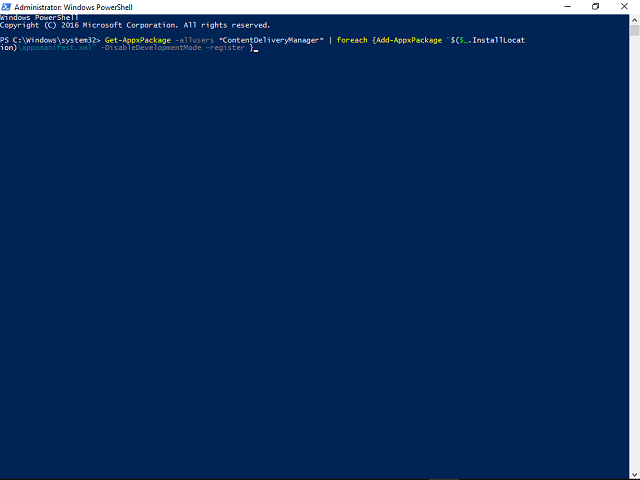
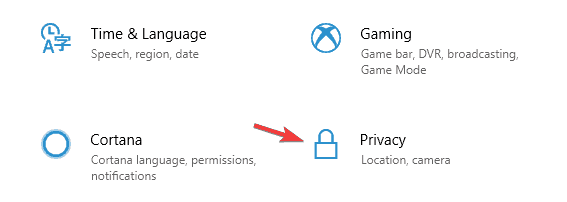
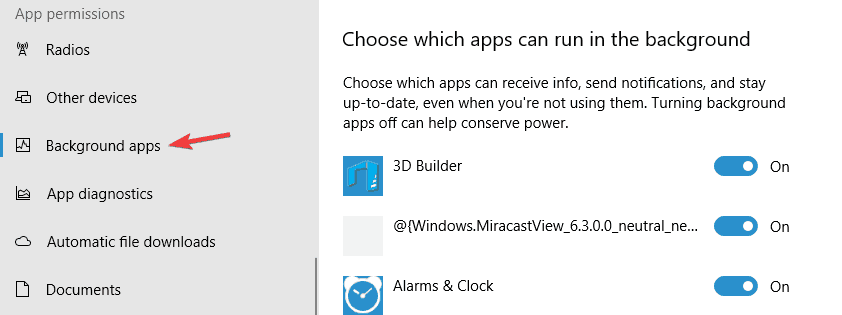
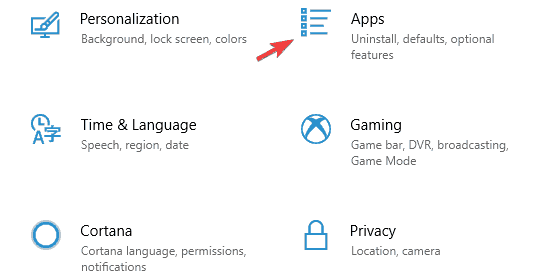

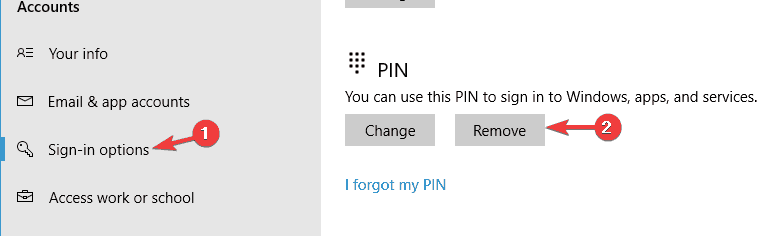
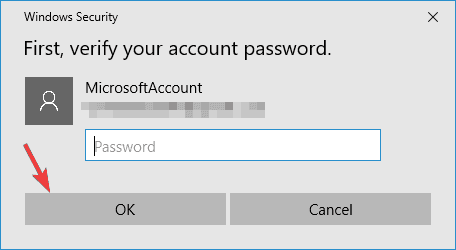

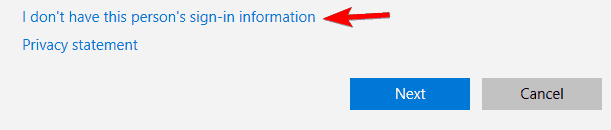
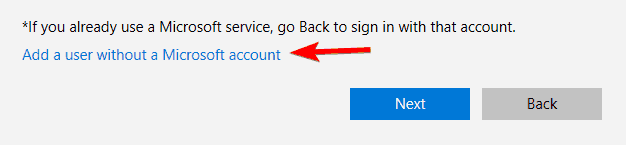
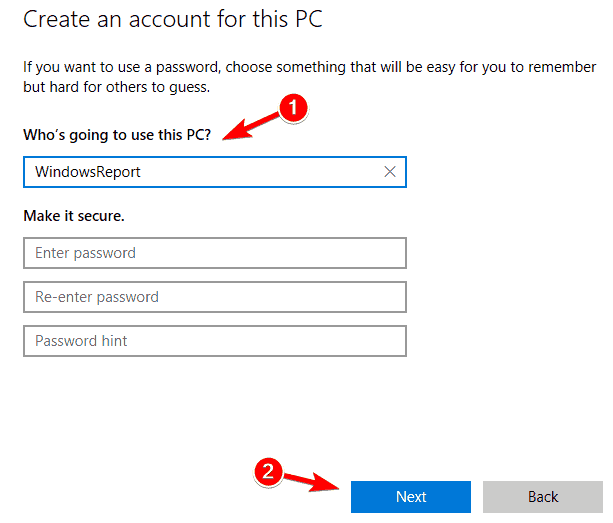
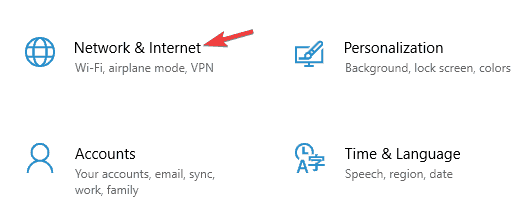
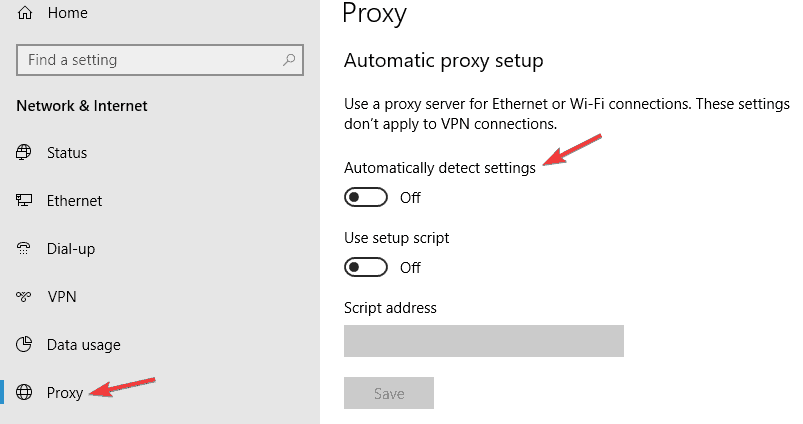








User forum
1 messages