Fix: Windows Hello Not Auto Dismissing the Lock Screen
Stop Windows Hello issues at lock screen with these steps
5 min. read
Updated on
Read our disclosure page to find out how can you help Windows Report sustain the editorial team Read more
Key notes
- Make sure that the automatic dismiss is enabled in the settings to avoid getting Windows Hello not automatically dismiss the lock screen error.
- Users should be careful when using Registry edit to fix the issue, as this tool is sensitive and can render the PC unbootable if critical keys are altered.
- Some computers don’t support this feature in the first place, so you should first check if your PC can run this feature or not before trying to utilize it.

One of Windows 10’s finest features is Windows Hello, But it brings up issues such as Windows Hello not automatically dismissing the lock screen.
Using several techniques, such as face scanning with an infrared camera and fingerprint sensors, this capability allows users to access their computers safely.
With each new version of the operating system, Windows Hello gets better. It was first introduced with the original release of Windows 10.
However, the operating system unlocks the computer as soon as it recognizes the proper biometric input to speed up the login procedure. However, not everyone might get this feature.
Some users have complained that the lock screen does not always disappear when they utilize Windows Hello. Here are several solutions to this problem because it would be a bothersome problem.
What is the cause of Windows Hello not automatically dismissing the lock screen?
Different factors may be at play at the problem’s core. In many circumstances, the registry for this feature is changed, and the user must manually re-enable it in the registries.
However, corrupted system files can also cause problems, which you can sometimes resolve with a quick file repair.
How do I fix the Windows Hello not automatically dismiss the lock screen issue?
1. Make sure the feature is enabled
- Simply right-click This PC and choose Manage.
- Check whether you have a Device Manager list item labeled Biometric Devices on the center panel.
- If you do, Windows Hello is supported by your PC; otherwise, it is not.
- Find Settings in the Start menu and click on it.
- Go to Accounts, and then select the Sign-in option.
- Choose the appropriate Windows Hello authentication option.
- Turn on the Automatically dismiss the lock screen if Windows recognizes your face option.
Often this feature is overlooked, and users ignore the fact that it should be enabled to work!
2. Run System File Checker
- In the Start menu’s search box, type command prompt, then right-click the first result and choose Run as administrator.
- Type the following command:
SFC /scannow - After the operation is completed, restart the computer.
The System File Checker is a part of Windows Resource Protection in Windows 11/10/8/7/Vista, which safeguards important system files, registry entries, and directories.
Any time a user changes a protected system file, a cached duplicate kept in the Windows folder itself is used to restore the changed file.
In Windows 11/10/8/7, there are many ways to run an SFC scan, but the above technique is the easiest.
3. Use the Registry Editor
- Click on the Start menu, type Command Prompt, then right-click on the first result and select Run as administrator.
- Type the following command and press Enter:
wmic useraccount list brief - Make a note of your user account’s SID.
- Open the Windows Registry Editor by typing regedit in the search box of the Start menu and pressing Enter.
- Navigate to the next destination:
Computer\HKEY LOCAL MACHINE\SOFTWARE\Microsoft\Windows\CurrentVersion\Authentication\ LogonUI\FaceLogon\ - Look for a key with the SID we stated earlier in the directory.
- When you reach the key with the corresponding SID, a DWORD with the name AutoDismissOn appears on the right panel.
- If you set its value to 1, Windows will detect your face and automatically dismiss the lock screen.
- For the modifications to take effect, reboot your computer.
Using the Windows Registry Editor, administrators and advanced users can perform root-level and administrative-level modifications.
For example, establishing access rights or modifying the hardware- or software-level configurations. Thus, the registry editor is the best tool to fix this issue.
How can I find SFC scan log if it didn’t fix the Windows Hello not automatically dismiss the lock screen issue?
The CBS.log file is where the sfc.exe tool records the specifics of each verification and repair process. The %windir%LogsCBS folder contains the CBS.log file.
You may use the procedures below to run this sort of search and direct the results to a text file:
- Click Start, enter cmd or command prompt in the Search box, right-click Command Prompt in the Programs list, and select Run as administrator.
- Press Enter after typing the following command:
/c: findstr "[SR]" %windir%logscbscbs.log >sfcdetails.txt
The sfcdetails.txt file contains the entries logged each time the user on the PC executes the SFC.exe application.
Microsoft has designed Windows Hello to make it easier for users to access their computers while maintaining high security. Yet, it sometimes achieves the reverse by not allowing the computer owner to pass the lock screen.
Sometimes, Windows Hello won’t work after update, but we covered that issue in a separate guide.
However, with the solutions shown above, you should be able to resolve the issue quickly because they are simple and do not require you to seek expert assistance.
If none of the options seem to work for you, getting help from a professional is recommended. An expert has the knowledge necessary to quickly resolve the problem.
In the comments section below, let us know if you were able to successfully fix the automatically dismissing lock screen issues.
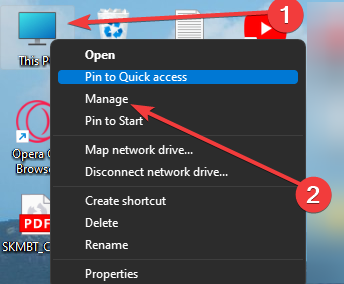
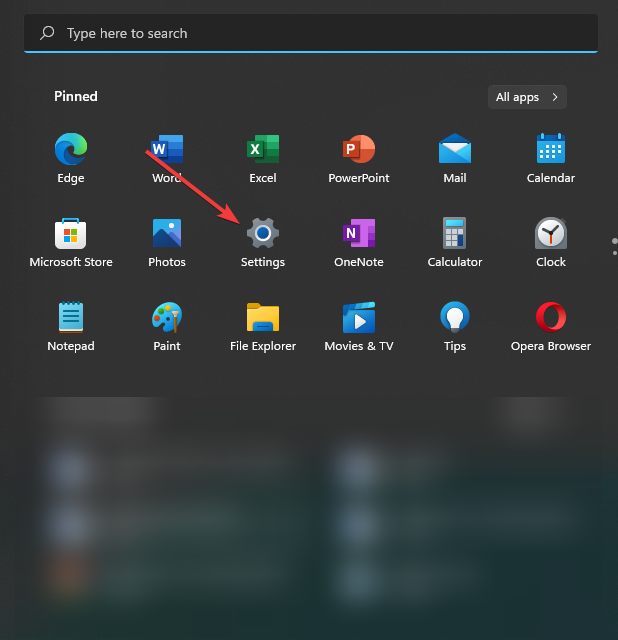
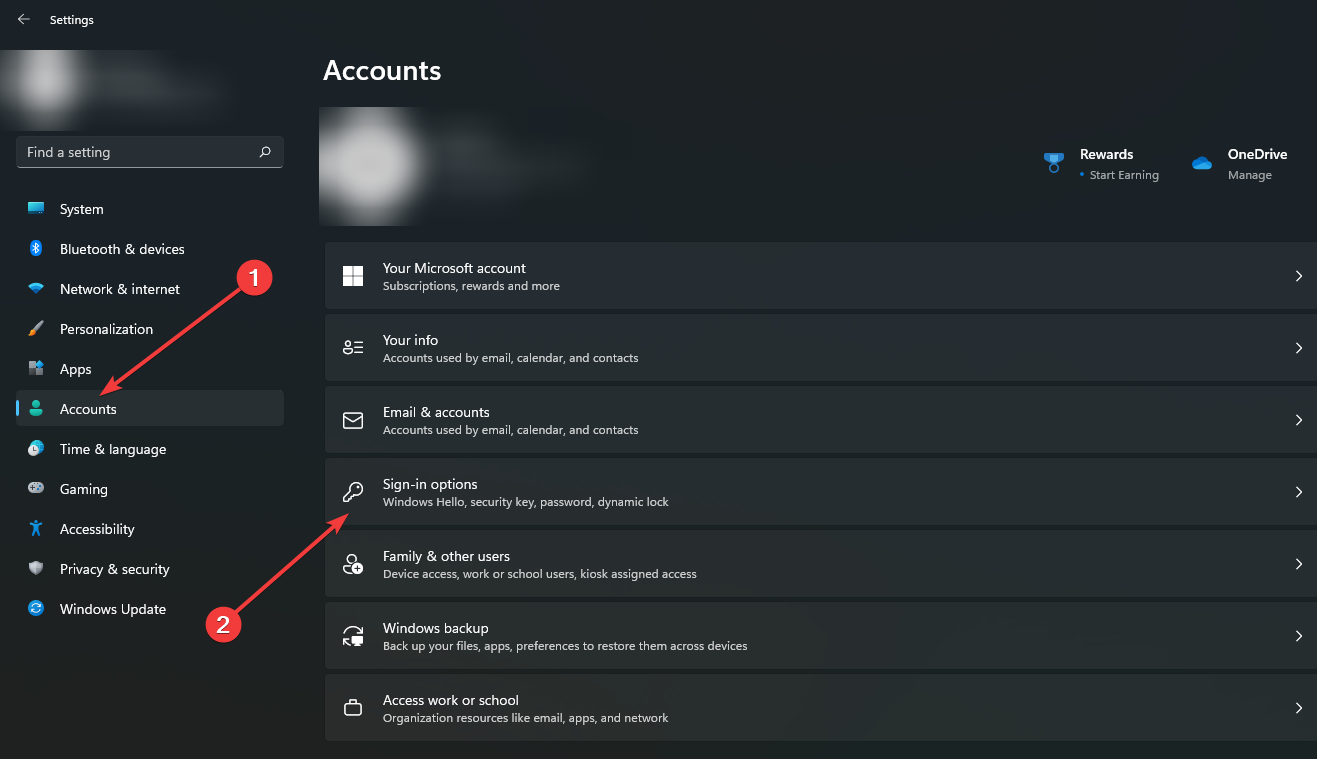
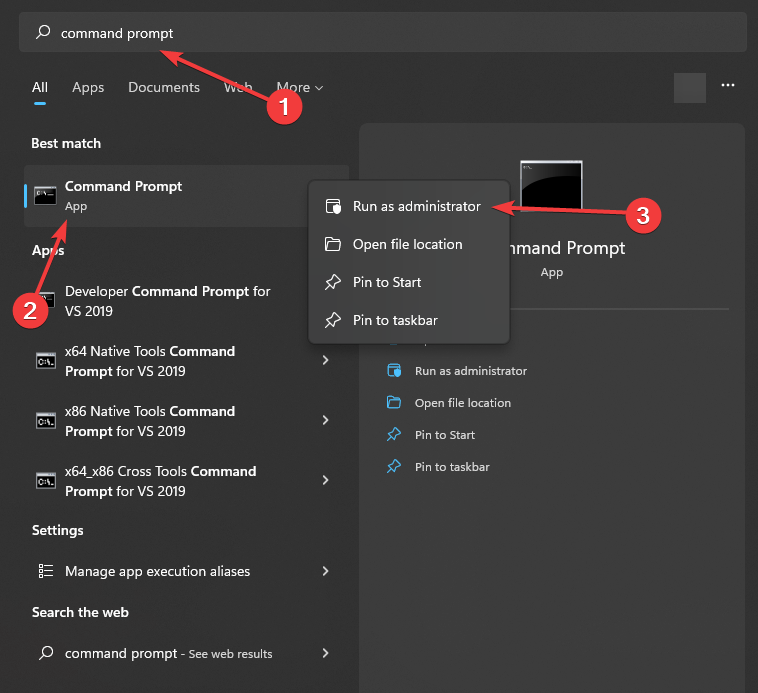
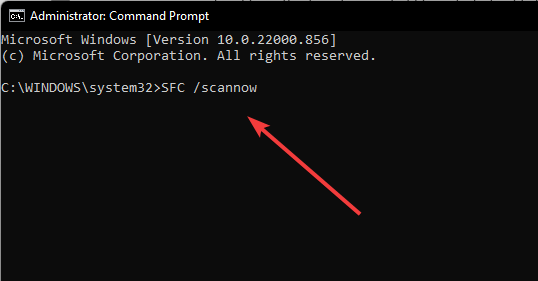
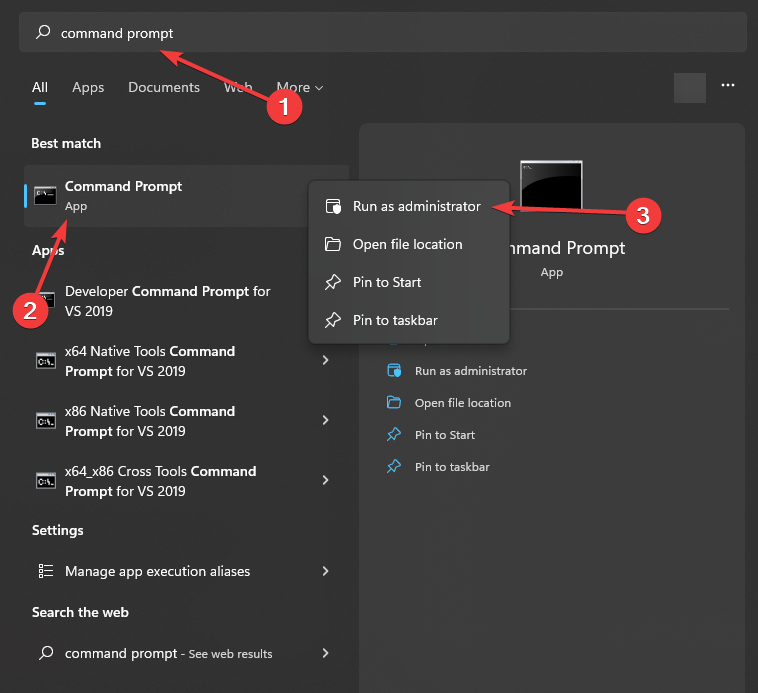
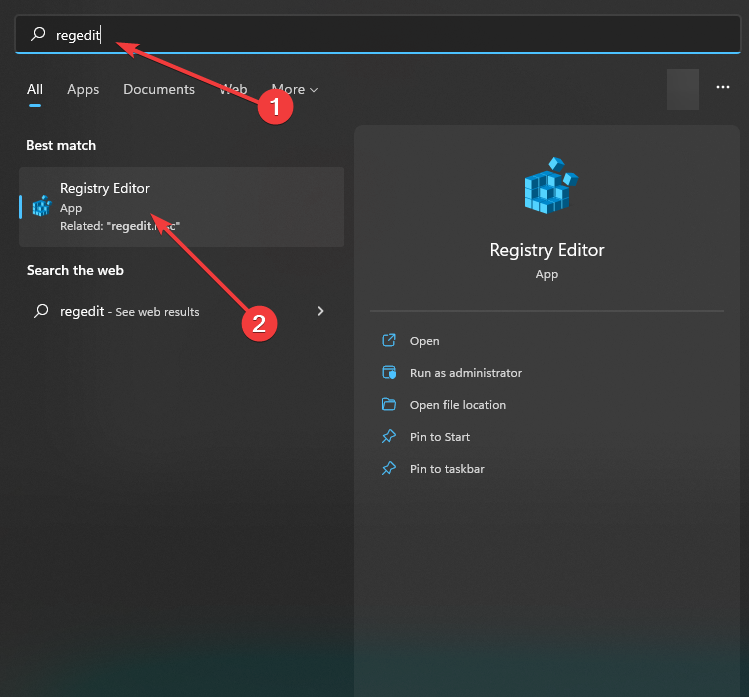

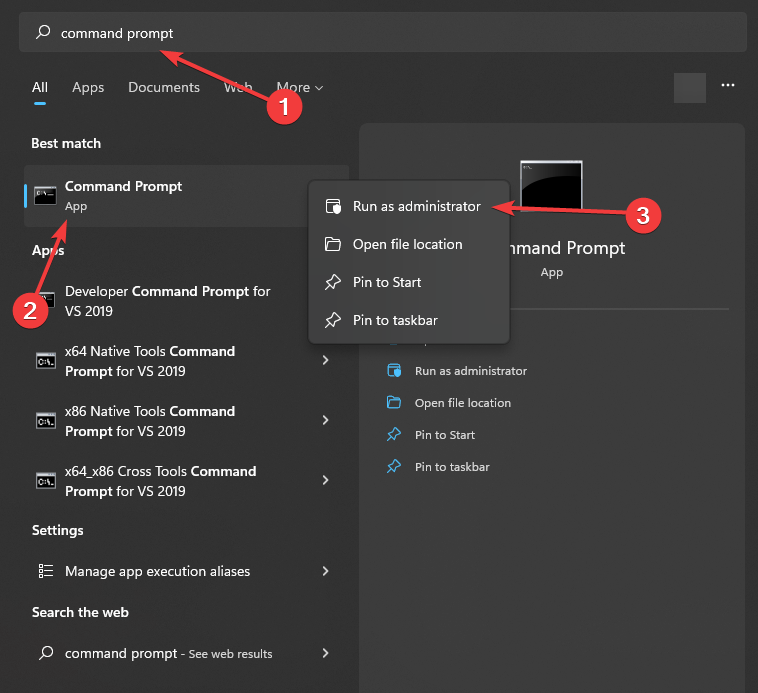








User forum
0 messages