Fix: Configure Explorer Integration Missing in Group Policy
Quickly get the IE Mode running to access legacy websites
4 min. read
Updated on
Read our disclosure page to find out how can you help Windows Report sustain the editorial team Read more
Key notes
- To fix the missing Internet Explorer integration in group policy, you must first download the most recent Microsoft Edge Policy Template.
- If the problem remains, activate the Edge flag for Internet Explorer mode.
- This feature can be activated using the Windows Registry, but if you're not an expert, it's best to use the standard method.
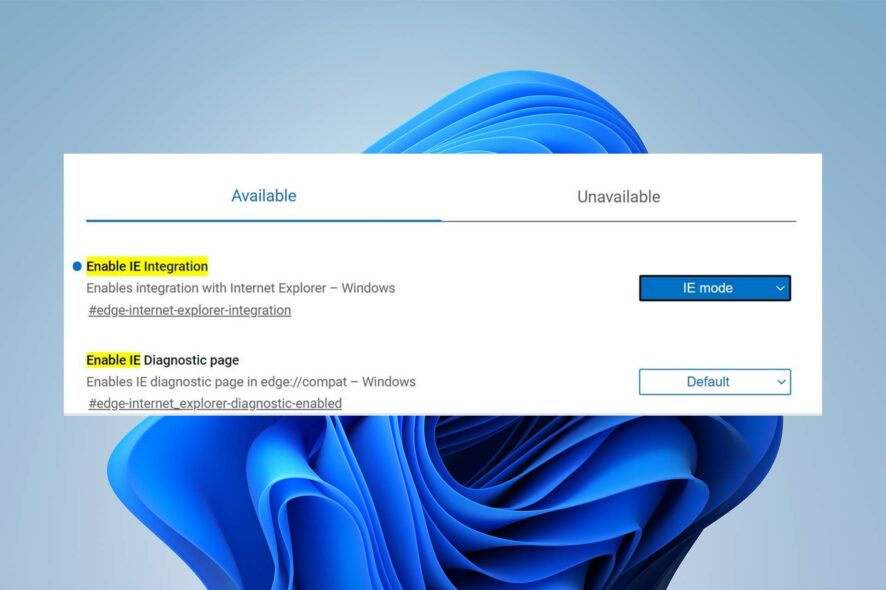
Microsoft Edge has advanced rapidly in recent years, and it now has a variety of valuable integrations and features to offer users. One of these capabilities is to configure Internet Explorer integration mode, which many reported missing in the Group Policy.
The problem usually lies with the configured settings or Edge’s flags. And the solutions are rather quick and simple and shouldn’t take much time.
Here are some fixes that will most probably help you to enable IE mode in Edge.
What is Edge IE mode?
Microsoft has included a mode that allows users to quickly access the websites that their employer requires in a single browser. It is known as IE mode.
It allows users to access websites that are developed for Internet Explorer without actually installing the now discontinued browser. Also, to guarantee backward compatibility with existing enterprise apps and internal sites, Edge’s IE mode can be used.
Now let us get back to the question: how do I enable IE mode in Edge via group policy?
?️Quick Tip:
An encrypted privacy browser, such as Opera One, can help you get the most out of your work and personal browsing experiences. It’s fast, memory and battery efficient, and it includes an ad blocker and VPN to keep you safe.
Furthermore, when you switch internet browsers to Opera One, you will be prompted to import any data from your previous web browser. And it also features a native AI.

Opera One
Choose to use the Opera One browser so that you can browse more safely and securely.What can I do if Internet Explorer integration is missing in the group policy?
1. Download the latest Microsoft Edge Policy Template
- Open Microsoft Edge for business website.
- Under the Need to download older builds and versions section, select the version, build, and platform of Microsoft Edge on your PC, and then click the Get Policy Files option.
- Click the Accept & download button.
- After the download is complete, right-click to extract the MicrosoftEdgePolicyTemplates.zip file. Click the Extract here or Extract all and select your desired location. (you can use WinRAR or 7-Zip to extract the files)
- Browse the following path inside the extracted MicrosoftEdgePolicyTemplates folder:
windows\admx - Select the msedge.admx and msedgeupdate.admx files and right-click and select Copy.
- Browse to the following path and paste the files there:
C:\Windows\PolicyDefinitions - In the admx folder of step six, inside the MicrosoftEdgePolicyTemplates folder, open the language folder that represents your language.
- Select the msedge.adml and msedgeupdate.adml files and copy.
- Browse to the following path that matches your language:
C:\Windows\PolicyDefinitions\en-US
(Instead of en-US, you should select your language.) - Paste the files into the location.
2. Enable the Edge flag for IE mode
- Open your Edge browser, paste the following path into the address bar, and hit Enter:
edge://flags/#edge-internet-explorer-integration - On the top, you should notice a line that says Enable IE Integration. Select IE Mode from the dropdown menu by clicking on the box next to that line.
- On your desktop, create a shortcut for Edge.
- Right-click on the icon and select Properties.
- Add –ie-mode-test at the end of the Target text field after a space. Once done, click on Apply and then OK to save the changes.
Can I configure the Internet Explorer integration using the Registry?
You can certainly enable IE mode by changing the Registry values. However, this is not advised because any unwanted changes in the registry may cause system failure and result in BSOD.
The main cause of this problem is that the users have not downloaded the latest Microsoft Edge Policy Template.
With this file in the right place, the IE mode can be enabled both from the Settings and Edge Flags.
However, enabling it from the flags will provide you with other useful settings, most of which may be experimental, so be sure not to flip switches without enough information about the feature.
That’s how you can configure Internet Explorer integration if it’s missing in the Group Policy and access legacy websites.
If you have Microsoft Edge problems on Windows 11, check out our article which involves solutions such as resetting the OS’s settings.
In the comments section below, let us know if you were able to fix configure IE integration missing in the group policy.

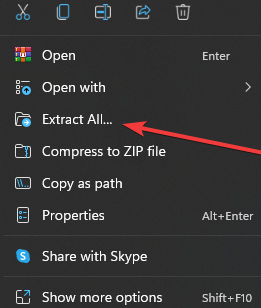
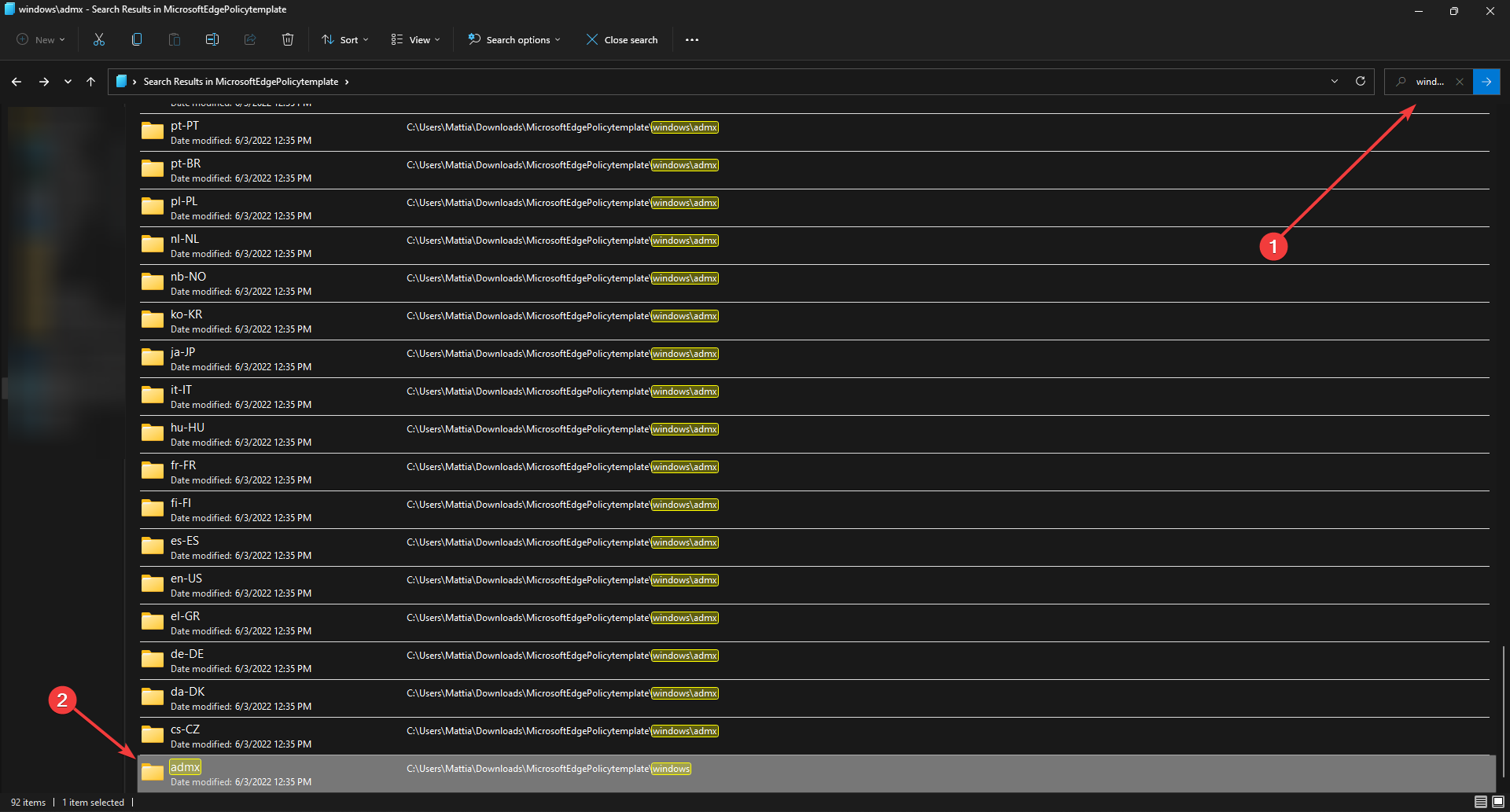

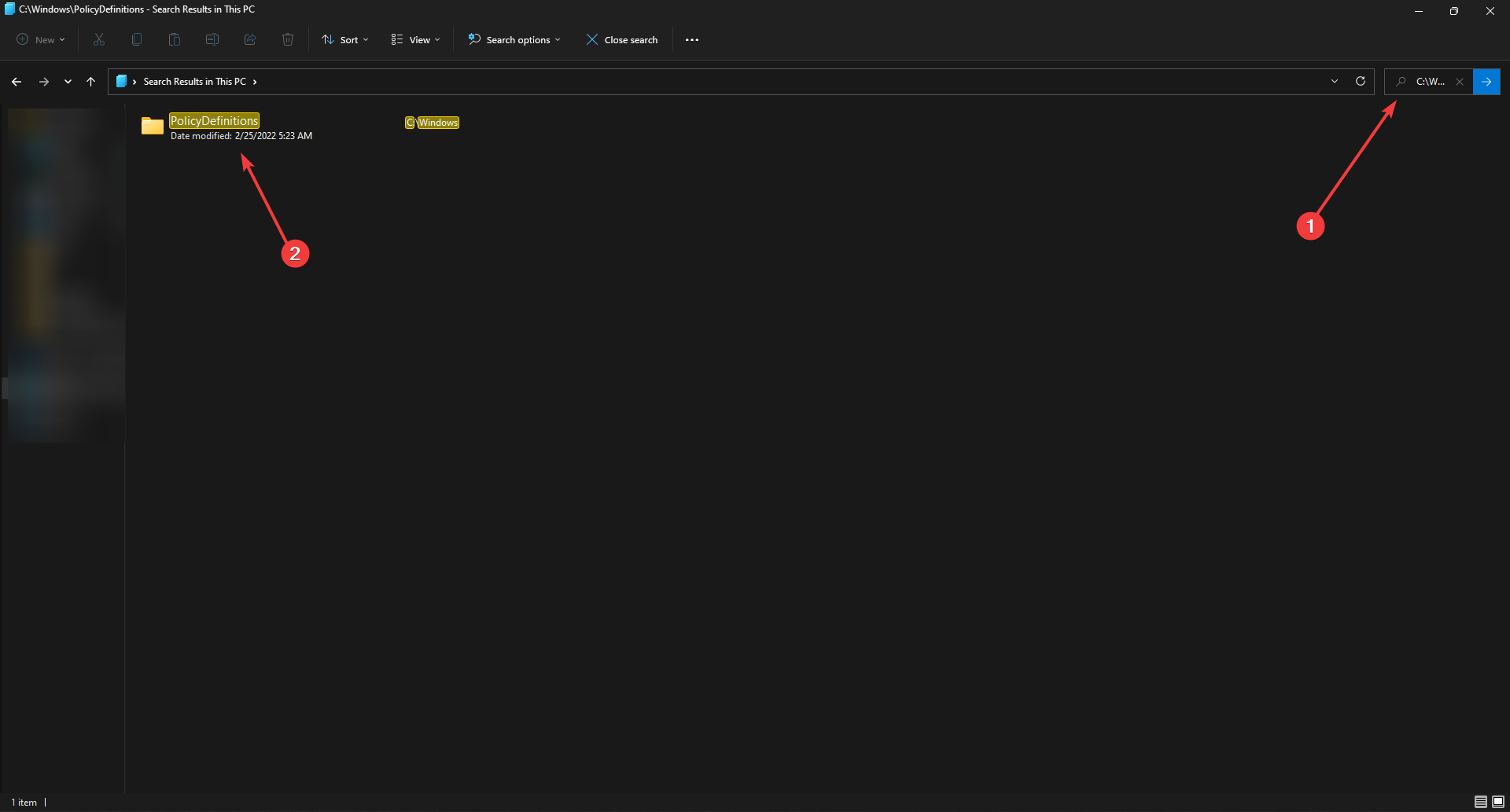
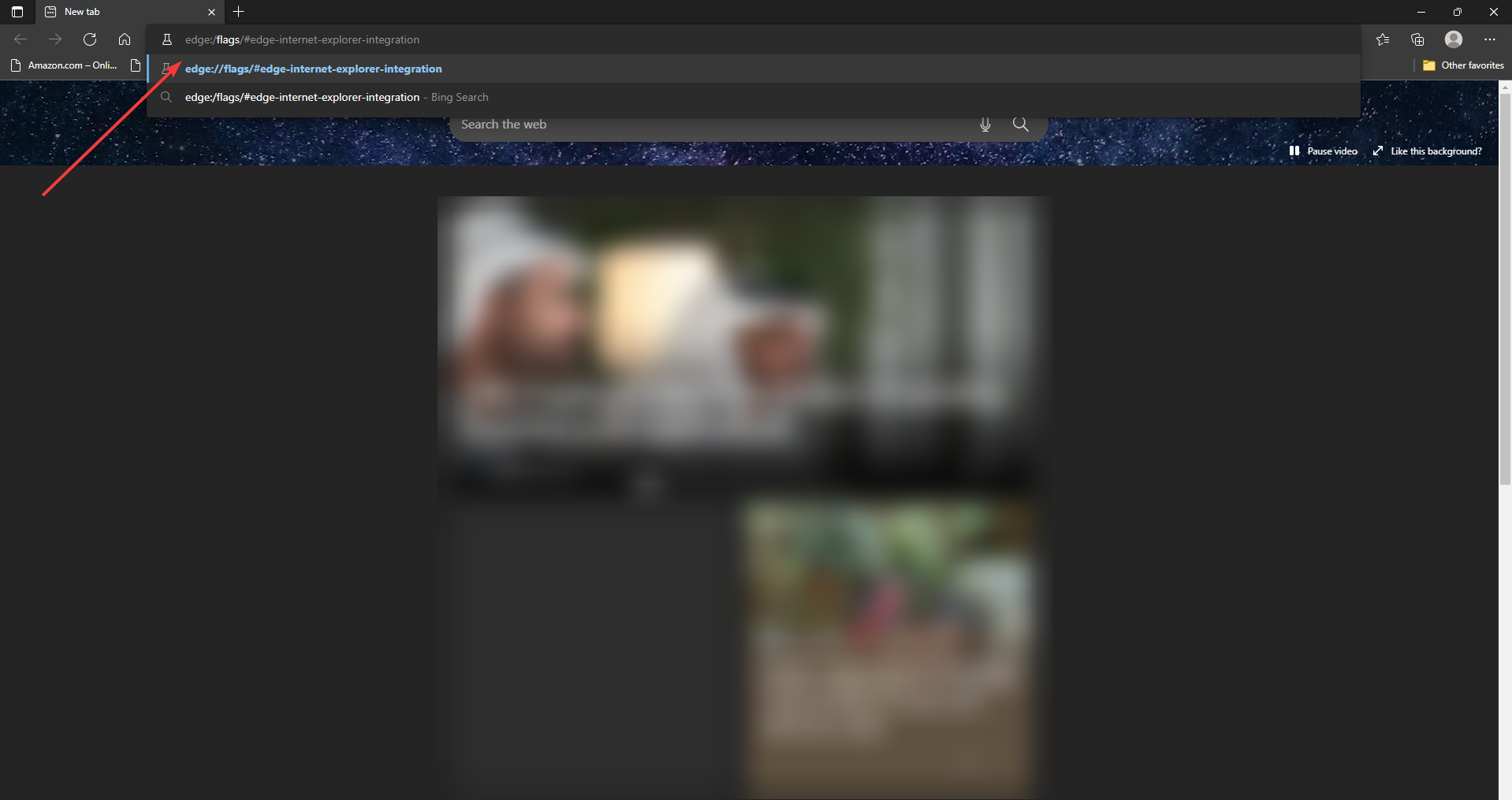
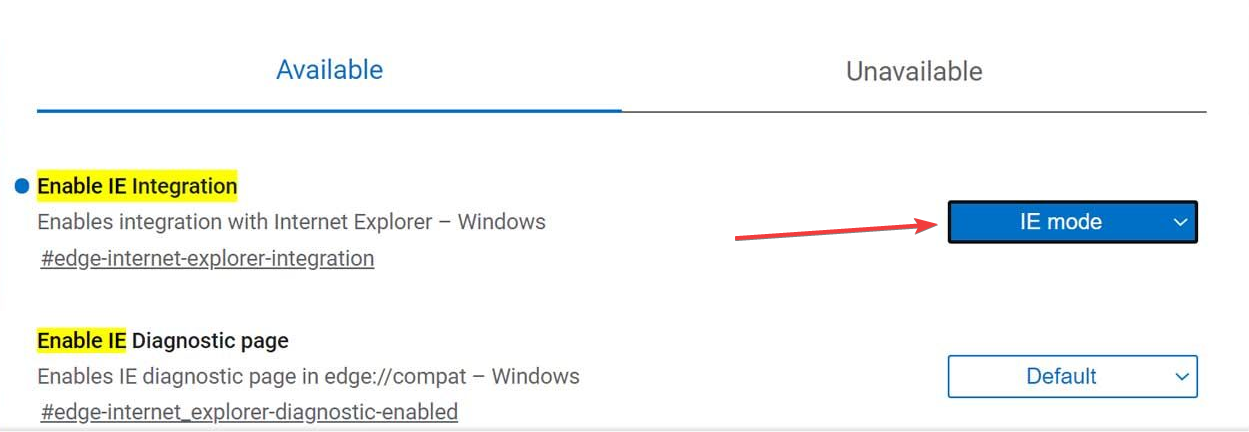
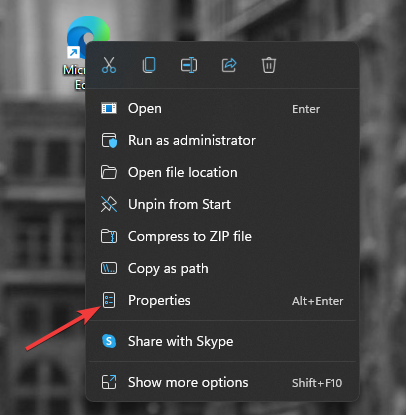
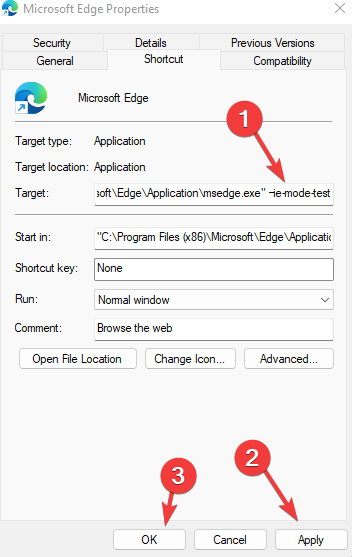








User forum
0 messages