How to connect Xbox One to WiFi without a controller?
How to connect Xbox to WiFi without a controller with ease
4 min. read
Updated on
Read our disclosure page to find out how can you help Windows Report sustain the editorial team Read more
Key notes
- You can connect your Xbox One to the internet even if you don't have a controller.
- The Xbox App provides an alternative method of operating the Xbox from a distance.
- You can use a mouse to manage your Xbox One, but first, you need to configure it.

Is your controller broken, and you’re not sure how to connect your Xbox One to the Internet without it?
Working with Xbox One without a controller seems unorthodox from some users’ viewpoints.
The good news is that you can easily connect your console to the Internet without a controller. Xbox One has not restricted users to grab only their controller to run the console.
Thanks to the cutting-edge technologies in Xbox One, you can even use a keyboard to control your console in no time with just a plug and play.
Additionally, you can configure your mouse in the console settings and enjoy playing games. Apart from that, you can grab an adaptor to customize your buttons.
This article will demonstrate how to connect your Xbox One to the Internet without the use of a controller. So, without further ado, let’s get started.
Is it possible to use a phone as a controller?
Yes, you can turn your smartphone into an incredible controller with some apps compatible with Xbox. The apps function as controllers to set up your Wi-Fi connection on the console.
So, you can quickly grab your phone and tune a car in Forza Horizon in a multiplayer match. Note that you should check your Android or iOS version before installing the apps.
How can I connect Xbox one to the Internet without a controller?
1. Use the Xbox app
- Tap on the My Library option (three-bar tab) just at the bottom.
- Now, select the Xbox you want to connect to.
- Once you choose your Xbox, opt for the Remote Play on This Device option.
- Now you are connected to your Xbox one without a controller.
The app comes with features such as sharing game clips and screenshots, receiving notifications, and, most importantly, controlling your Xbox without a controller.
 NOTE
NOTE
This app is compatible with iOS 10 or later and Android 6 or above.
2. Use a mouse and keyboard
- First, open the guide by pressing the Windows key on your keyboard.
- Choose Profile & system, then Settings.
- After that, select Devices & connections.
- Now, select Mouse. Also, you can alter mouse options such as cursor speed and primary/secondary mouse buttons.
Keyboards are compatible with your Xbox One, and you can easily use keys to navigate through menus, contrary to a mouse. Also, press the Tab key to move to the next element.
It may seem unfamiliar for gamers to navigate Xbox One menus with a mouse and keyboard. The good news is that you can also play games with keyboard-mouse combos.
So, make sure that you check games supporting this feature. To connect your Xbox One to the Internet with a mouse and keyboard, first, you need to configure your mouse.
3. Connect Xbox One to Wi-Fi
- Open the guide by pressing the Windows key.
- Go to Settings, All settings, then select the Network option.
- After that, pick Set up a wireless network in Network Settings.
- Now, a screen pops up asking Which one’s yours? Select your Wi-Fi name.
- Finally, enter your password and hit Enter key. After a while, your console will check the Internet connection.
 NOTE
NOTE
4. Use your mobile hotspot
- Enable your phone’s hotspot on your phone.
- Press the Windows key on the keyboard connected to the Xbox One.
- Then, head to the Network, then select Network settings.
- Now, click on Set up a wireless network.
- Finally, select your hotspot connection and enter your hotspot password.
Although a hotspot consumes a considerable amount of battery charge, it comes in handy when connecting Xbox to the Internet.
Many Xbox users are unfamiliar with the concept of connecting to the Internet without the use of a controller.
Happily, there are some nifty ways, such as installing Xbox app, that help users connect their console to the Internet with no controller.
Although you may not feel the need for a mouse, this device allows you to move around the menus freely before and after connecting your Xbox to the Internet.
Follow the steps in this article if you’re having trouble downloading and installing the Xbox app on your Windows PC.
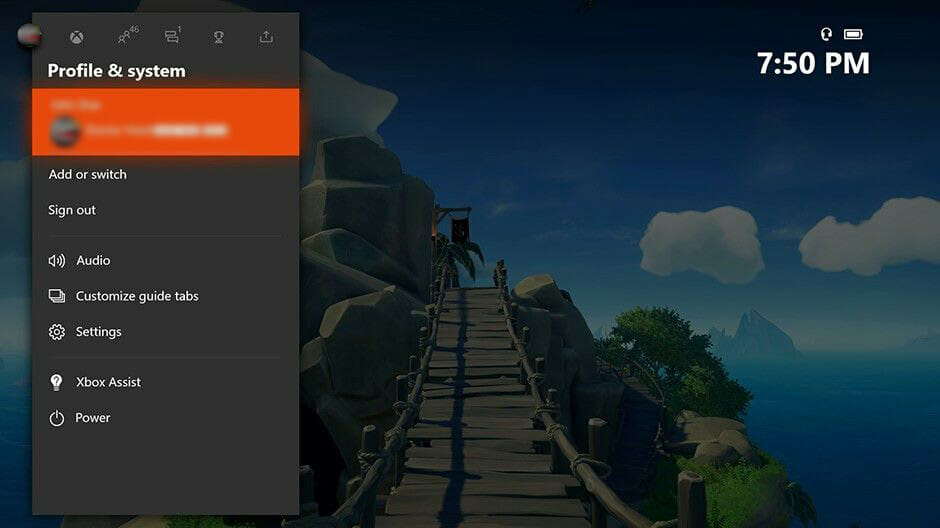

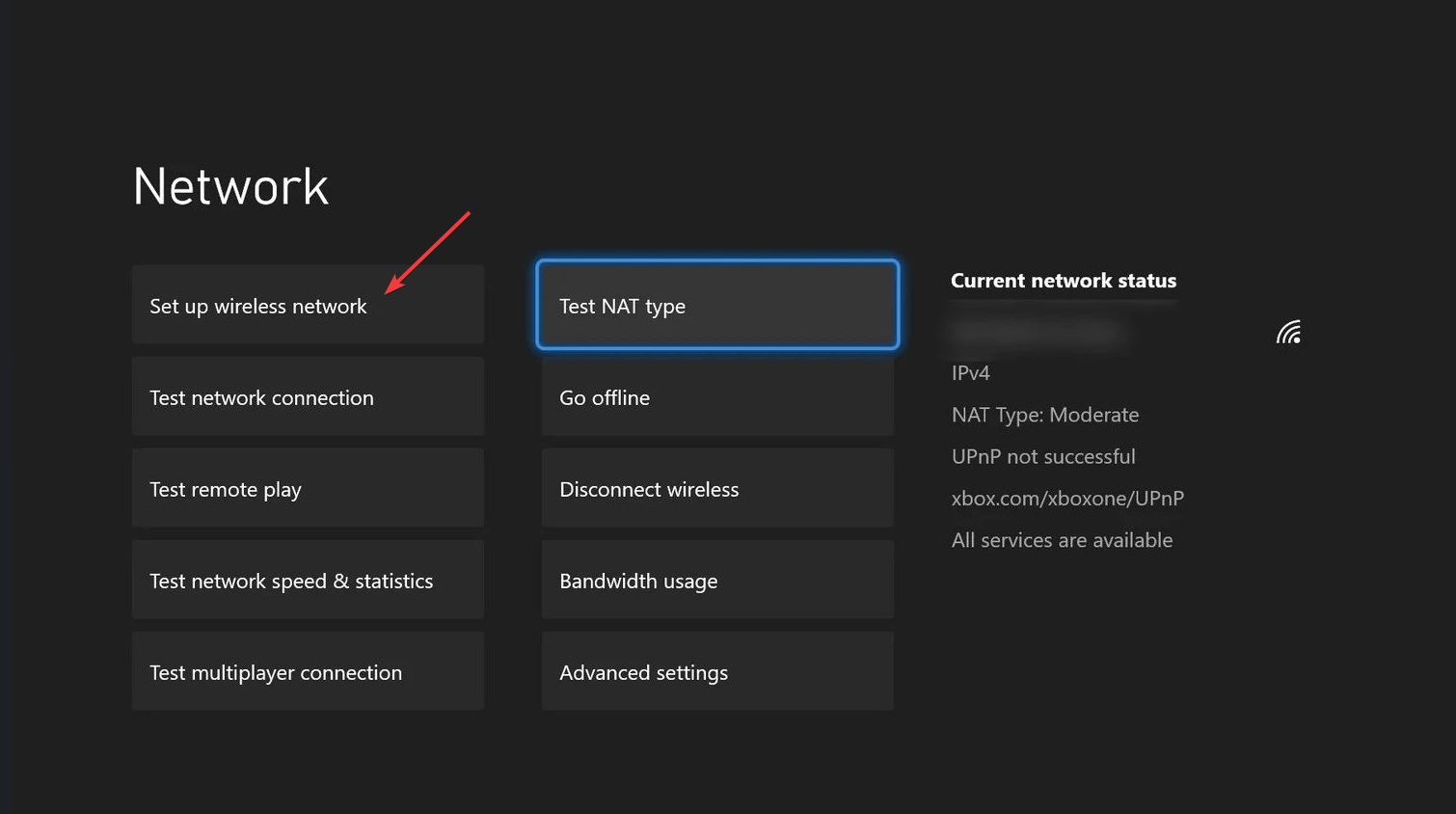
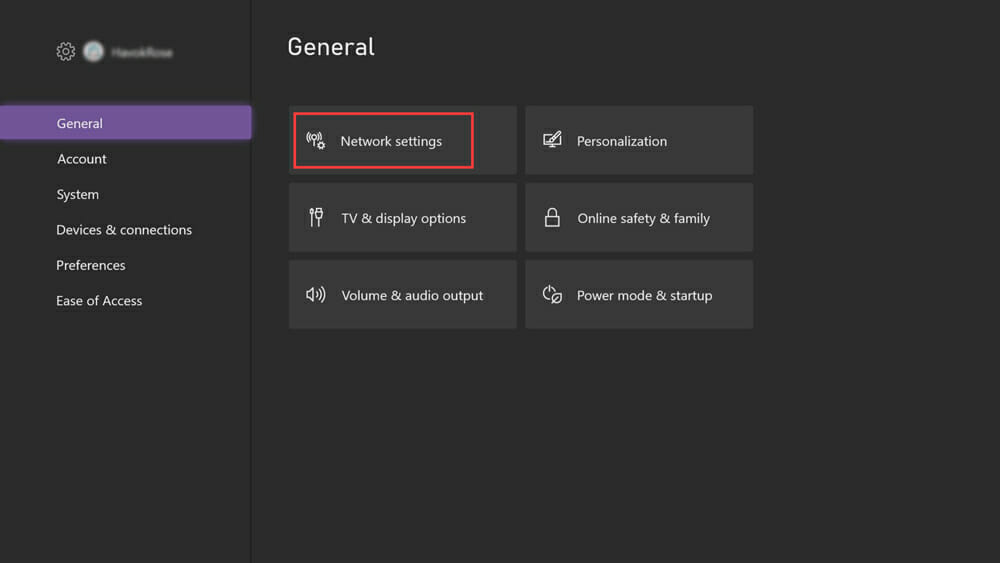
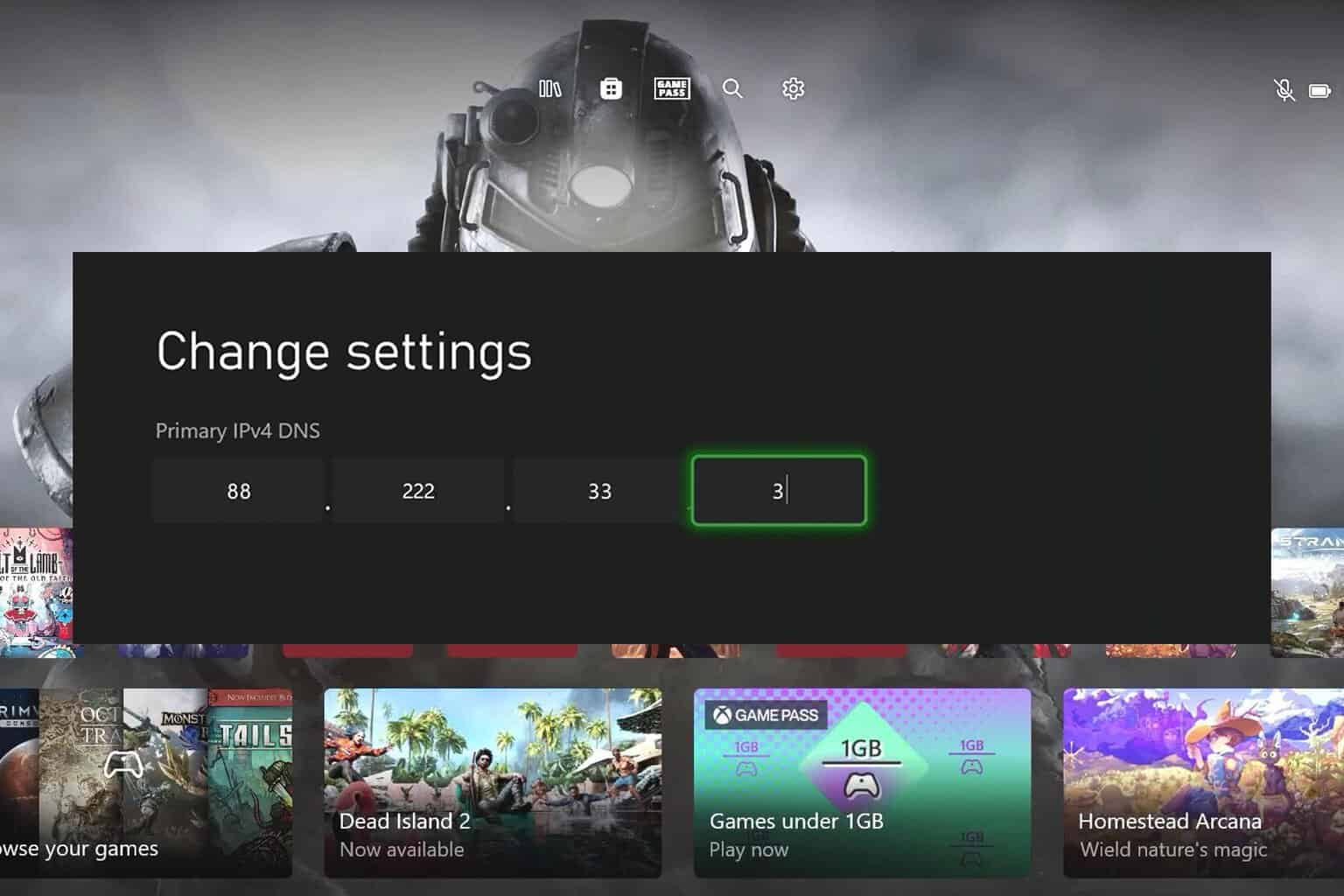
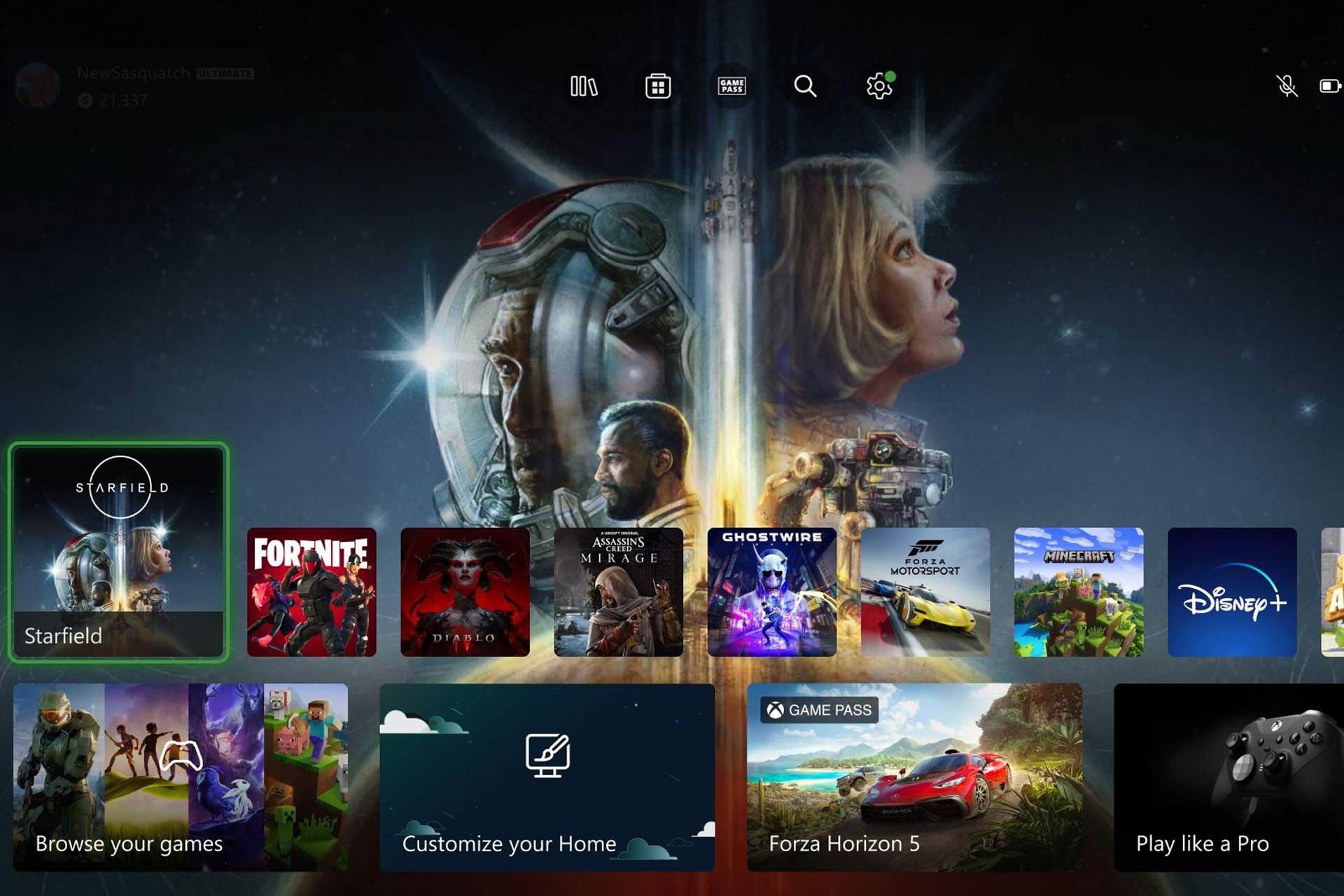




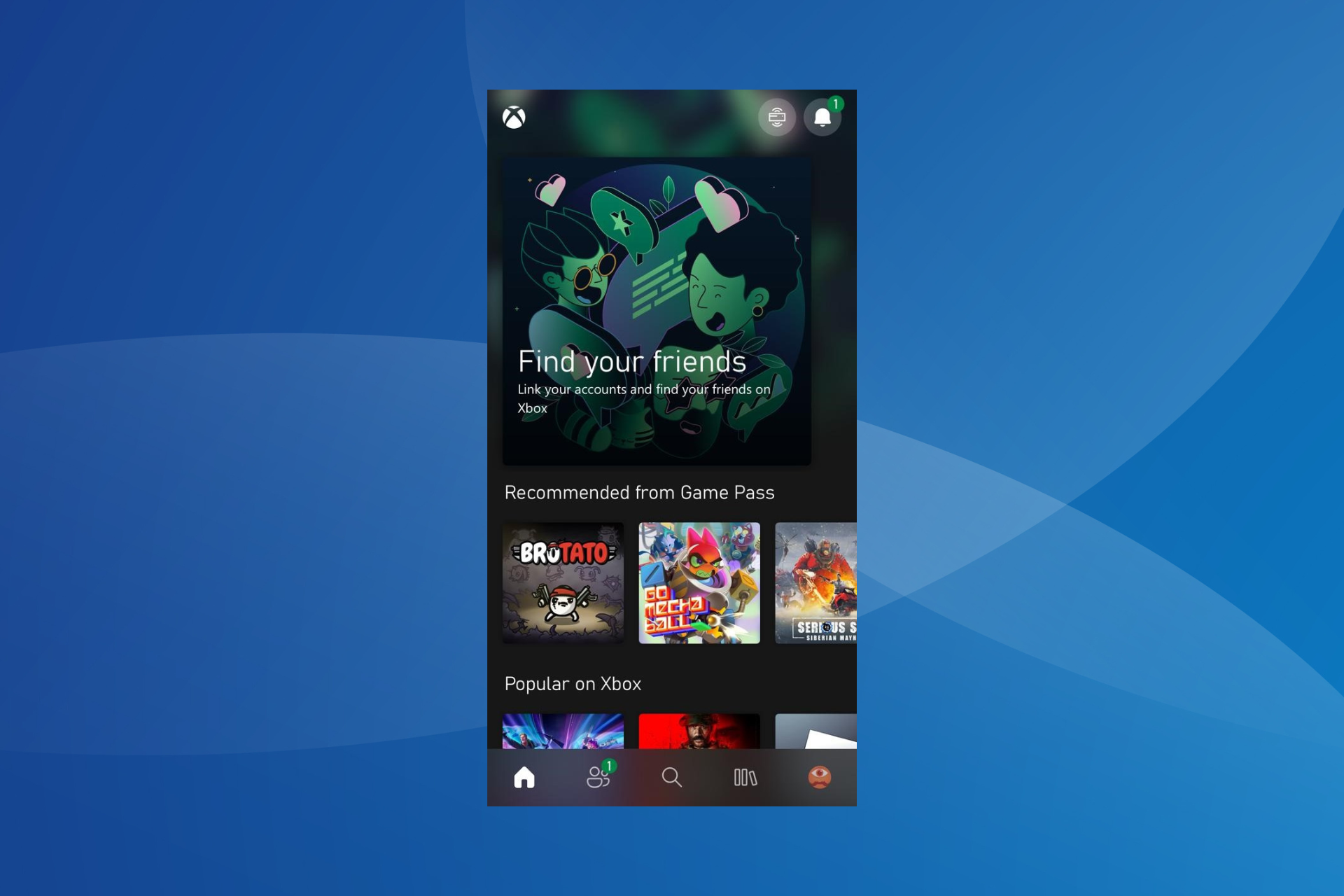

User forum
0 messages