How to Download Chrome Remote Desktop for Windows 11
Access your desktop from anywhere with a browser extension!
3 min. read
Published on
Read our disclosure page to find out how can you help Windows Report sustain the editorial team Read more
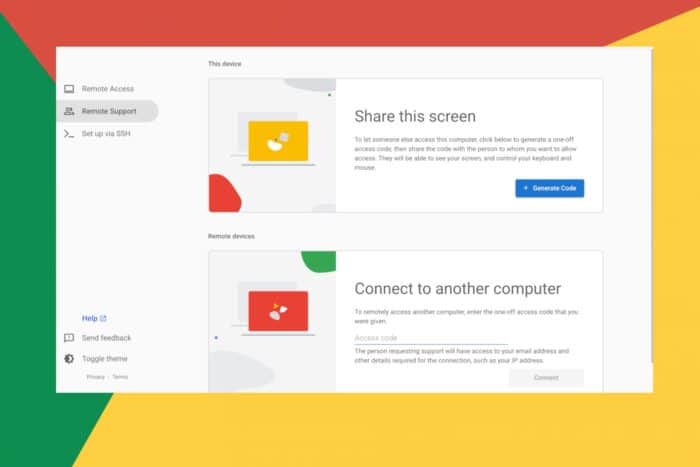
Whether you want to access your PC from a different location and retrieve some files or troubleshoot issues on another, you need to download the Chrome Remote Desktop for your Windows 11 to facilitate this task.
Of course there are other ways you can control your PC remotely but Chrome Remote Desktop is the real deal because it doesn’t require much in terms of system requirements, works with multiple OSes and the connections are encrypted guaranteeing the security of your data.
How do I download Chrome Remote Desktop for Windows 11?
1. Download Chrome Remote Desktop
- On your browser, navigate to the Chrome Remote Desktop page and click the download icon.
- Once the download is complete, click on Accept & Install.
- Click on the installer file and hit Run.
- Wait for Windows to finish the configuration.
- Create a name for your PC, or use the default one.
- Enter a PIN that will allow you to access the PC remotely.
- To access another PC, follow similar steps to set up, and when sharing, you’ll be asked to generate a code as the other user will need it to access your screen. The same applies to when you want to access their screen.
- You can stop sharing your screen at any time.
- Note that both computers must be connected to the Internet for Chrome Remote Desktop to work.
2. Install the extension
- Launch your Chrome browser, and in a new tab, go to the following location:
chrome.google.com/webstore/category/extensions - In the search bar at the top left, type Chrome Remote Desktop and hit Enter.
- Click on Add to Chrome.
- Confirm by clicking Add extension.
What are the benefits of using Chrome Remote Desktop?
- Chrome Remote Desktop doesn’t have stringent requirements like the Windows 11 Remote desktop that only works on select editions. All you need is a Google account and works with different OSes.
- You can use Chrome Remote Desktop without needing another party to be on the other end. This is referred to unattended access.
- You can beef up the security for remote access by setting up a PIN especially with unattended access to secure your data. Consequently, you can also check whether someone else has remote access to your PC.
Although there are benefits of using the Chrome Remote Desktop, it has its drawbacks. For instance;
- It is dependent on a strong internet connection and limited to the Google Chrome browser. And while you can install Chrome extensions on other browsers, the Chrome Remote Desktop is incompatible with other browsers.
- The features are pretty basic and even actions like file transfer are absent.
- It also doesn’t allow multiple sessions simultaneously which makes it unsuitable for collaboration. You’re only limited to one session at a time and even that is capped at 30 minutes which has to be renewed.
- May not work well with graphic-intensive programs since it doesn’t allow monitor resolution upscaling.
Among other issues, the Chrome Desktop may be unresponsive but this is something we’ve already covered in our comprehensive guide. Other issues may be browser-related such as Google Chrome to take forever to open.
In such cases, if the issue persists, you can try other remote control software that come with advanced features. Speaking of controlling your PC, did you know you can also use your phone to control your PC?
Have you downloaded the Chrome Remote Desktop on your Windows 11? What was your experience? Would you recommend it to other users? Let us know in the comment section below.
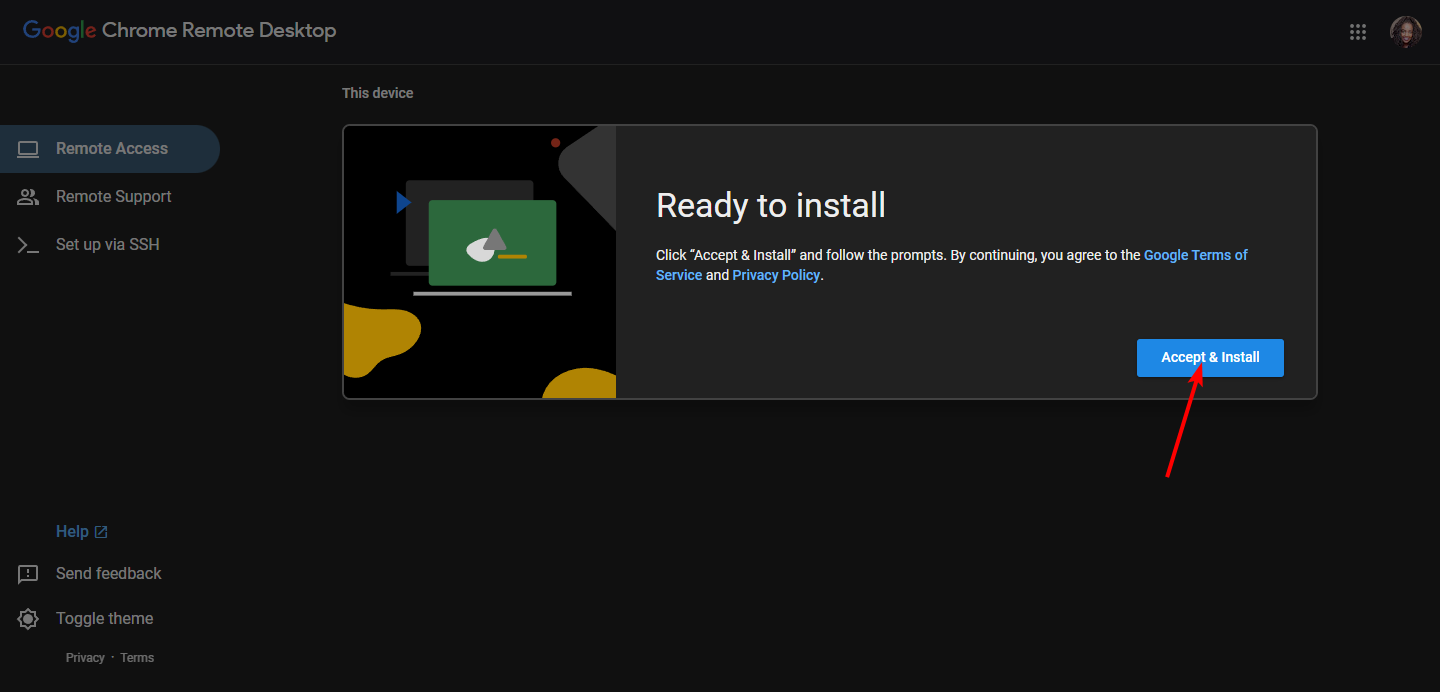
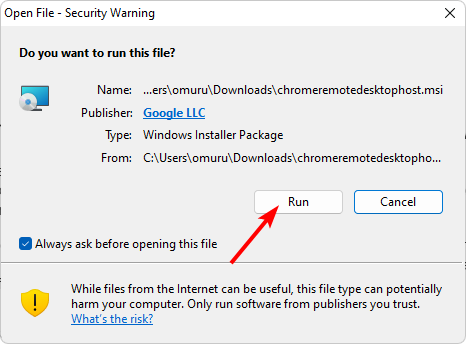
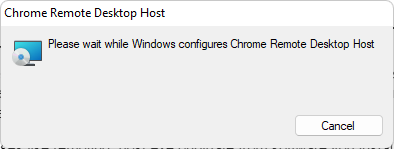
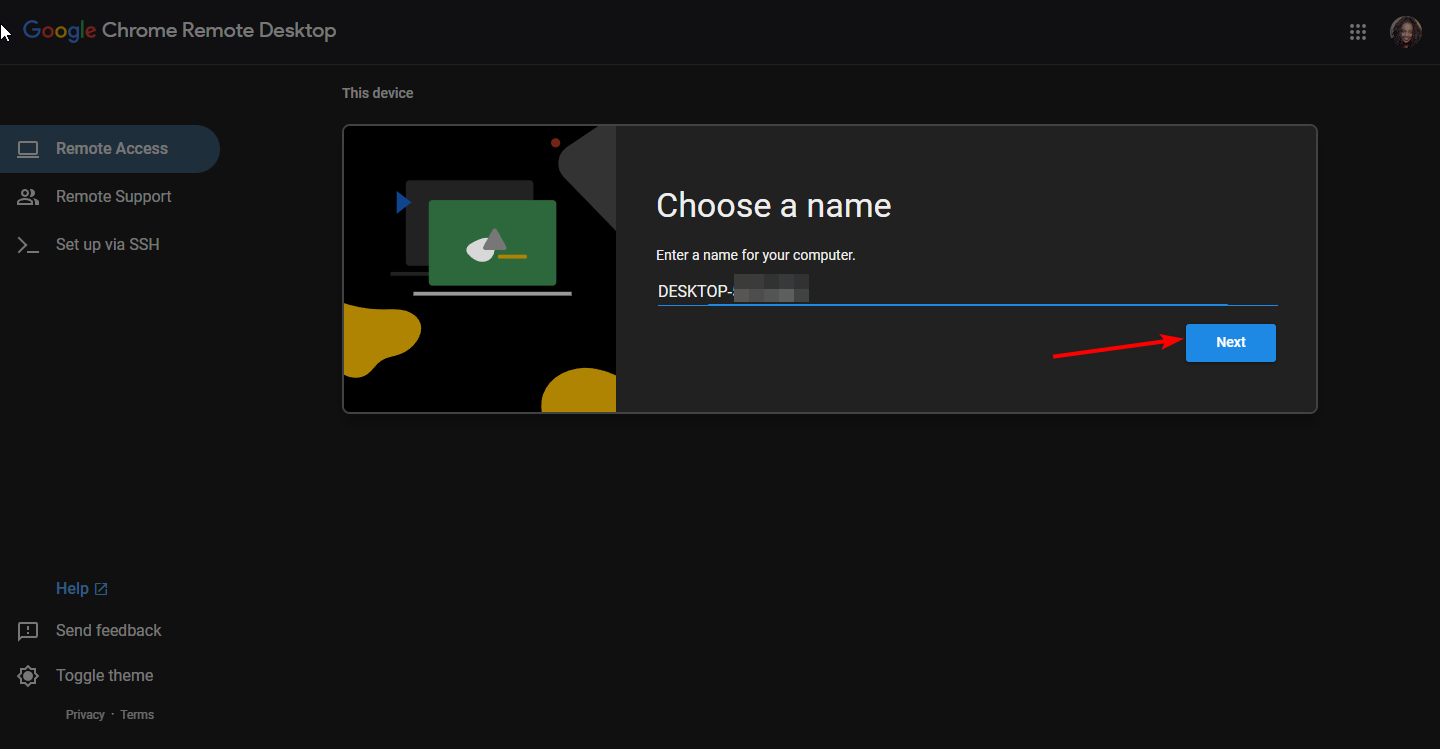

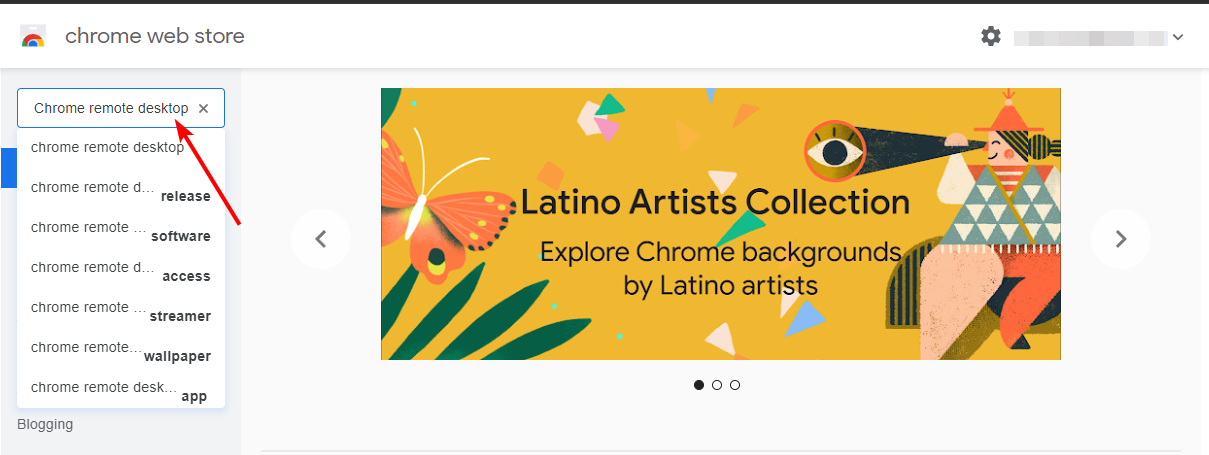
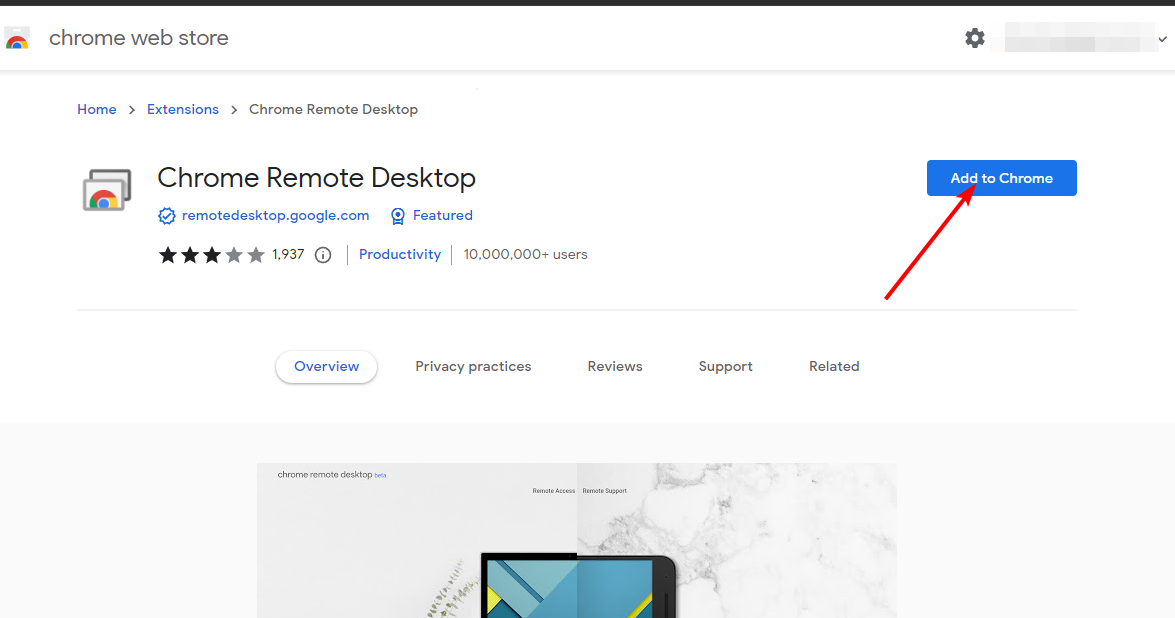
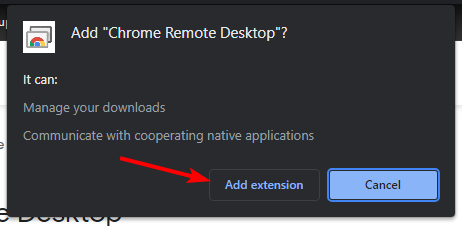








User forum
0 messages