How to Fix Mscorlib.dll Related Errors
Repair or reinstall your app for a successful launch
5 min. read
Published on
Read our disclosure page to find out how can you help Windows Report sustain the editorial team Read more
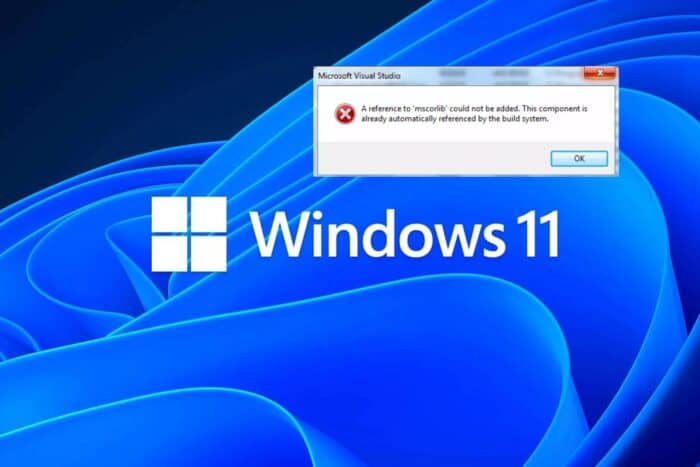
Launching programs on your PC shouldn’t be a hassle but if you keep getting the mscorlib.dll error or any of its variations, something could be preventing them from launching properly.
Oftentimes, when an app fails to launch, it is because it wasn’t installed properly or has been infected by malware. Mscorlib.dll is part of the .NET Framework hence a core DLL file for running .NET applications. If you get a .NET Framework error message, chances are that the application is corrupt.
How do I fix errors related to mscorlib.dll?
1. Run the SFC and DISM scans
- Press the Win key to open the Start menu.
- Type command prompt and run it as an administrator.
- Type the below command and press Enter:
sfc /scannow - The SFC command will resolve the problem.
- Type the below commands and press Enter after each one:
Dism /Online /Cleanup-Image /CheckHealthDism /Online /Cleanup-Image /ScanHealthDism /Online /Cleanup-Image /RestoreHealth - Restart your computer.
2. Use a third-party DLL fixer
Mscorlib.dll, is used by many apps on the .NET Framework including Visual Studio so if it is a missing DLL file or damaged, the apps will not launch or work properly.
It is therefore recommended that you use the third-party DLL fixer tool to fix the problem if you’re looking for an automatic repair tool.
3. Address .NET Framework issues
3.1 Run the Microsoft .NET Framework Repair tool
- Visit the official Microsoft website.
- Download the Microsoft .NET Framework Repair tool.
- Launch the program by double-clicking the EXE file.
- Accept the terms and conditions and click Next.
- The program will begin diagnosing the issues associated with the NET Framework on your computer and present you with a list of Recommended changes that are required to resolve the problem.
- Click on the Next button to apply the solutions.
- Finally, click Finish to complete the process.
3.1.1 Repair via Programs and Features
- Press the Windows key + R keyboard shortcut.
- Enter ‘appwiz.cpl’ in the Open text box, and click the OK button.
- Select a .NET Framework version listed in the Programs and Features applet if you can anything.
Then you can press a Change/Uninstall button to open a window that includes a Repair .NET Framework option on it. - Select the Repair .NET Framework to its original state option.
- Then click the Next button to fix .NET Framework.
3.2 Reinstall the .NET Framework
- Press the Win key to open the Start menu.
- Open Control Panel.
- Click on Programs and Features.
- Select NET Framework and hit the Uninstall button at the top.
- Restart your computer.
- Visit the official website and download the latest version.
- Install it and check if this fixes the issue or not.
For more tips on how to bypass .NET Framework corruption messages, check out our detailed article.
4. Run the critical services
- Press Windows + R to launch the Run command, type services.msc, and click on OK.
- Locate and double-click on the Application Identity service.
- Check the Service status. If it stays Stopped, execute the other steps listed here. In case it reads Running, head to the next fix.
- Click on Start under Service status to run the service.
- Click on OK to save the changes.
- Similarly, run the Windows Update service.
5. Re-register the DLL file
- Hit the Windows key, type Command Prompt right-click on it, and select Run as administrator.
- Type the following command and press Enter:
regsvr32 mscorlib.dll - This command registers the missing DLL file. However, if more than one DLL file is not registered, you can use the following command:
for %1 in (*.dll) do regsvr32 /s %1
6. Reinstall the app that won’t open
- Press Windows + R to open Run, type appwiz.cpl and click OK.
- Locate and select the problematic application, and then click on Uninstall.
- Now, follow the on-screen instructions to complete the uninstallation process.
Make sure you get rid of all software leftovers before reinstalling the app to ensure it is not installed using the same corrupt installation files.
7. Perform clean boot
- Hit the Windows key, type msconfig, and open System Configuration.
- Switch to the Services tab and select Hide all Microsoft services.
- Click on the Disable all button, then hit the Apply button to save the changes.
- Go back and click on the Startup tab, select Open Task Manager then click OK.
- In the Startup tab of the Task Manager, Disable all the Enabled startup items.
- Close Task Manager and restart your PC.
8. Perform a System Restore
- Press the Windows key, type Control Panel, and click Open.
- Select Large icons as View by and click Recovery.
- Click Open System Restore.
- Select Choose a different restore point and click Next.
- Now select the restore point and click Next.
- Click Finish to restore the previous settings, and Windows will restart.
Always ensure you check whether the specific app you’ve installed can run on your PC to avoid compatibility issues. Some apps launch but keep crashing so check ensure your system meet the minimum requirements for running it.
That’s all we had for this article. If you have any additional thoughts, leave them in the comment section below.

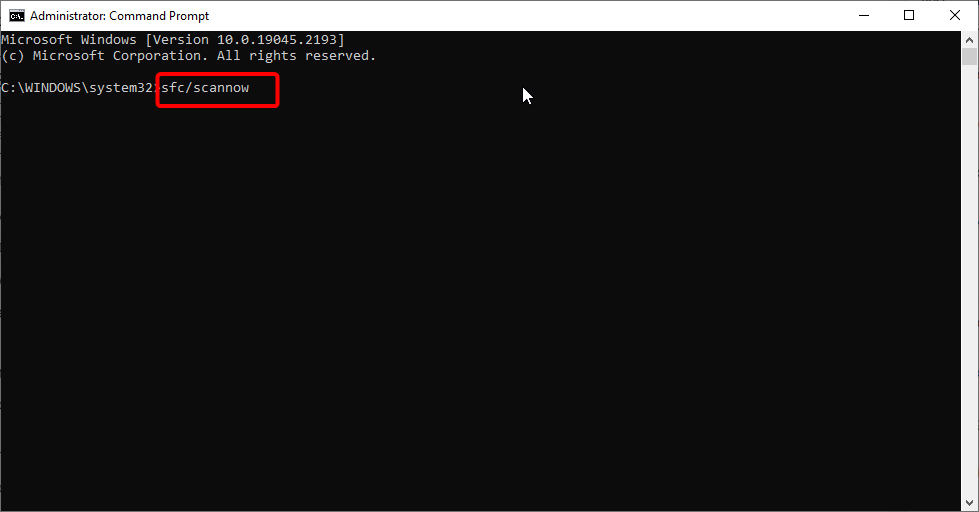
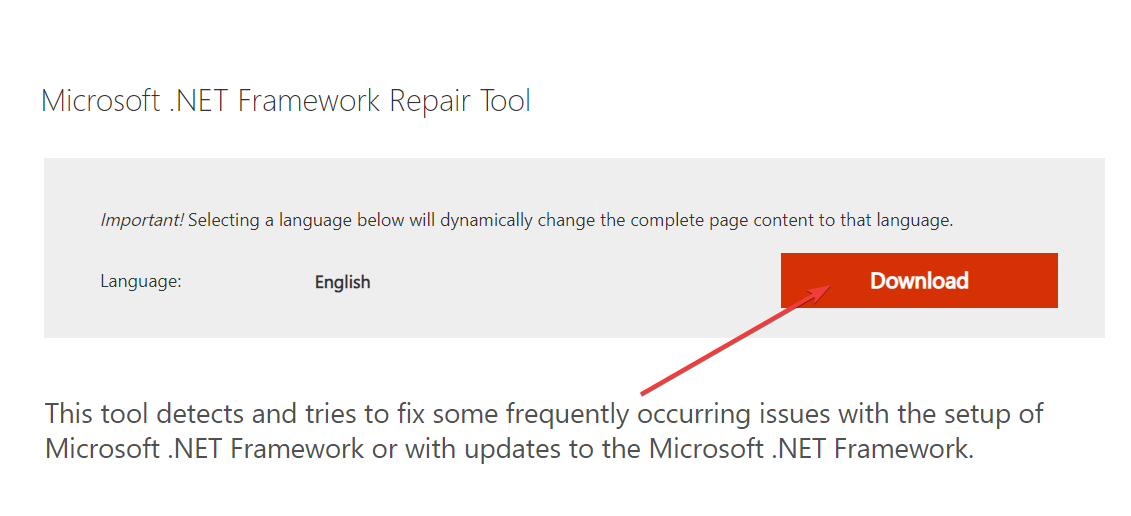
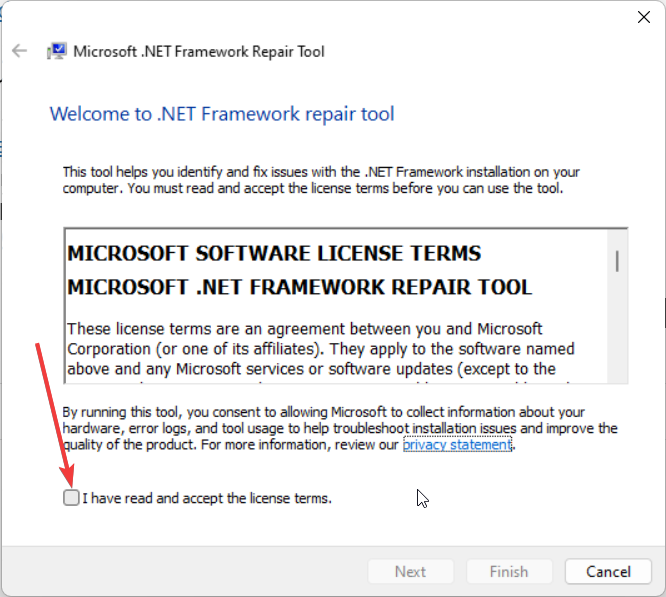
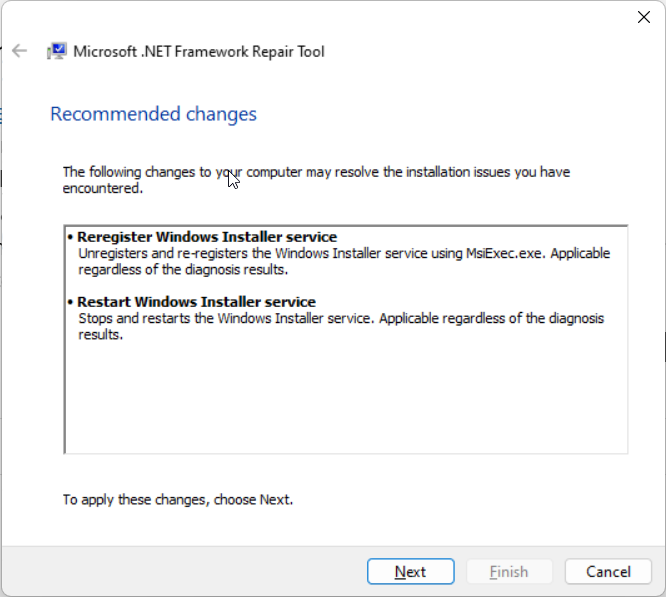
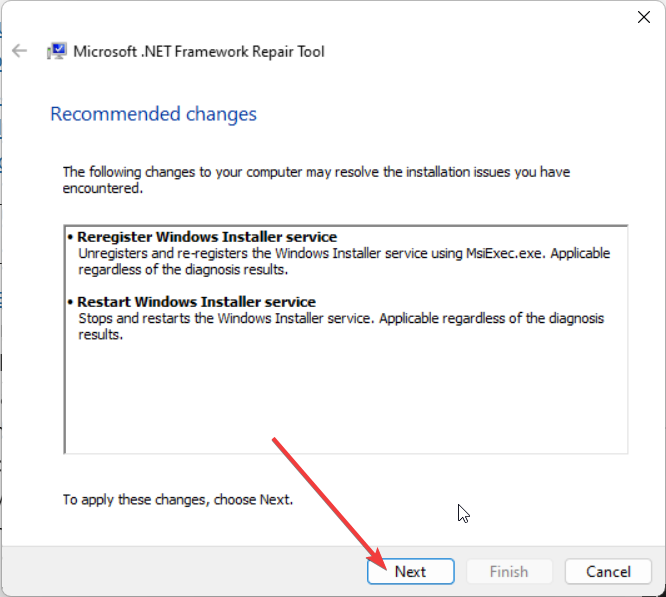
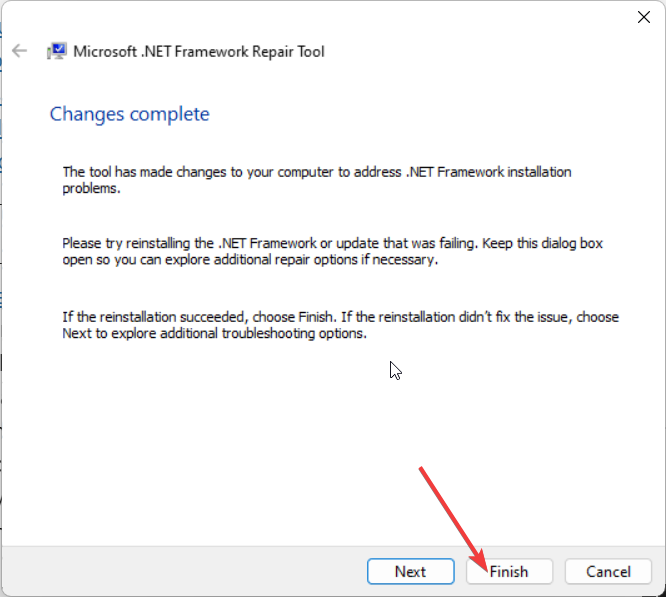
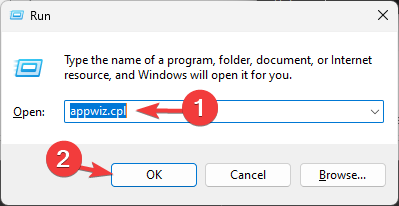
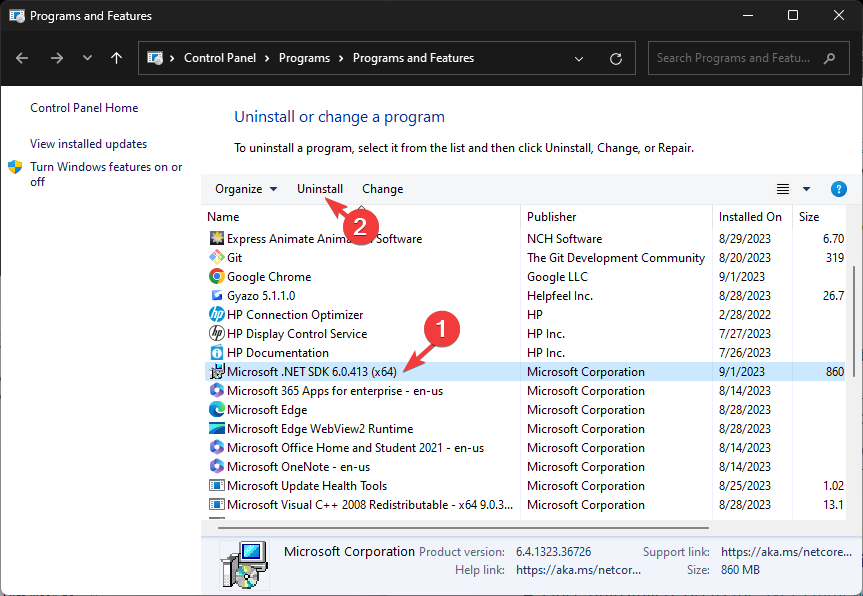


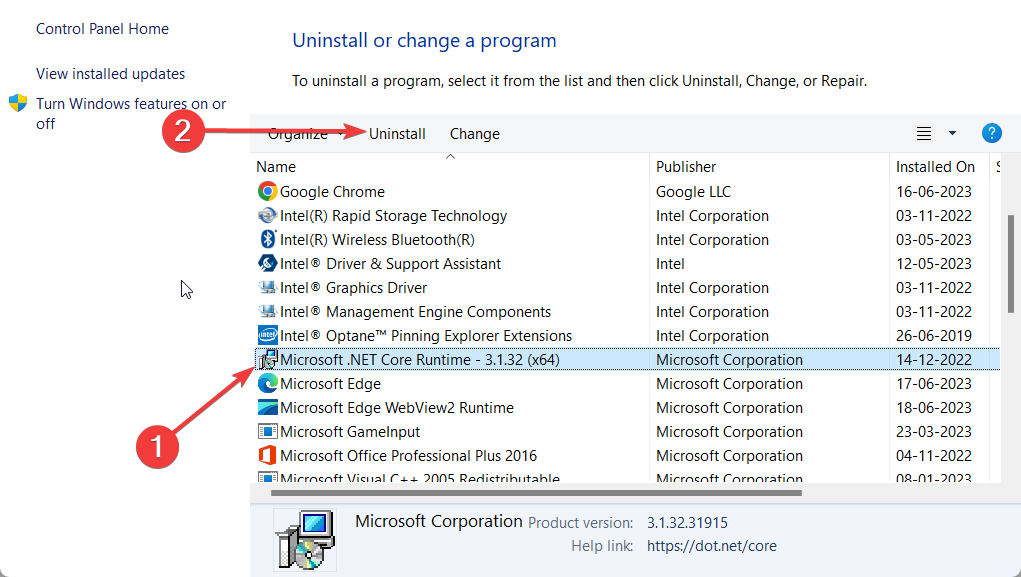
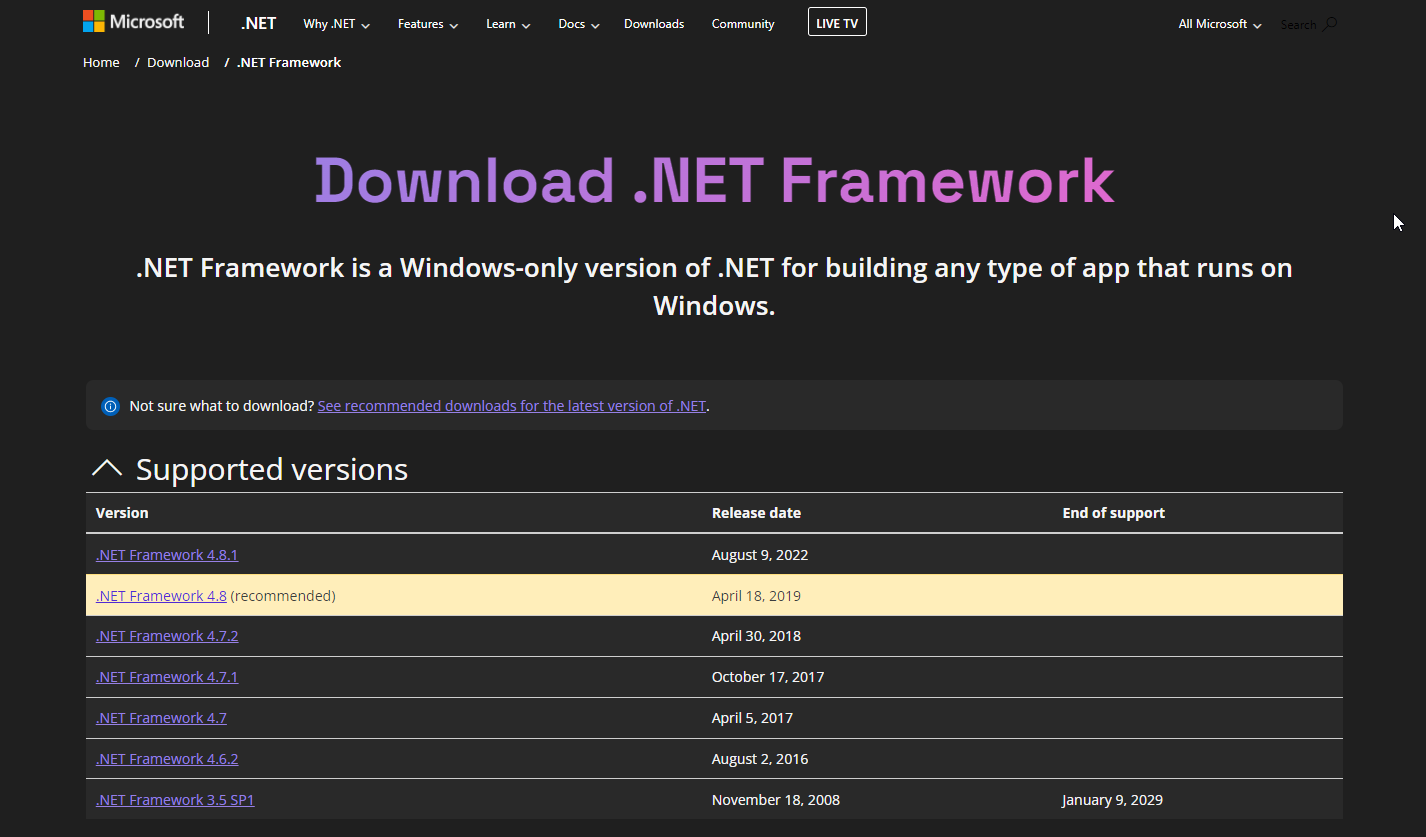
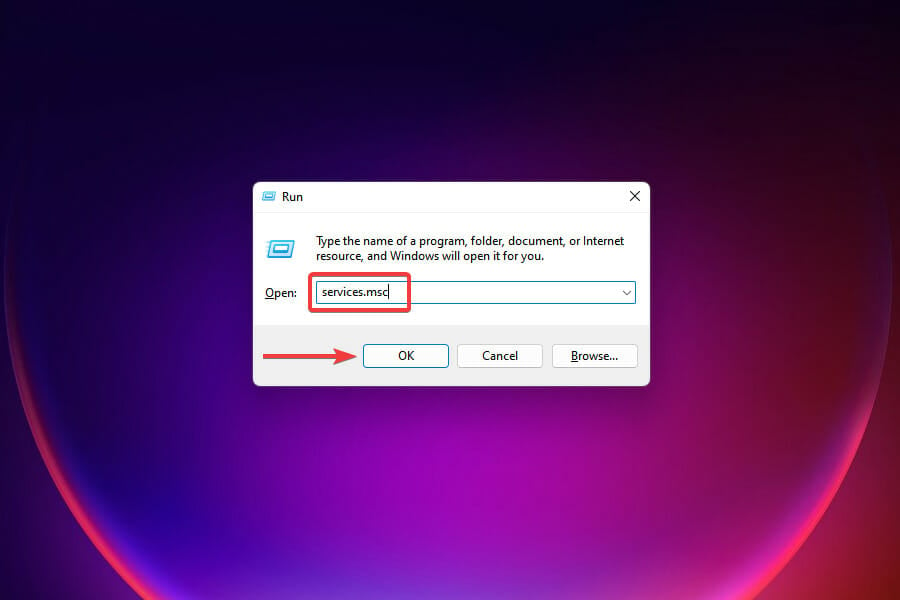
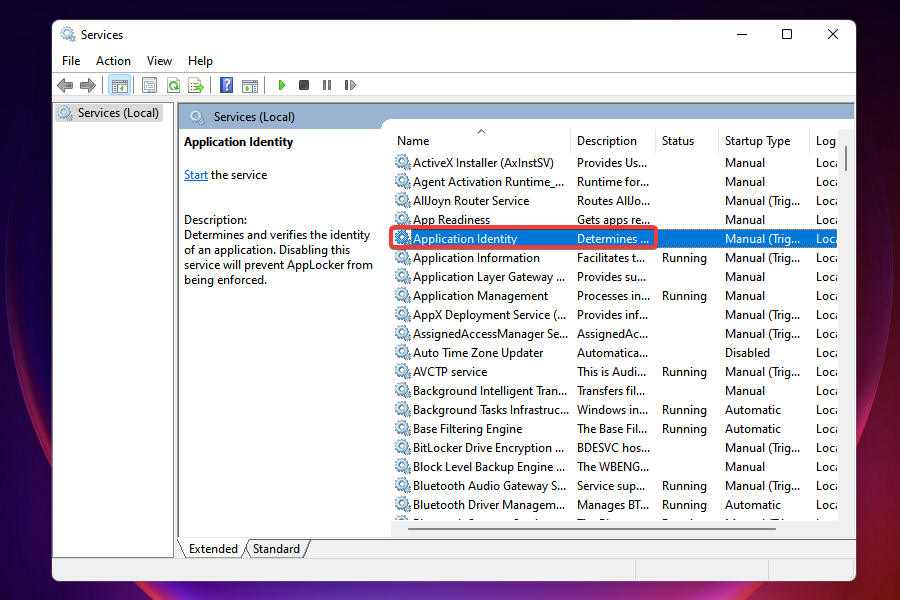
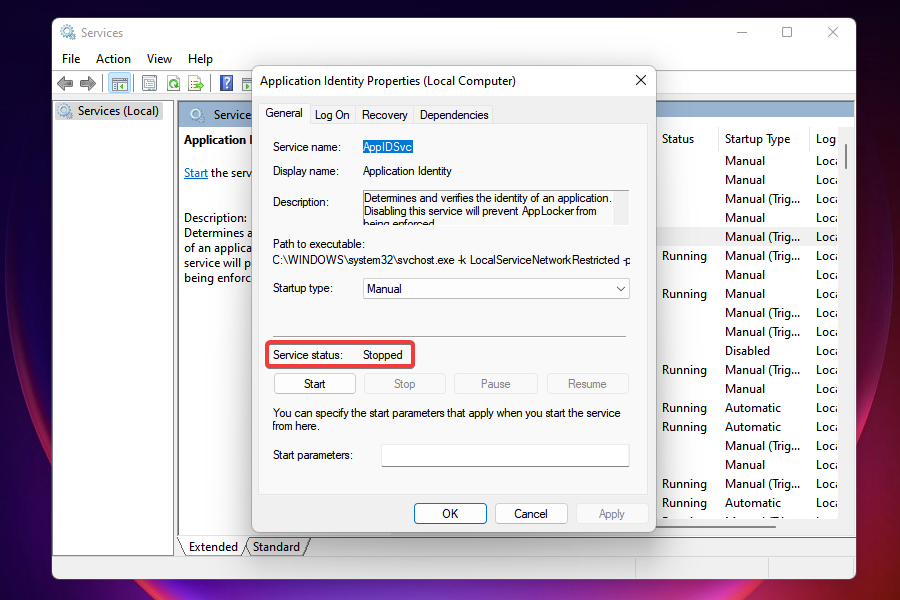
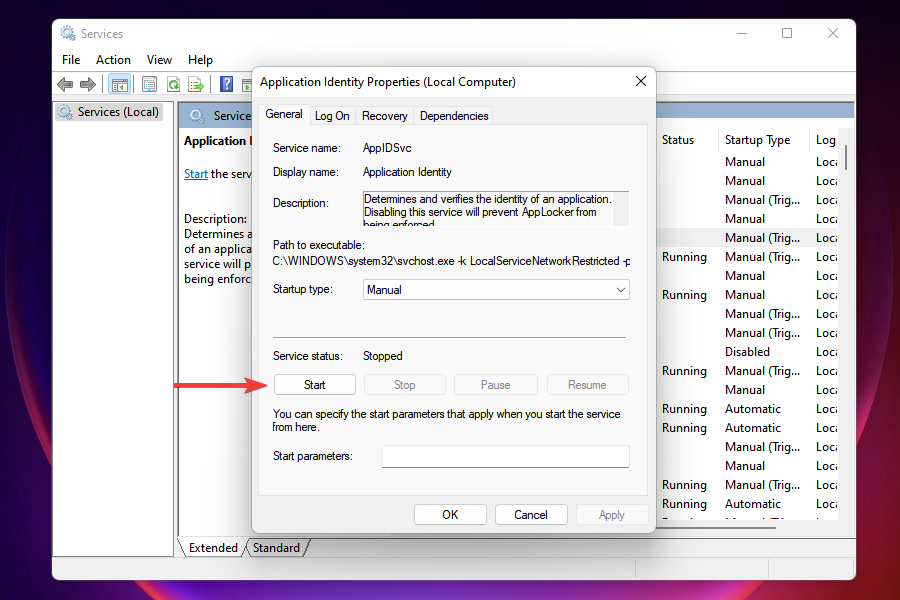
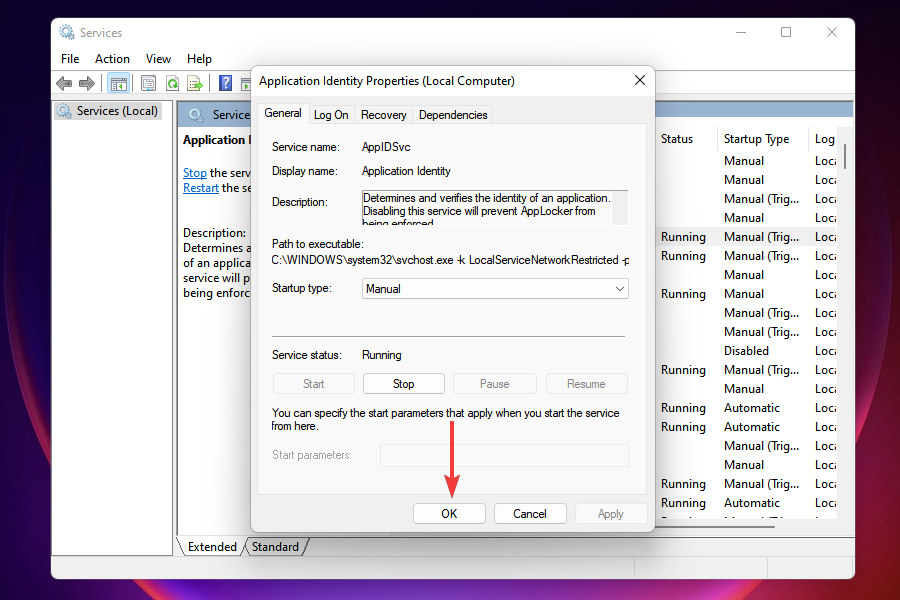
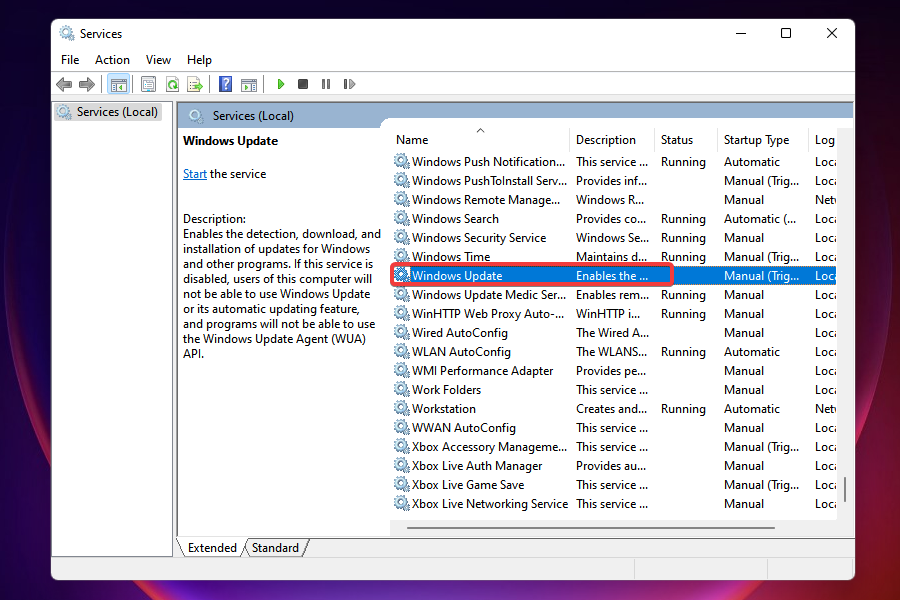

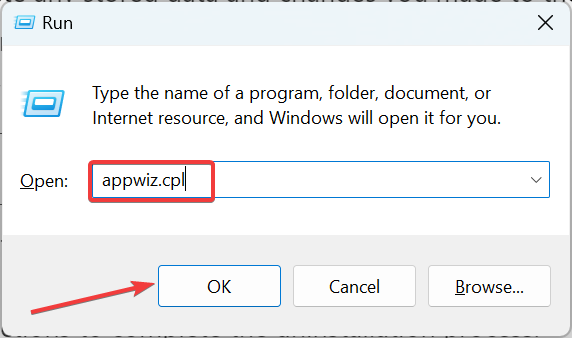
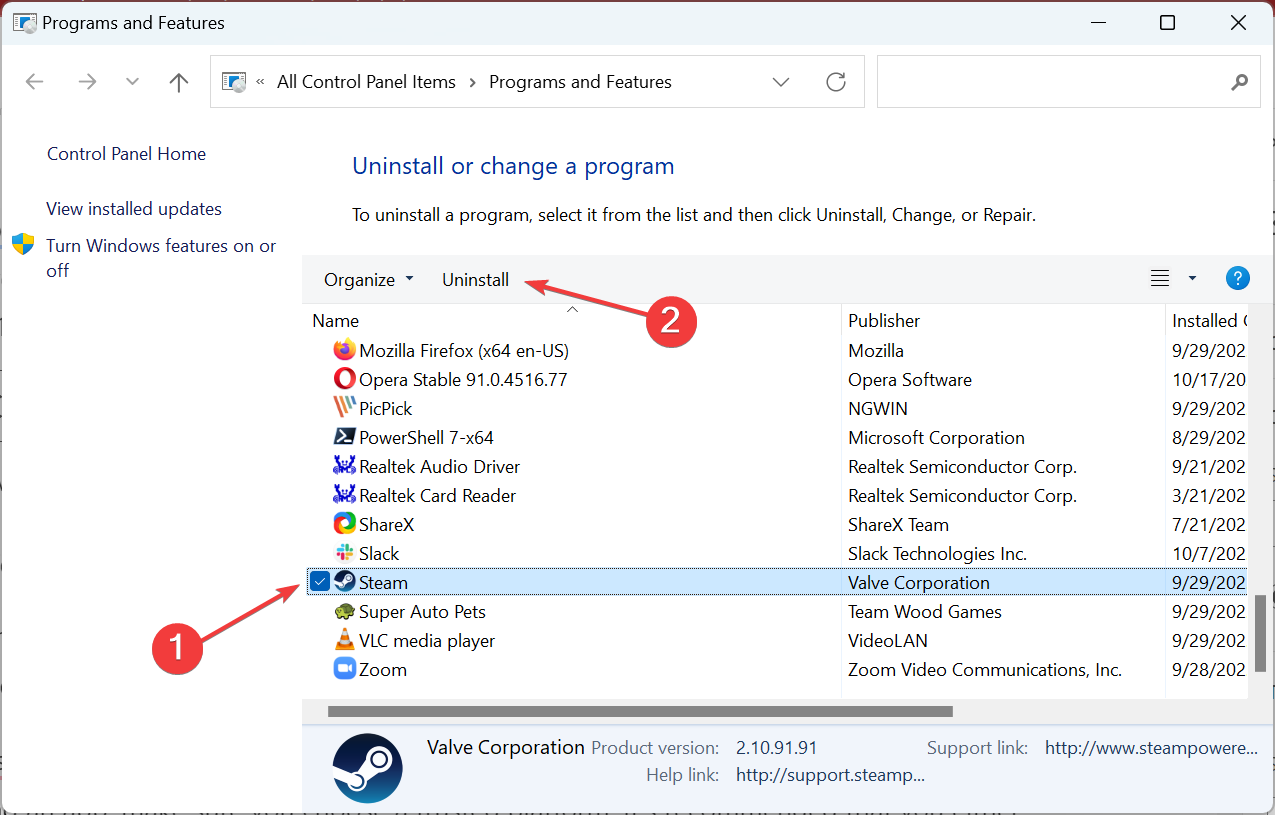



















User forum
0 messages