ERROR_DEV_NOT_EXIST 55 (0x37): 4 Easy Ways to Fix it
Access network drive by remapping
4 min. read
Published on
Read our disclosure page to find out how can you help Windows Report sustain the editorial team Read more
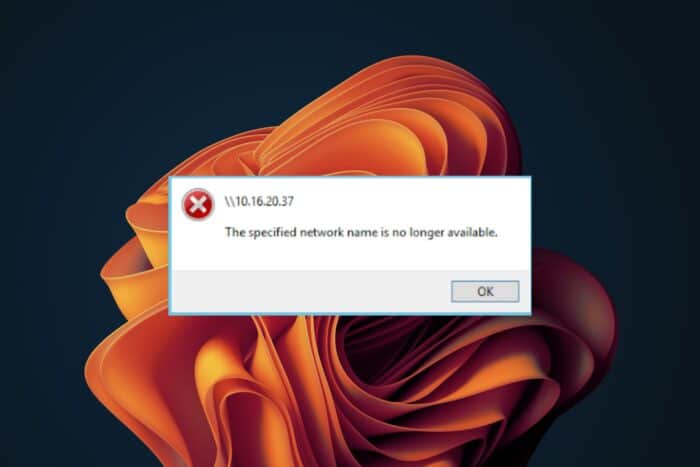
ERROR_DEV_NOT_EXIST is also known as code 55 and may sometimes display The specified network resource or device is no longer available message.
Network drive sharing can be interrupted or disconnected due to connection issues. It is also possible that the set permissions have been updated and locking out other users. If the file location remains unchanged, you may be able to salvage the situation.
How do I fix ERROR_DEV_NOT_EXIST?
1. Enable File and printer sharing and update sharing permissions
- Open Settings by clicking the Start menu and selecting the gear icon.
- Click on Network & Internet, scroll down and click on Advanced network settings.
- Next, click on Advanced sharing settings.
- In the the Private networks section, toggle to on Network discovery and File and printer sharing.
- Also check the box for Set up network connected devices automatically and click on Save changes.
- Open File Explorer by clicking on the folder icon on the Taskbar or pressing Windows + E.
- Navigate to the folder you want to share, right-click on the folder and select Properties.
- Click on the Sharing tab and hit the Share button.
- In the Network access window, either type in the username you want to share with or select Everyone.
- Click on the Add button and choose the permission level (Read or Read/Write) from the drop-down menu next to the username.
- Click on Share, and then Done.
2. Disable your antivirus temporarily
- Hit the Start menu icon, type Windows Security in the search bar and click Open.
- Click on Firewall & network protection, then select Public network.
- Locate Microsoft Defender Firewall and toggle the off button.
3. Address driver issues
3.1 Update your network drivers
- Hit the Windows key, type Device Manager in the search bar, and click Open.
- Navigate to your Network adapter, right-click on it, and select Update driver.
- Select Search automatically for updated drivers.
3.2 Reinstall your network drivers
- Click on the Start Menu icon, type Device Manager in the search bar, and click Open.
- Navigate to your Network adapter, right-click on it, and select Uninstall device.
- Confirm Uninstall in the next confirmation dialog.
- Restart your PC, and your drivers will be automatically reinstalled.
3.3 Roll back to a previous network driver
- Click on the Search icon, type Device Manager in the search bar, and click Open.
- Navigate to Network adapter to expand, right-click on your network card and select Properties.
- Click on the Driver tab, and select Roll Back Driver.
- Select a reason for rolling back in the next prompt, then click Yes.
- Restart your PC, and the previously installed drivers for your device will be loaded.
4. Map the network drive
- Press Win + E to open File Explorer.
- Right-click on This PC and select Map network drive.
- Choose a drive letter from the drop-down menu.
- In the Folder field, type the shared folder path in the form \\ComputerName\SharedFolder.
- Check Reconnect at sign-in if you want the drive to be mapped automatically each time you log in.
- Click Finish.
It is possible to lose connection to your network drive especially in cases where the Internet connection is unstable. When you attempt to reconnect to your network drive, it may fail but we know how to force a reconnection.
In extreme cases, your network drive may go undetected but we already wrote a quick fix on how to get it back.
Because these issues can appear at any time, it is essential to have a reliable backup system. This cushions you against data loss and eliminates the back and forth as you can always restore your copy that was originally shared.
Do let us know of any other solutions that may be missing from our list in the comment section below.
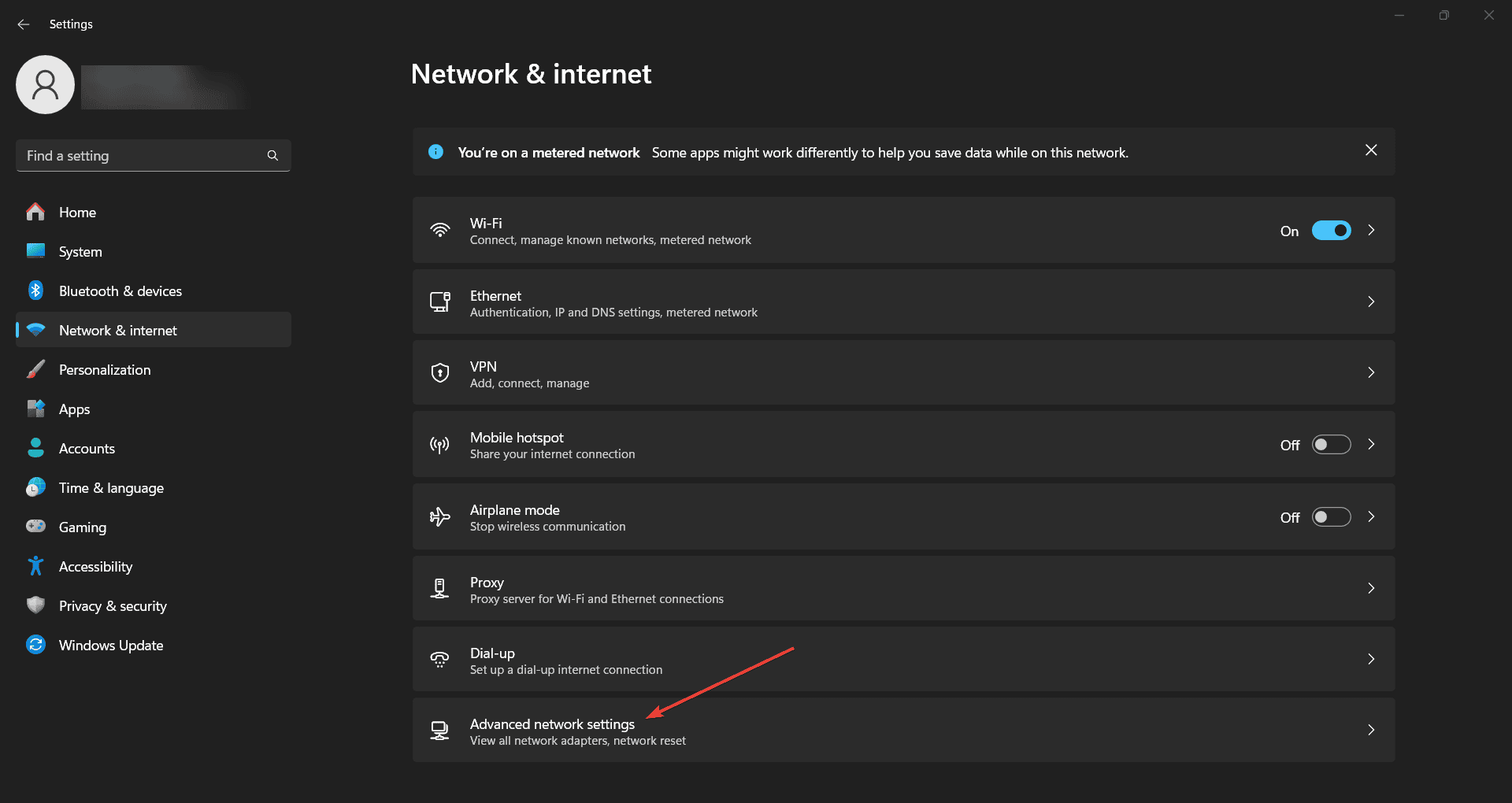
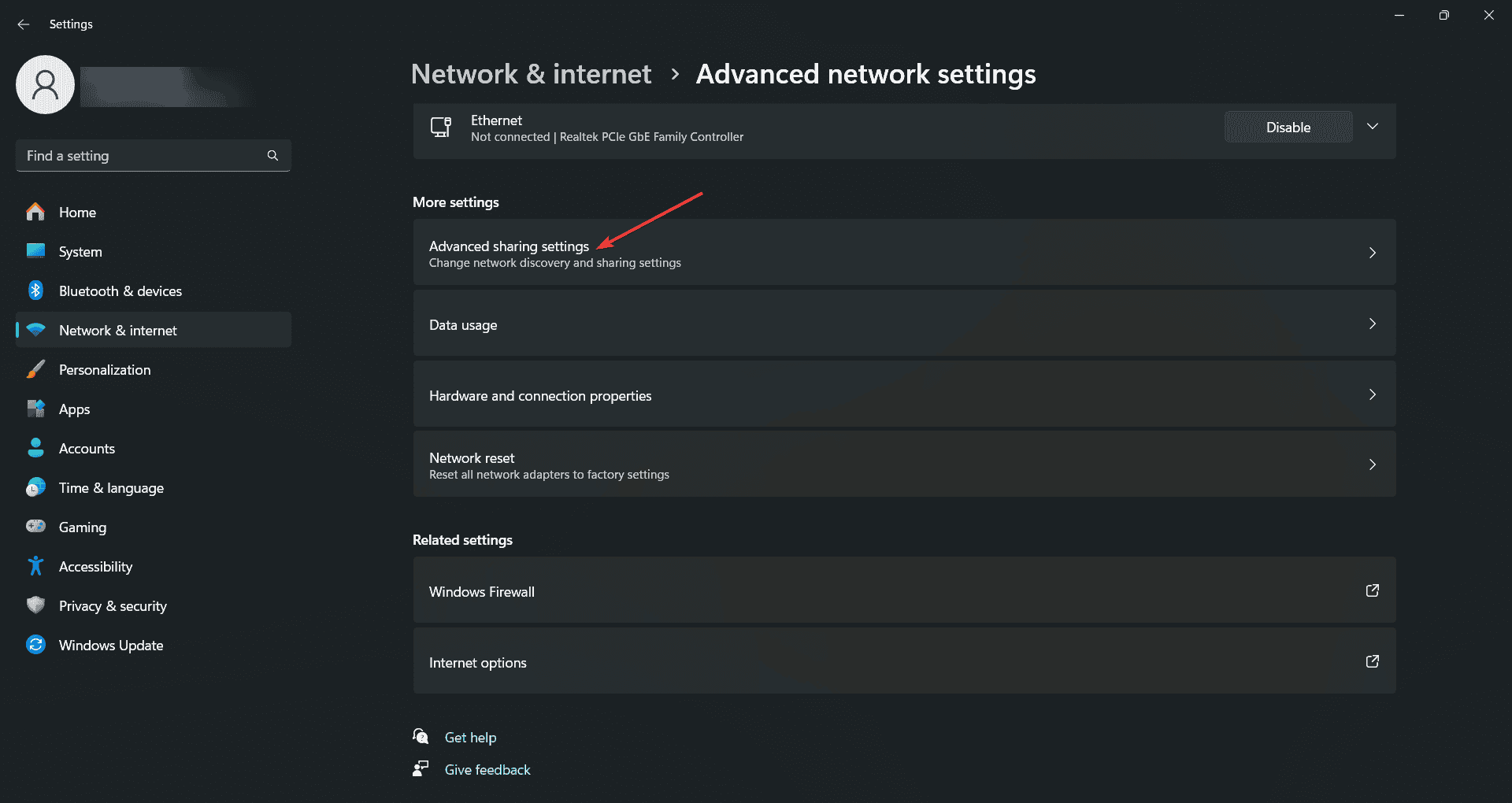
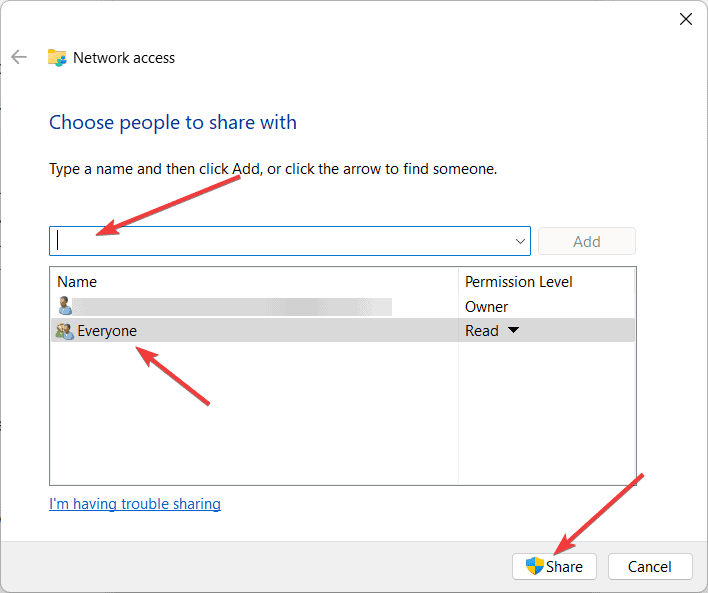






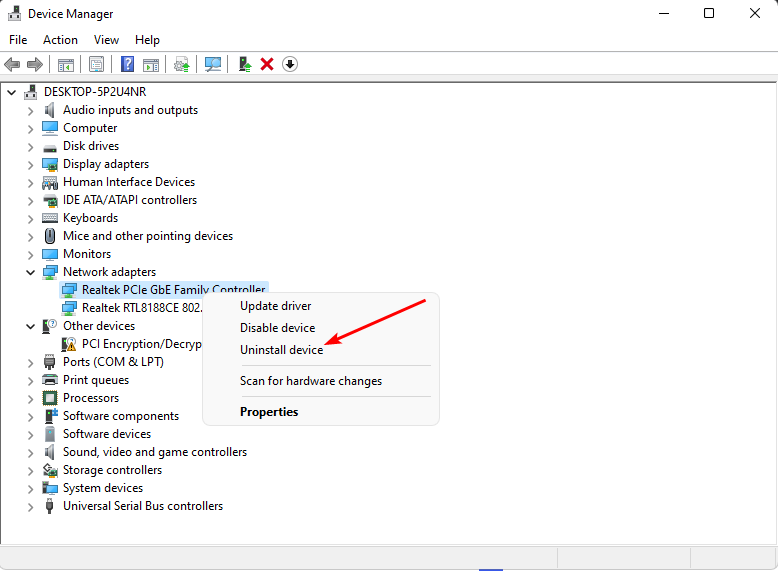

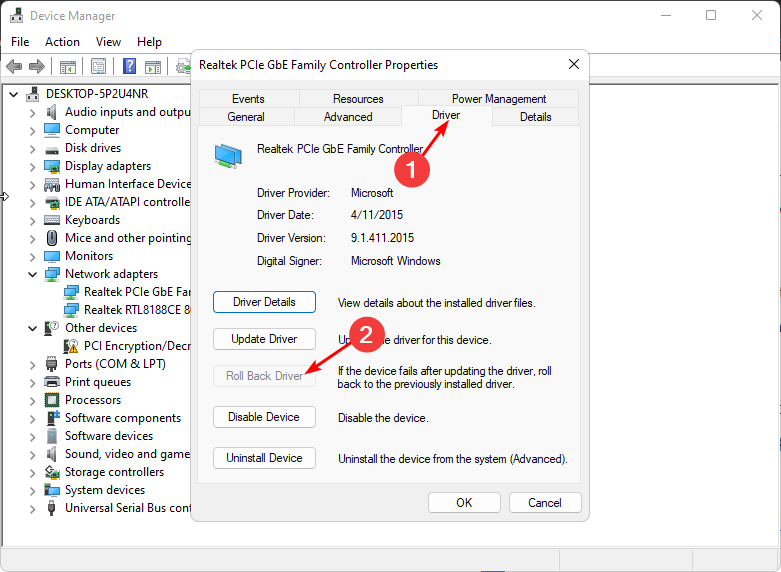

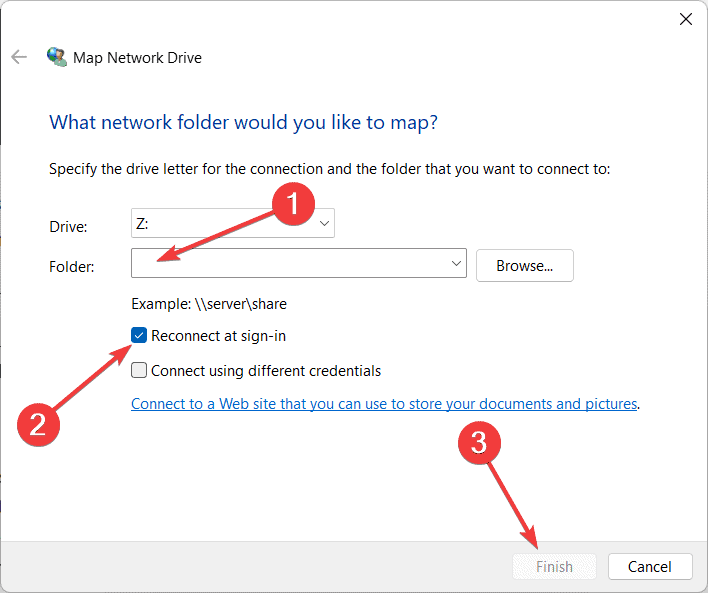








User forum
0 messages