Does V-Sync Lower FPS & What to Do to Improve it
Great visuals and high FPS? Is it possible?
4 min. read
Published on
Read our disclosure page to find out how can you help Windows Report sustain the editorial team Read more
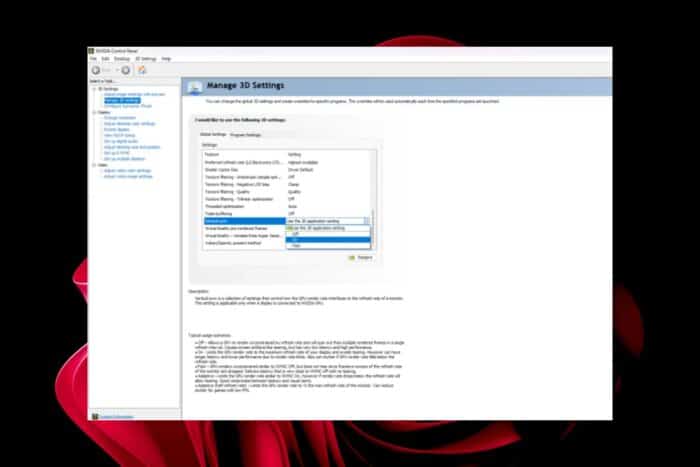
Apart from speed and low latency, visuals are everything in a game so you would understand why enabling V-Sync enhances the appearance.
While vsync has its benefits like preventing screen tearing and overall appearance, it has its downsides which could also tank the performance of your game. To optimize your gaming, you need to get the right balance and tweak these settings for the best performance.
Does V-Sync ruin FPS?
V-Sync works hand in hand with your monitor’s refresh rate. So whenever you’re playing a game and you want to enable V-Sync, you can only go as far as your monitor’s refresh rate will let you.
If you’re trying to max out your refresh rate, your monitor must be capable of running the desired rate otherwise, you’ll just end up with a black screen.
For instance, my display’s maximum refresh rate is 60Hz. This means any game I play will be capped at an FPS of 60 regardless of whether it can go higher. So if a game has a higher FPS, enabling V-Sync forces it to remain at a lower FPS and even if my monitor is capable of going up, it cannot.
The game’s output will in turn be affected because its FPS has been forced to drop. The consequences of this may manifest in widespread lagging and stuttering in games.
How do I enable V-sync?
1. Nvidia graphics
- Right-click the desktop and select NVIDIA Control Panel.
- Click 3D Settings and select Manage 3D Settings.
- Scroll down through the list, click on Vertical sync, and click the drop-down menu.
- Choose On from the drop-down menu.
- Press the Apply button.
2. AMD graphics
- Right-click the desktop and select the AMD Radeon Settings option.
- Click the Gaming tab.
- Choose Global Settings.
- Click Wait for Vertical Refresh and select the Always on option.
What can I do to improve FPS with V-Sync enabled?
1. Update your graphics card driver
- Press the Windows key + S, type in Device Manager, and hit Enter.
- In the Device Manager window, locate and click on the Display adapters tab. Select your graphics card, right-click, and select Update driver.
- In the next popup window, select Search automatically for updated driver software.
- Close the Device Manager window and restart your PC.
2. Lower the resolution
- Hit the Start menu icon and select Settings.
- Click on System then select Display.
- Navigate to the Scale & layout section then under Display resolution, click on the drop-down menu and pick a lower resolution setting than your current one.
The lower the resolution, the fewer the pixels that the GPU has to handle which in turn means less visual data to be processed hence higher FPS.
3. Lower the graphic settings
- Press Windows + I to open Settings.
- Click on System on the left pane then select Display.
- Under Related settings, click on Graphics.
- Select your game from the list, and click on Options.
- Now, choose Let Windows decide and click Save.
Letting Windows decide your graphics preference will optimize your game as it will adjust based on your system resources and hardware capabilities.
A high-end GPU will probably go well with the high-performance setting while a lower-end or older hardware will go with power-saving mode so as not to put too much strain on your GPU by prioritizing frame rates over visuals.
What are the alternatives to V-Sync?
- You can turn on the Variable Refresh Rate feature. This can lead to reduced input lag and smoother gameplay. Monitors that support G-Sync or FreeSync can also be great alternatives.
- You can also incorporate Frame rate limiters to help with assigning a maximum frame rate for games and avoid screen tearing.
- Killing superfluous background processes so that you leave sufficient system resources for your game and avoid competition.
In conclusion, V-Sync is not the enemy here. It does its job pretty well by improving your visual experience but if you don’t have the right hardware to match, you may experience more disadvantages than benefits.
Granted, you will experience reduced FPS in situations where your game exceeds your display’s refresh rate but you can always turn it off to accommodate such cases.
It’s all about understanding your gaming needs and hardware capabilities and then using V-Sync when it best suits the situation at hand.
Furthermore, you can always increase your FPS with built-in Window settings or use FPS booster software. Ultimately, there’s no shortage of ways to boost your games for improved overall performance.
Have you used V-Sync before? Did you notice a drop in FPS? Would you keep it on or off? Let us know in the comment section below.
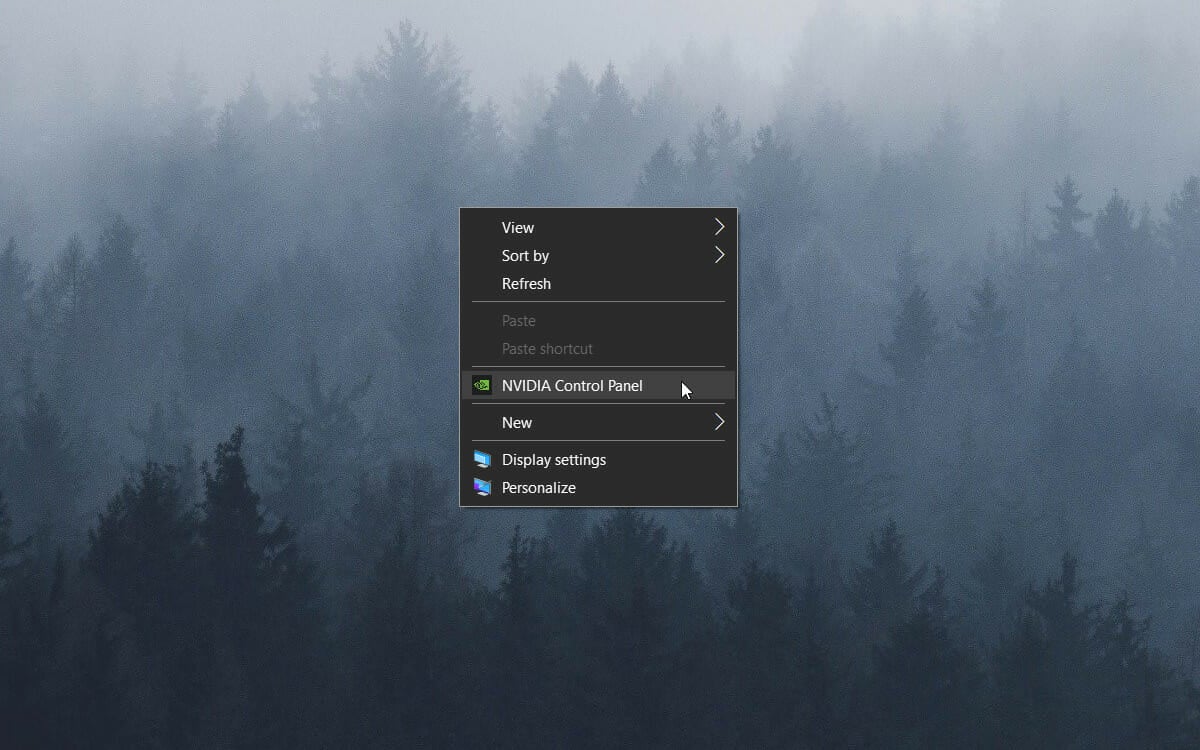


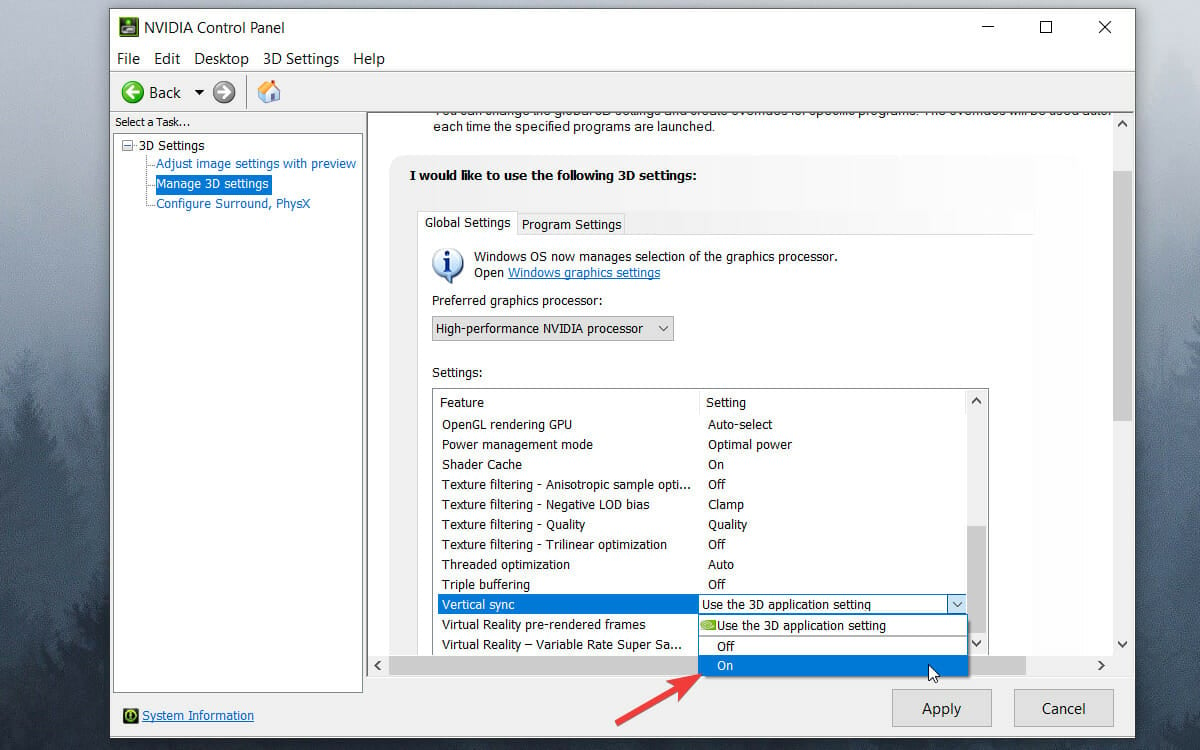
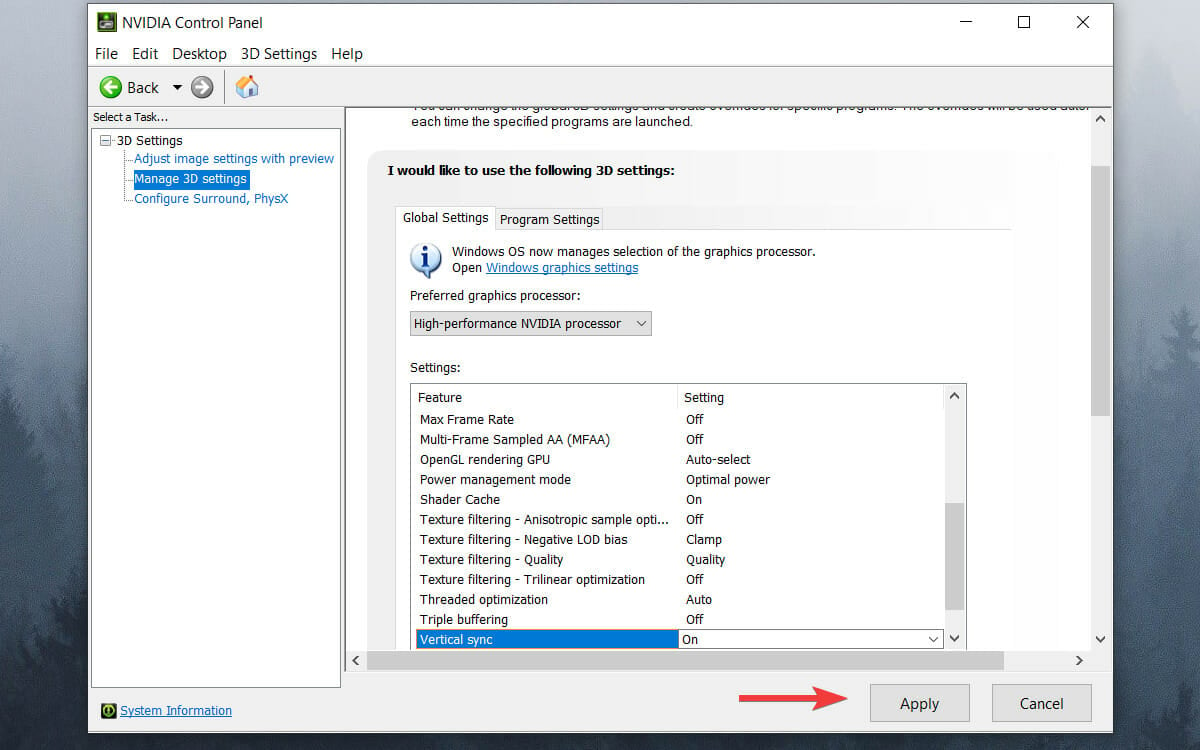
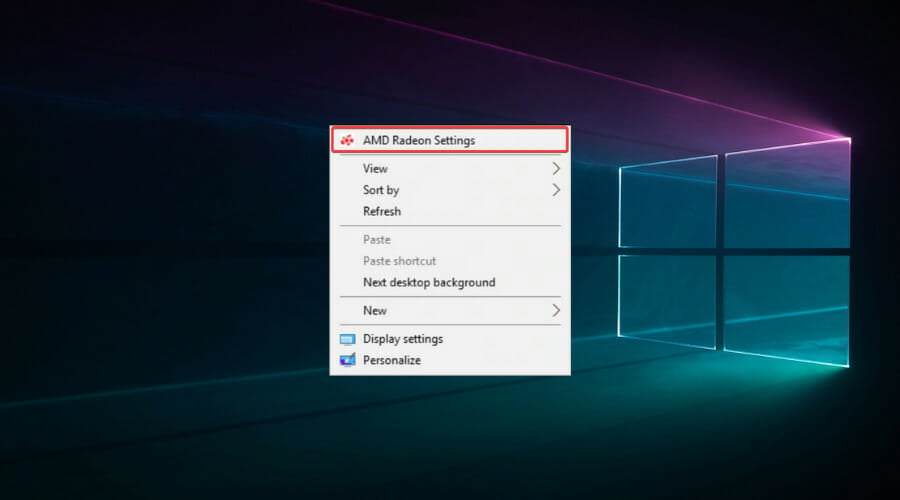
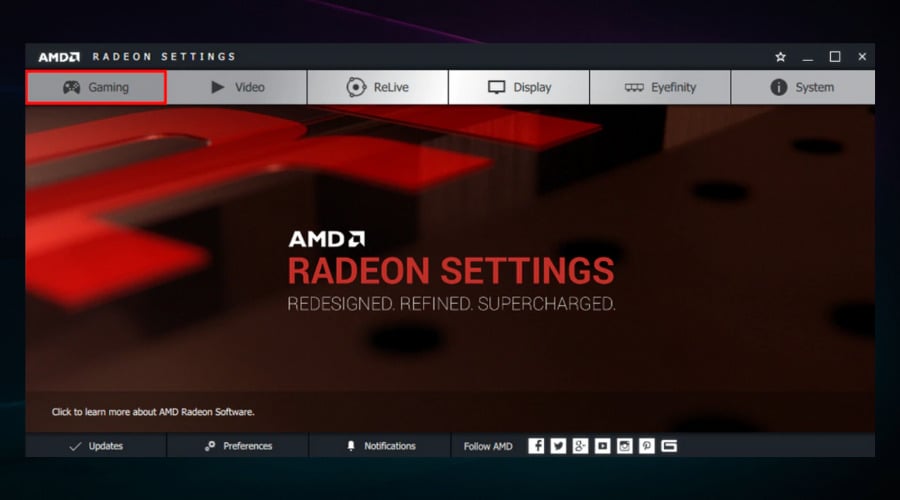
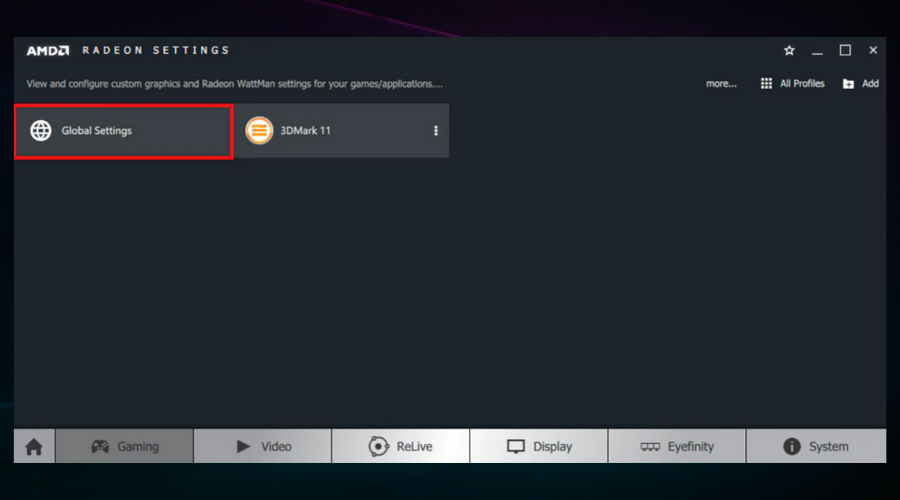
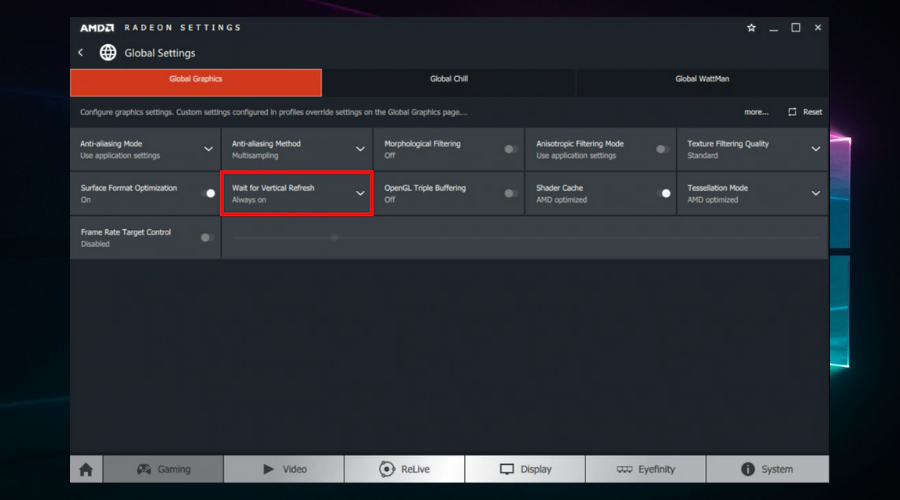
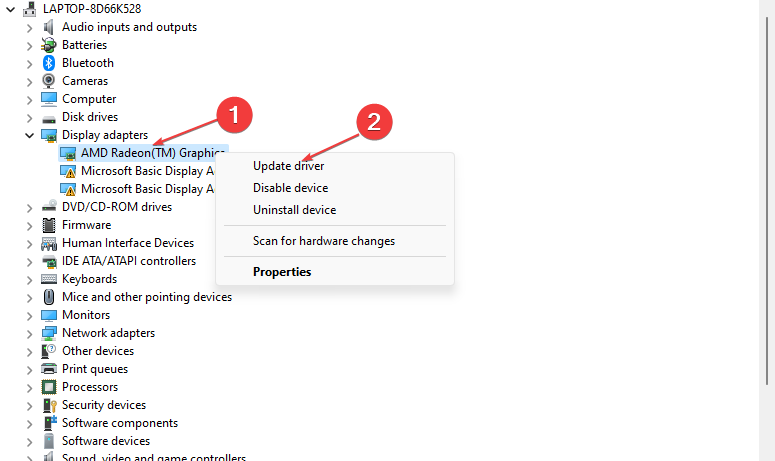


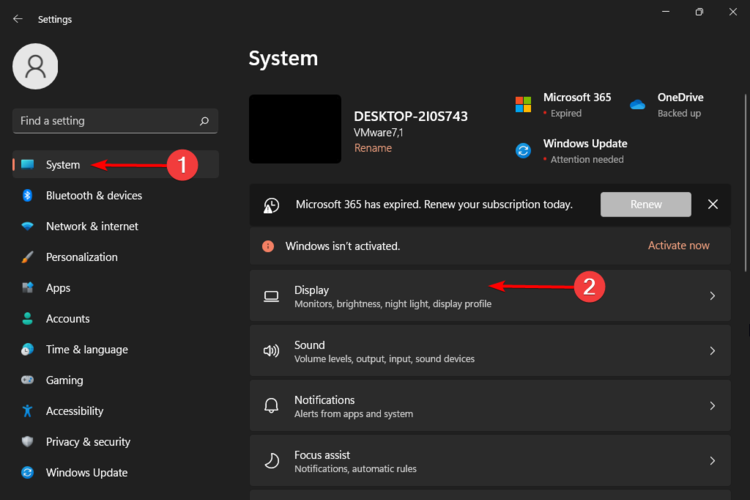
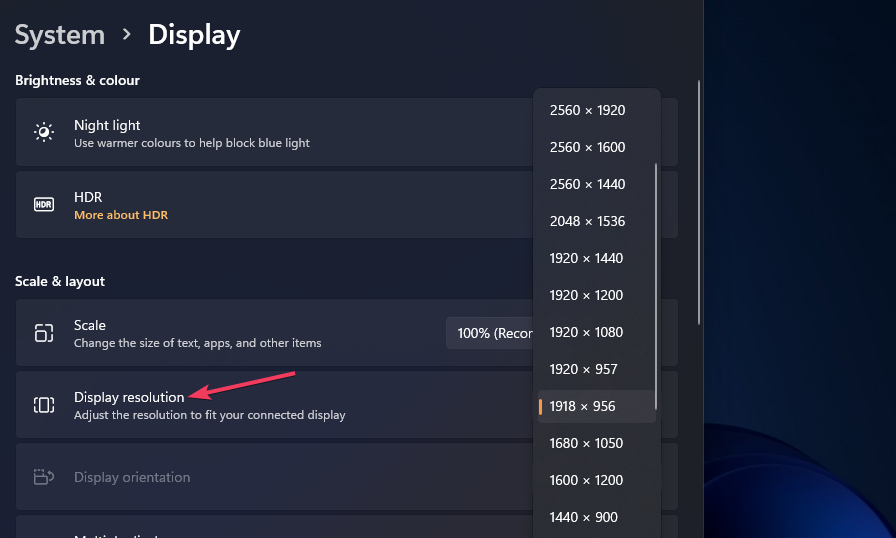
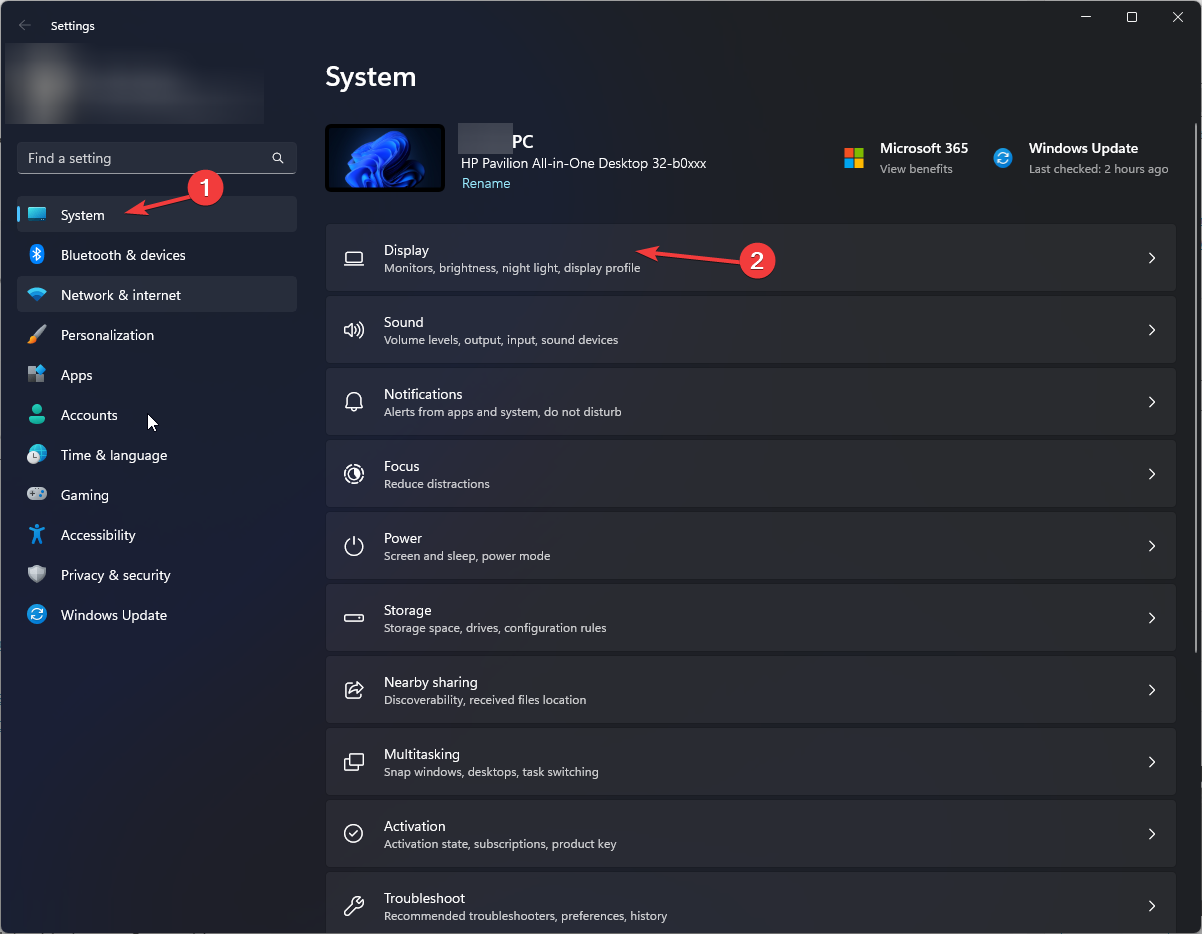
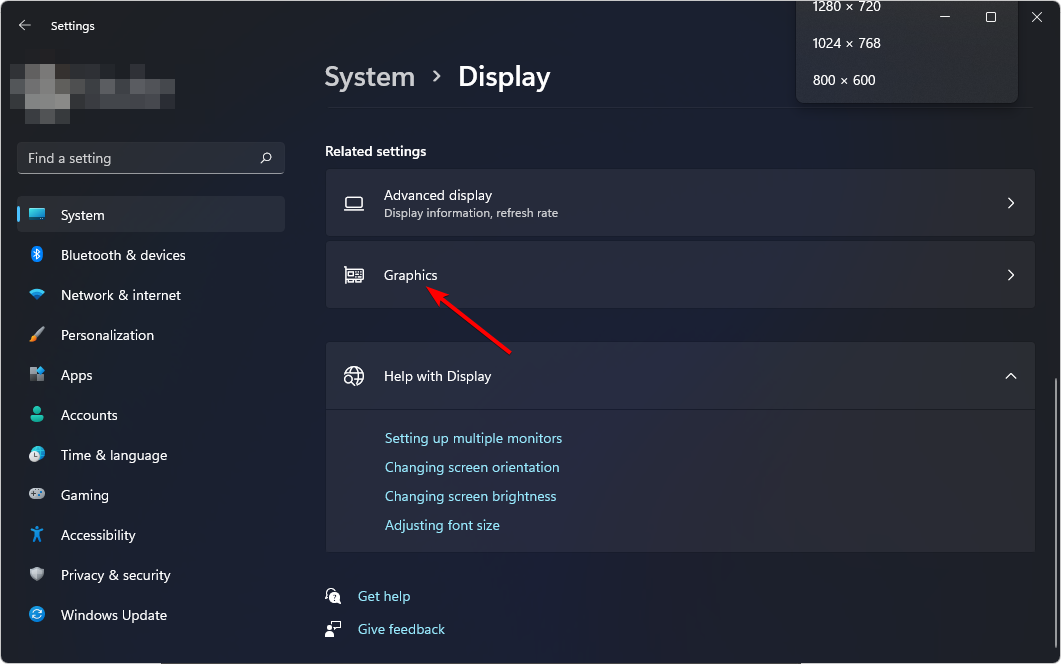
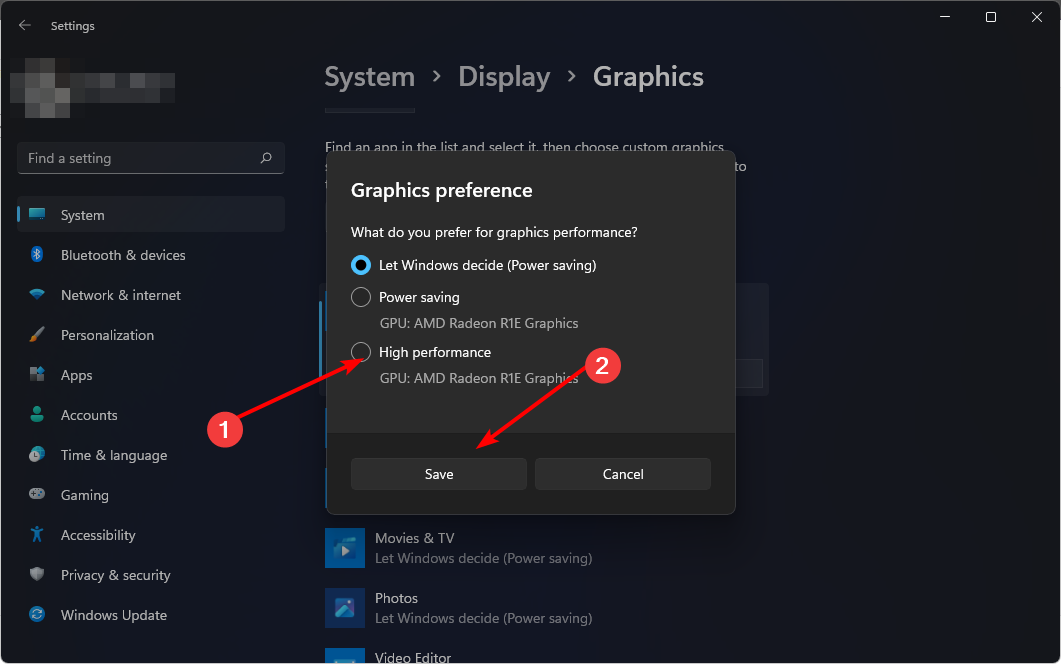

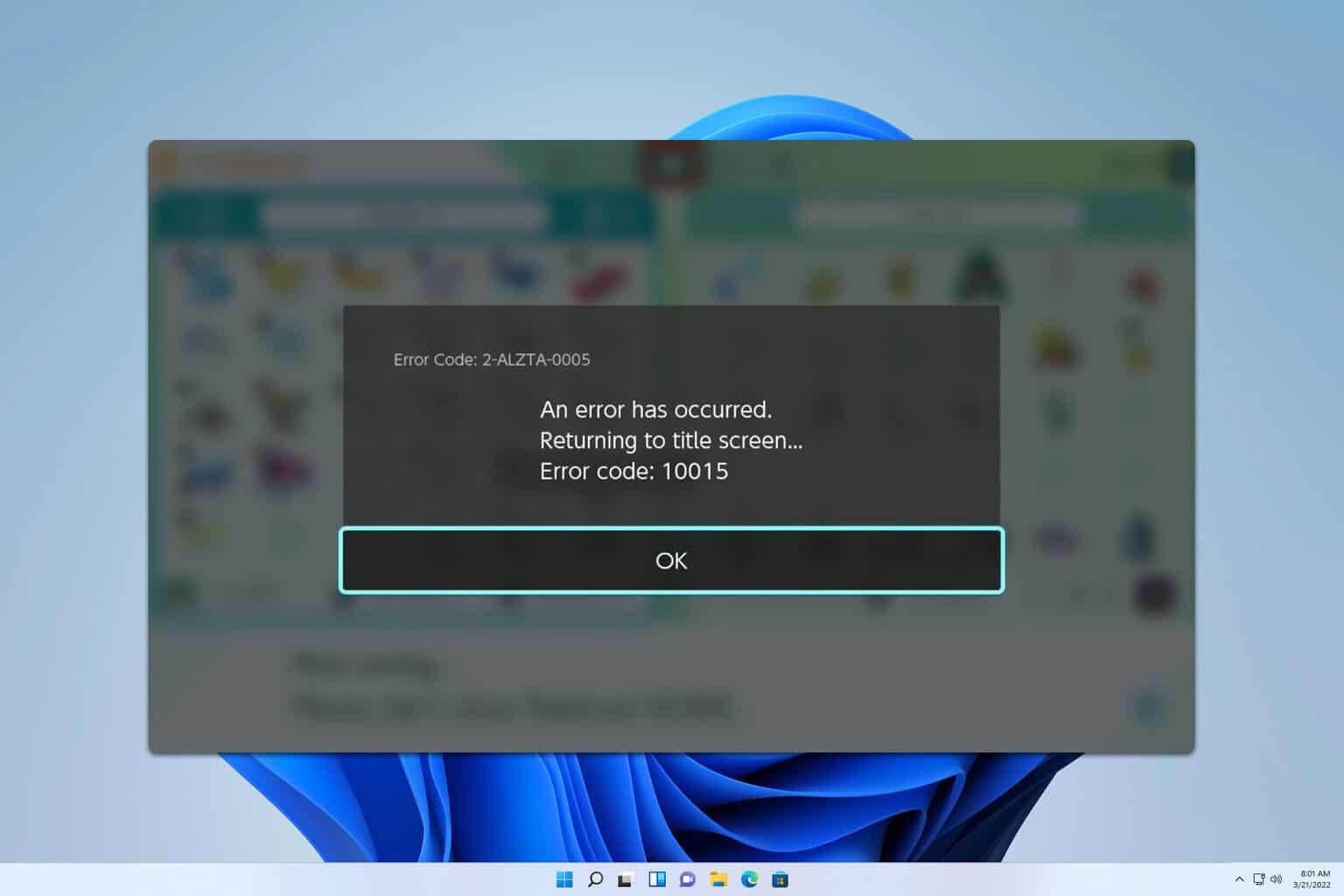

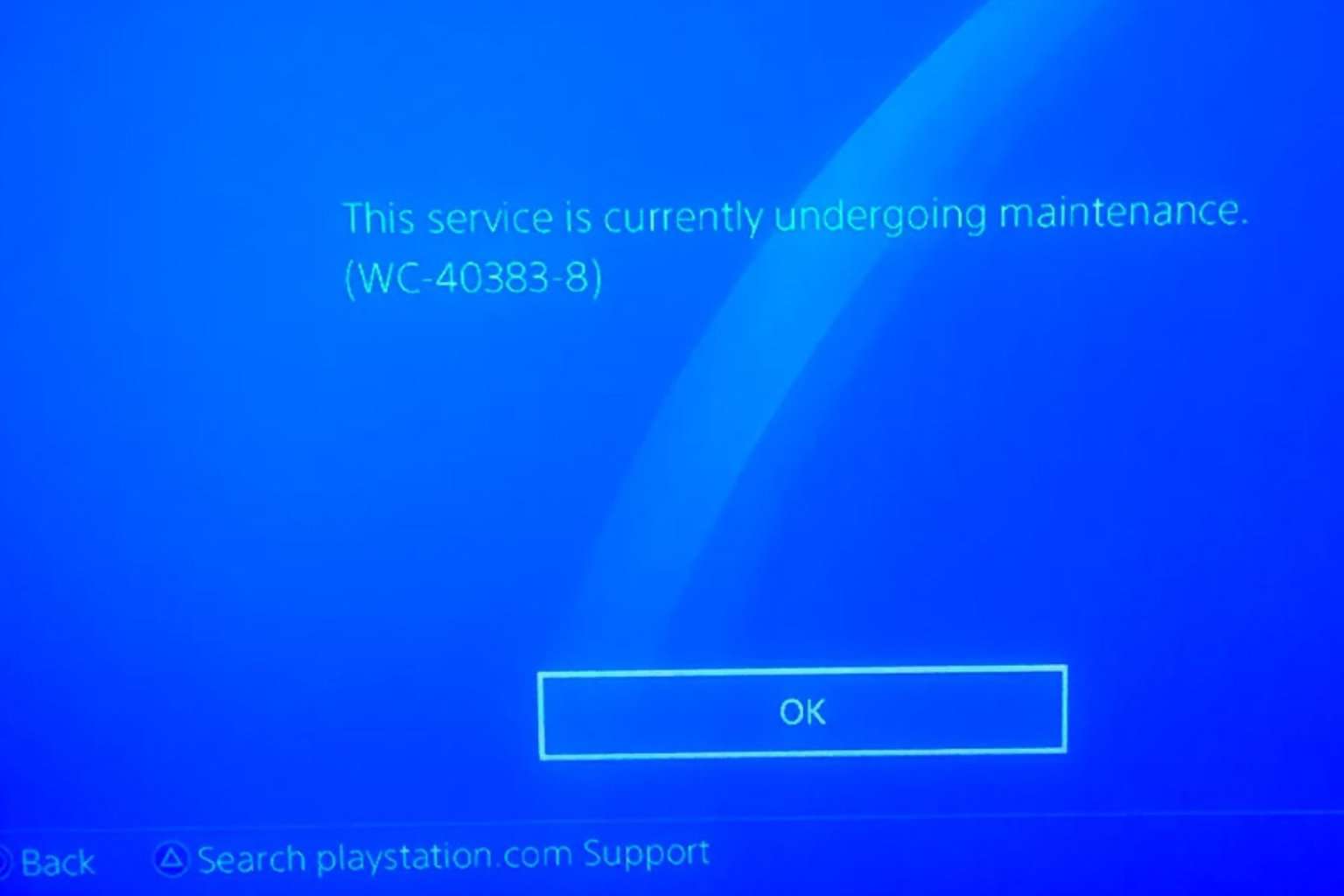
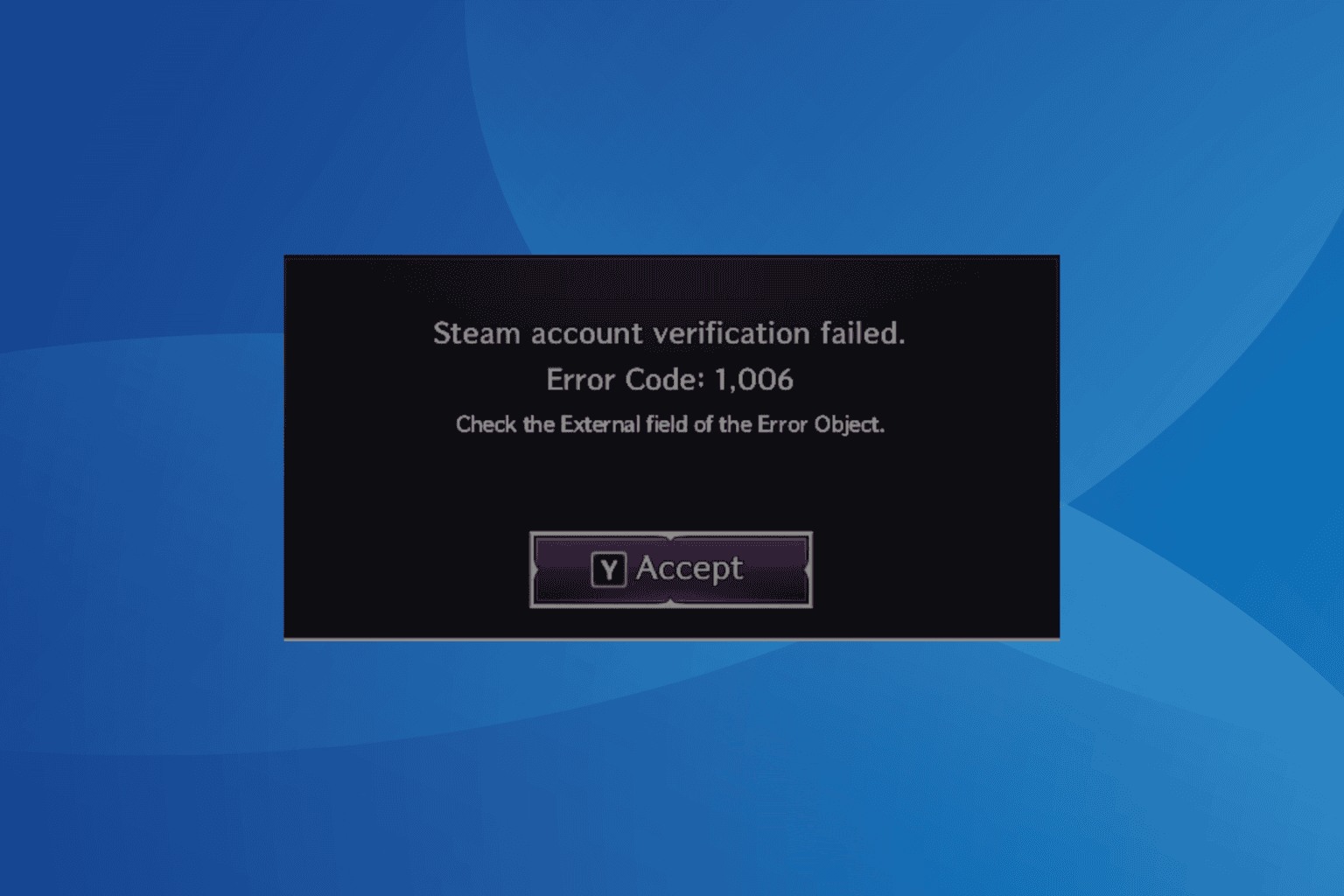

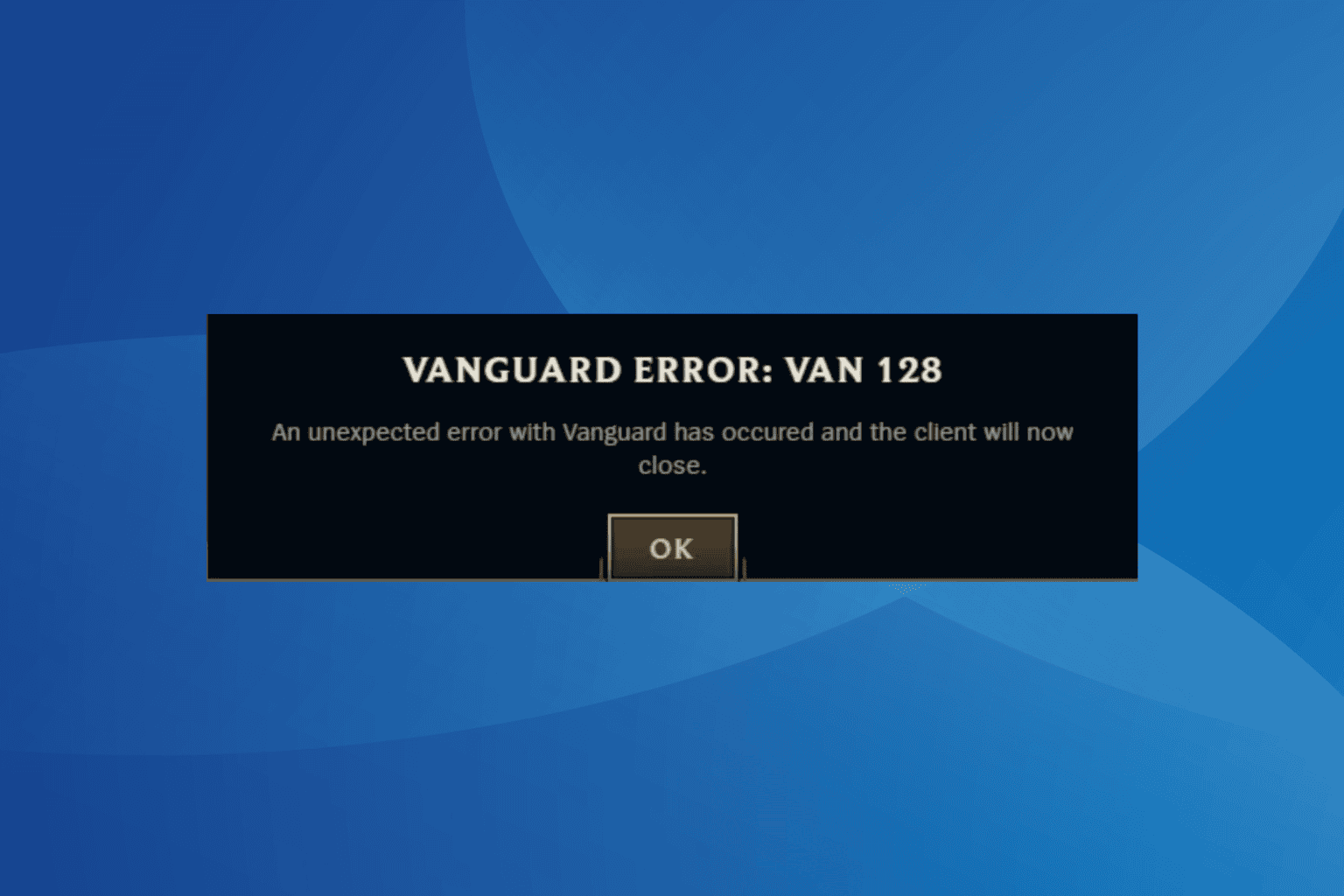

User forum
0 messages