6 Easy Ways to Solve The Wc-40383-8 PS4 Error Code
Reinstall the update file in Safe Mode
5 min. read
Published on
Read our disclosure page to find out how can you help Windows Report sustain the editorial team Read more

Now and then you may visit the PS4 store to purchase new games, add-ons or check out what’s new but may get hit with the wc-40383-8 error code with a message that says The service is currently undergoing maintenance.
Usually, this isn’t an issue and when you check back later, you can access the store. However, if the error persists, it may indicate a deeper issue like especially if you’ve checked the PSN status and everything is OK.
Something may be wrong with the latest PlayStation update or your internet connection is unstable and preventing access to the store.
How do I solve the wc-40383-8 error code in my PS4?
1. Run the necessary troubleshooters
1.1 Run the Network adapter troubleshooter
- Hit the Windows key and click on Settings.
- Click on System, then select Troubleshoot.
- Select Other troubleshooters.
- Locate the Network Adapter troubleshooter and click on the Run button next to it.
1.2 Run the Internet Connections troubleshooter
- Hit the Windows key and click on Settings.
- Go to System, and click Troubleshoot.
- Now click Other troubleshooters.
- Locate Internet connections, and click Run.
- Follow the onscreen prompts to complete the process.
2. Test the console’s Internet connection
- Select Settings from the console’s Home Menu.
- Click on Network from the drop-down window.
- Select Test Internet Connection and wait till the test completes.
- Follow the on-screen instructions and check if the wc-40383-8 error code persists on your PS4.
- Press the PS button on your controller and select the Power option.
- Choose Restart PS4.
- Once the console is rebooted, check if the error still shows up.
3. Power cycle your router and re-enable the SSID broadcast
- Switch off your router and disconnect it from its power source. This includes removing batteries if it uses any.
- Wait a minute before hooking it up on power and switching it on again.
- Right-click the network icon in your Taskbar and choose Network & Internet settings.
- When the new window appears, click on Network and Sharing Center.
- Network and Sharing Center window will now appear. Click on Set up a new connection or network.
- Now select Manually connect to a wireless network and click Next.
- Enter the required information such as Network name, Security type, and Security Key. Keep in mind that you need to enter the correct information or else you won’t be able to find and access your network.
- Also, be sure to enable Connect even if the network is not broadcasting and Start this connection automatically options. Once you’re done, click Next to proceed.
- Try connecting your PS4 with an ethernet cable this time around and see if it works.
4. Change DNS on the console
- Go to Settings on the home screen.
- Select Network.
- Click Set Up Internet Connection.
- Choose Wi-Fi or LAN Cable, depending on the option you are using.
- Click Custom, choose Automatic for IP address settings, then choose Do Not Specify for DHCP host name.
- On the DNS Settings screen, select Manual.
- For Primary DNS, type 8.8.8.8, and for the Secondary DNS, type 8.8.4.4.
- Once done, test the network connection.
If your DNS is slow, the connection request may keep getting a time out.
5. Update your console firmware
- Download the update file from the PS4 System Software Update page.
- Connect the USB flash drive on your computer and press Windows + E to open File Explorer.
- Navigate to the USB drive, click New, then Folder from the drop-down menu, and name it PS4.
- Double-click the PS4 folder to open it, then click New Folder, and name it UPDATE.
- Double-click the UPDATE folder and copy & paste the file you downloaded in the first step in the folder. Ensure the name of the file is PS4UPDATE.PUP
- Go to the system tray, right-click the pen, and choose to Eject it safely.
- Now plug the USB drive into your PS4 console.
- Press and hold the power button, and release it after you hear a second beep to start the PS4 in safe mode.
- Connect the DualShock 4 controller to the console with its USB cable, and press its PS pairing button.
- Choose System Software Update.
- Select Update from USB Storage Device, then click OK.
- Choose Next to continue and follow the on-screen instructions to complete the process.
6. Uninstall the recent update file and retry in Safe Mode
- Go into the Menu of PS4, select Notifications from the PS4 function area.
- Highlight the update file and press the OPTIONS button, then select Delete.
- Turn off your PS4 completely.
- Press and hold the power button until you hear two beeps (one immediately and one after about 7 seconds).
- Connect your DualShock 4 controller using a USB cable and press the PS button.
- In Safe Mode, select Update System Software.
- Choose Update Using Internet to download the latest update directly from the PlayStation servers.
- If this doesn’t work, you can try Update from USB Storage Device if you have the update file downloaded on a USB drive.
- If updating the system software doesn’t resolve the issue, go back to Safe Mode.
- Select Rebuild Database. This option scans the drive and creates a new database of all content, which can fix data corruption issues.
Most users said the wc-40383-8 error code on their PS4’s started immediately they updated the firmware so removing it and reinstalling it in Safe Mode may resolve the issue if the installation file was corrupted somehow.
Unfortunately, the wc-40383-8 error code on your PS4 is just one off the many server errors. You may also encounter the ws-44750-0 ps4 error which prevents connection between your console and the server.
Speaking of connection errors, your PS4 may lose connection to the server so we detail how to re-establish it in our fix guide. For other connection errors like ce-33743-0 that only affect your PS4, we also have a workaround.
If you have any additional thoughts on this error code, share your thoughts with us in thee comment section below.



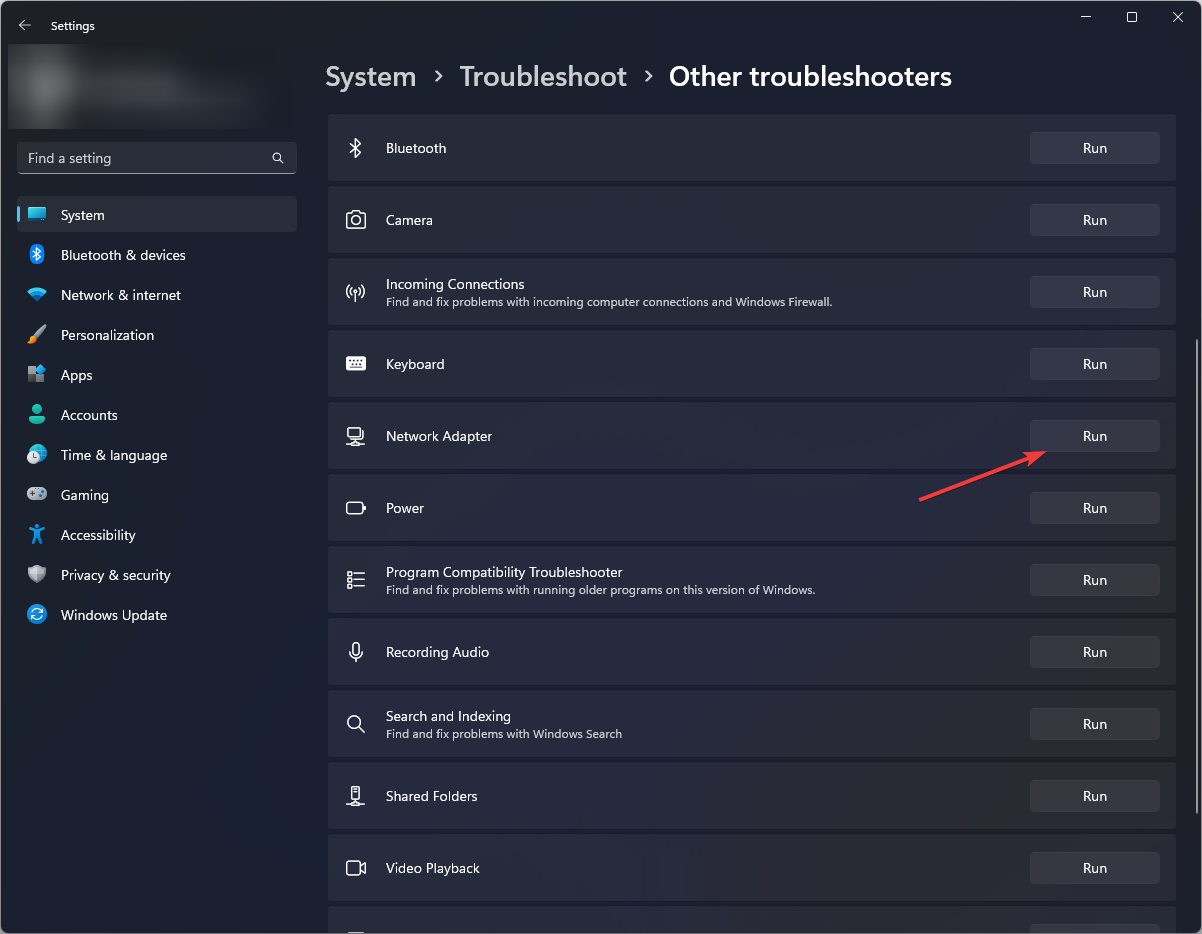
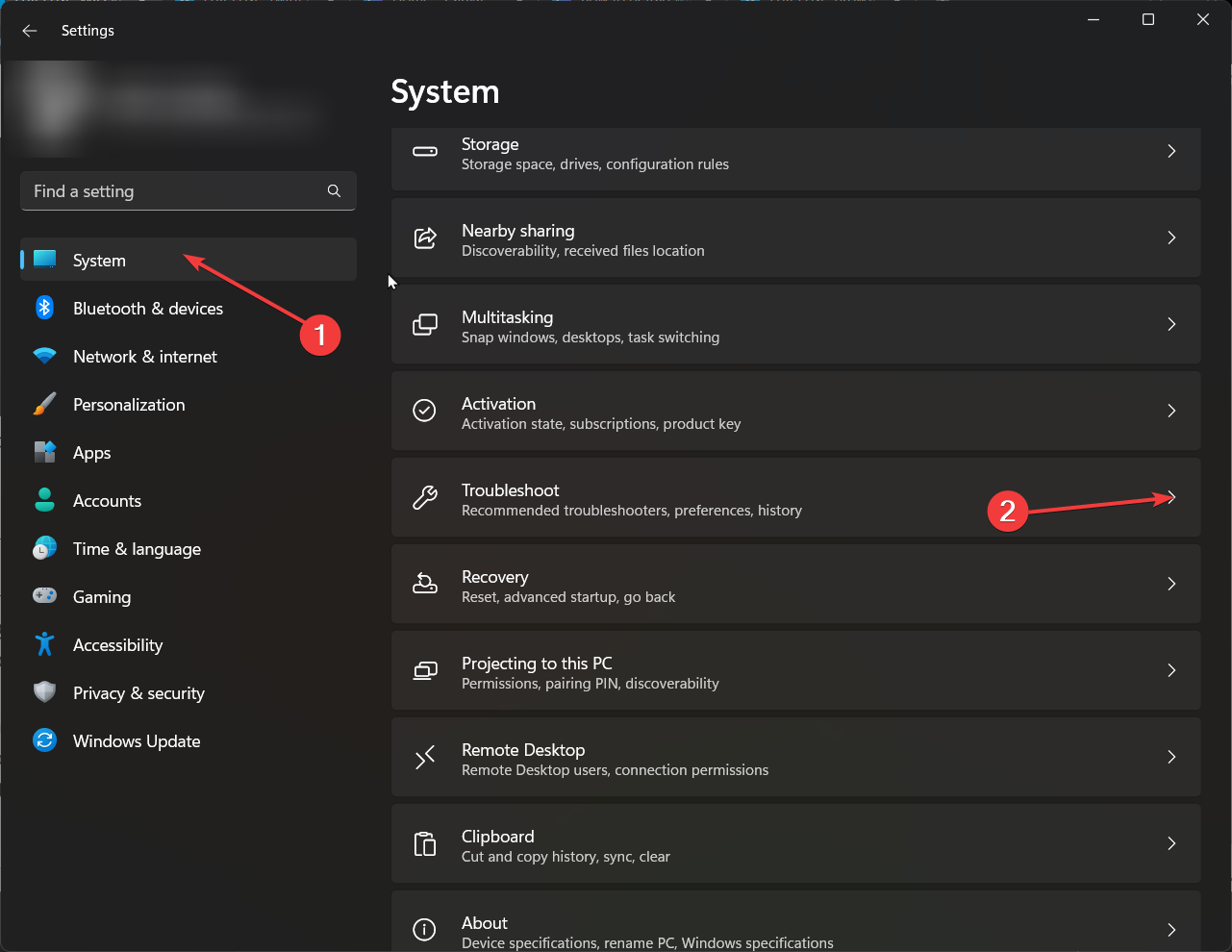
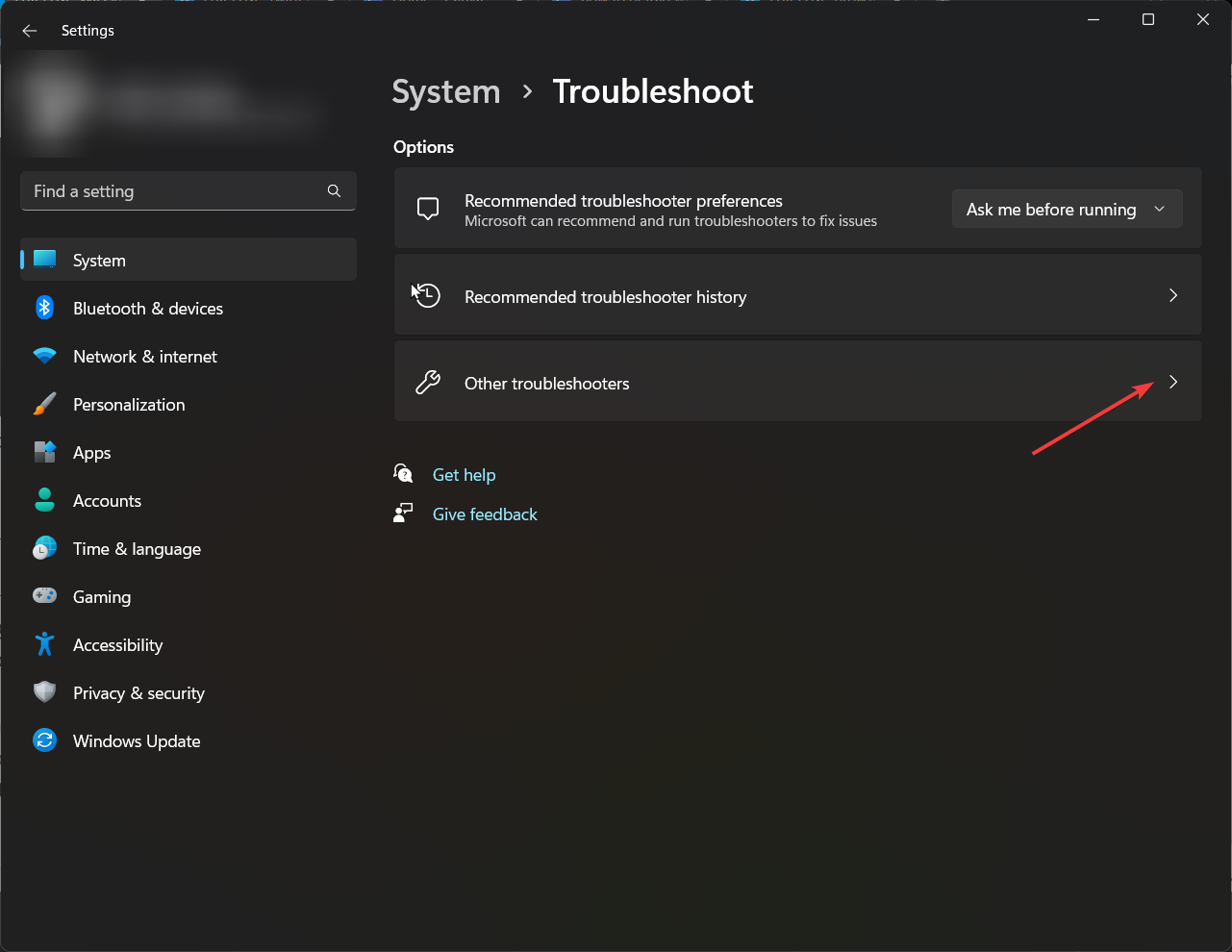

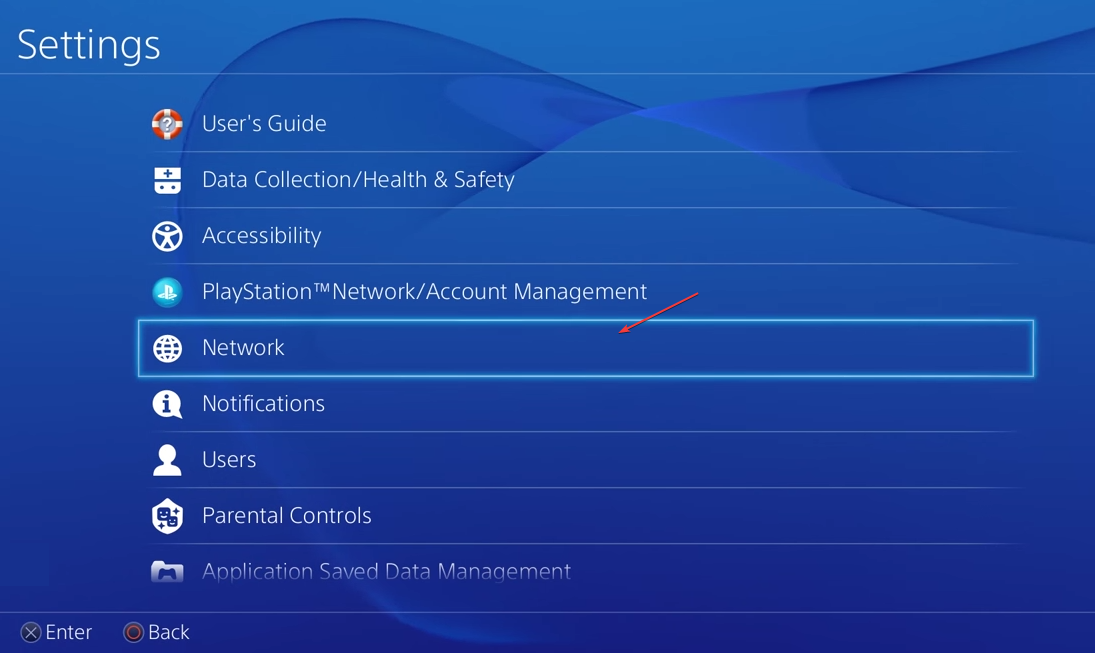
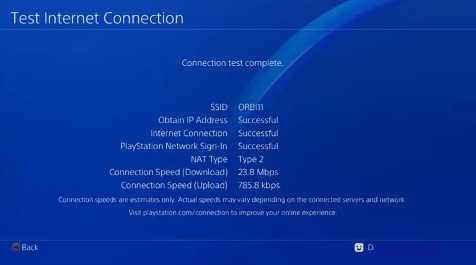
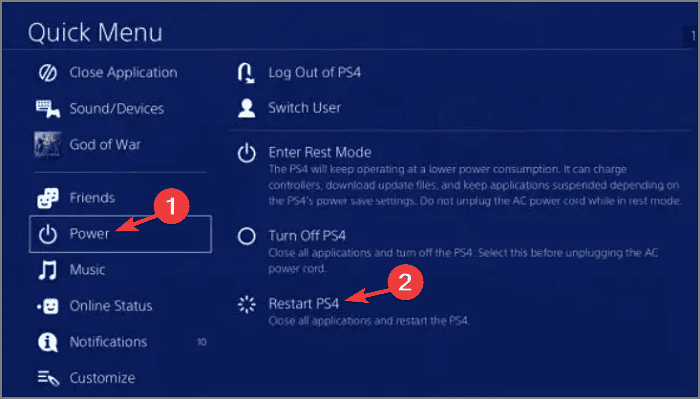
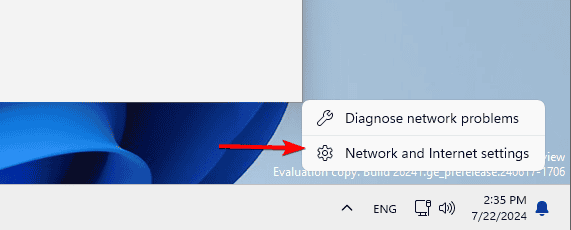

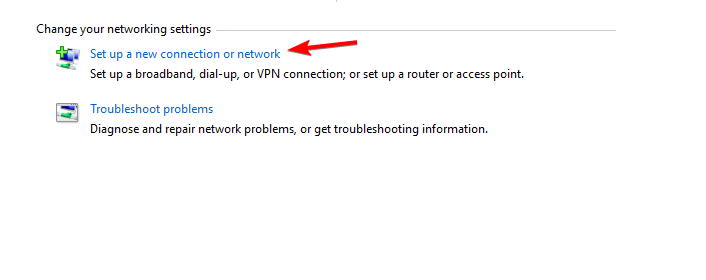

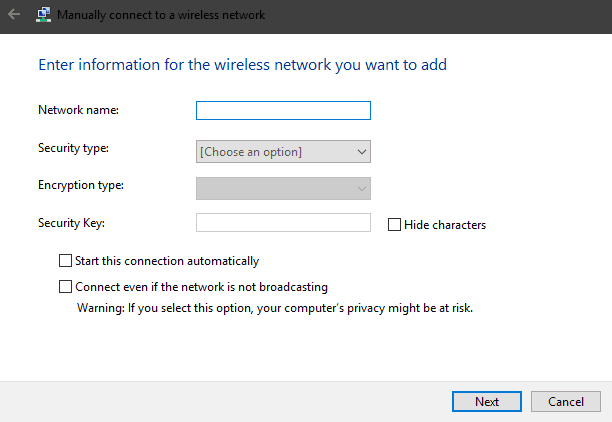
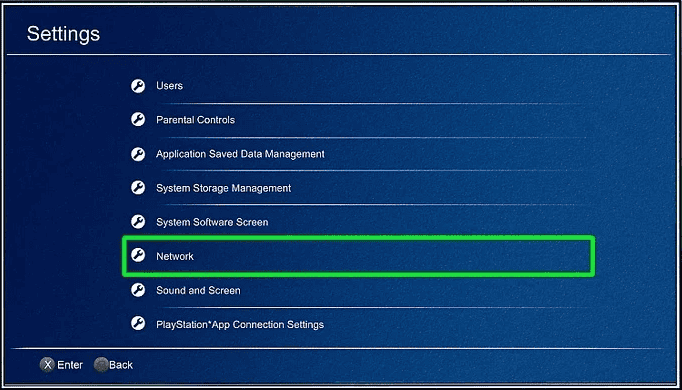
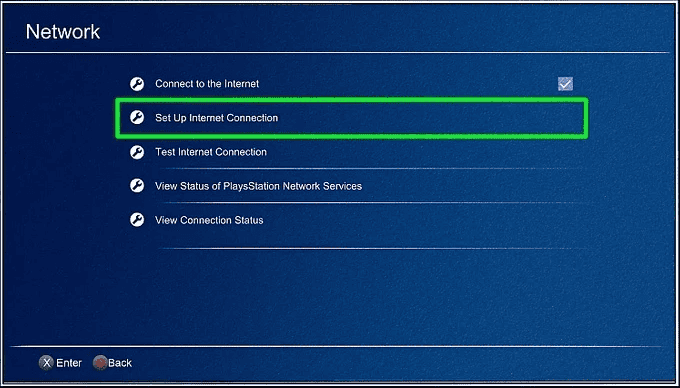

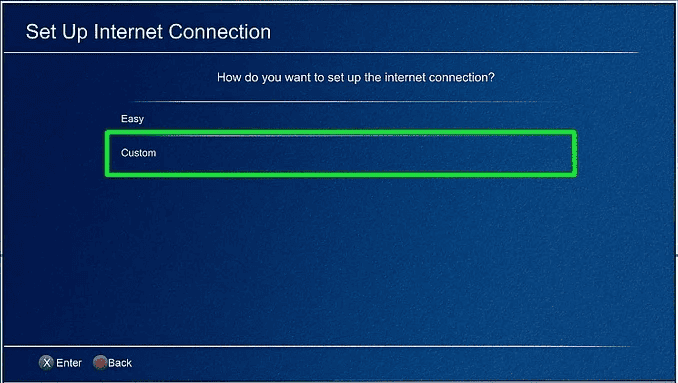
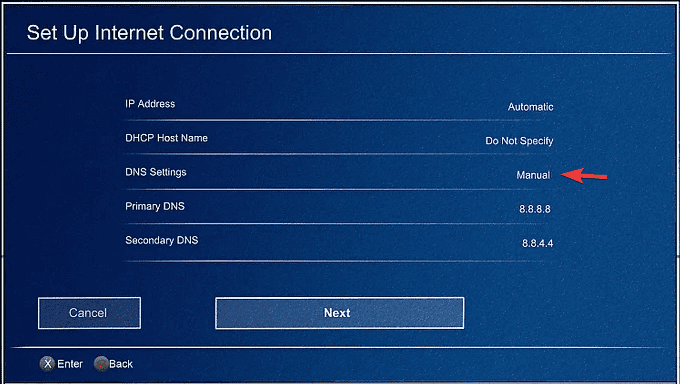
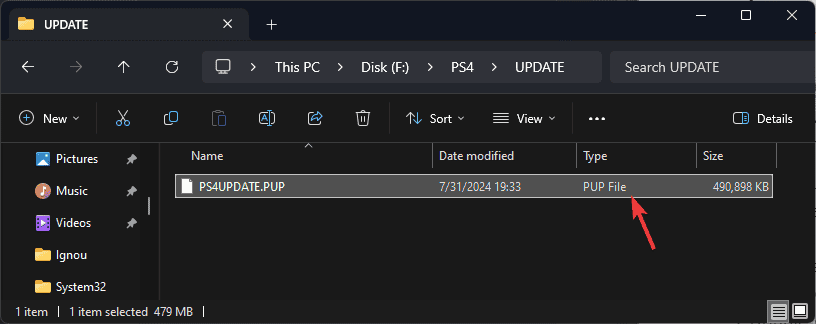
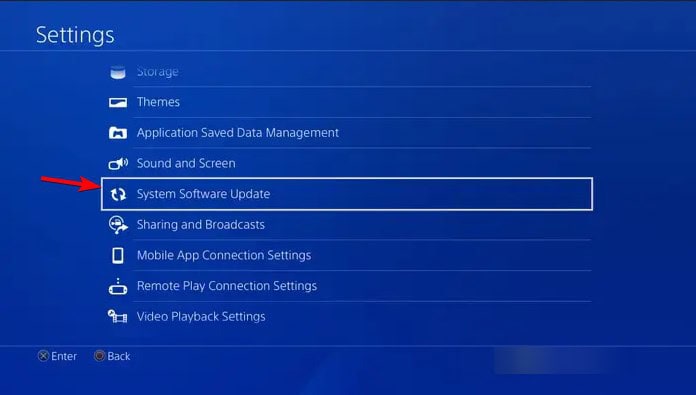

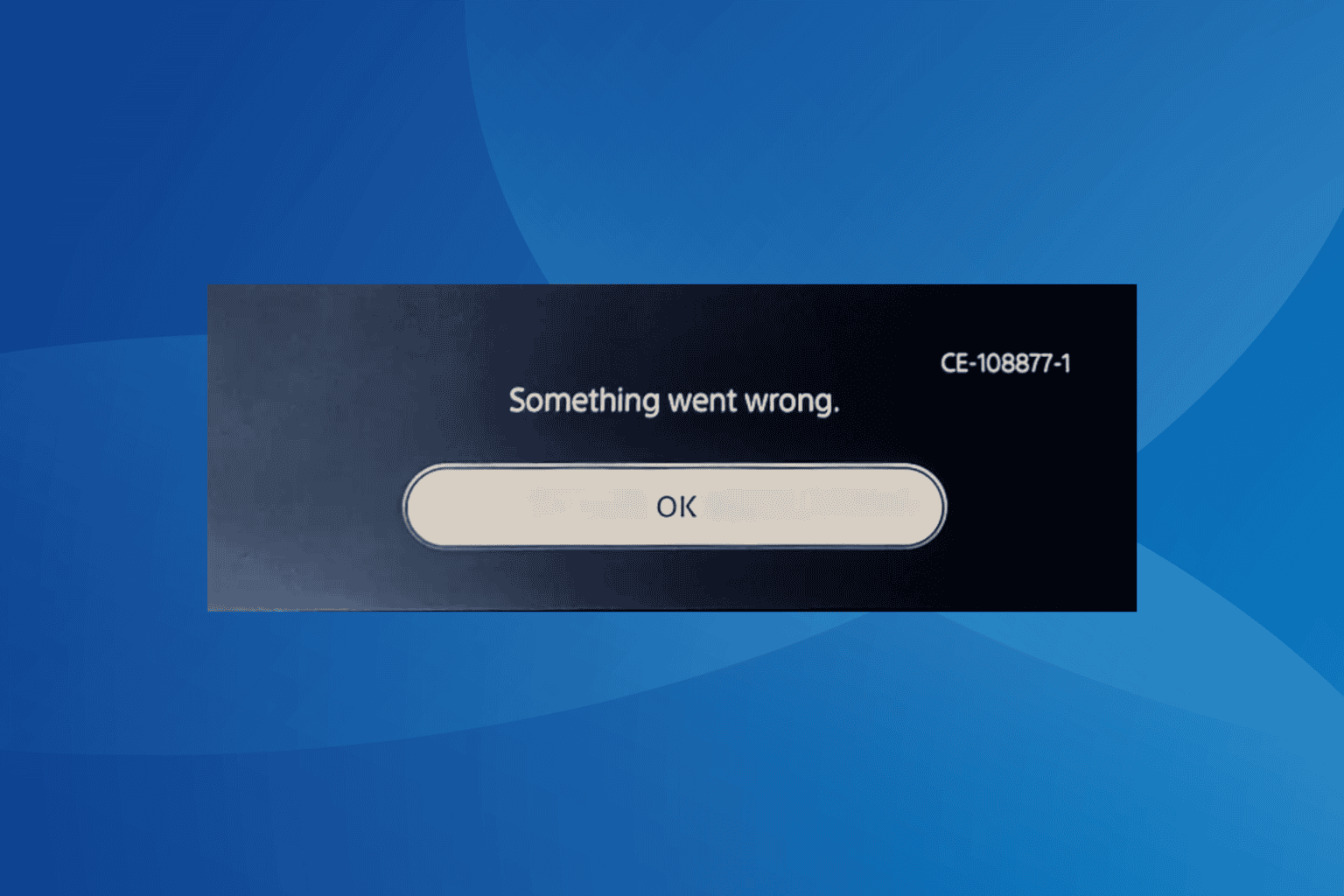
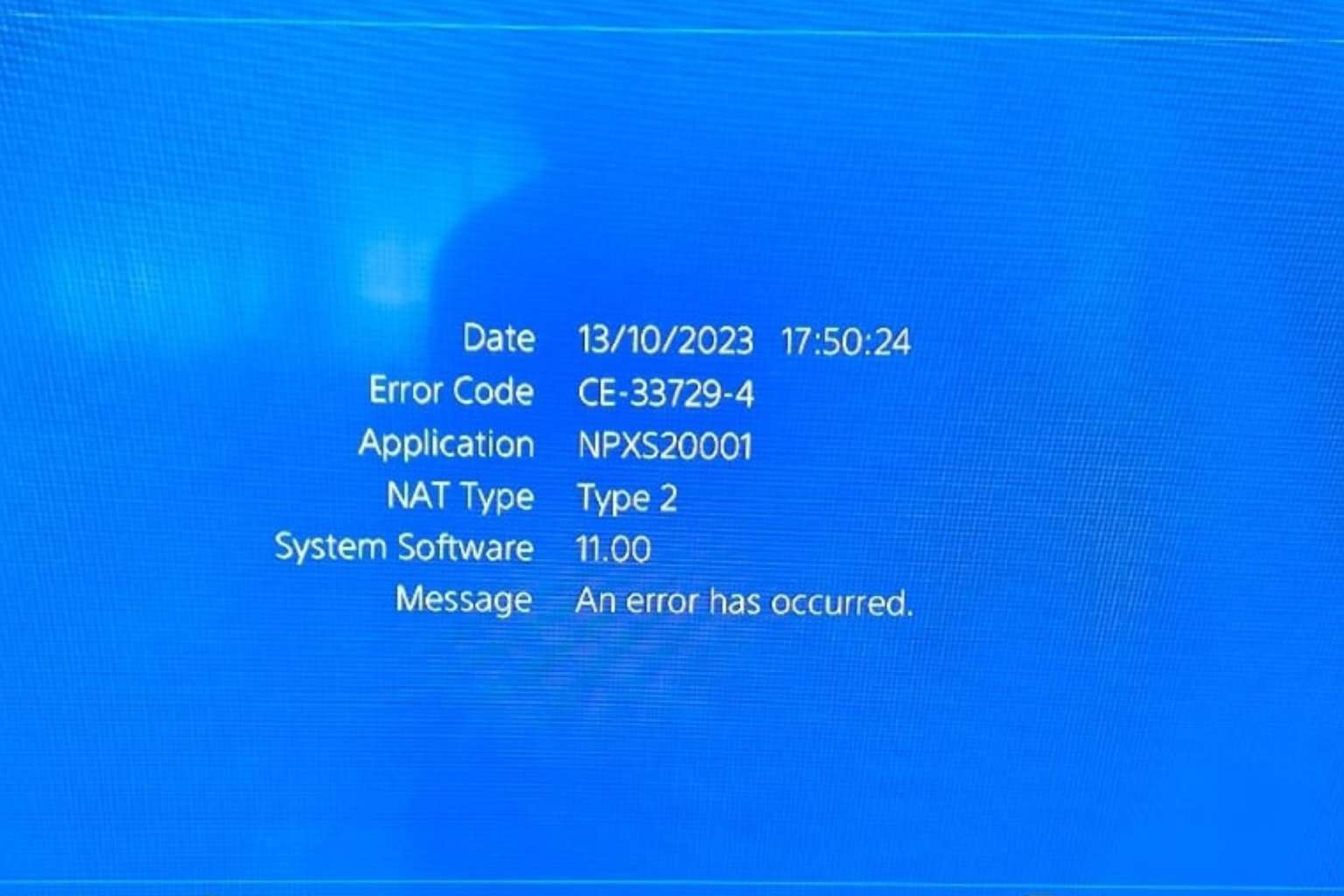
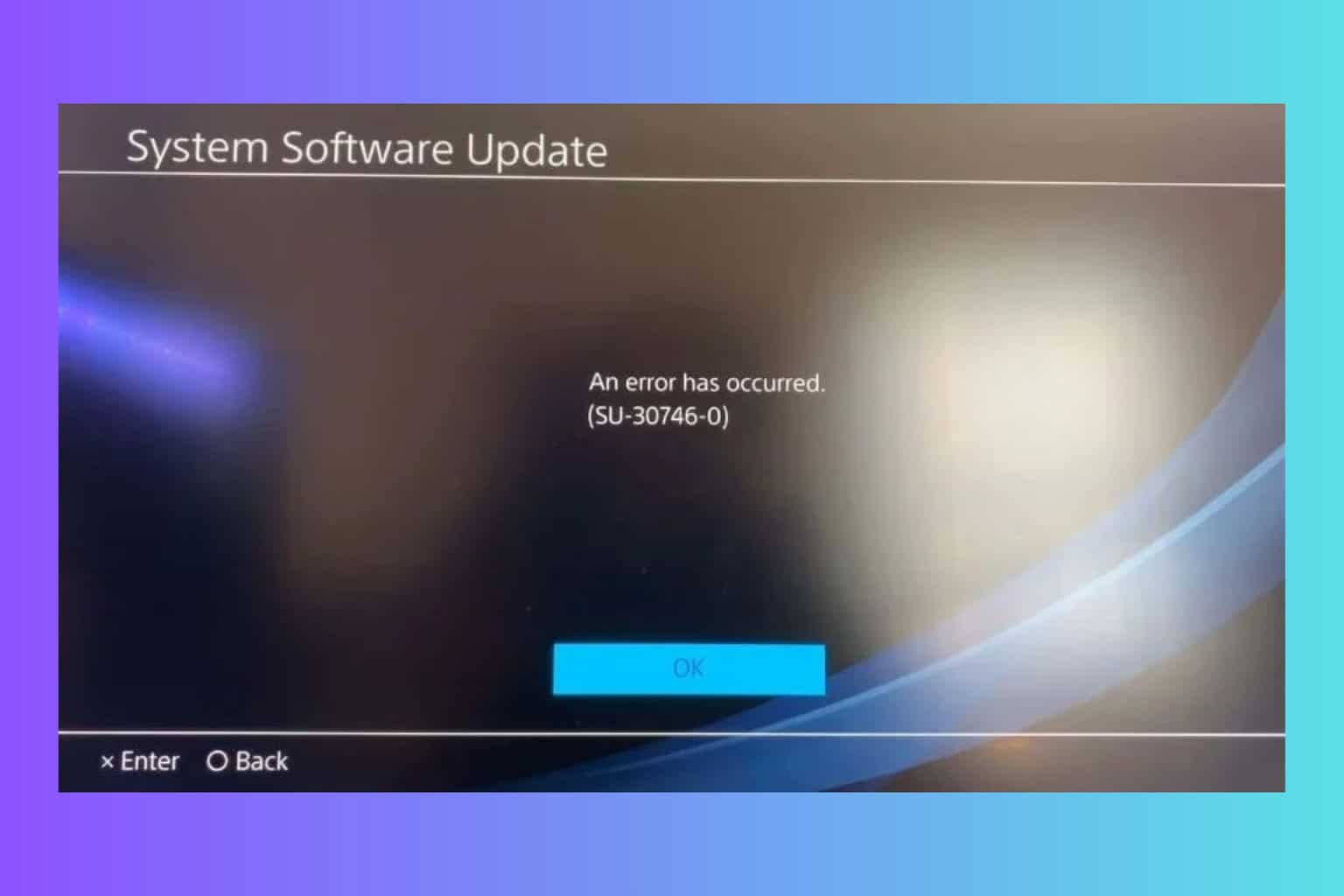
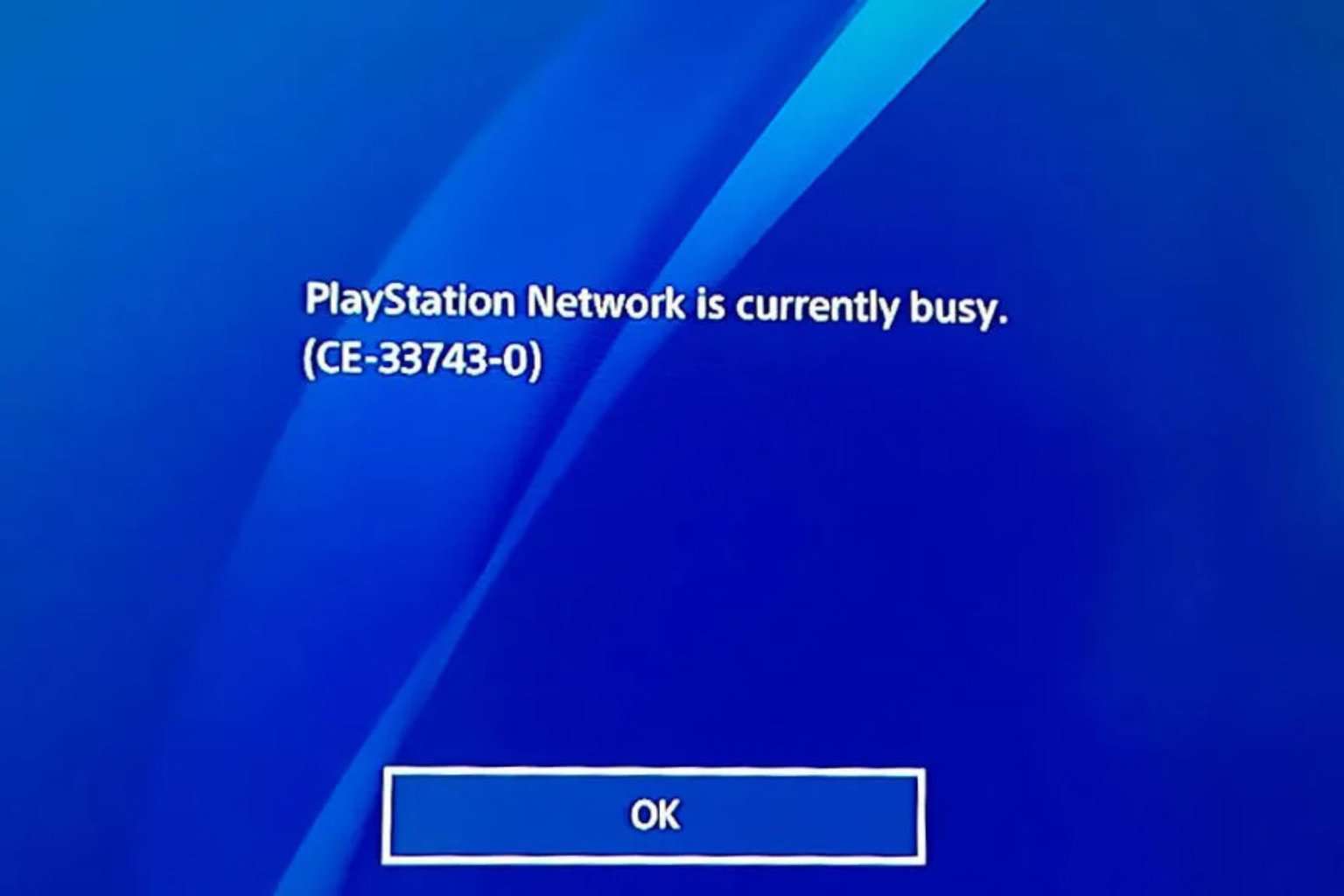
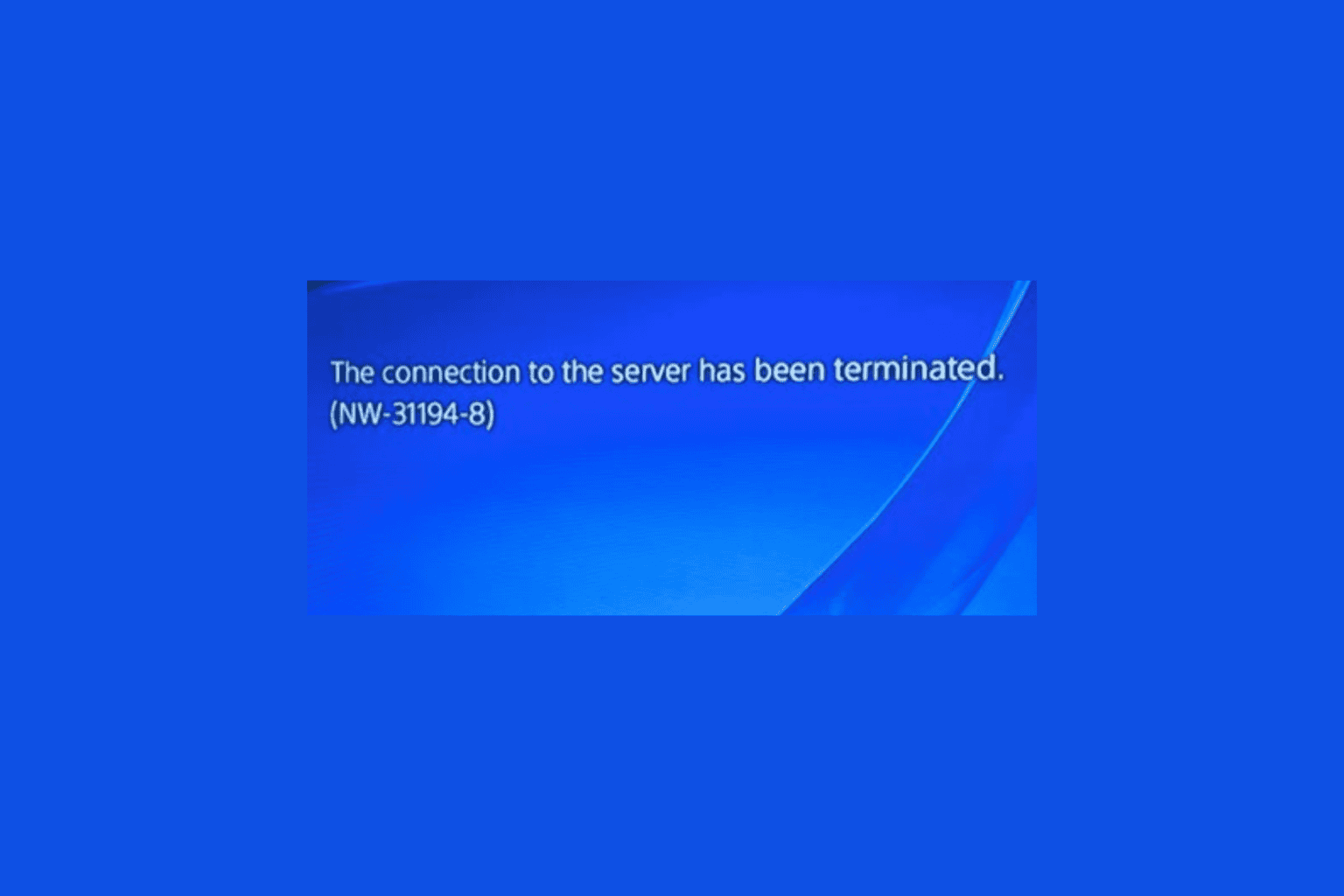
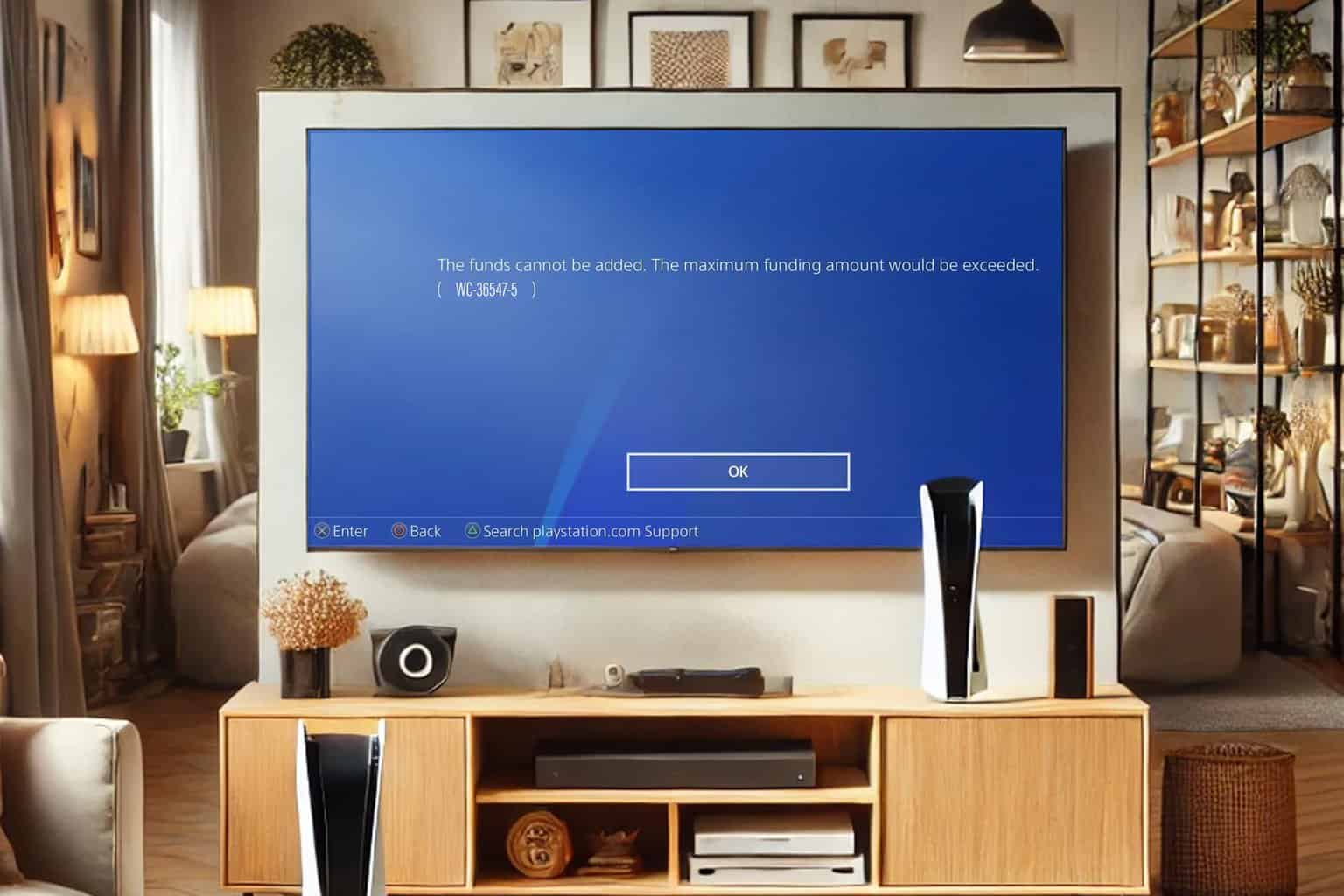


User forum
0 messages