Roku Error 004: 5 Simple Ways to Fix it
Fix your connection issues for a seamless update
4 min. read
Published on
Read our disclosure page to find out how can you help Windows Report sustain the editorial team Read more
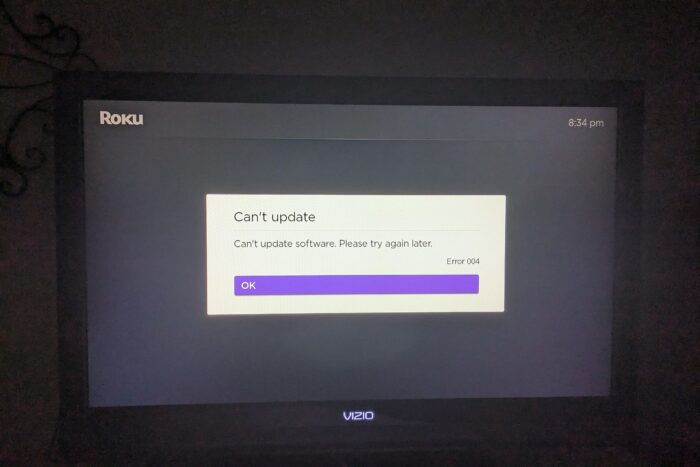
Keeping your apps updated ensures compatibility and minimizes errors. That being said, when you update your Roku device, you may consistently be hit with the error 004.
The worst part is that the update may start and once it hits 100%, it gets stuck. The main cause of this error is your network connection. It may be too slow, intermittent or misconfigured.
How do I fix the Roku error 004
1. Switch to a faster network band
- Click on the Start Menu icon, type Device Manager in the search bar, and click Open.
- Navigate to Network adapters and double-click to expand.
- Right-click on your network adapter and select Properties.
- Click on the Advanced tab and locate the Preferred Band.
- In the Value drop-down menu, select Prefer 5GHz band then hit Enter.
- Restart your PC/TV.
- Press the Home button on your Roku remote.
- Select Settings.
- Choose System.
- Select System Restart.
- Finally, choose Restart and try again.
A faster network band can reduce latency and allow Roku to connect to the servers and download updates seamlessly. You can also try switching to another connection like a mobile hotspot and see if you get faster network speeds that will allow you to update seamlessly.
2. Update your Network driver
- Hit the Windows key, type Device Manager in the search bar, and click Open.
- Navigate to your Network adapter, right-click on it, and select Update driver.
- Select Search automatically for updated drivers.
3. Forget your network and reconnect
- Hit the Windows key, type cmd in the search bar, and click Run as administrator.
- Click on the Yes button if you are prompt by a user account control message.
- In the command prompt window, type in the following and hit Enter :
netsh wlan show profiles - The Command prompt window will display a list of all available Wi-Fi networks.
- Look for the name of the wireless network you wish to disable.
- Write in the command prompt window the following and hit Enter:
netsh wlan delete profile name="name of the network
Note: Instead of the name of the network from the command above you will need to write the actual name of the network you wish to disable.
Forgetting your network and reconnecting it erases any network settings that may have been misconfigured and throwing the error code 004. Sometimes, your Roku may be connected to Wi-Fi but not working preventing you from updating your Roku device.
4. Factory reset Roku
- Press the Home button on the Roku remote.
- Go to Settings.
- Select System.
- Select Advanced system settings.
- Choose Factory reset.
- Select Factory reset everything and follow the on-screen instructions.
- If you can’t access the settings, Press Home five times and press Fast Forward three times.
- Next, press Rewind twice and you should be able to factory reset.
5. Update Roku manually
- Navigate to your browser and go to the Roku update site.
- Select your TV brand and enter the TV hardware ID and serial number. You can find this information in Settings > System > About on your TV (depending on your model).
- Hit Download Software, locate the executable Roku file from your downloads folder, and insert a USB flash drive.
- Copy the executable file to the USB drive and once the transfer is complete, plug the USB flash drive into your TV.
- Press the Home button home button on your Roku remote then go to Settings > System > System update > I can’t connect.
- Wait for your TV to validate the file on the USB flash drive and it will display a 12-digit code on the TV screen. Enter this code on your PC.
- A new 6-digit code appears on your computer screen which you’re to enter on your TV.
- A Contents of the update file are invalid message means your TV is already running the latest software version while an Update file could not be opened. Please try again message means the file is corrupted or your USB flash drive is not recognized.
- Once you’ve successfully entered the codes, the update will begin and once finished, your TV will restart.
Other odd but surprisingly workarounds include taking out your MicroSD and then try updating your Roku. Once updated, you can reinsert the MicroSD card.
However, if the error 004 is persistent after you’ve connected to an Ethernet cable, gotten rid of all network interferences and moved your Roku device close to the router, we recommend that you contact Roku customer support.
Finally, if you’ve been able to resolve this issue, let us know in the comment section which solution worked for you. We also welcome any other solutions not mentioned here but worked out for you.
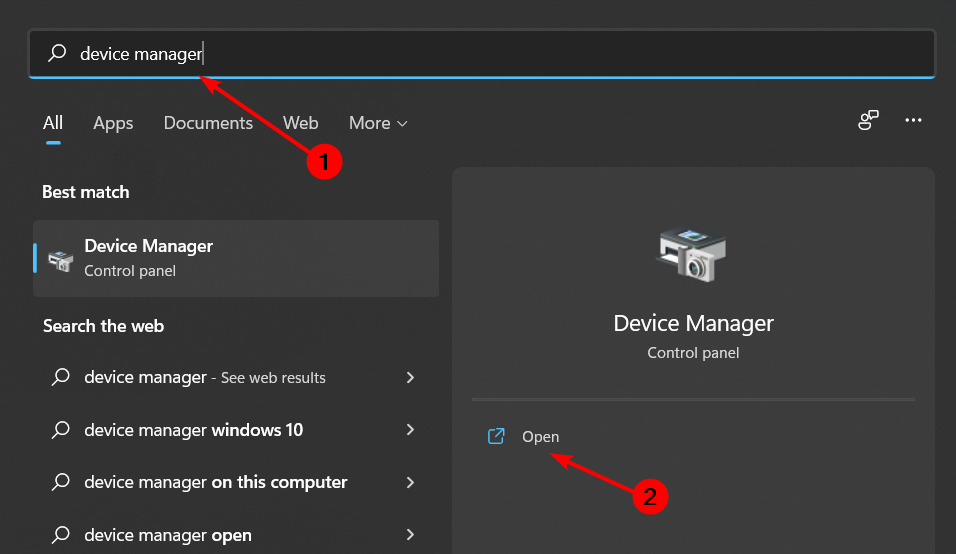
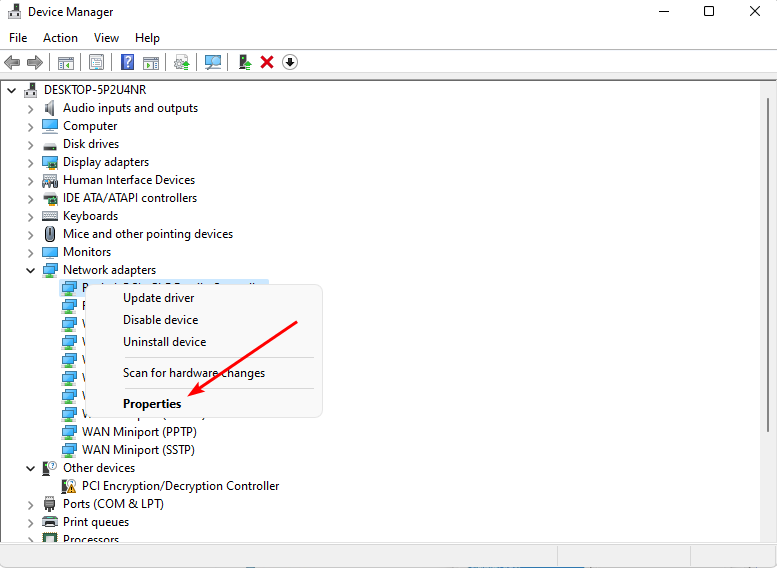
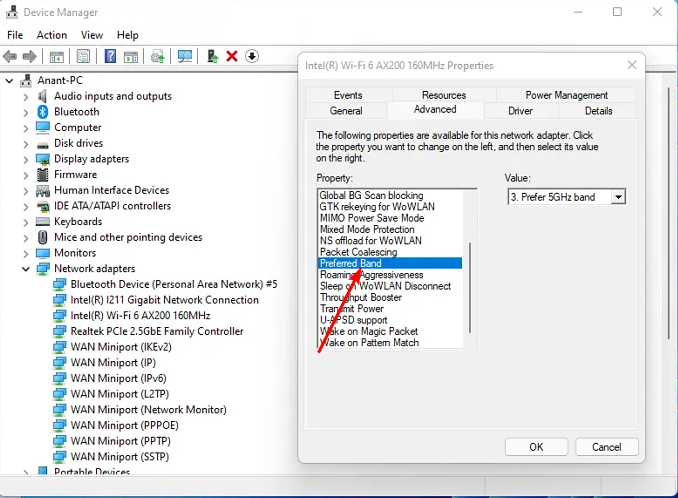

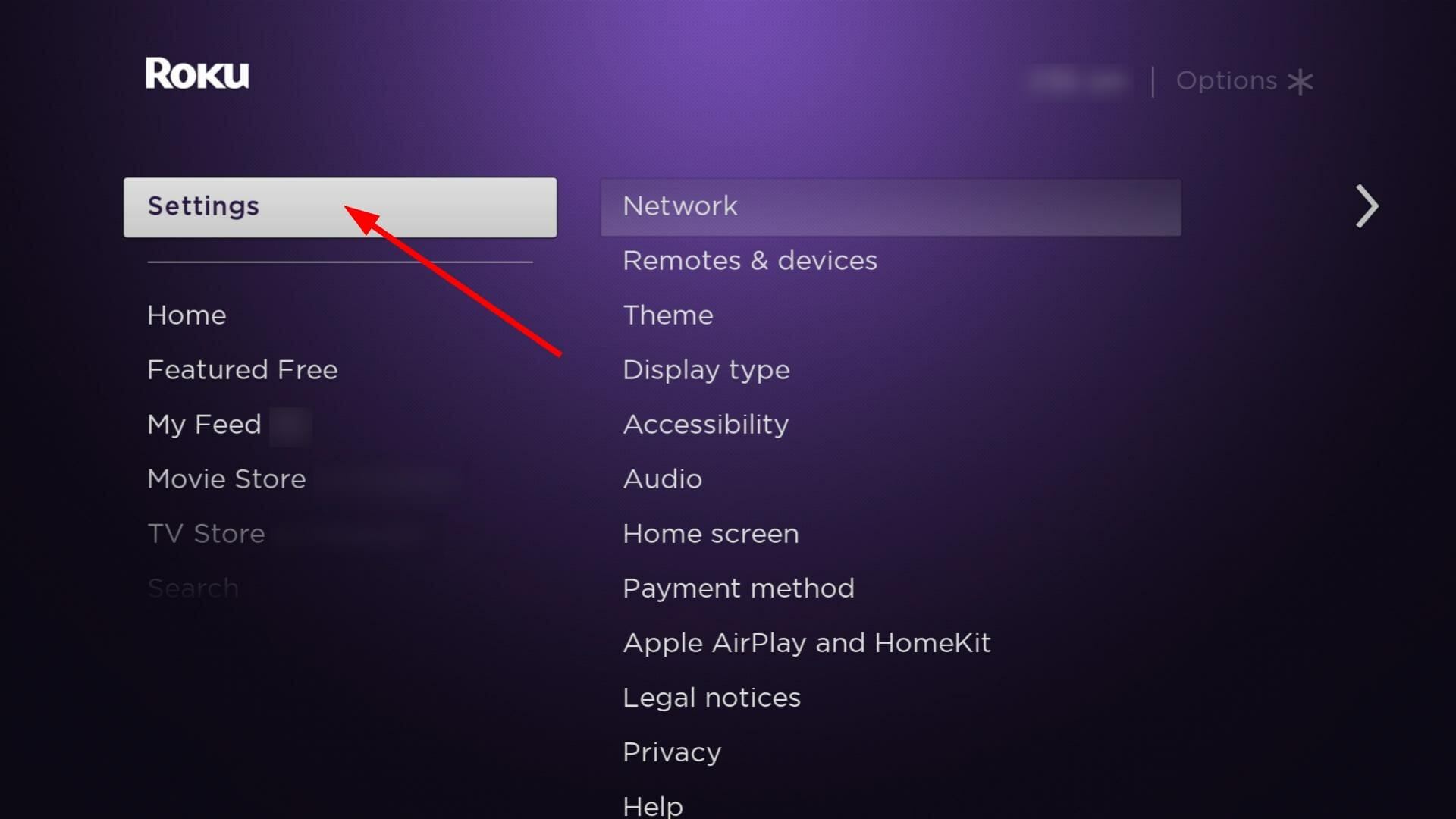
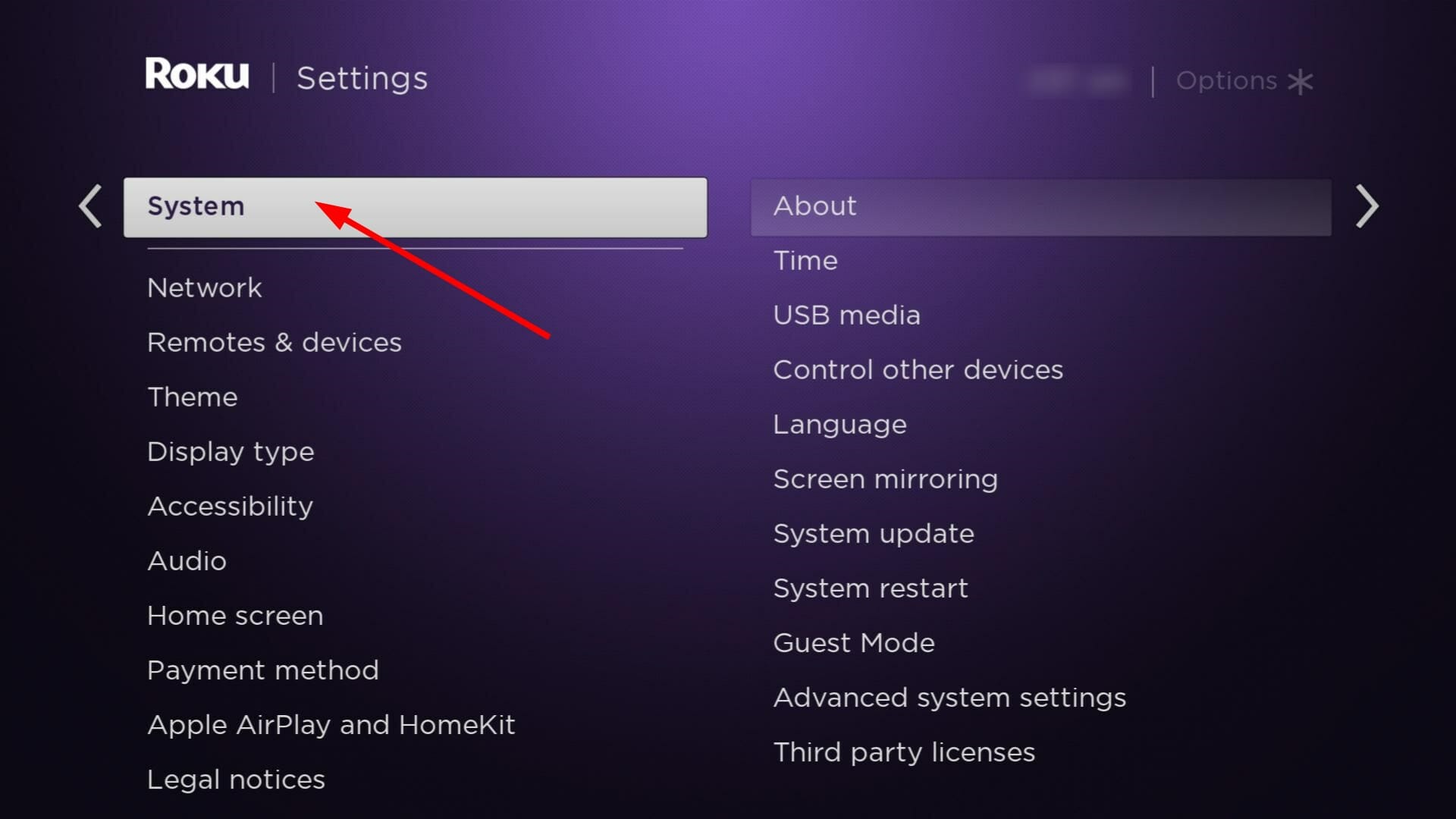
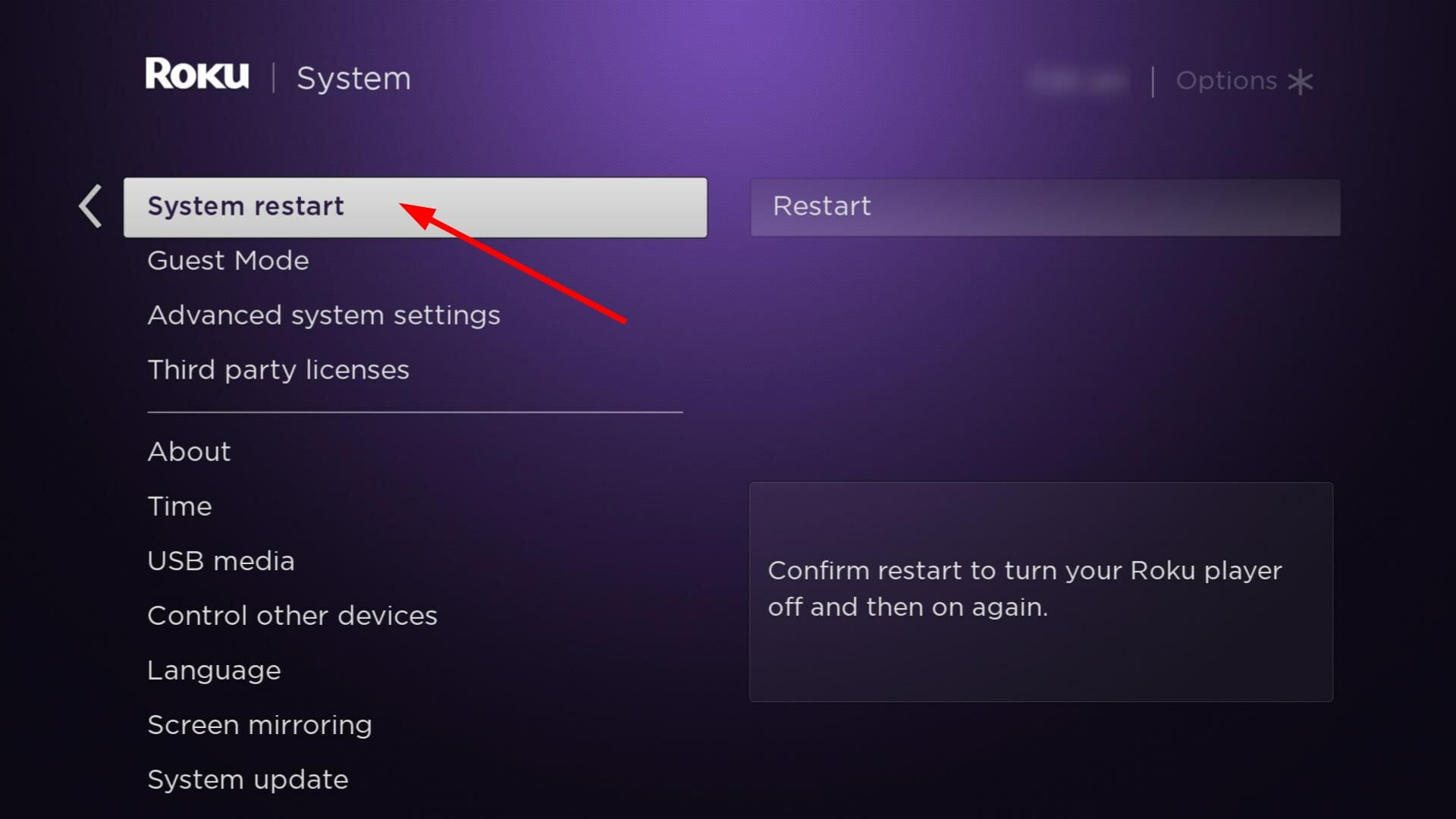
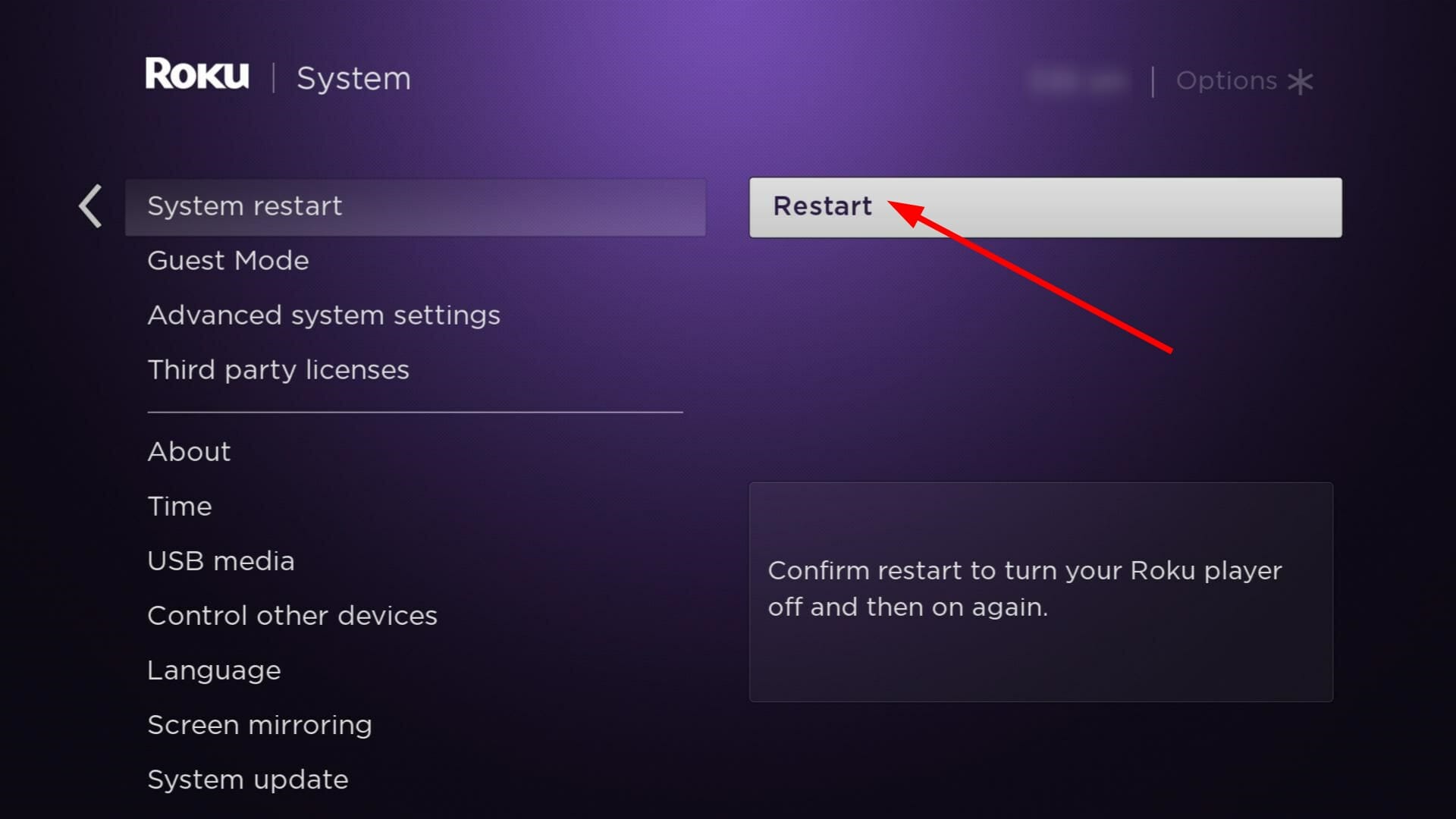




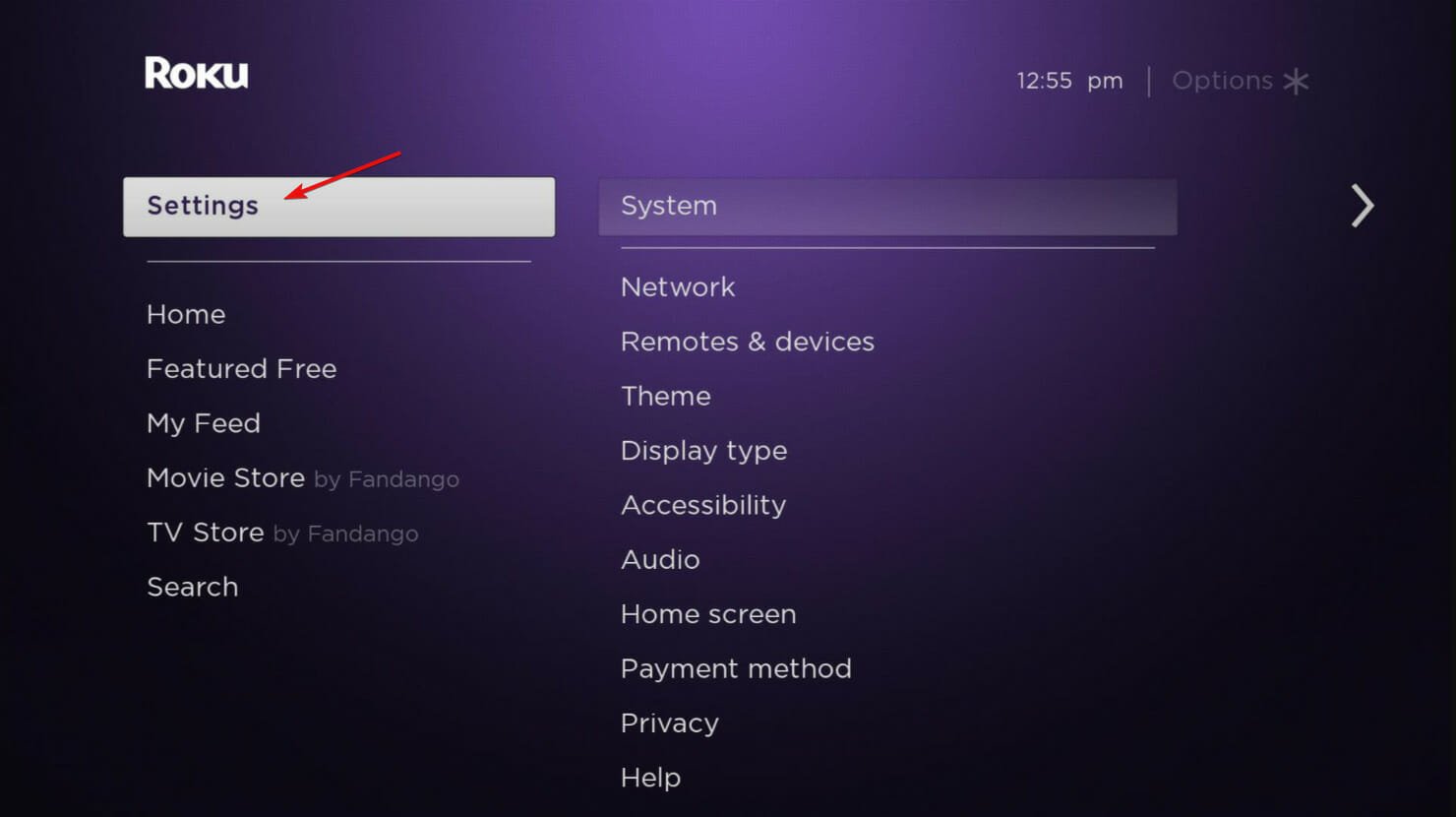
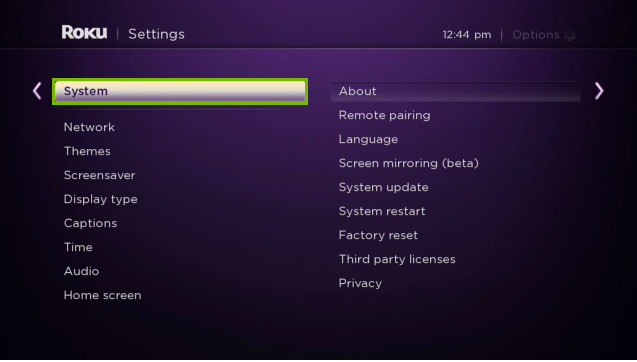

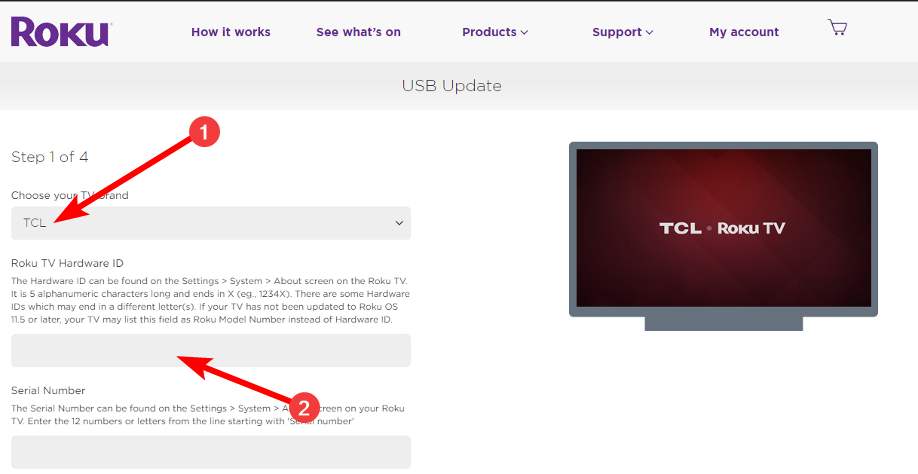
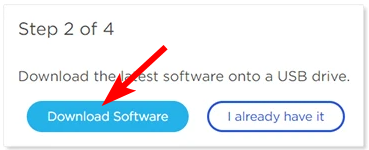
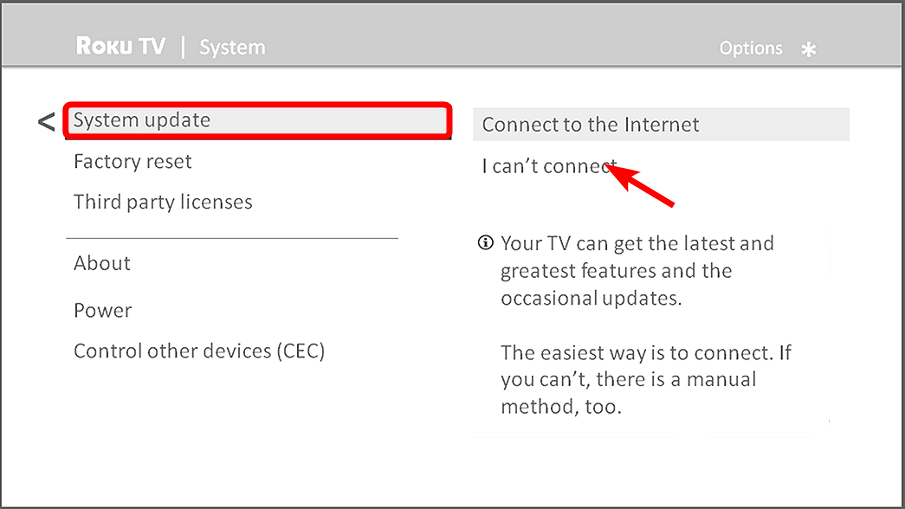




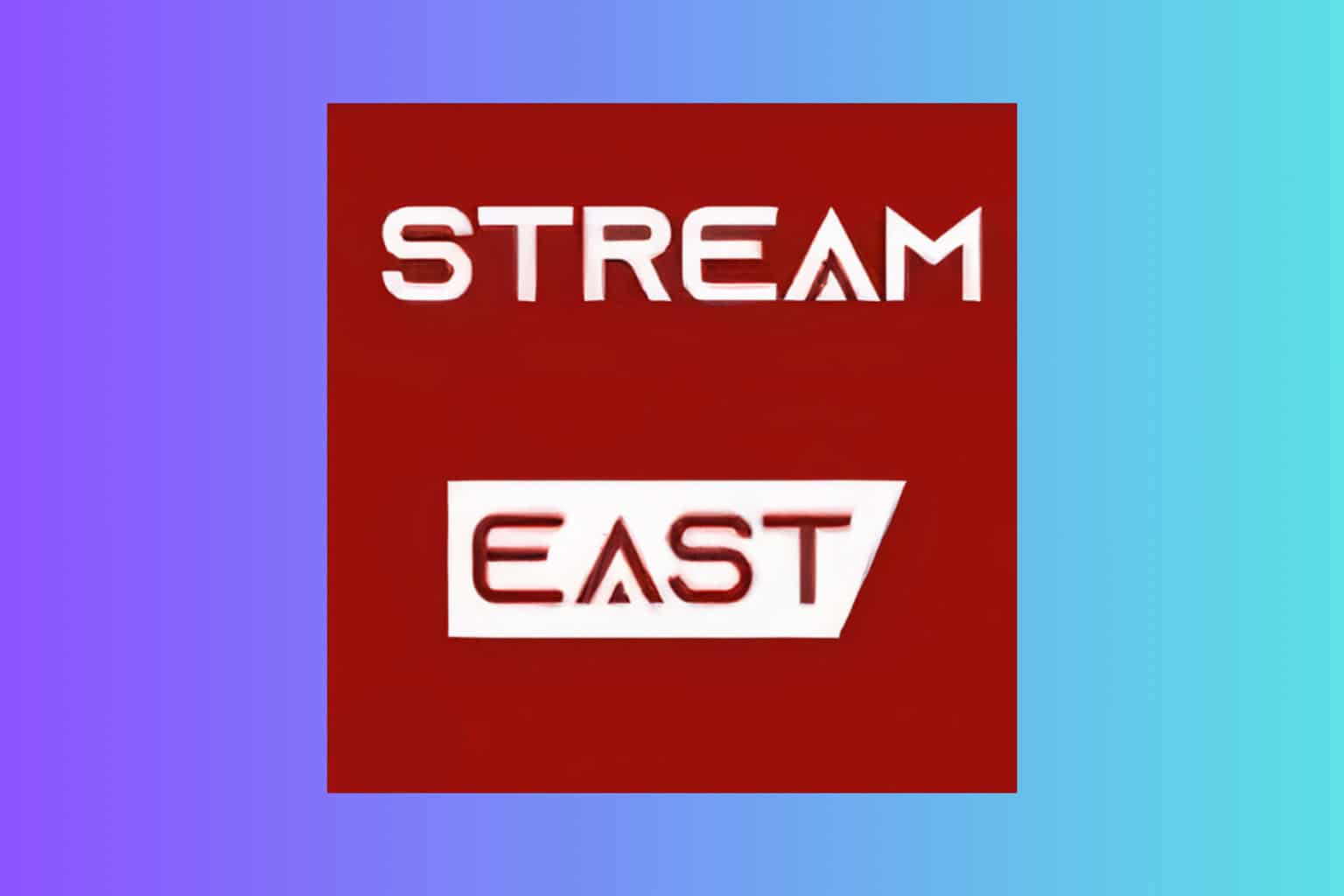

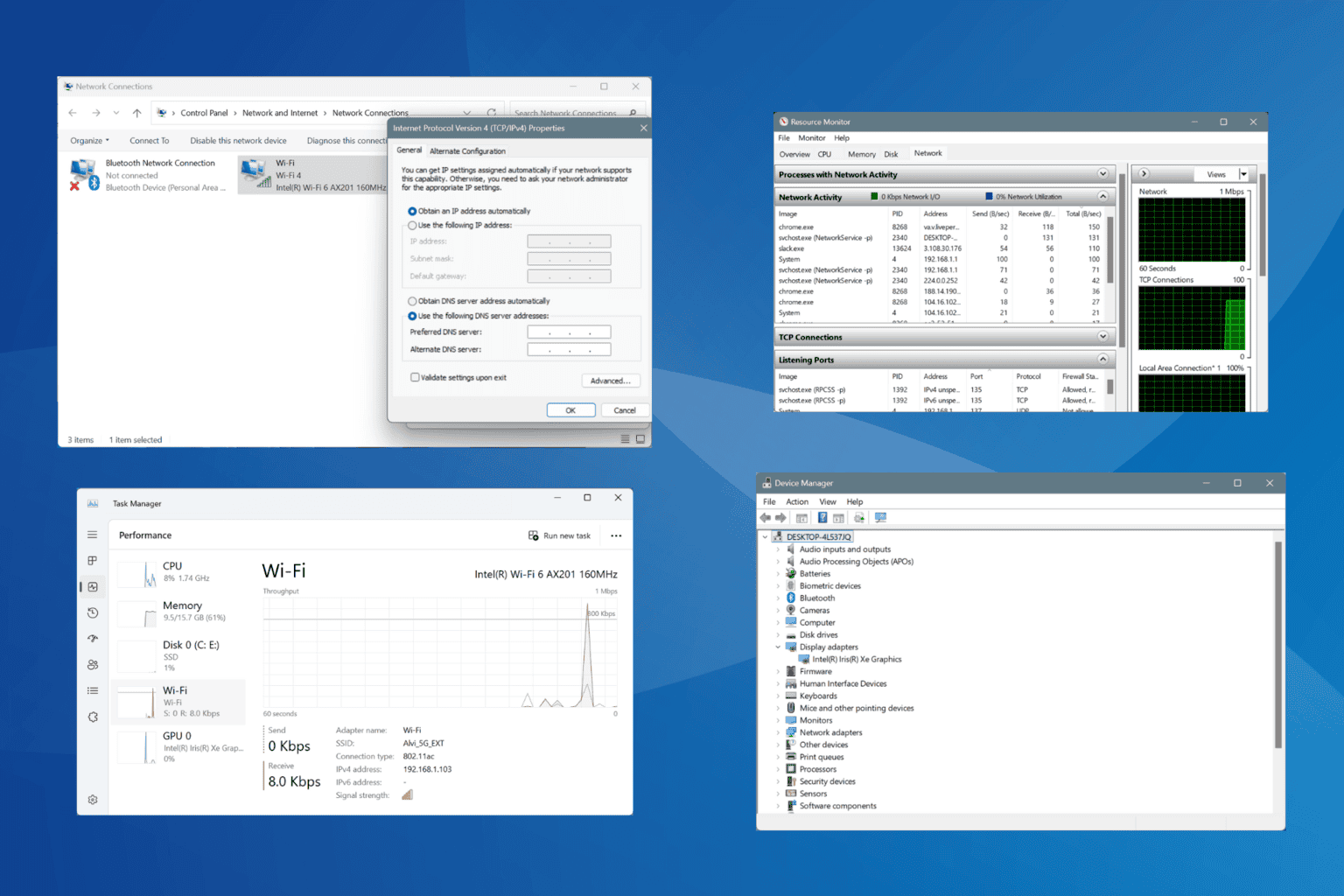
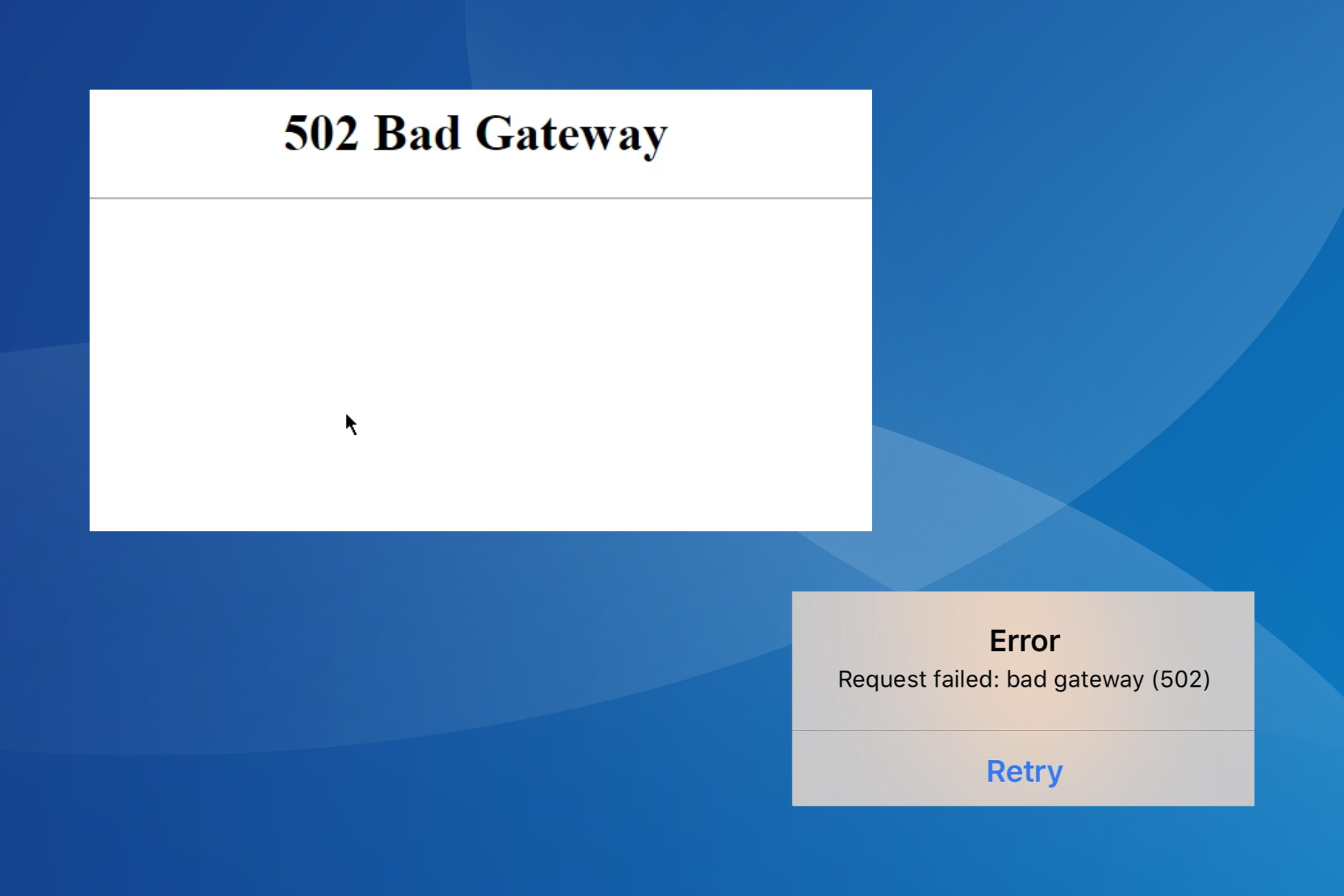
User forum
0 messages