What is the Scribe Extension & How to Download it in Chrome
Save time and create a user guide
2 min. read
Published on
Read our disclosure page to find out how can you help Windows Report sustain the editorial team Read more
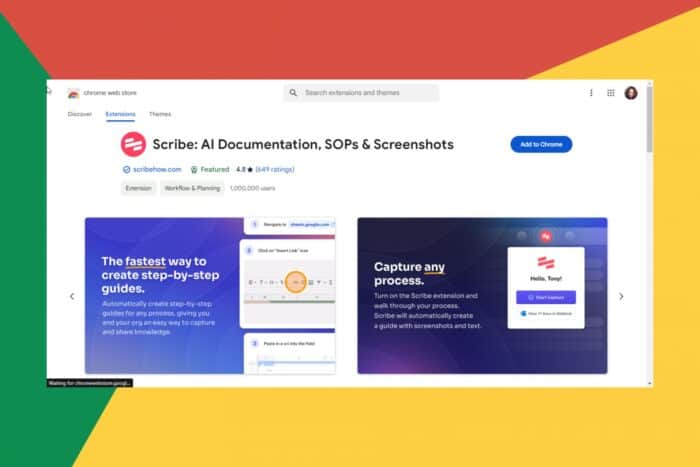
If you’re a tutor or someone who creates guides often, the Scribe extension on your Chrome browser is a must-have. It takes away all the manual work of taking screenshots, uploading and coming up with a writeup to constitute a step-by-step guide.
What does the Scribe Chrome extension do?
The Scribe extension is supposed to make your work easier by automating tasks and saving your time. Once you install the Scribe Chrome extension, all you have to do is switch it on and continue with your process.
For instance, if you’re creating a how-to guide on using Google Docs, all you have to do is open the site and proceed as you would having turned on the Scribe extension.
Once you’re done, click on the Scribe extension again and stop recording. You can then retrieve the recorded training video and export it to your storage drive. If you don’t have enough space, Scribe integrates seamlessly with Google Drive where you can share it directly to other users.
How do I install the Scribe extension on Chrome?
- Launch your browser.
- Type chrome.google.com/webstore in the address bar and hit Enter.
- Next, type Scribe in the search bar and from the results, hit the Add to Chrome button.
- Confirm installation in the next dialog box then restart your browser.
- You will see the Scribe icon on your top right corner. Click on it and select Start capture whenever you’re ready to start recording.
Additional tips for effective usage
- Ensure you have a fast and stable internet connection if you want the Scribe extension to work effectively.
- Scribe is meant to be used on the Chrome browser. You may find a workaround and install it on other browsers but this will limit its functionality due to compatibility issues.
- Some advanced Scribe features require a subscription to access them. This may limit its usage in certain environments.
Aside from recording steps, you can also record browser actions or even record multiple screens if required of you. And if you prefer desktop apps, check out top screen recorders for Windows 11.
Have you used Scribe before, what was your experience? Would you recommend it? Let us know in the comment section below.
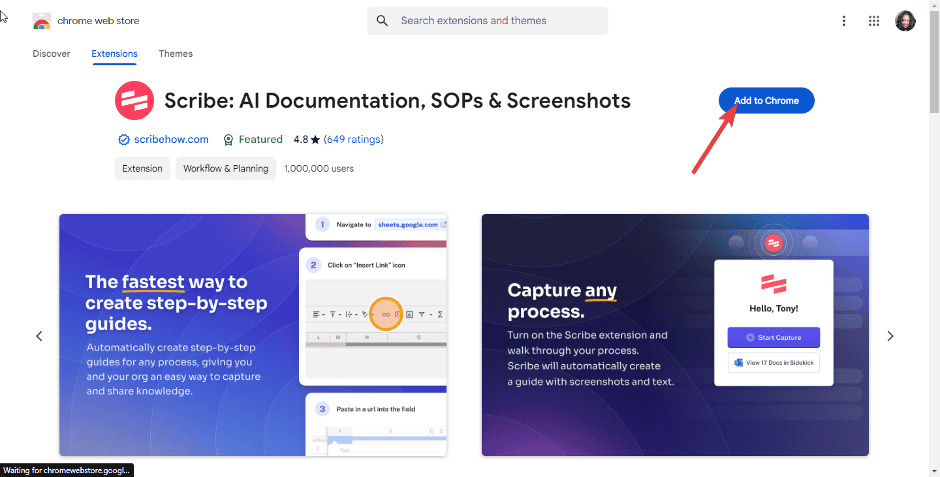
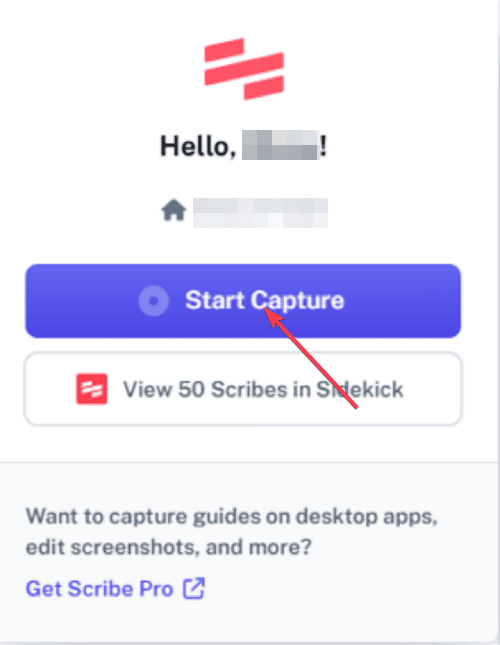





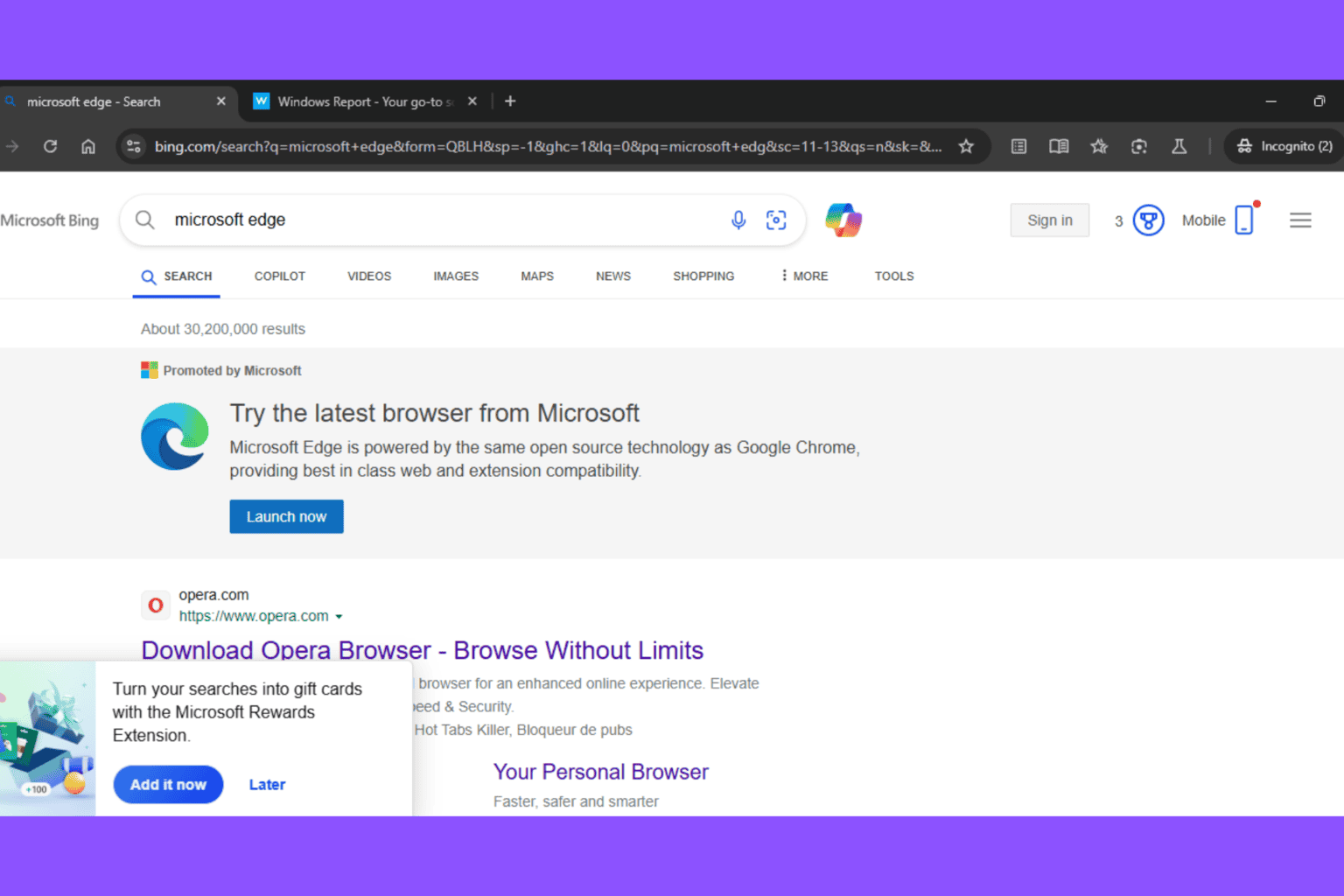
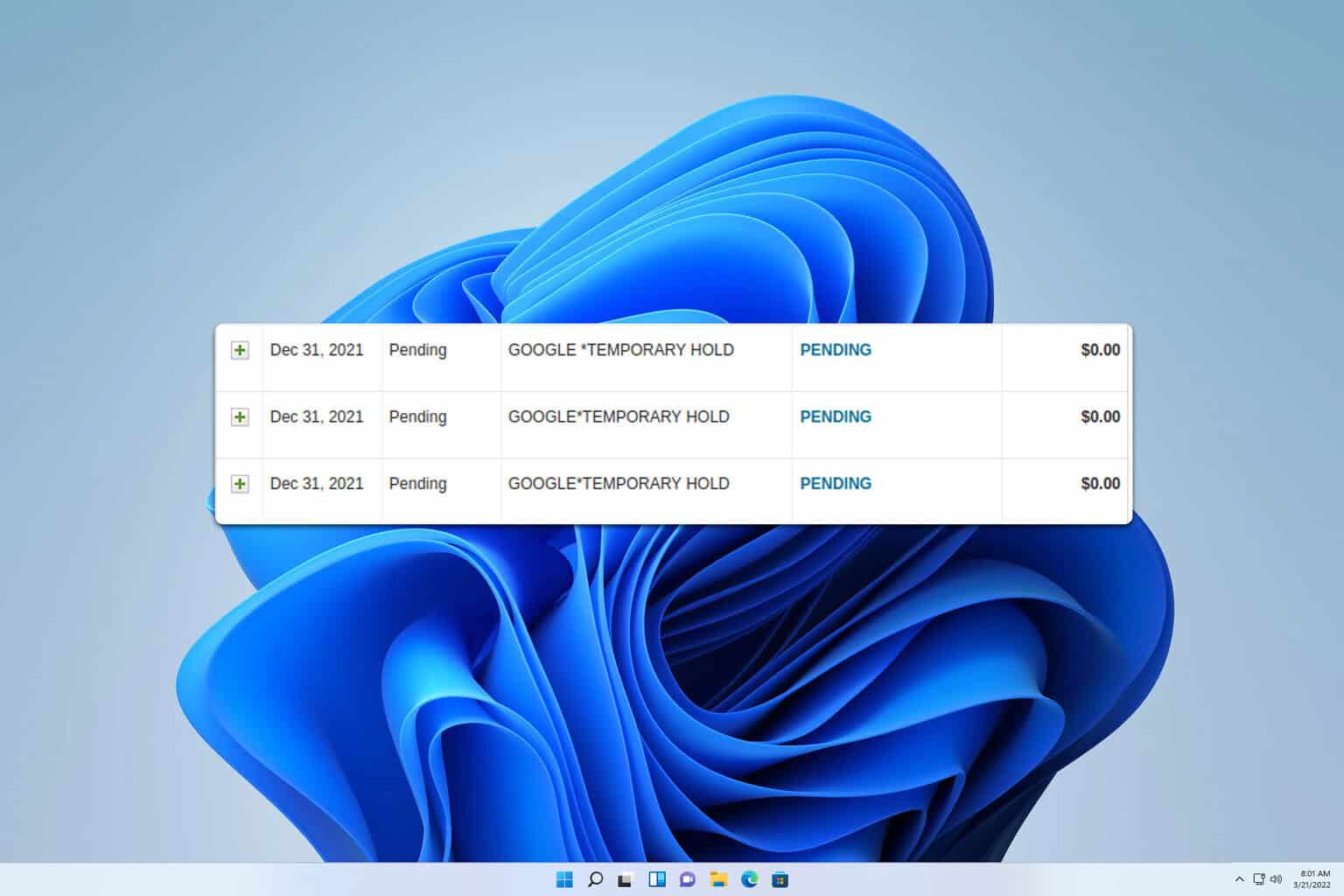

User forum
0 messages