Solved: Excel Error Initialization of the Data Source Failed
Update your Excel app to match the data source
5 min. read
Published on
Read our disclosure page to find out how can you help Windows Report sustain the editorial team Read more
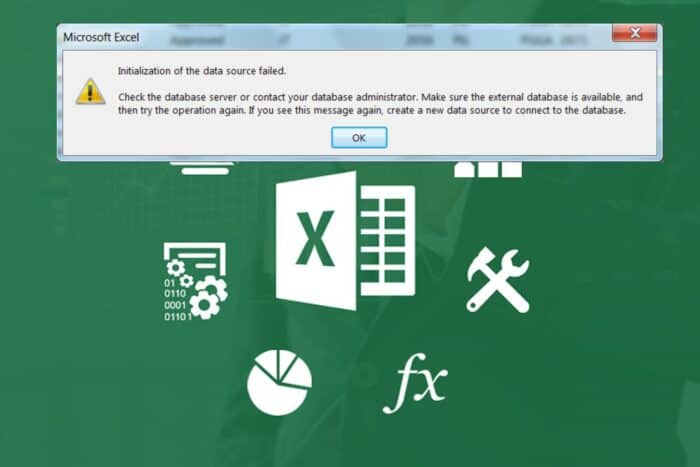
If you’ve shared your Excel file but one user gets the initialization of the data source failed error, they may be unable to download the shared data.
Excel allows you to leverage its Power Query add-in feature to combine data from various sources then using SharePoint, you can invite other users to collaborate on that document and make changes. The major cause behind this error is a mismatch in the Excel versions.
If one of the users is on an outdated version of Excel, compatibility issues are likely to arise preventing you from importing any data.
How do I fix the Excel error initialization of the data source failed?
1. Download the latest updates for Excel
- Right-click the Start button and select Task Manager from the menu.
- Navigate to the Processes tab, select the Excel app from the list, right-click on it, then click End Task from the drop-down menu. If there is more than one instance, end all of them.
- Click on OK to confirm. Open Excel again and click on Files in the top-right corner.
- Click on Account from the menu on the left, select the Update Options, then click on the Update Now option.
- Restart your PC and go to the file location on your drive.
- Right-click on it, select Properties on the menu and click on Shortcut.
- Next, click on Advanced.
- Select the box that says Run As Administrator and click on Apply.
- Try opening the Excel file and check if the initialization of the data source failed error appears.
2. Map to the same drive on SharePoint
- Press Windows + E, right-click on Network in the left pane, then Map network drive from the drop-down menu.
- In the Folder field, enter the URL of your SharePoint site.
- Check the drive letter from the Drive drop-down menu for the SharePoint site and ensure other users’ drive matches, then click on the Connect using different credentials checkbox. Then enter your SharePoint credentials when prompted.
- Click on the Finish button.
3. Reinstall the Power Query add-in
- Open the Outlook application, click the File tab, and select Options on that tab.
- Select the Add-ins tab on the window that opens.
- Under the Manage drop-down menu, go to COM Add-ins and press the Go button.
- Select the Power Query add-in and then click the Remove button.
- Click the OK button.
- Now go to the Outlook add-ins page to reinstall it.
4. Clear the SharePoint List’s Permissions
- Open the Data source settings on SharePoint.
- Then select the Global Permissions option.
- Select the SharePoint list listed within the window.
- Press the Clear Permissions button.
- Select the Close option.
- Then users can re-enter the credentials for the SharePoint list.
5. Repair the Excel app
- Click on the Start menu icon and select Settings.
- Type Control Panel in the search bar and click Open.
- Go to Programs and select Uninstall a Program.
- Now, click Microsoft Office and select Change.
- Finally, click Online Repair, then select Repair.
- Alternatively, you can click on Windows Settings, select Apps, then click on Apps & features.
- Locate Microsoft Excel/Office, click on the three ellipses, and select Advanced options.
- Next, click on Repair.
- Once the repair process is complete, restart your computer and check whether the issue still occurs.
6. Reinstall Microsoft Office
- Hit the Windows key and click on Settings.
- On the right pane, click on Apps, then on the left, Apps & features.
- Scroll to Microsoft Office, click the three ellipses, and select Advanced options.
- Click Uninstall under the Uninstall menu.
- Confirm your choice and follow the wizard to complete the process.
- Download a fresh copy of Microsoft Office.
You can also check whether your Excel file is corrupted and take the necessary steps to repair it before resharing. As a rule of thumb, avoid importing large data sets in Excel as this can trigger this and the download did not complete error.
If none of these solutions work, consider exploring other ways to get data from other Excel files. It may not work the same as using the Power Query add-in but it can help with basic documents. For complex and advanced data, consider Excel alternatives.
While you’re doing all this, ensure you have a back up of your data. Data manipulation is a risky process and you may end up with a corrupted Excel file.
That’s it from us but do let us know if any of the solutions have helped you get rid of the Excel error initialization of the data source failed. Consequently, if you have any other tip that you think we should know about, drop us a comment down below.
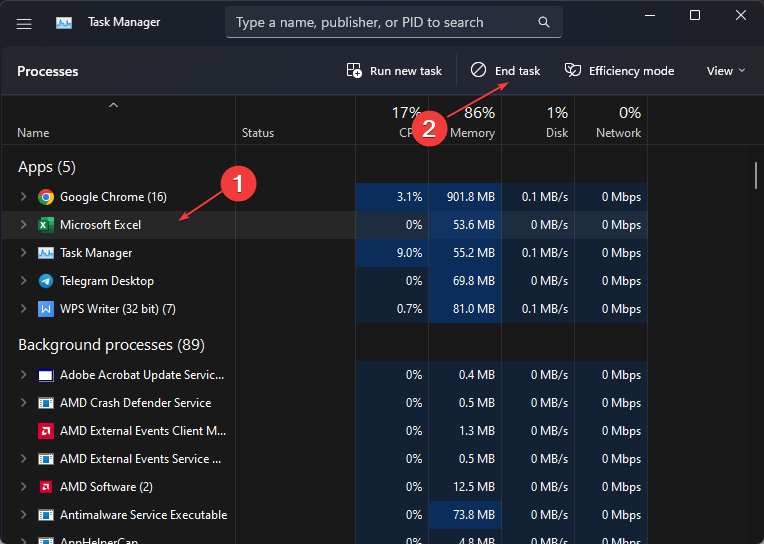
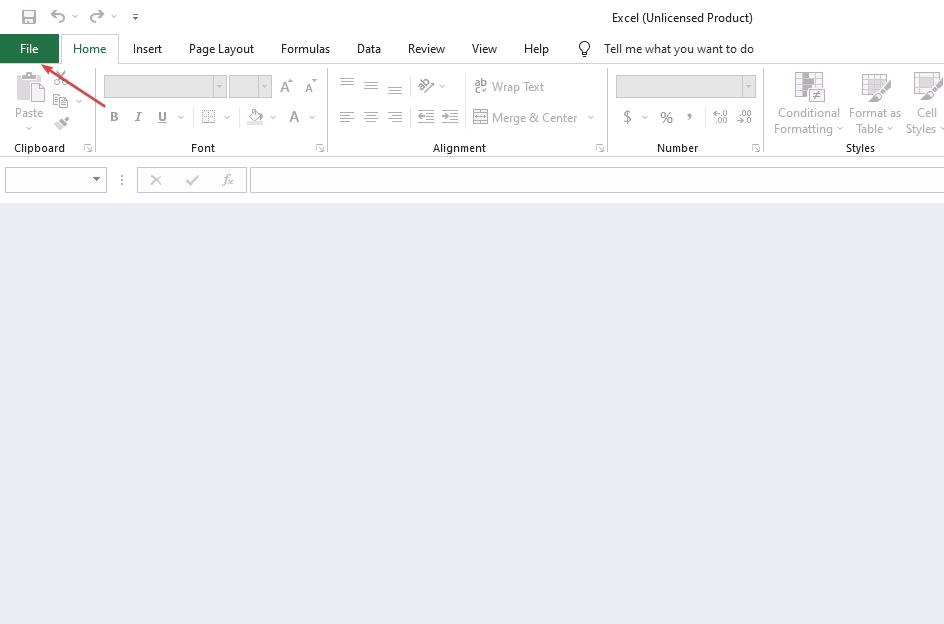
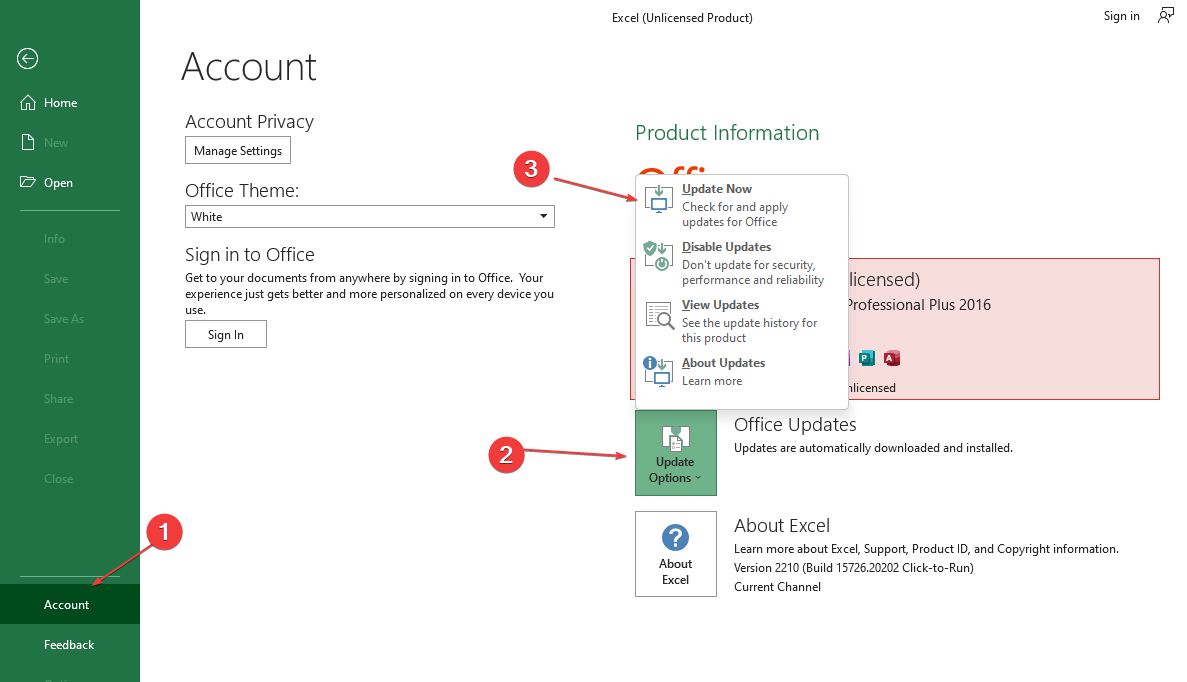
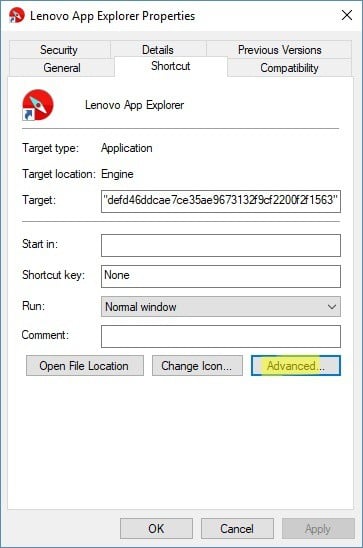

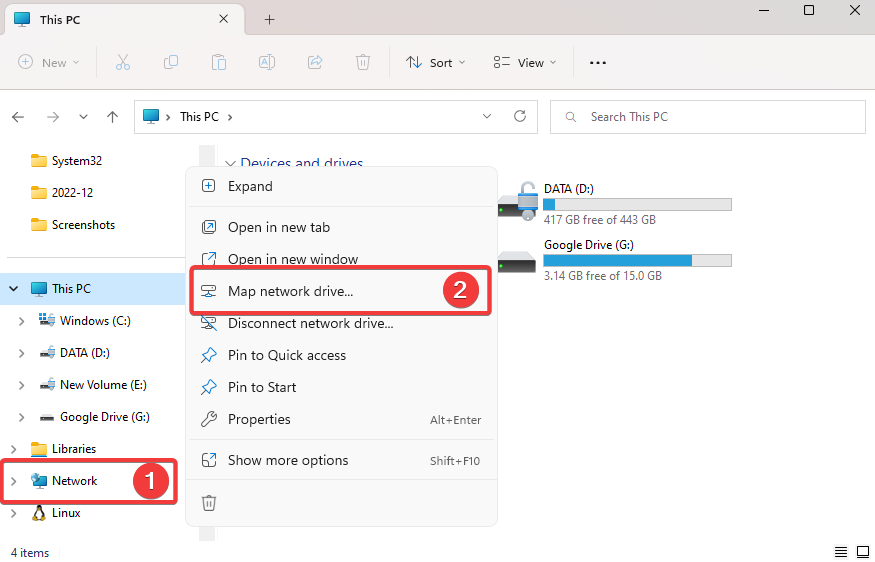
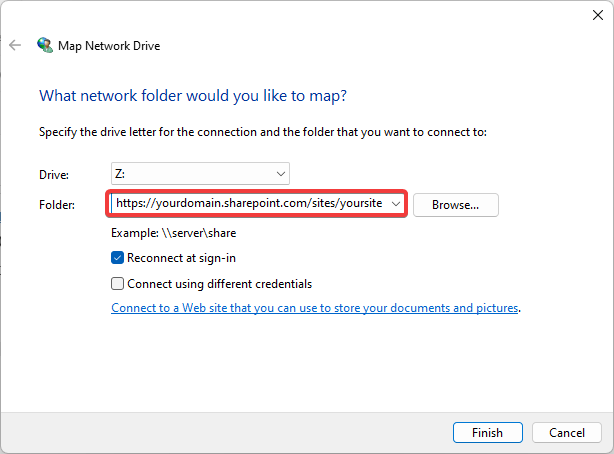

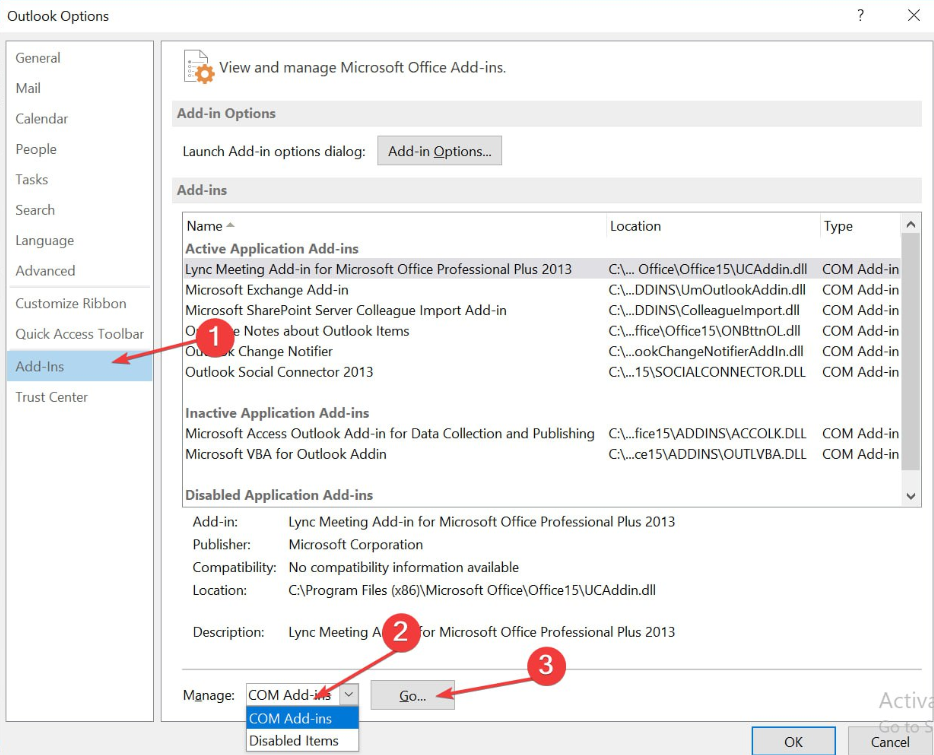
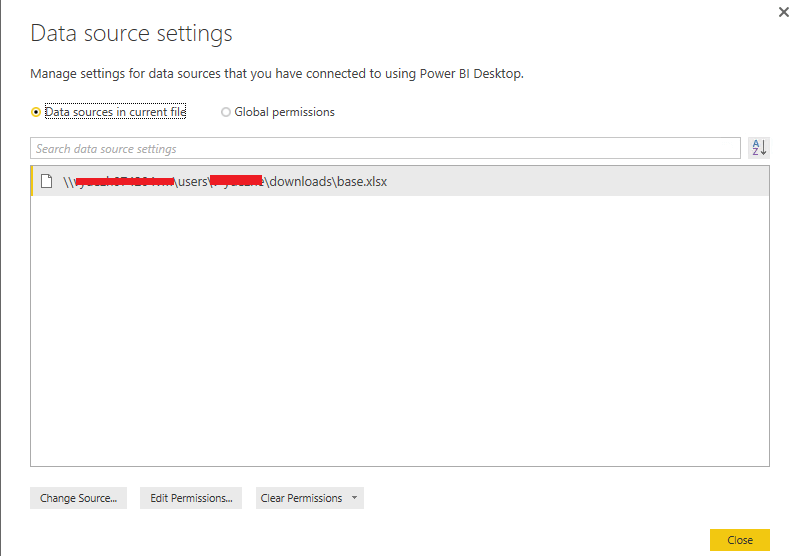




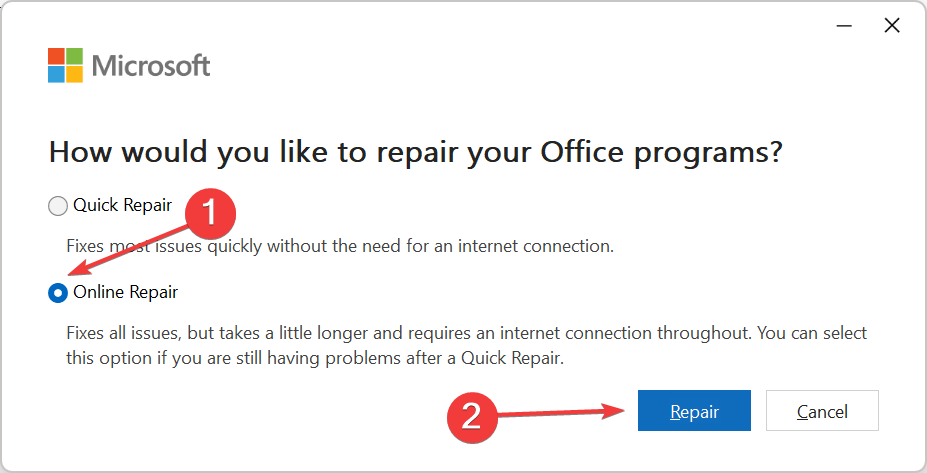

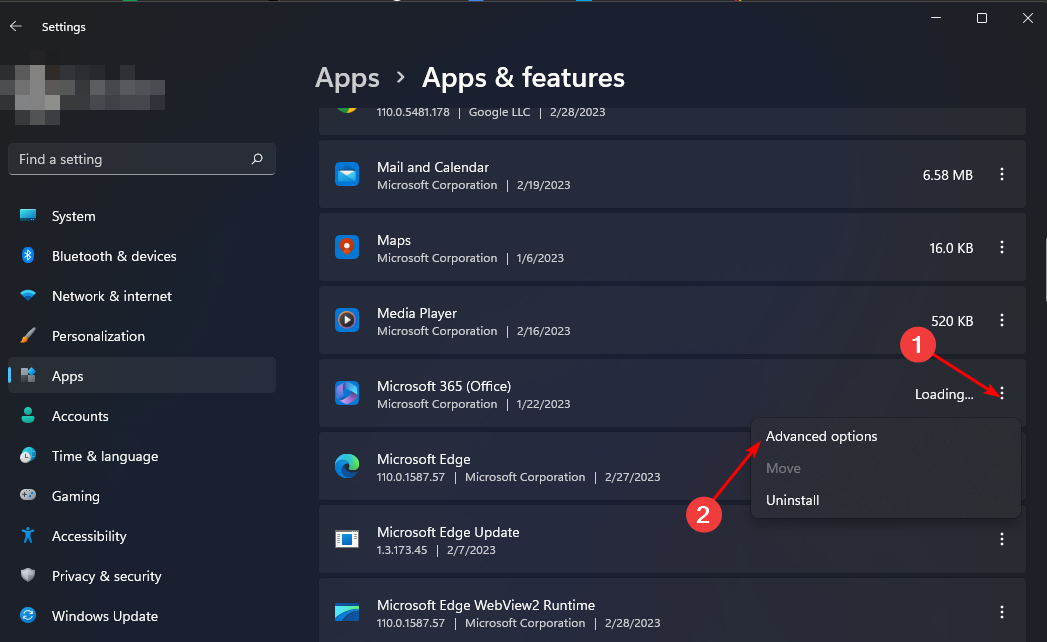
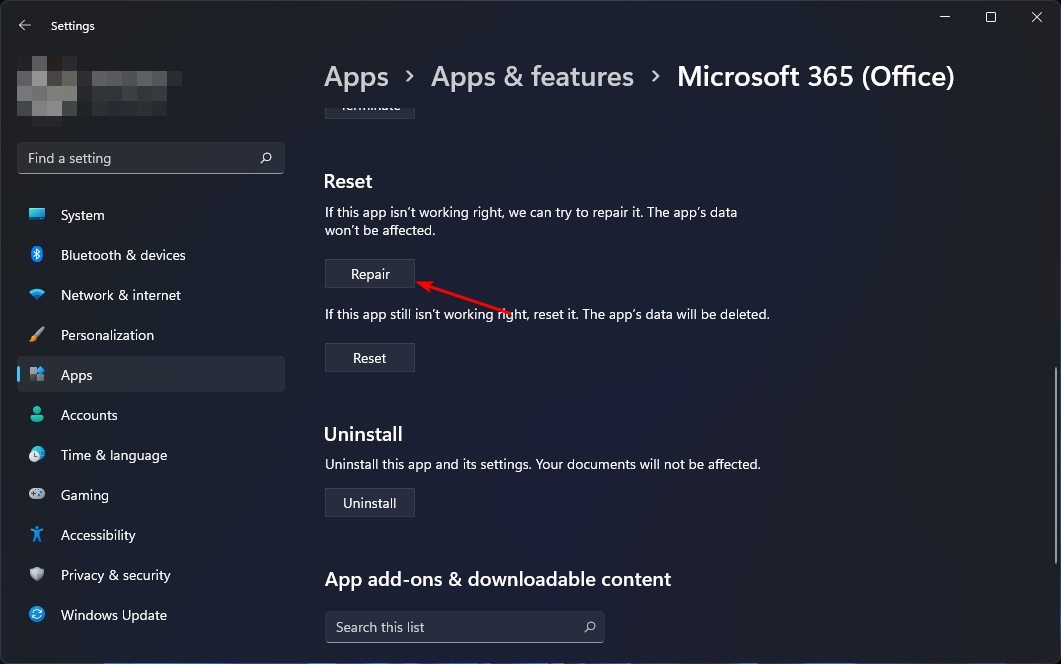

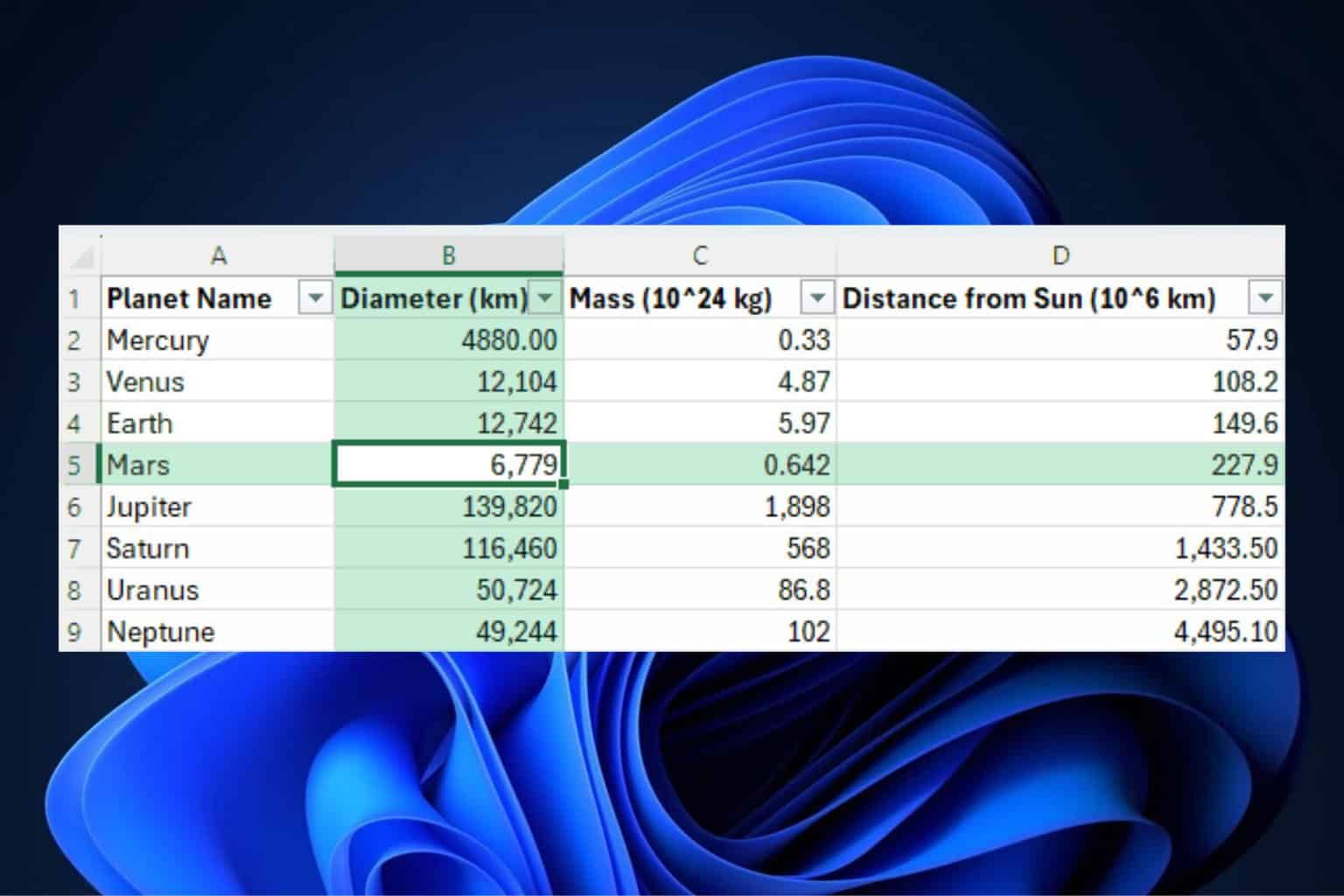


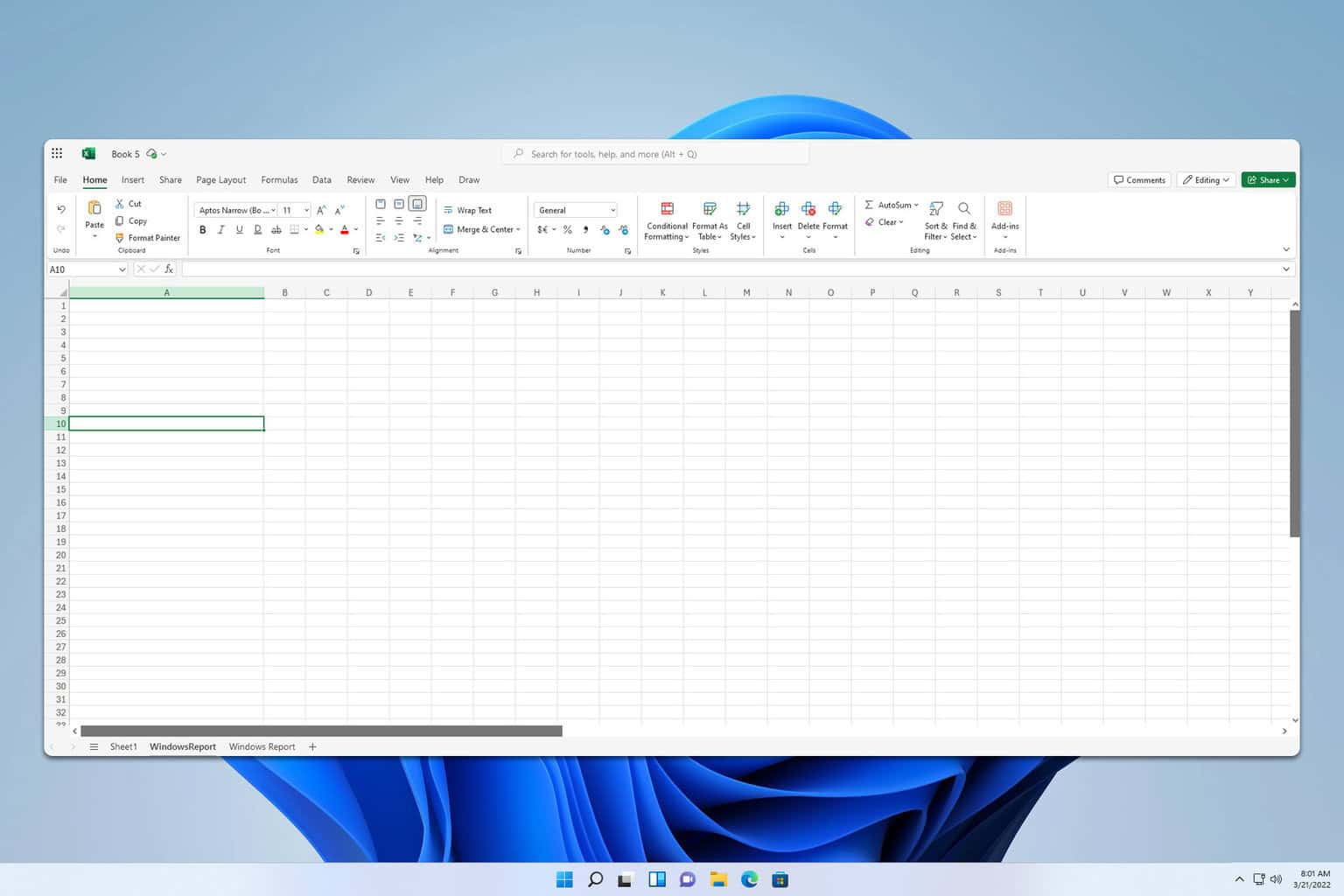
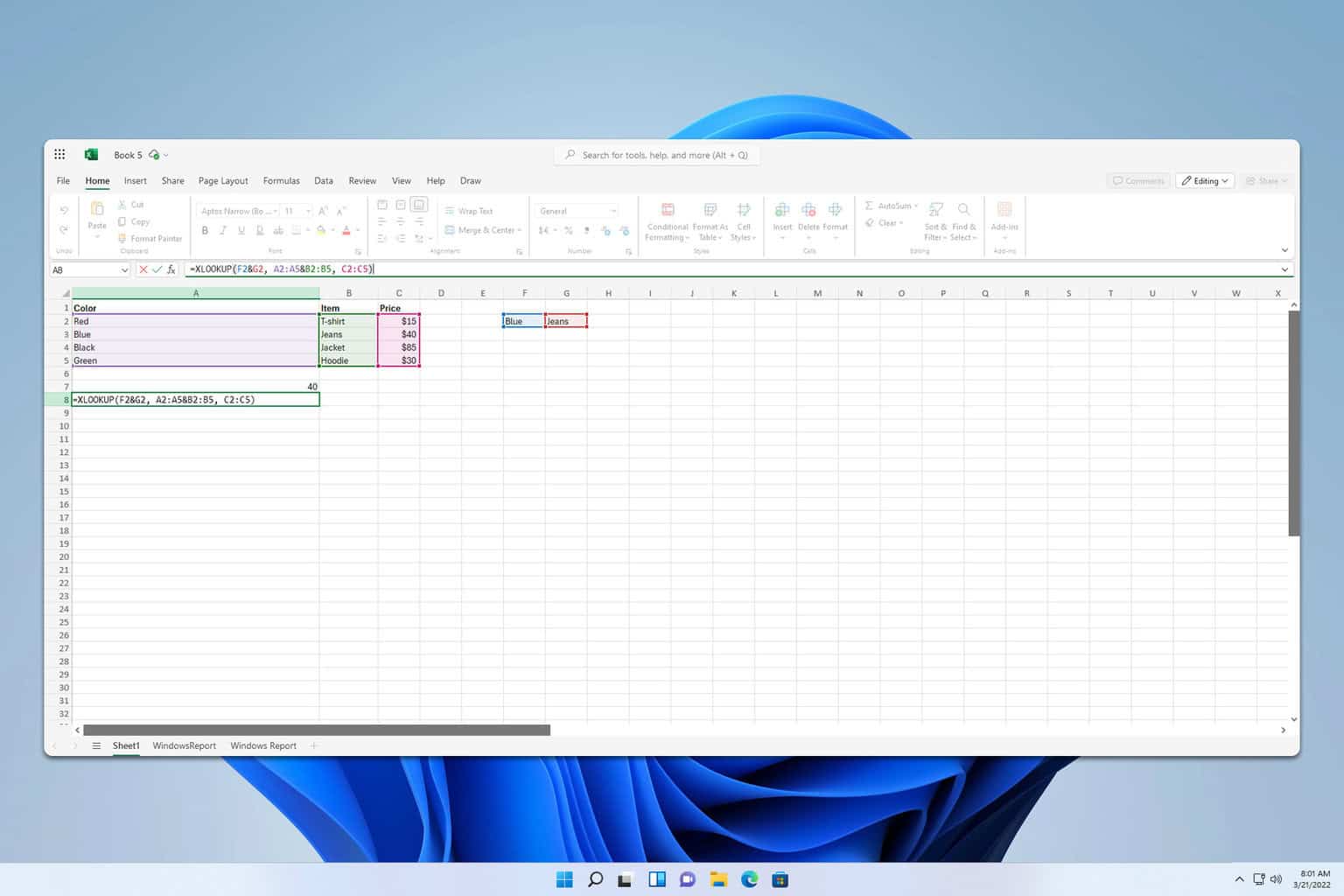
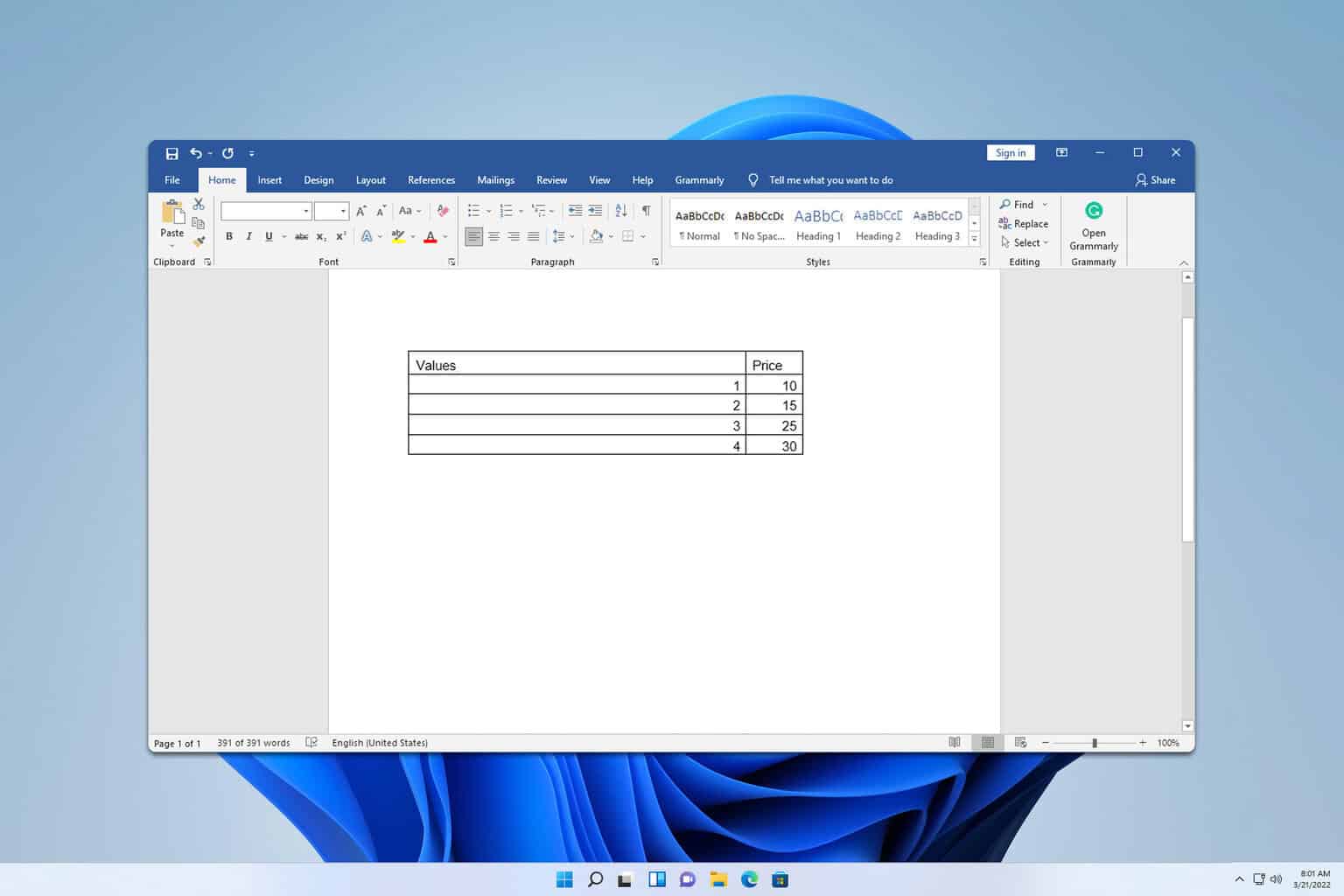
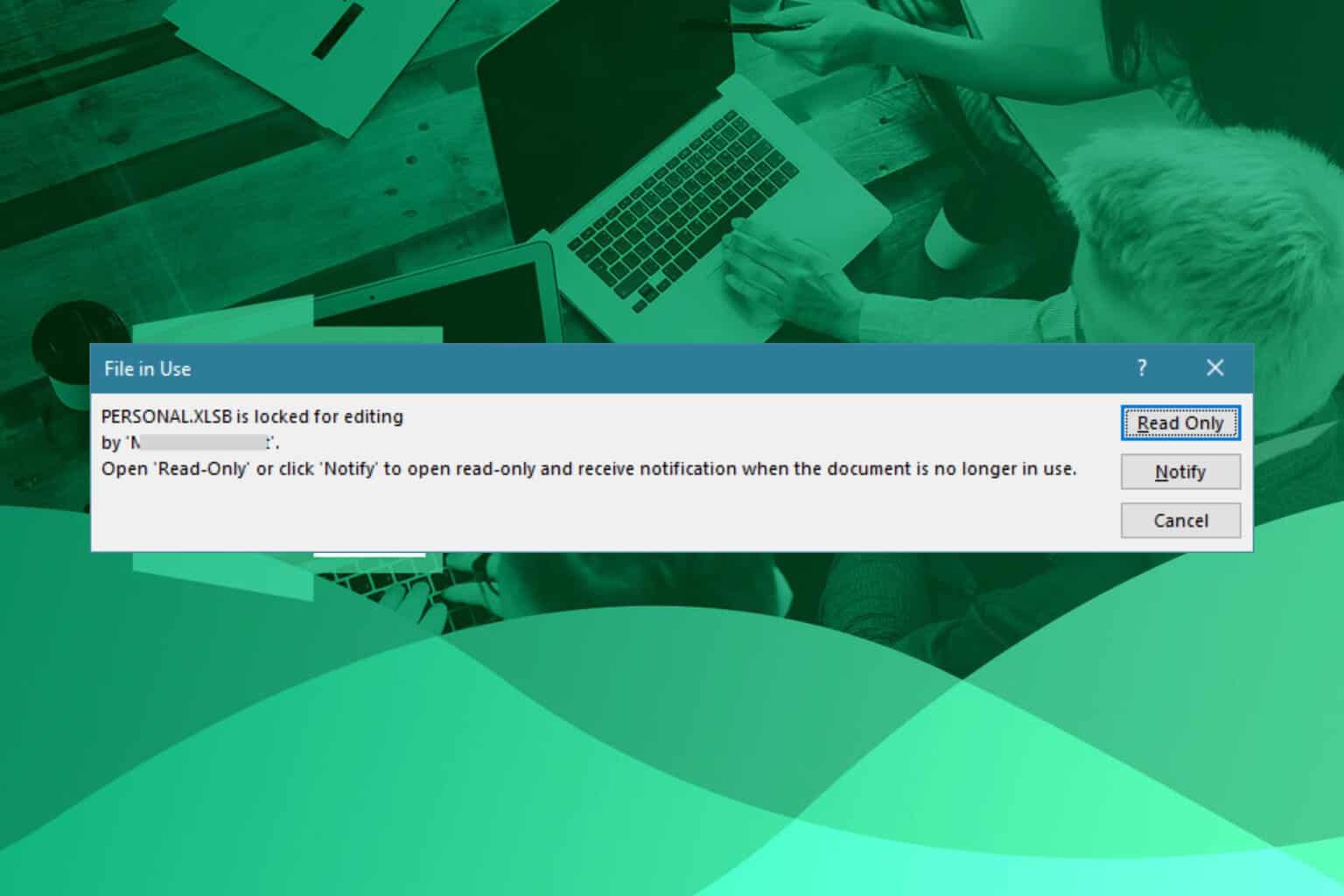

User forum
0 messages