How to Add Dropbox to File Explorer
Learn to sync the two apps for quick access
4 min. read
Updated on
Read our disclosure page to find out how can you help Windows Report sustain the editorial team Read more
Key notes
- The Dropbox app is a small program that integrates with your File Explorer.
- This allows you to feel as if Dropbox is just an extension of your PC.
- You can add files and folders to your Dropbox folder directly from your Windows 10/11 PC.
- Read on to find out how to get Dropbox in File Explorer in just a few steps.

Dropbox is a cloud storage service you can utilize entirely within your web browser. However, you can also add a Dropbox folder to File Explorer.
That folder will then sync with Dropbox so that you can drag and drop files into your cloud storage via Explorer.
There are also a few other ways you can integrate Dropbox with the Explorer file manager in Windows, and we will tell you all about them in our article.
Where is the Dropbox folder on my PC?
After you install Dropbox, you should see the app in File Explorer. However, in case you changed its name or installed it in a different location other than its default one, you might have trouble finding it.
You can find the Dropbox app’s file location by opening File Explorer and typing the following in the address bar: %HOMEPATH%/Dropbox
How can I get Dropbox in File Explorer on Windows 10/11?
1. Install Dropbox on your Windows PC
- To add Dropbox to File Explorer, you’ll need the app for it.
- If you don’t already have a Dropbox account, open the DB login page.
- Click the create an account page link.
- Fill in the required text boxes for the user account setup.
- After setting up an account, you’ll be prompted to download the Dropbox software.
- Click Download Dropbox to do so.
- Then run the installer to add the Dropbox software to Windows.
- If you already have a DB account but haven’t installed the software for it, open the Dropbox app’s download page in a browser.
- Then you can download the app from there to install it.
2. Add files and folders to the Dropbox folder
- Press the Windows key + E keyboard shortcut to open File Explorer.
- Now you’ll see a Dropbox folder on the left side of File Explorer’s window.
- Drag-and-drop files into the Dropbox folder to add them to your cloud storage.
- You can add new folders to Dropbox in Explorer by right-clicking within the DB folder and selecting
- New. Then select the Folder option.
3. Add the Dropbox folder to File Explorer
1. Press the Windows key + E keyboard shortcut for File Explorer.
2. Now you’ll see a Dropbox folder on the left side of File Explorer’s window.
3. Right-click on the folder to bring up a menu with multiple options.
4. Select Pin to Quick access.
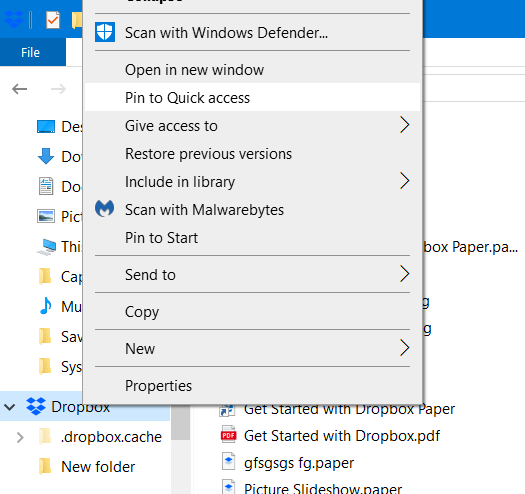
5. Dropbox is now added to File Explorer.
After yo
If you want to get Dropbox in File Explorer, you can easily add it to the latter’s Quick Access section. You can do this by right-clicking on the DB folder and selecting the Pin to Access option.
4. Change the Dropbox folder path
- You can change the path location of your Dropbox folder.
- To do so, click the Dropbox system tray icon to open its system tray menu.
- Click the Access and manage Dropbox settings button at the top right of that system tray menu.
- Select the Preferences option.
- Then click the Sync tab shown directly below.
- Click the Move button.
- Then select an alternative path for Dropbox on the Browse for Folder window, and click the OK button.
- Press the Apply button.
5. Add Dropbox to File Explorer’s Send to menu
To further enhance Dropbox’s File Explorer integration, add it to the Send to submenu on the context menu.
- To do that, open File Explorer.
- Enter
%APPDATA%/Microsoft/Windows/Send Toin File Explorer’s path bar, and press the Return key. - Left-click the Dropbox folder on the left of File Explorer and hold the mouse button.
- Then drag Dropbox into the SendTo folder, and release the left mouse button.
- Now you’ll find Dropbox on the Send to submenu.
- Then select to move the file to Dropbox on the Send to menu.
Now your Dropbox cloud storage will be an extension to File Explorer. With Dropbox added to File Explorer, you can move files into and out of the cloud storage without opening a browser.
We hope you managed to add Dropbox to File Explorer with ease. Let us know in the comments section below how it went.
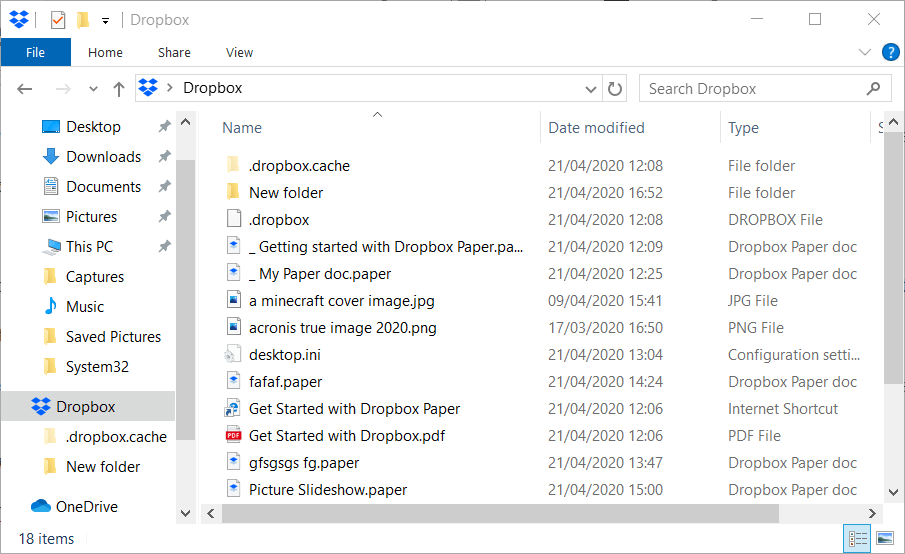
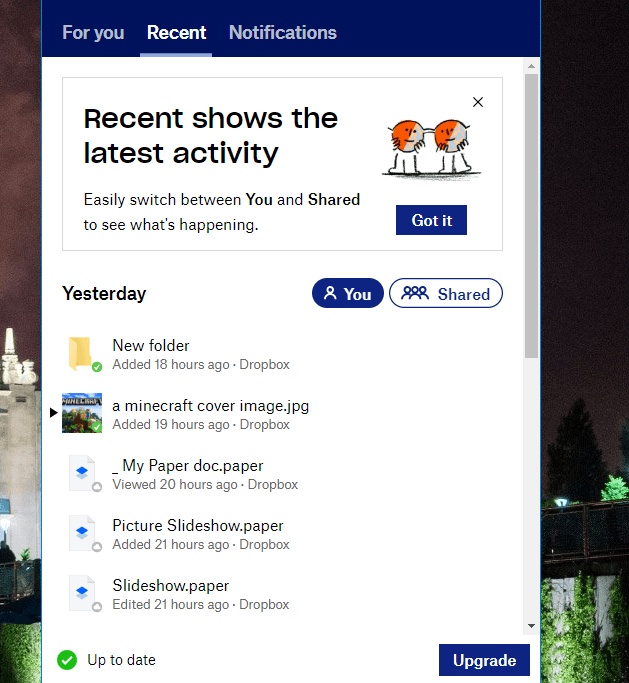
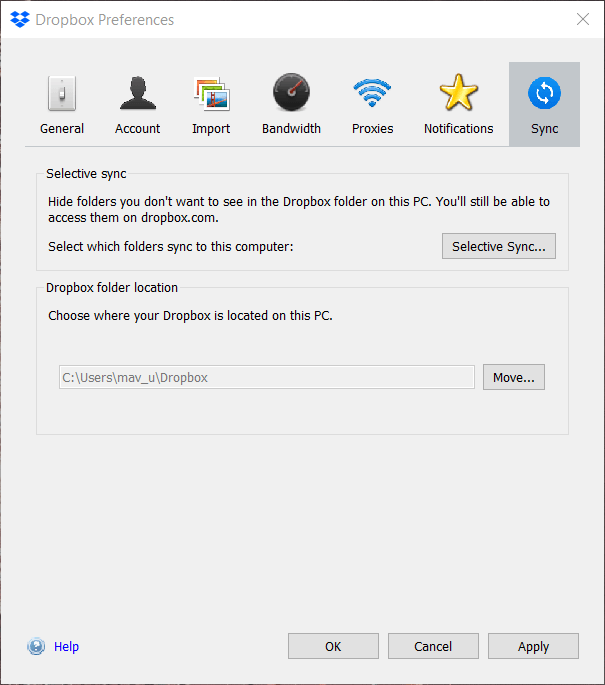
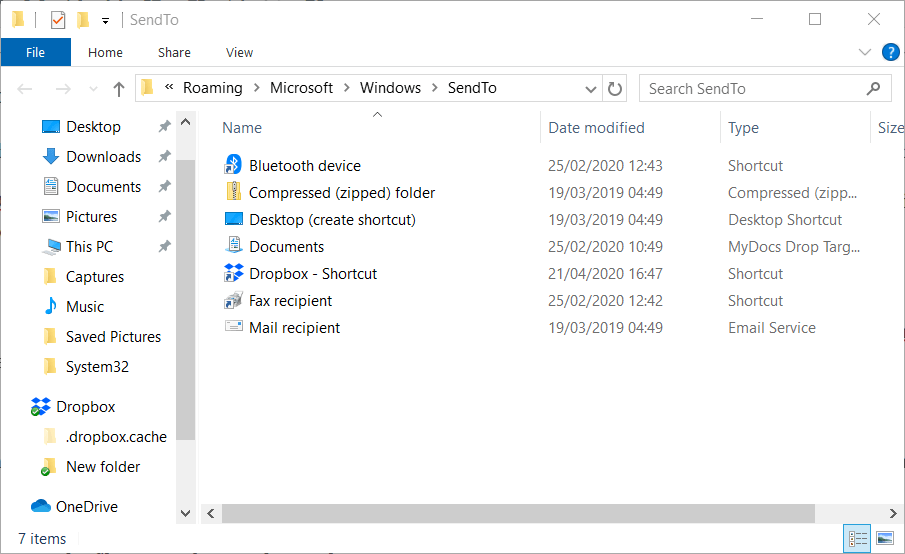
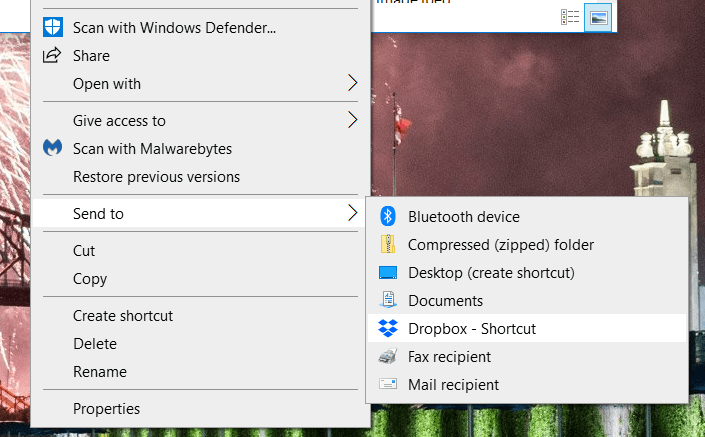
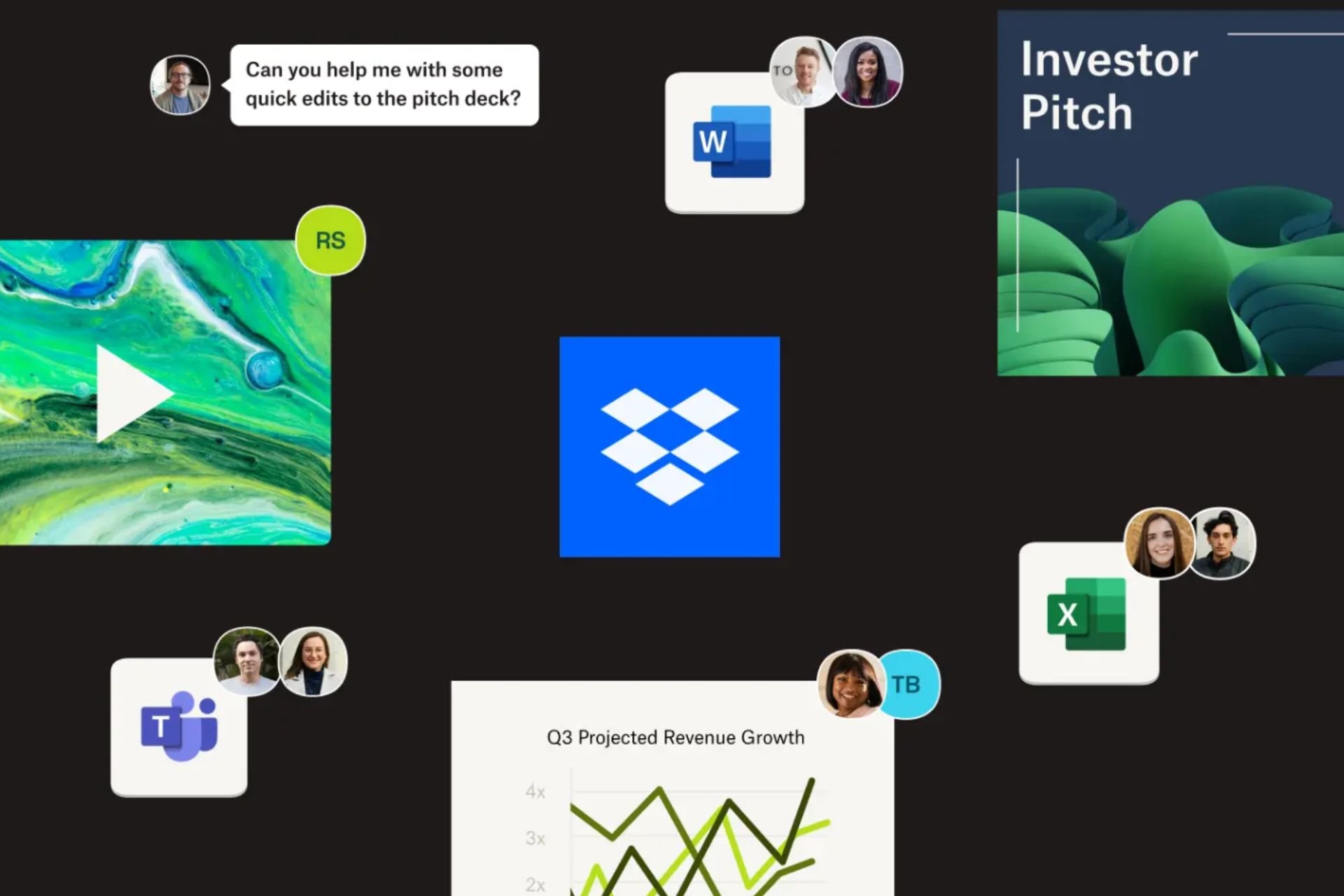
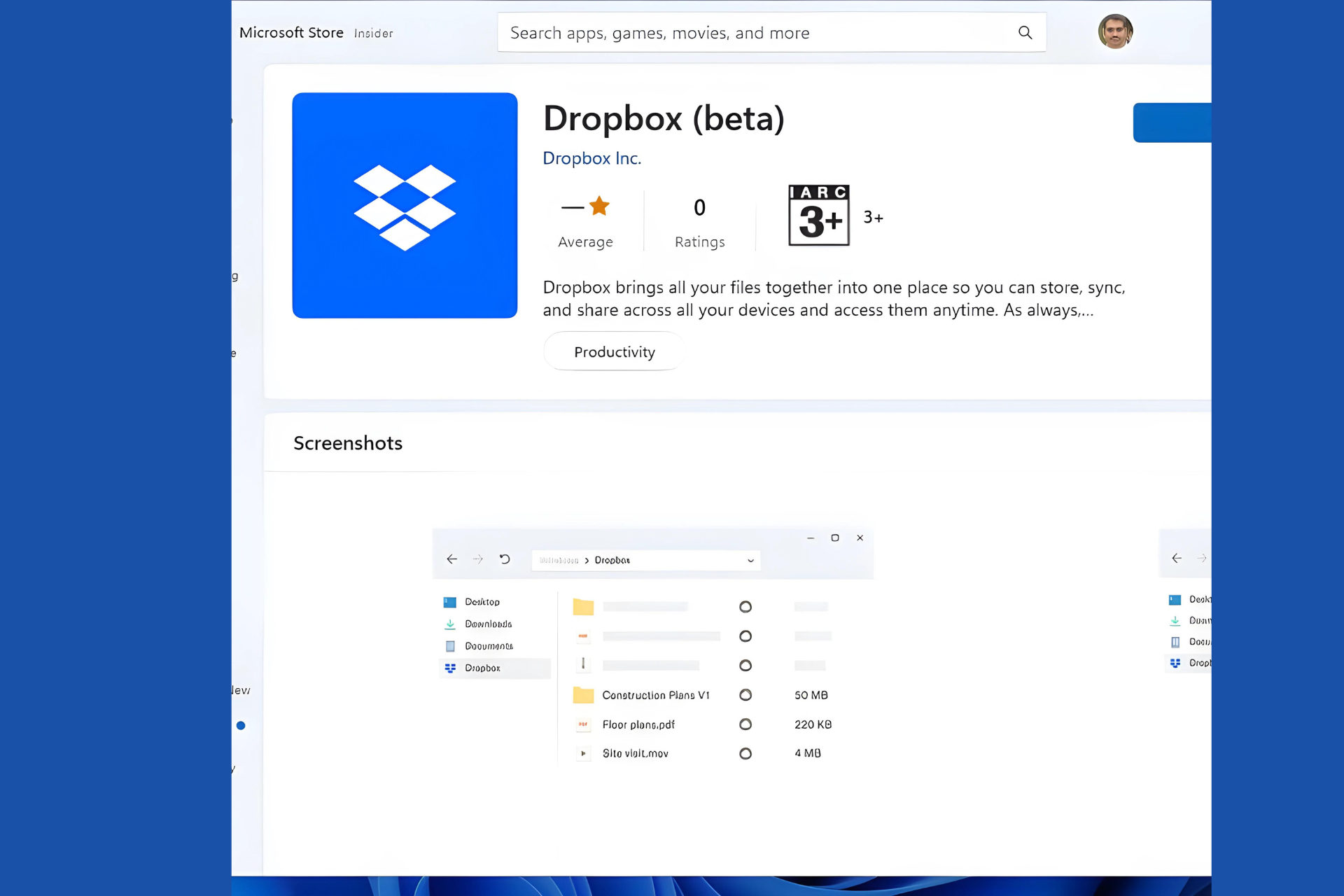
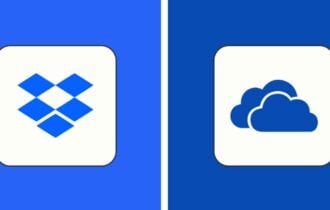
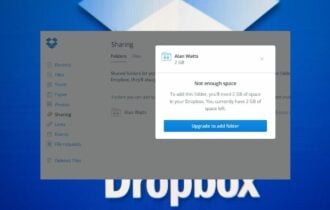
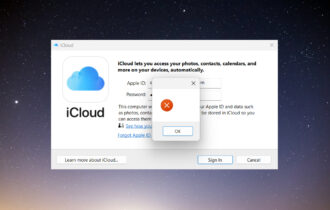
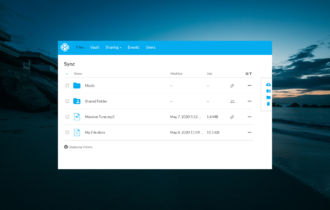
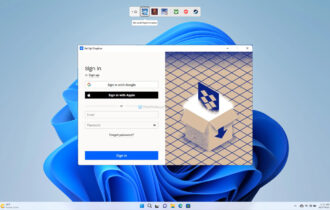

User forum
2 messages