Espressif Device On My Network: Is This Dangerous?
7 min. read
Published on
Read our disclosure page to find out how can you help Windows Report sustain the editorial team Read more
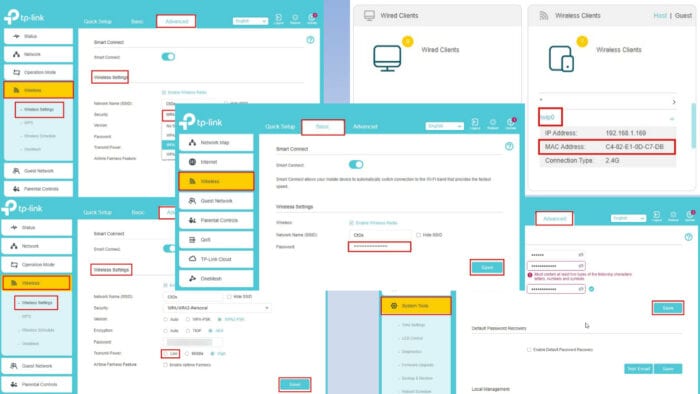
Did you notice an unknown Espressif device on your network?
First, check if it’s a family member or an employee on your home or business network. If you still can’t identify it, it’s time to protect yourself from hacking attempts.
I’ve listed below all the tried and tested methods to prevent a mysterious Espressif device from accessing Wi-Fi routers.
What Is an Espressif Device?
Espressif is the out-of-the-box name for most SOCs, modules, devkits, and equipment Espressif Systems. It’s a China-based semiconductor manufacturing company. It fabricates essential electronics for IoT devices, AI/ML hardware, communication equipment, and AIoT devices.
Its chips and modules are abundant in Chinese thermostats, door locks, AI security cameras, smart lights, robotic vacuum cleaners, and pet-care IoT products. So, if you’ve connected a new smart home device containing an IoT board that uses SOCs or other hardware from this manufacturer, it’s not alarming to see an unknown device.
What To Do When There Is a Espressif Device On Your Network?
Now, let me introduce you to the DIY troubleshooting ideas, protective measures, and their steps to protect your Wi-Fi internet network against intruders or mysterious robotic devices.
Check if a Legitimate Device Auto-Updated
Most likely, a previously known smart home device has changed its default SSID to Espressif, and the firmware updated automatically.
For instance, let’s say you have a smart light that’s been broadcasting the lwip0 SSID so far. But, one day you see a new device displaying the Espressif SSID. The earlier, lwip0 is still there. Is it possible that the Espressif device is the updated name of the smart light?
To test this, follow these steps:
- Log in to your router console by entering 192.168.1.1. This is the IP address for most home and office Wi-Fi routers.
- Go to the Advanced tab.
- Now, click on the Security menu in the left-side navigation panel.
- It’ll expand into more sub-menus.
- Choose Access Control.
- Normally, the Access Control feature should be disabled.
- Click on the toggle button to activate it if it’s deactivated.
- Now, locate the suspected old SSID and click on the Block button below the Modify column.
- Hit the Save button.
- Refresh the router console by pressing F5.
- Now, do you notice any smart home device in your home or office isn’t functioning?
- If no, apply the same steps for the new device SSID that shows Espressif.
- Do you now notice any IoT devices not working?
- If yes, this is the smart electronic appliance changing its SSID automatically.
This is completely okay! You can ignore the change and continue using the Espressif smart home device.
Remove/Block the Espressif Device From Your Network
If you can’t determine if any smart home appliance has auto-updated its firmware, it’s best to remove it from your router. Here are the steps to follow:
- Go to the Access Control tab on your router’s administrator page.
- Activate the Access Control feature.
- Now, locate the Espressif device in the list of connected SSIDs.
- Click the Block button in the Modify column.
- Hit the Save button.
Disable SSID Broadcasting
If someone else knows your Wi-Fi network’s identification name (SSID) and password, they can connect again by changing the device name or MAC address. In that case, you can stop broadcasting your network SSID so they can’t locate it. Here’s how:
- Access the router admin website. This is probably the IP address: 192.168.1.1.
- Log in using your user ID and password.
- Go to the Wireless menu.
- Checkmark the Hide SSID option.
Create a New Wi-Fi Access Passphrase
Change the network password so the device can’t access your internet router anymore:
- Access the router admin page.
- Navigate to the Wireless menu in the left-side panel.
- On the right, you should see the Wireless Settings.
- Here, you can change the Wi-Fi connectivity passphrase.
- Type in the new password and hit the Save button.
- Refresh the router admin page.
Now, the Espressif device won’t be able to automatically get into your Wi-Fi internet network unless someone adds it again by entering the updated password.
Change the Router’s Log-In Password
If you suspect that someone else has the password to the router’s admin page and they’re adding unknown devices, do the following:
- Visit the router console using a web browser.
- Select the Advanced tab on the top.
- You’ll now find the System Tools menu in the left-side navigation panel.
- Click on System Tools.
- A sub-menu will open.
- There, select Administration.
- Below the Account Management section, enter the old password to authenticate your admin role.
- Then, you may enter a new passphrase and confirm it.
- Hit the Save button.
Enable WPA2/WPA3 Encryption Protocols
Did you set the Wi-Fi router to No Security mode and have forgotten to re-engage the security system? It becomes easier for hackers and unknown robotic devices to target your network. Here’s how you can activate it again:
- Go to the Advanced tab after logging into the router console.
- Click on the Wireless option in the left side panel.
- You should now see the Wireless Settings section on the right.
- Click on the Security drop-down menu and choose WPA2/WPA3-Personal.
- The Version should be set automatically to Auto mode.
- Click Save.
Enable MAC Address Filtering
If you don’t wish to make massive changes in your Wi-Fi network and still want to keep unwanted Espressif devices away, do the following:
- Go to the router console and click on the Advanced tab.
- On the left, select the Status menu.
- Scroll down on the right side until you see the Wireless Clients.
- Click on the Espressif device to find its MAC address.
- Now, go to the Access Control menu through Advanced > Security.
- Enable Access Control and Save the modification.
- Now, go to the Devices in Blacklist table.
- Click on the Add button.
- Enter the device name along with its MAC address.
- Hit the Save button.
Disable WPS
Anyone with physical access to your Wi-Fi router can easily add a foreign device. They can do so by using the WPS button or default PIN at the back of the router, printed on a sticker.
However, if you make the following changes from the router console, WPS won’t work:
- Go to the System Tools menu through Advanced in your router’s admin portal.
- On System Tools, click on the System Parameters link.
- Scroll down on the right side until you find the WPS section.
- Uncheck Enable WPS.
- Click Save.
Update Router Firmware Regularly
Router manufacturers often release updated firmware to fix bugs that might allow unknown devices to slip in.
Before trying this method, ensure you’re connected to an uninterrupted power supply. If the power cuts off during the firmware upgrade, your router might get bricked.
- Sign in to your router’s admin panel.
- Open the System Tools menu from the Advanced tab.
- Select the Firmware Upgrade option in the System Tools tree.
- Click the Upgrade button on the right side, below the Online Upgrade section.
Reduce Wi-Fi Signal Range
You can also throttle the signal strength of your Wi-Fi router to reduce the possibility of hackers trying to hack into your network from a distant location. Most modern routers come with this option. Here’s how you can achieve this on a TP-Link router:
- Go to the router control web page.
- Click on the Advanced tab.
- Now, go to the Wireless Settings menu in the left-side navigation panel.
- Below the Wireless Settings section, select Low or Medium for the Transmit Power field.
- Click Save.
Summary
So, now you know how to protect your home or business hotspot if you ever see an Espressif device on your network. Try these troubleshooting methods in the order they appear to fix the issue in the least possible time.
If this article helped you identify and prevent unknown smart devices from spying on you, leave a comment below.
You can also learn what to do with unidentified Shenzhen devices.
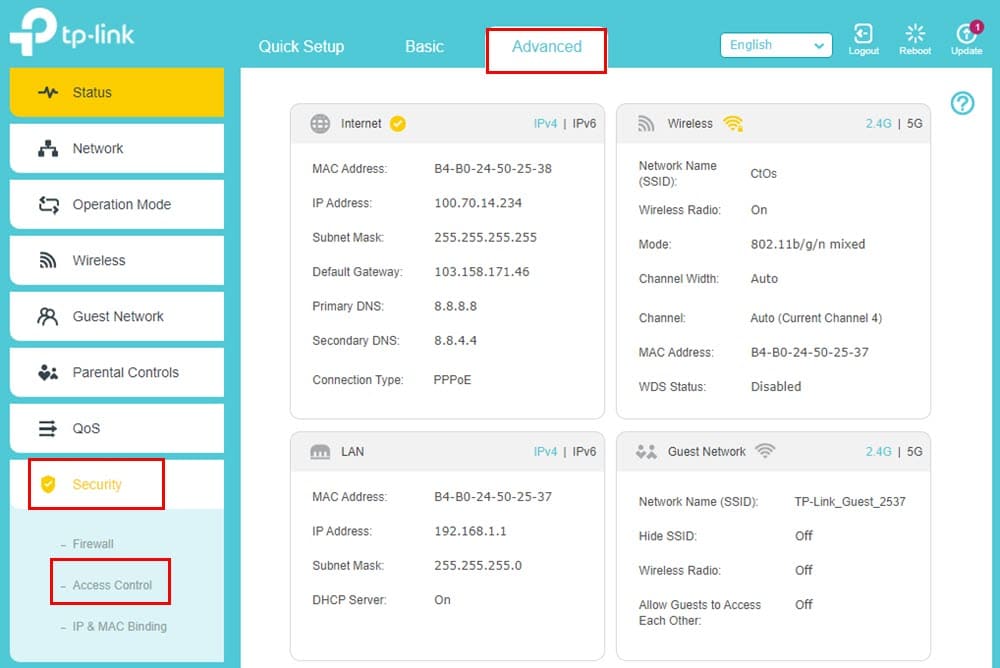
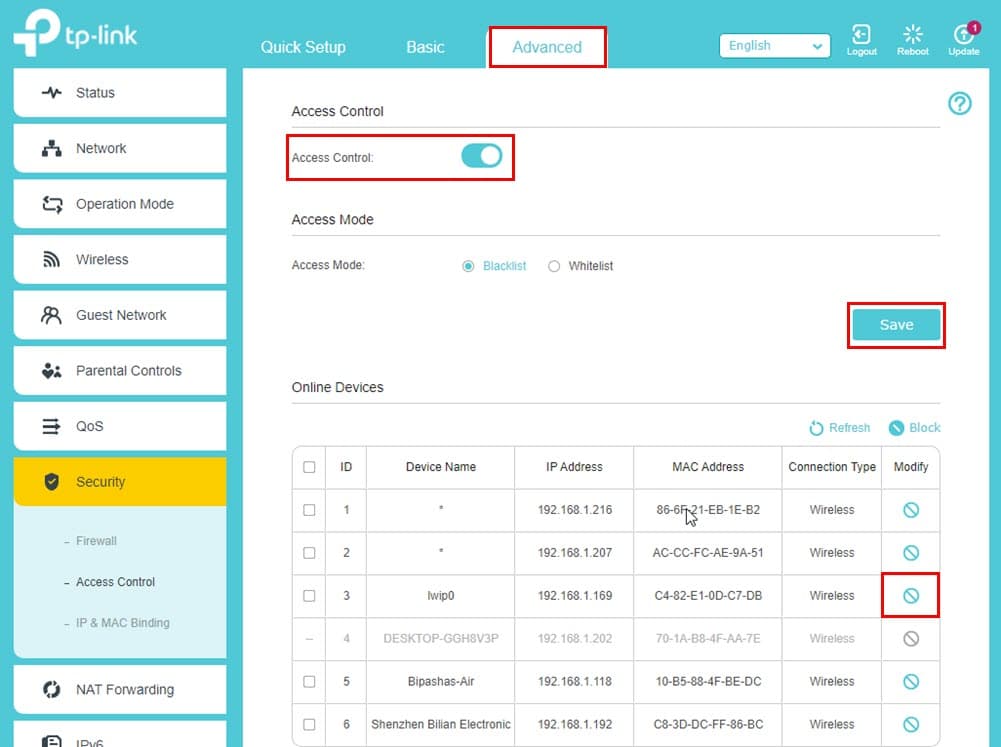


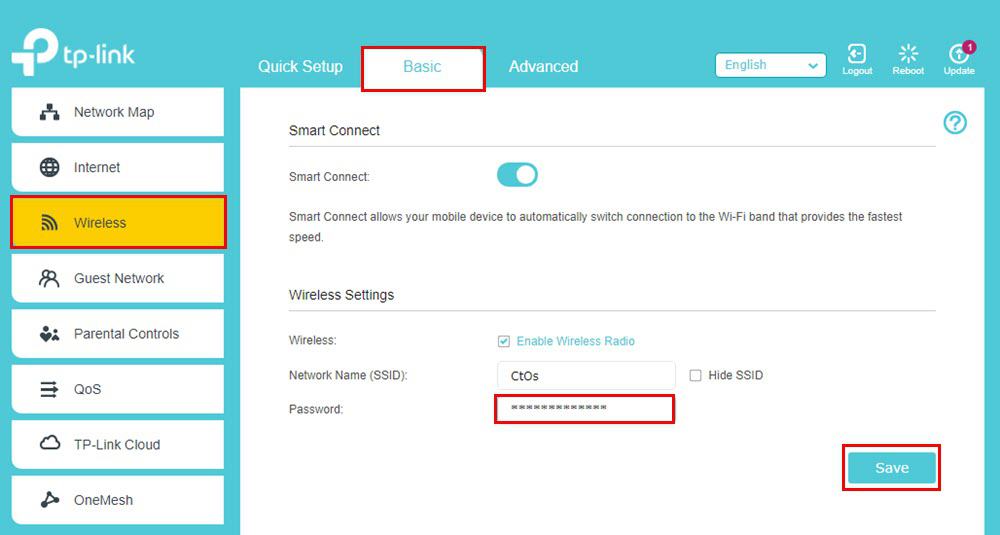
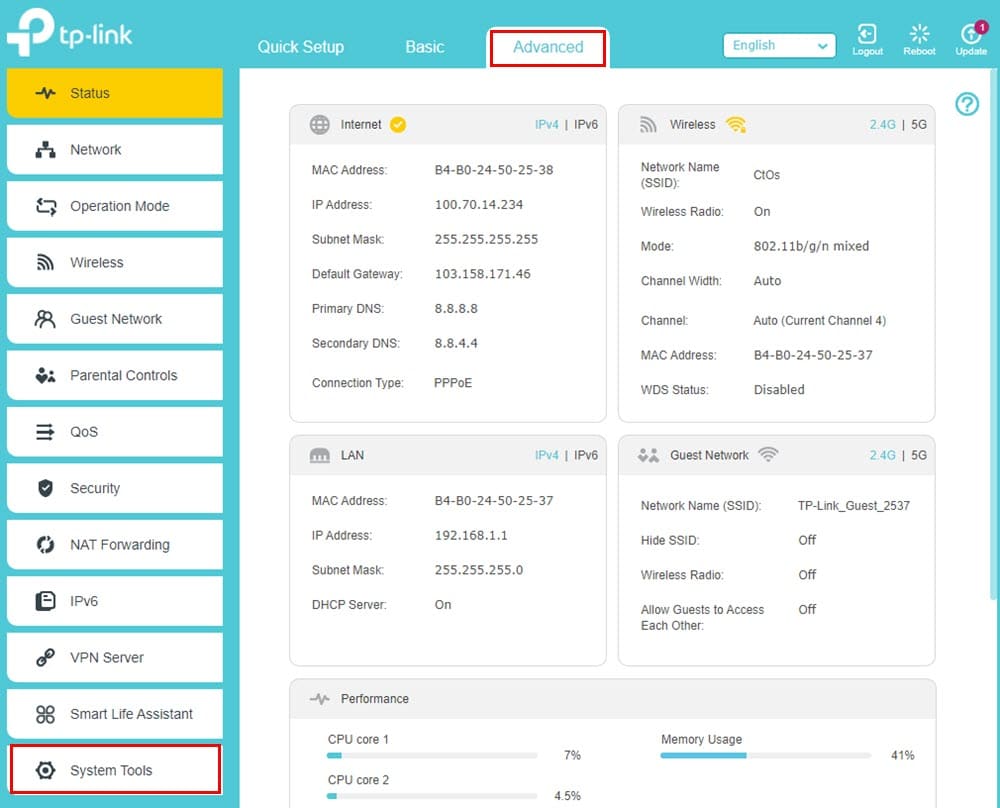
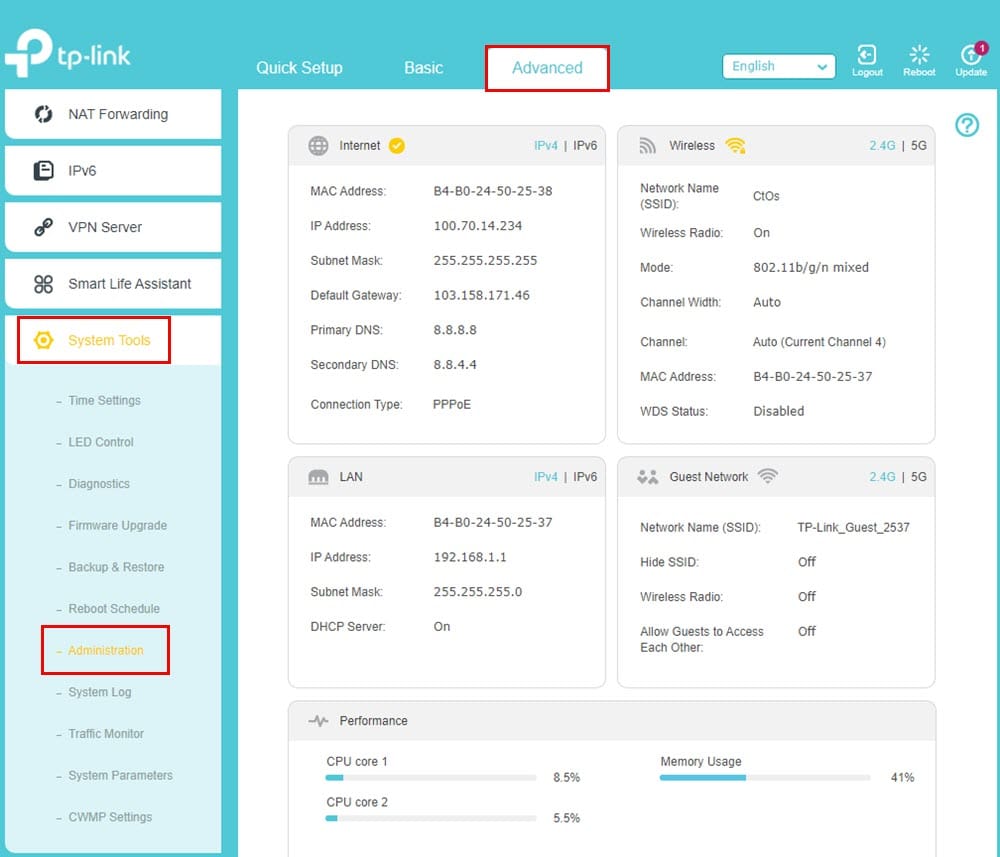
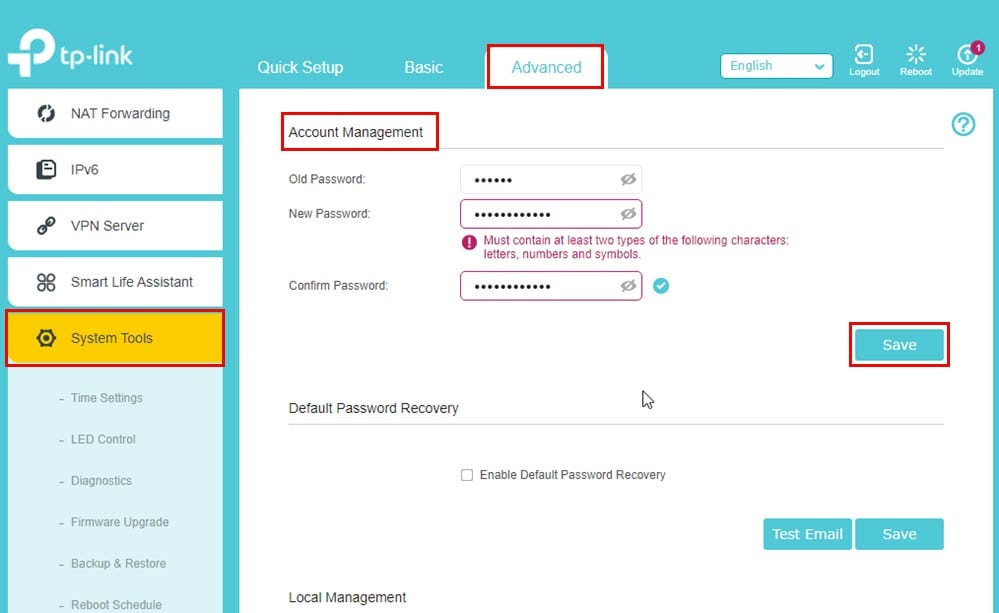
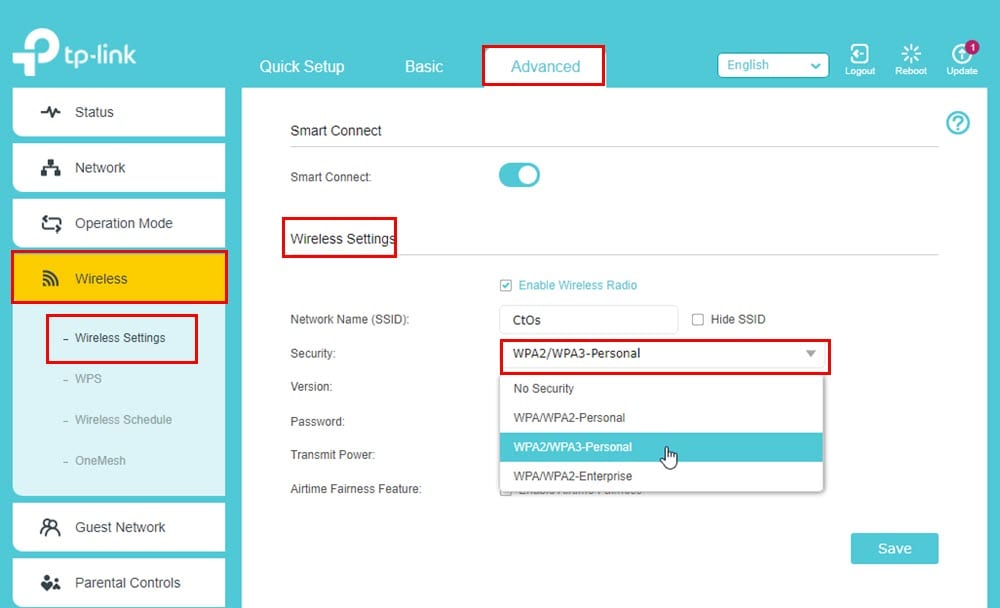


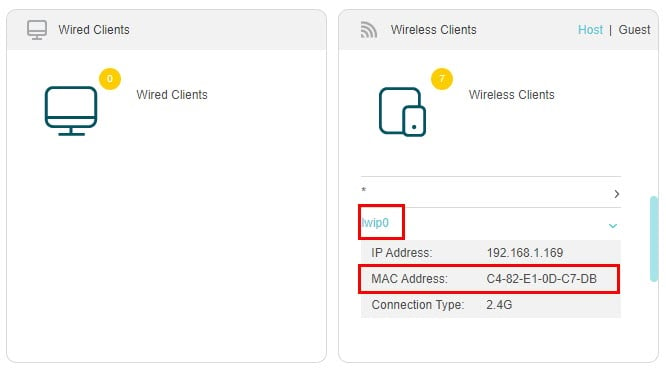
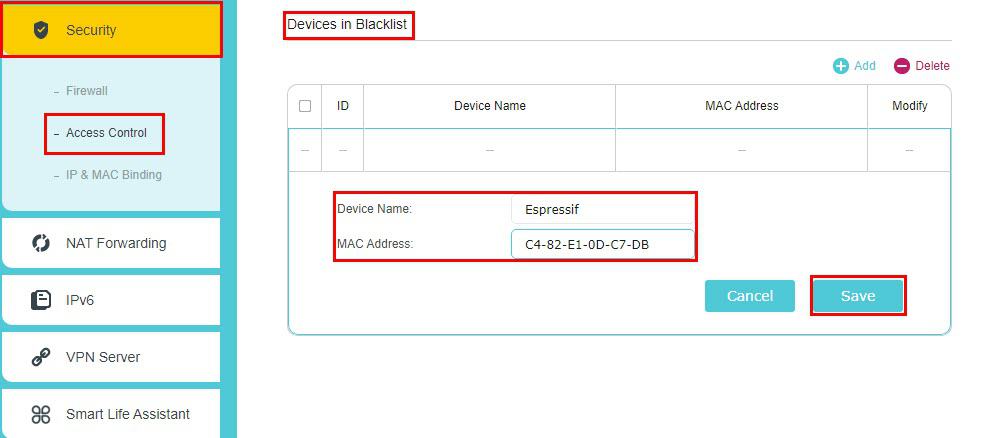
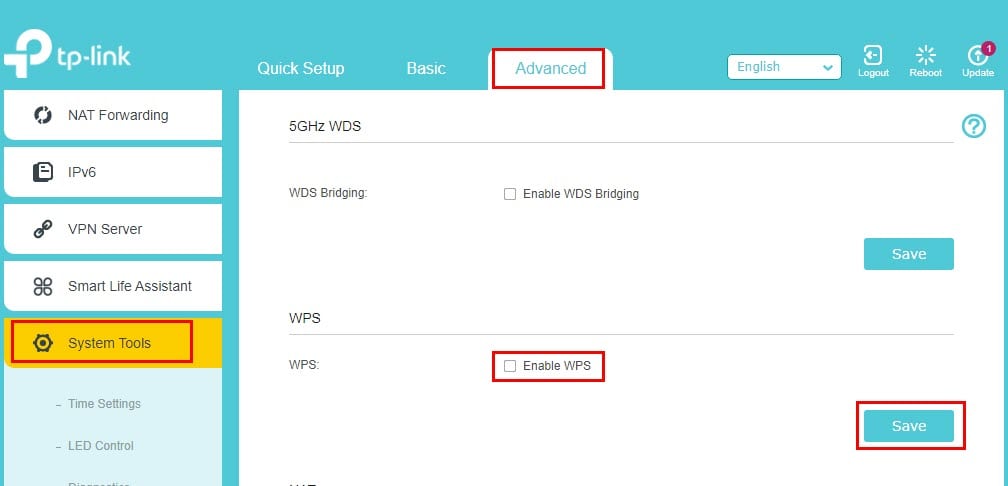
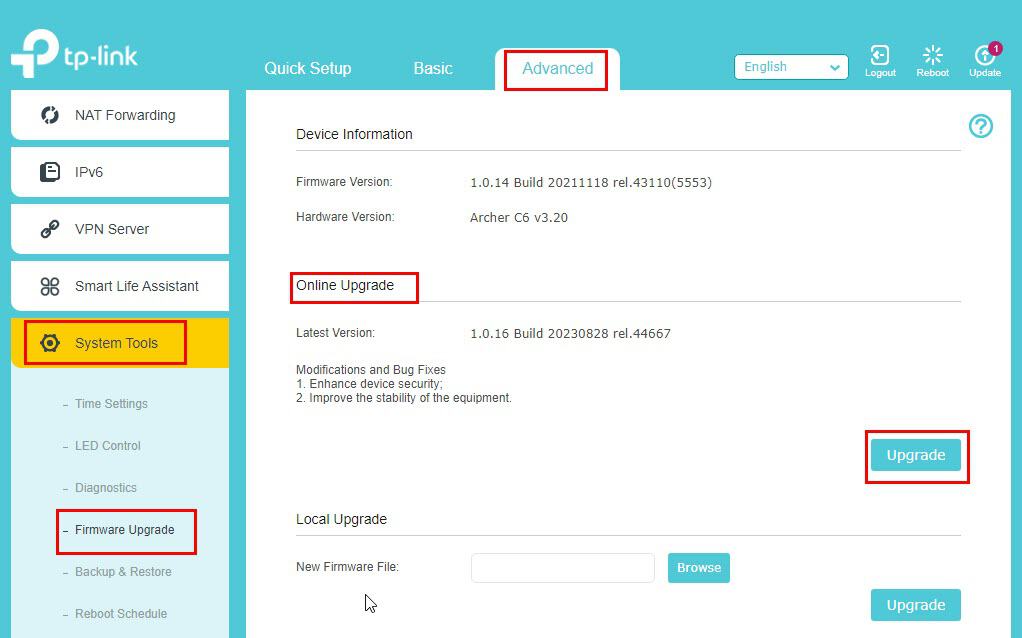
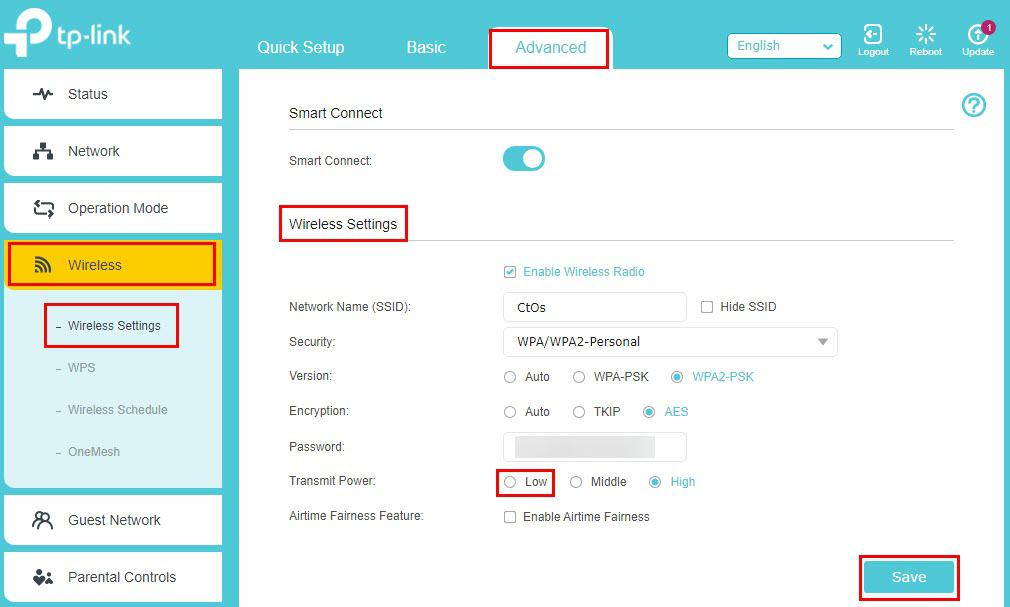

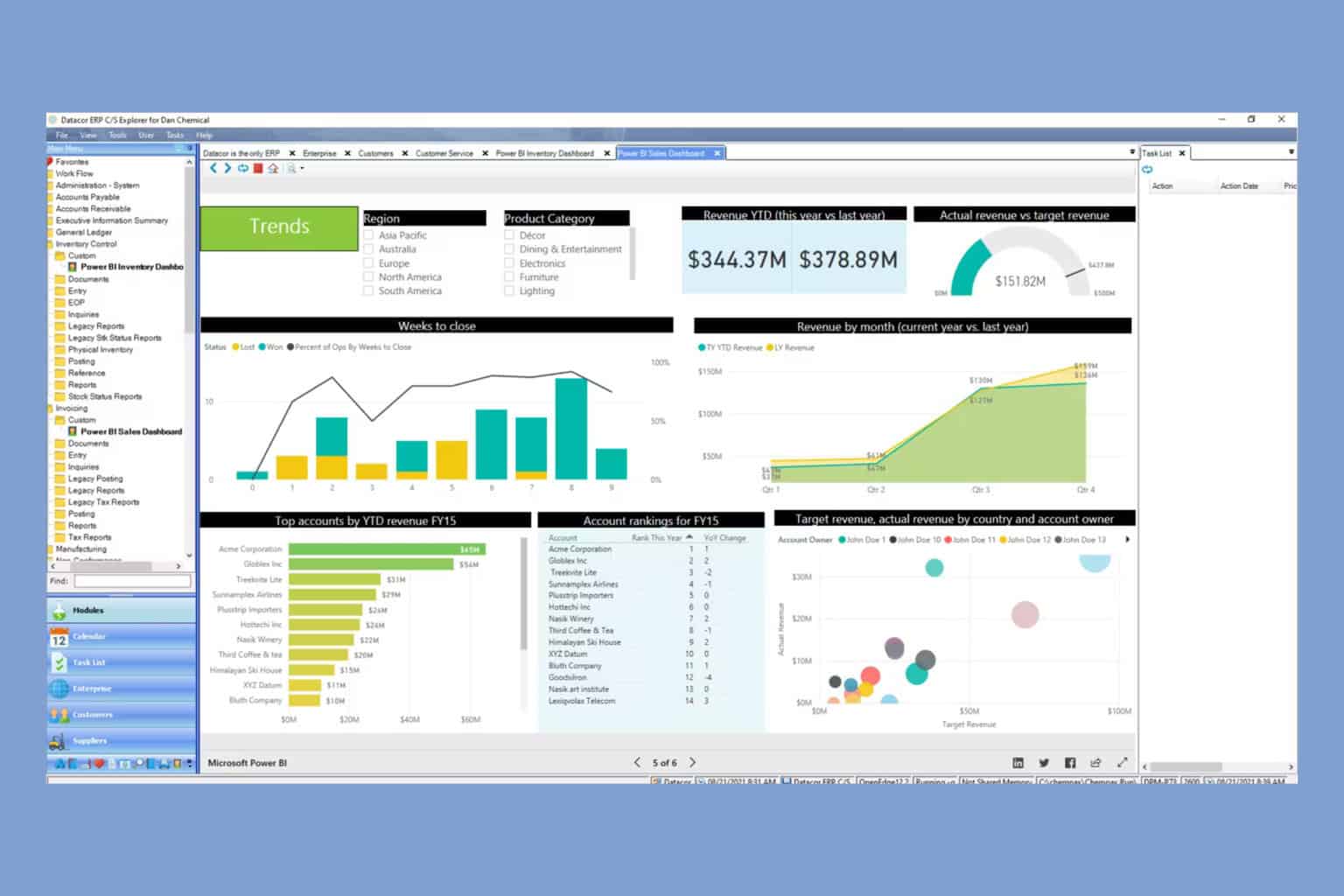
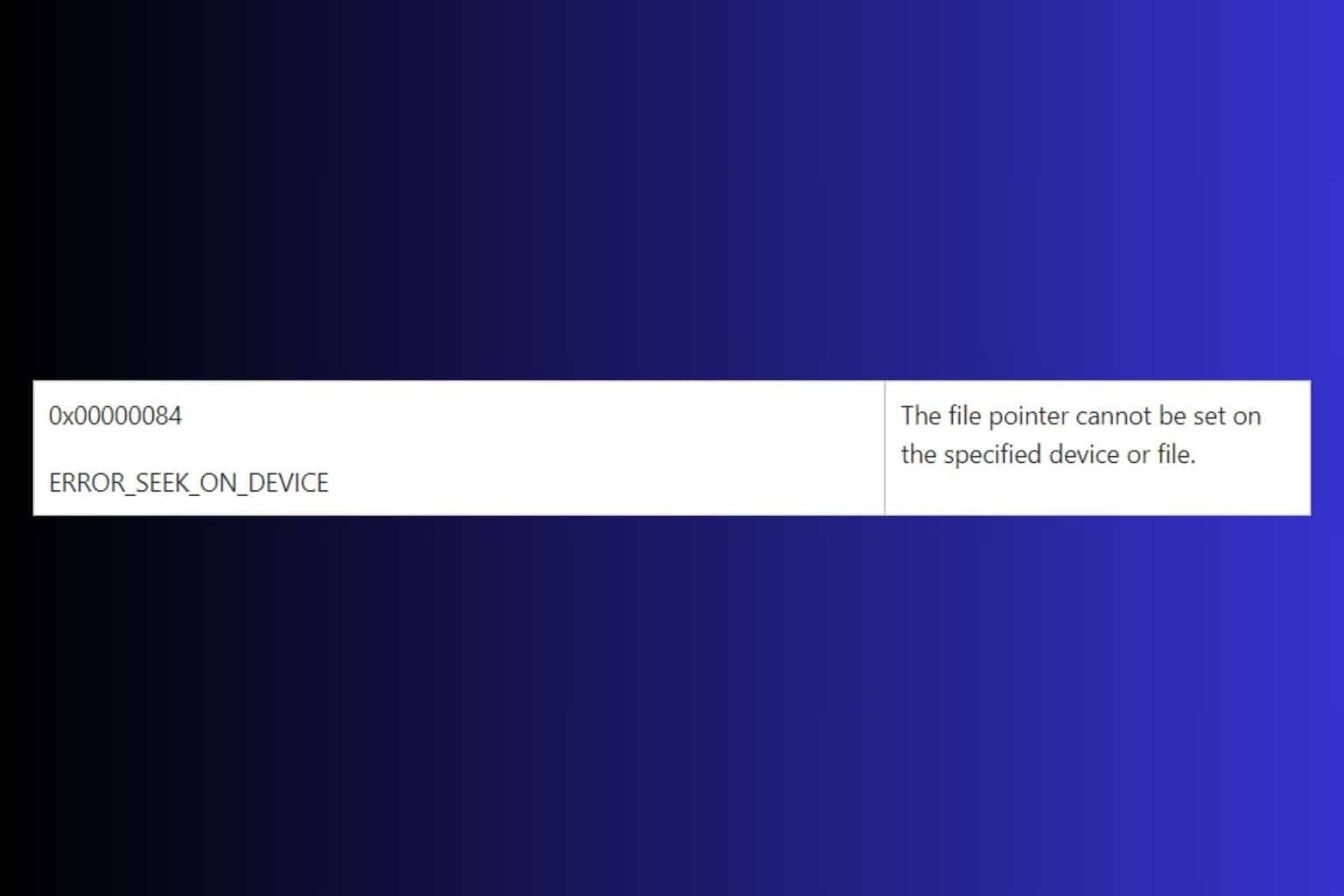
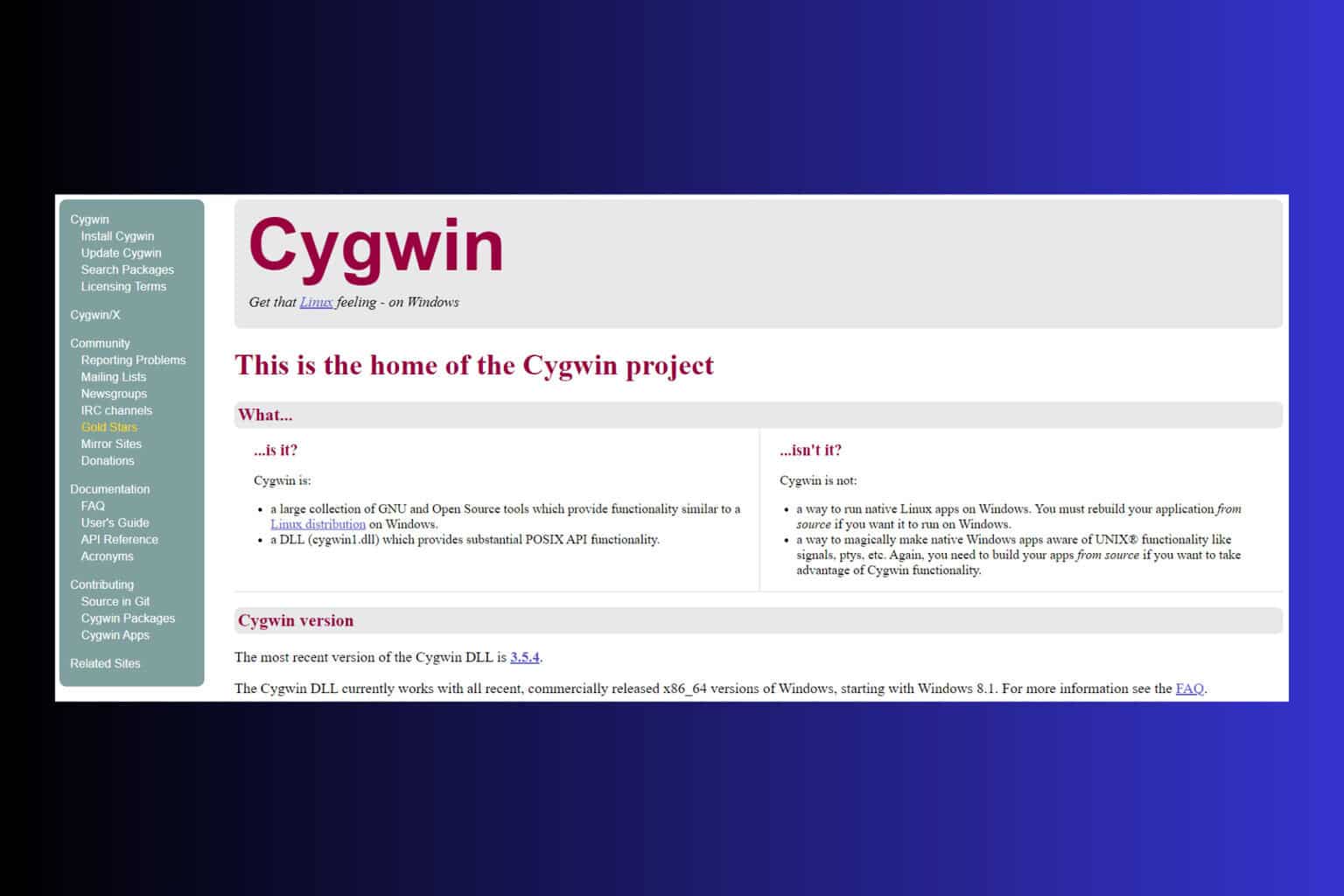

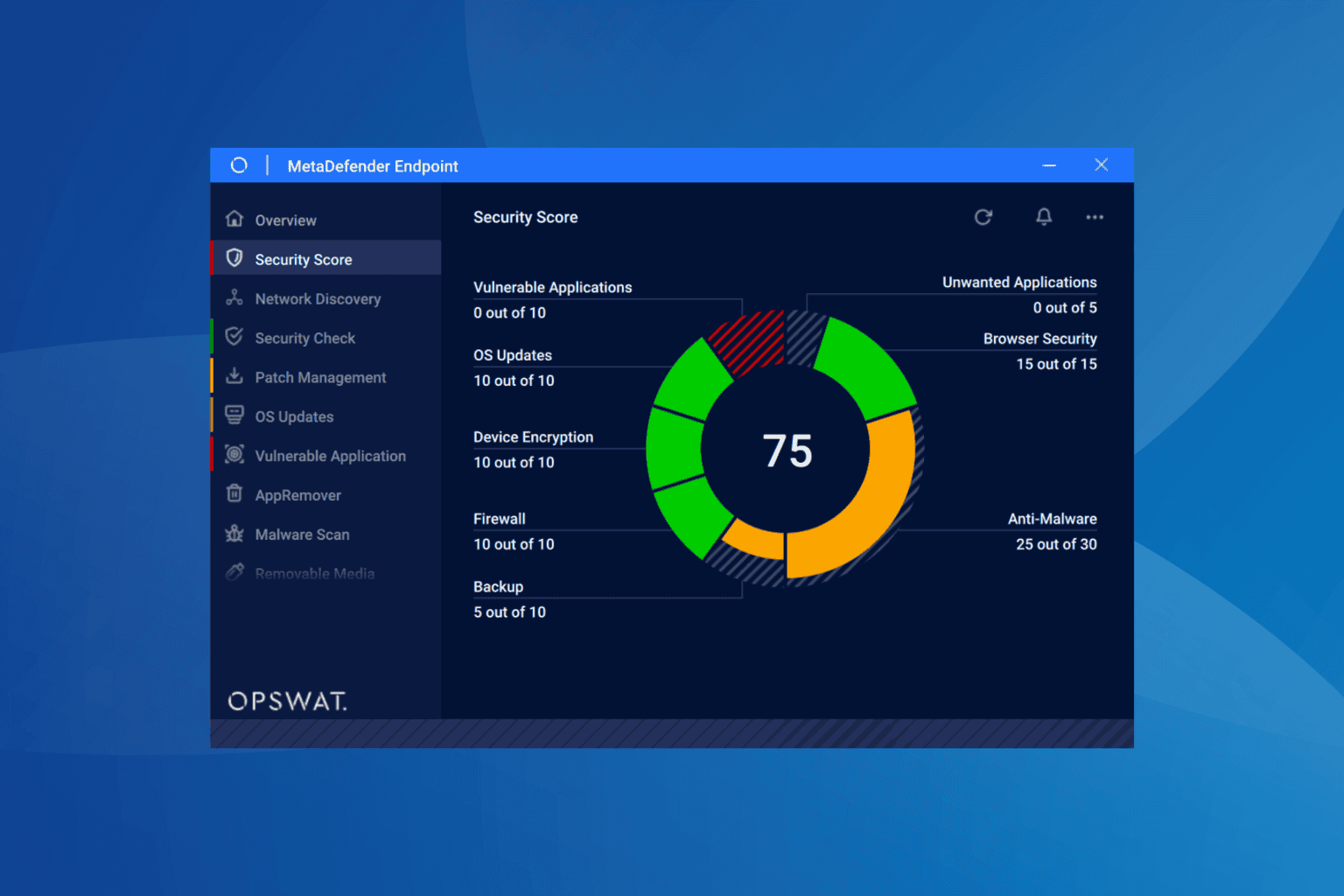
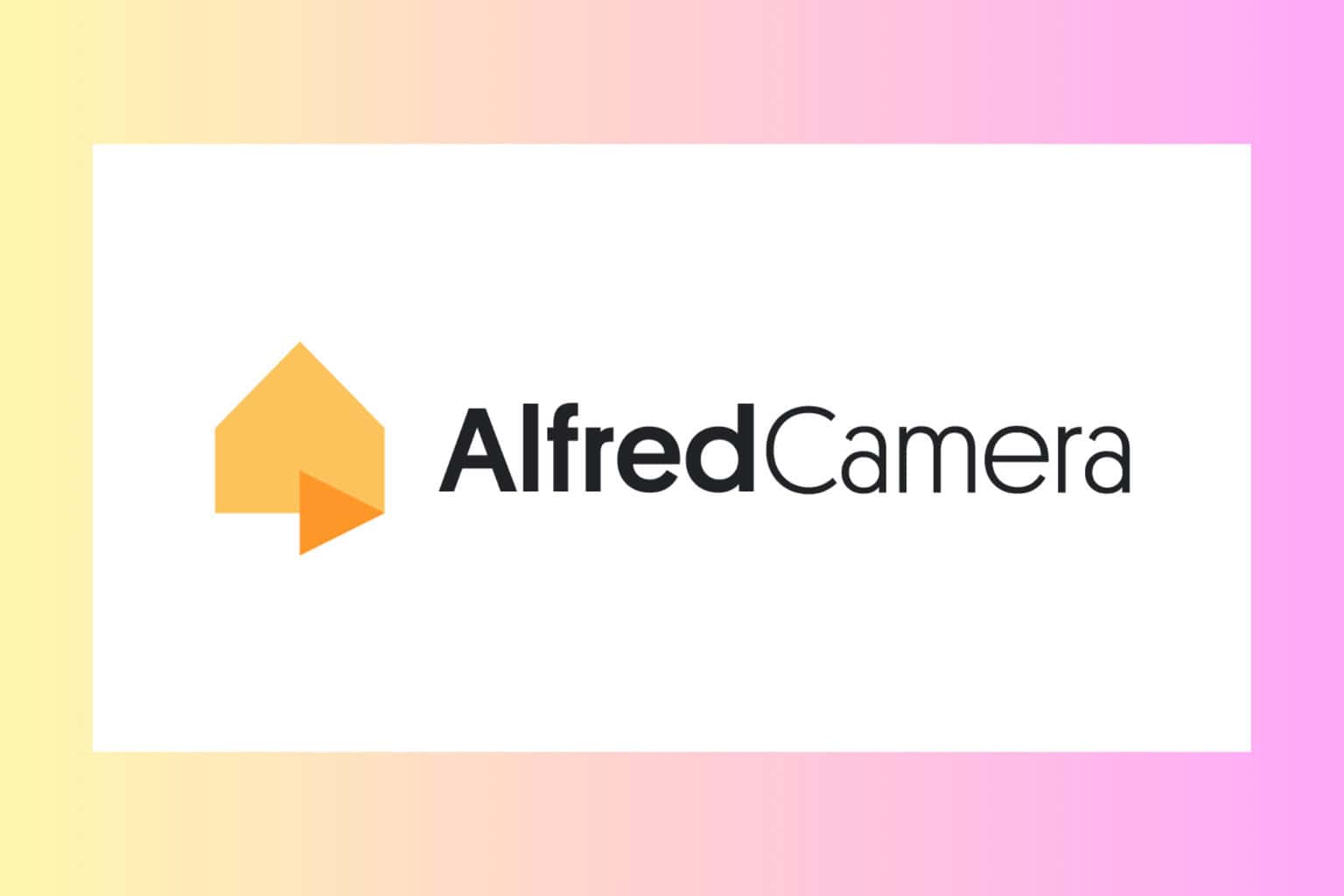
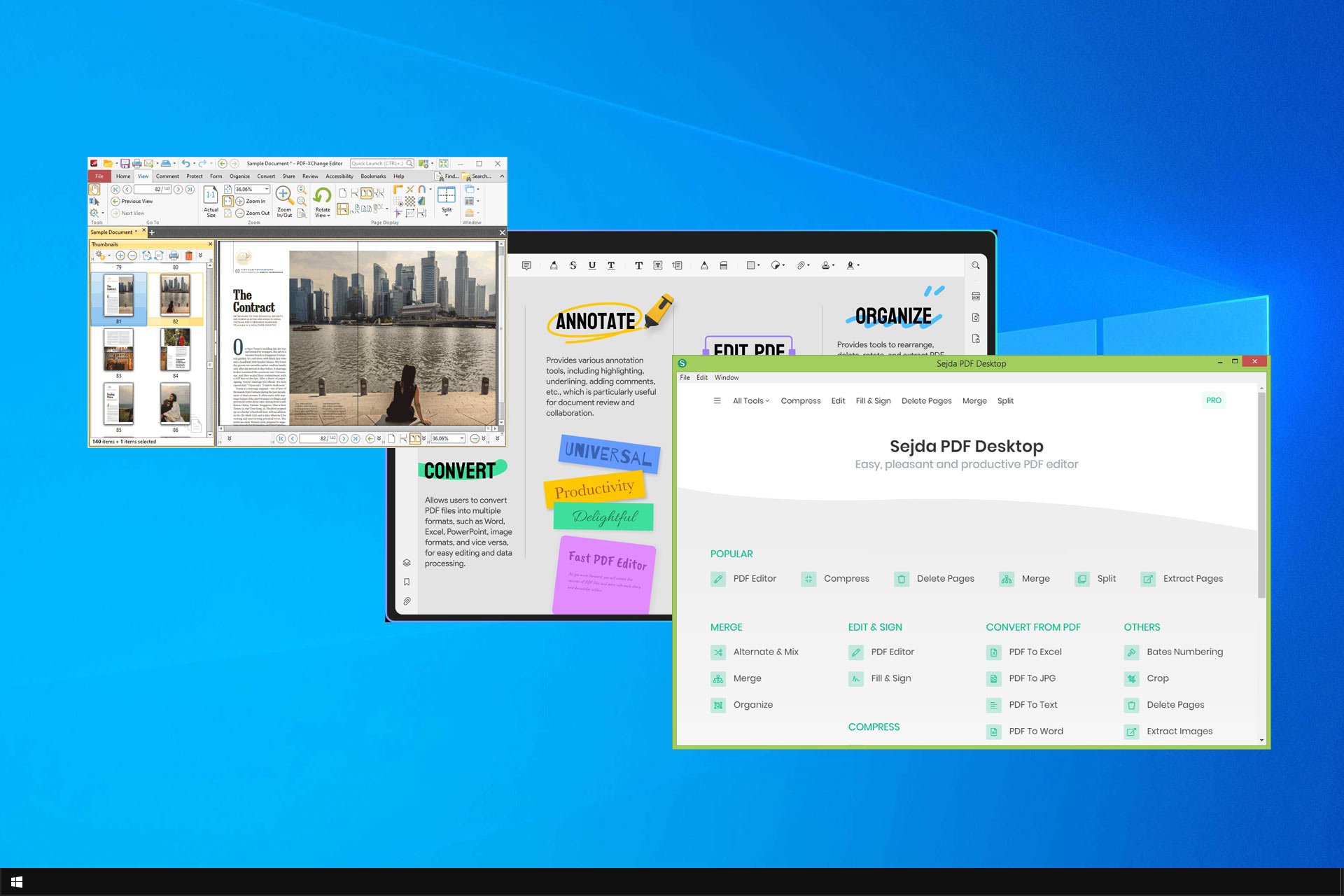
User forum
0 messages