1Password Chrome Extension - Quick Installation Guide
2 min. read
Published on
Read our disclosure page to find out how can you help Windows Report sustain the editorial team Read more
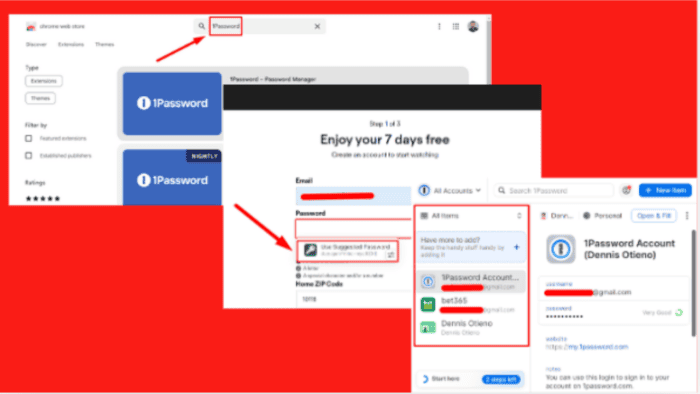
The 1Password Chrome extension lets you manage and access your passwords directly from the browser. This tool simplifies the login process while maintaining strong password protection. Read on and I’ll show you how to install and use it!
Let’s get into it.
How To Install the 1Password Chrome Extension
Follow the below steps:
- Launch your Chrome browser and go to the Chrome Web Store.
- Type “1Password” in the search bar.
- Tap on the official extension, “1Password – Password Manager.” Click on the Add to Chrome button.
- A popup will appear requesting permission. Click Add extension to confirm.
- Once installed, you’ll have to sign in or create an account to complete the setup.
How to Use the 1Password Chrome Extension
Here’s how to use the 1Password Chrome extension:
- After signing in, visit any website where you have an account.
- When adding personal information, the add-on will prompt you to save it. Tap on Save in 1Password.
- After creating your account, try logging in. The 1Password extension will autofill your credentials.
- You can also access all your saved passwords by tapping on each item.
- It also suggests strong passwords when signing up for new accounts. To add it, simply tap on the suggested password that pops up in the field.
The 1Password Chrome extension makes it easy to manage and secure your passwords without leaving your browser. By following the steps above, you can quickly install the add-on and start saving, auto-filling, and generating passwords for enhanced security and convenience.
Also, learn how to fix 1Password if it can’t verify your web browser’s identity or if it stops working properly.
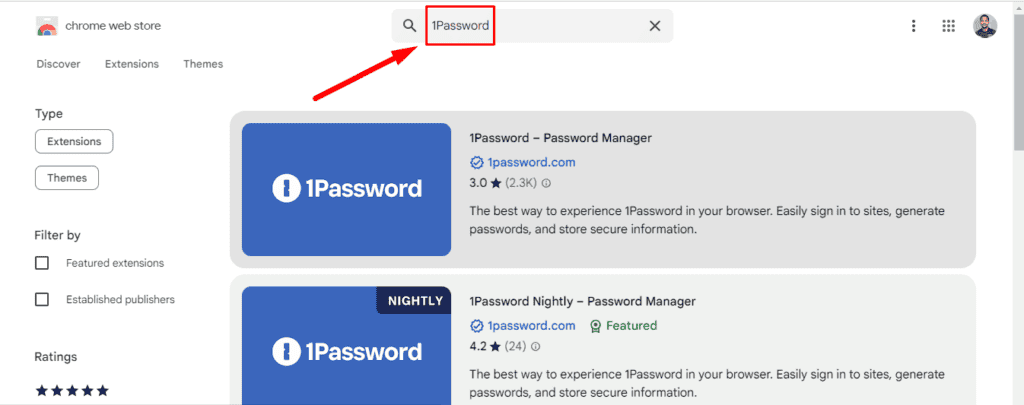
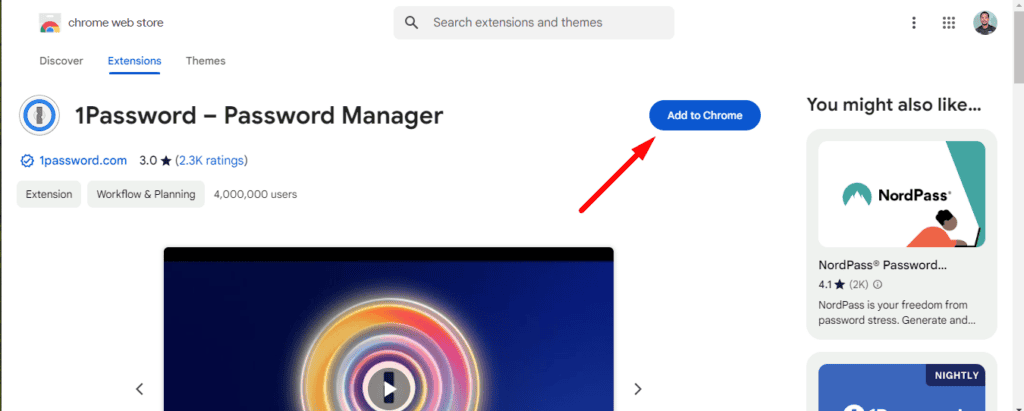
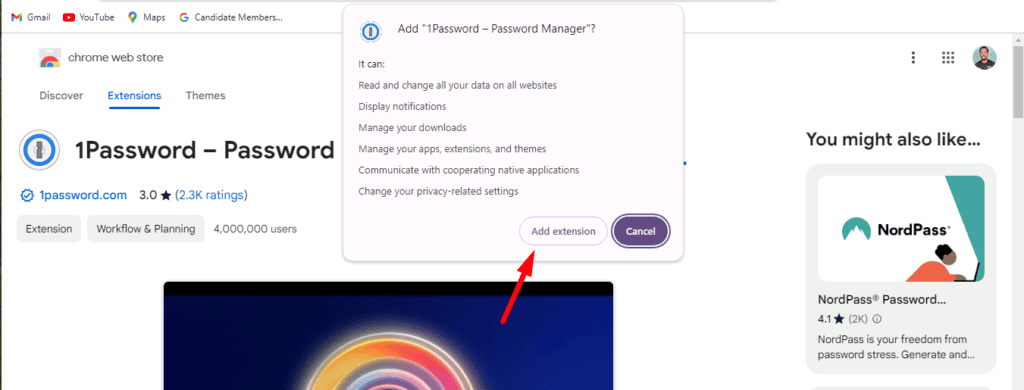
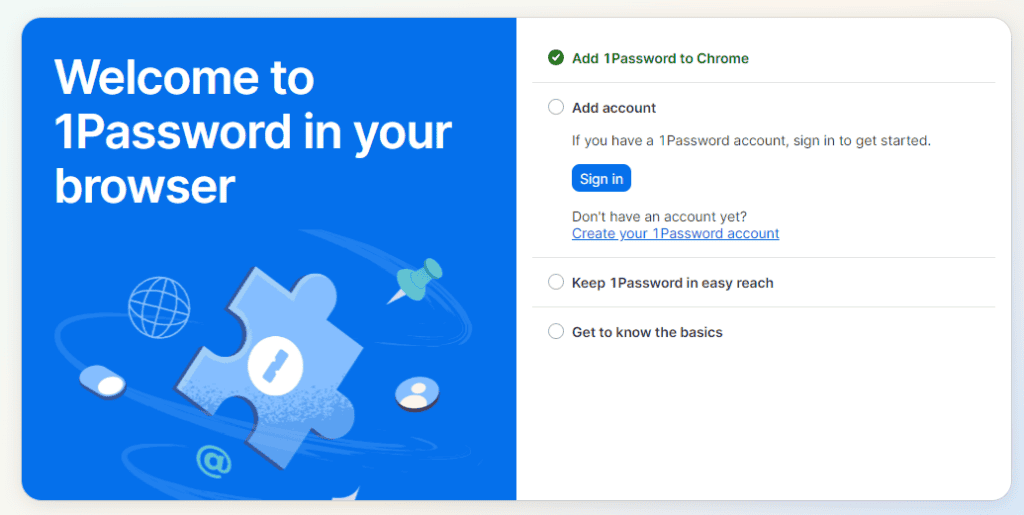
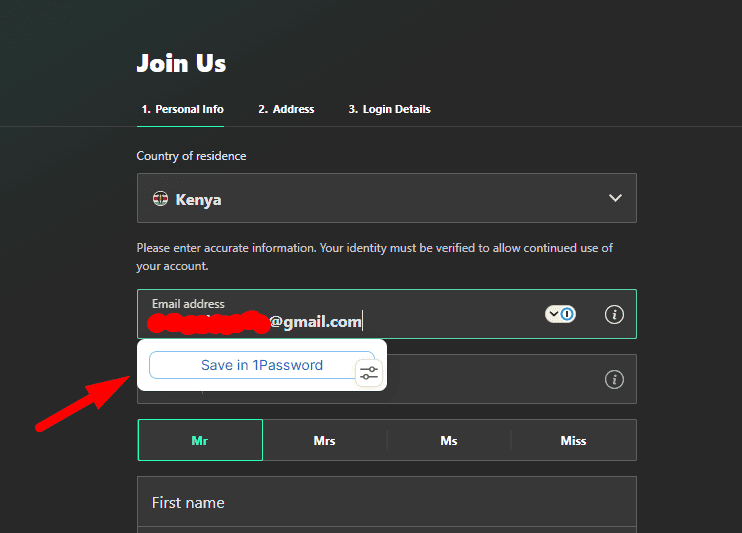
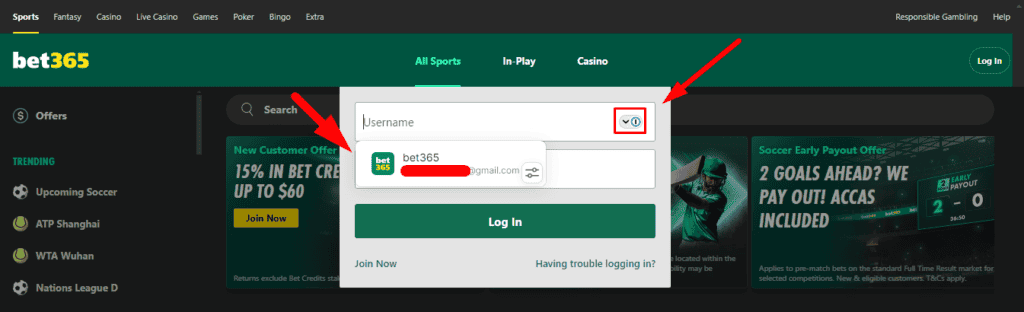
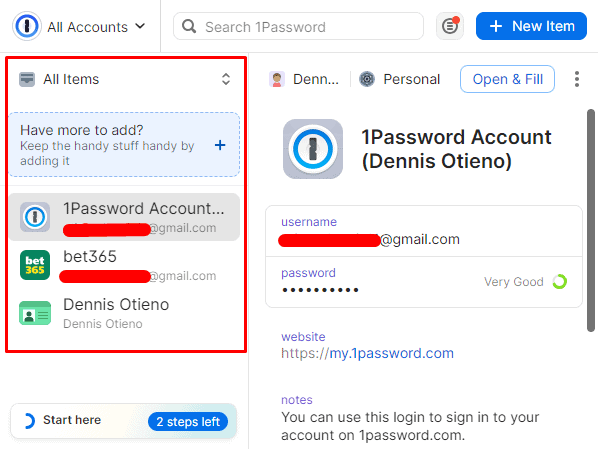
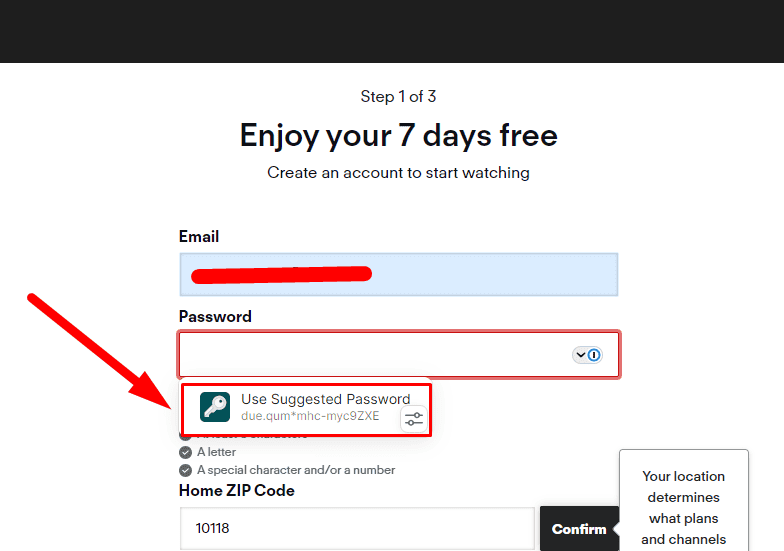

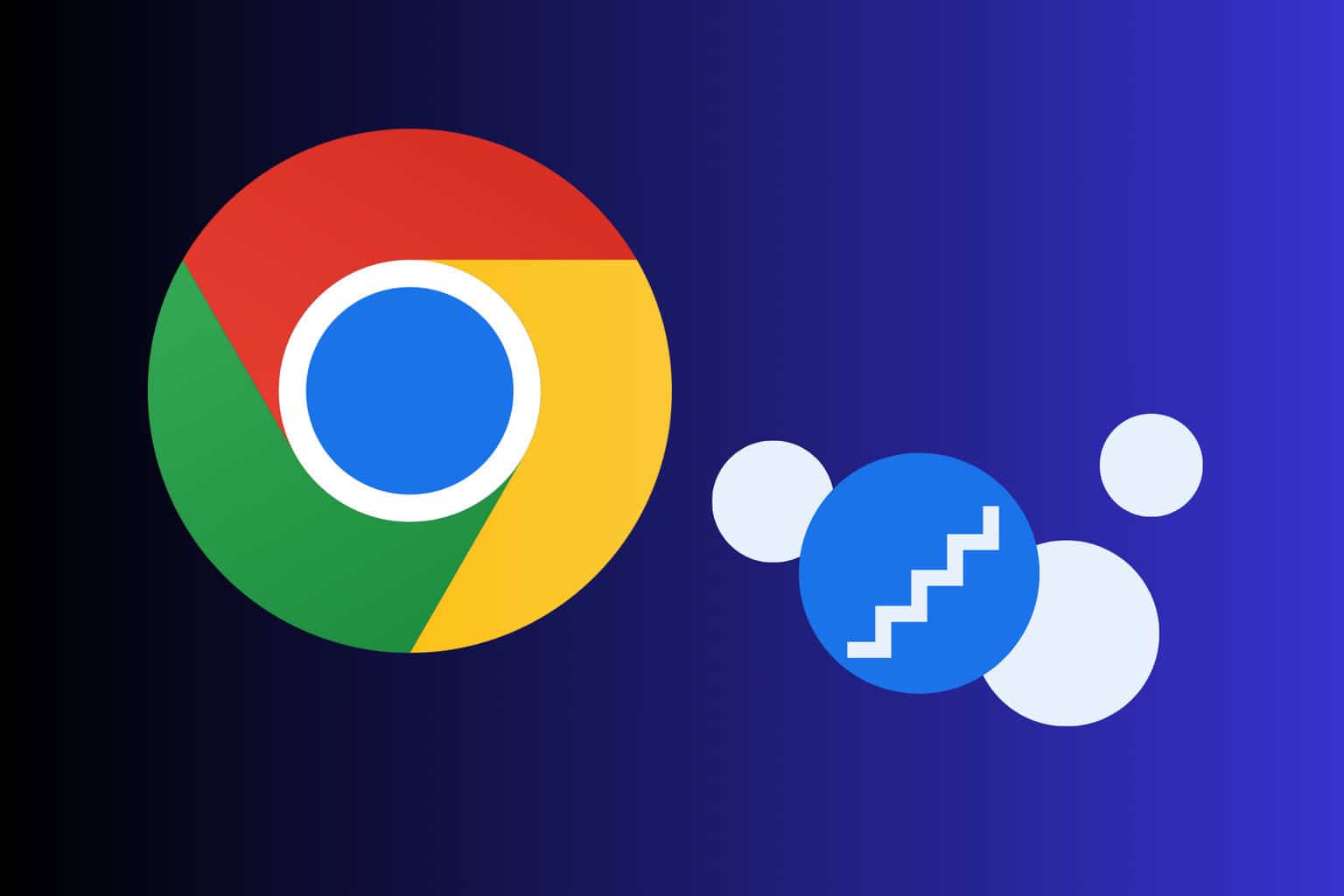





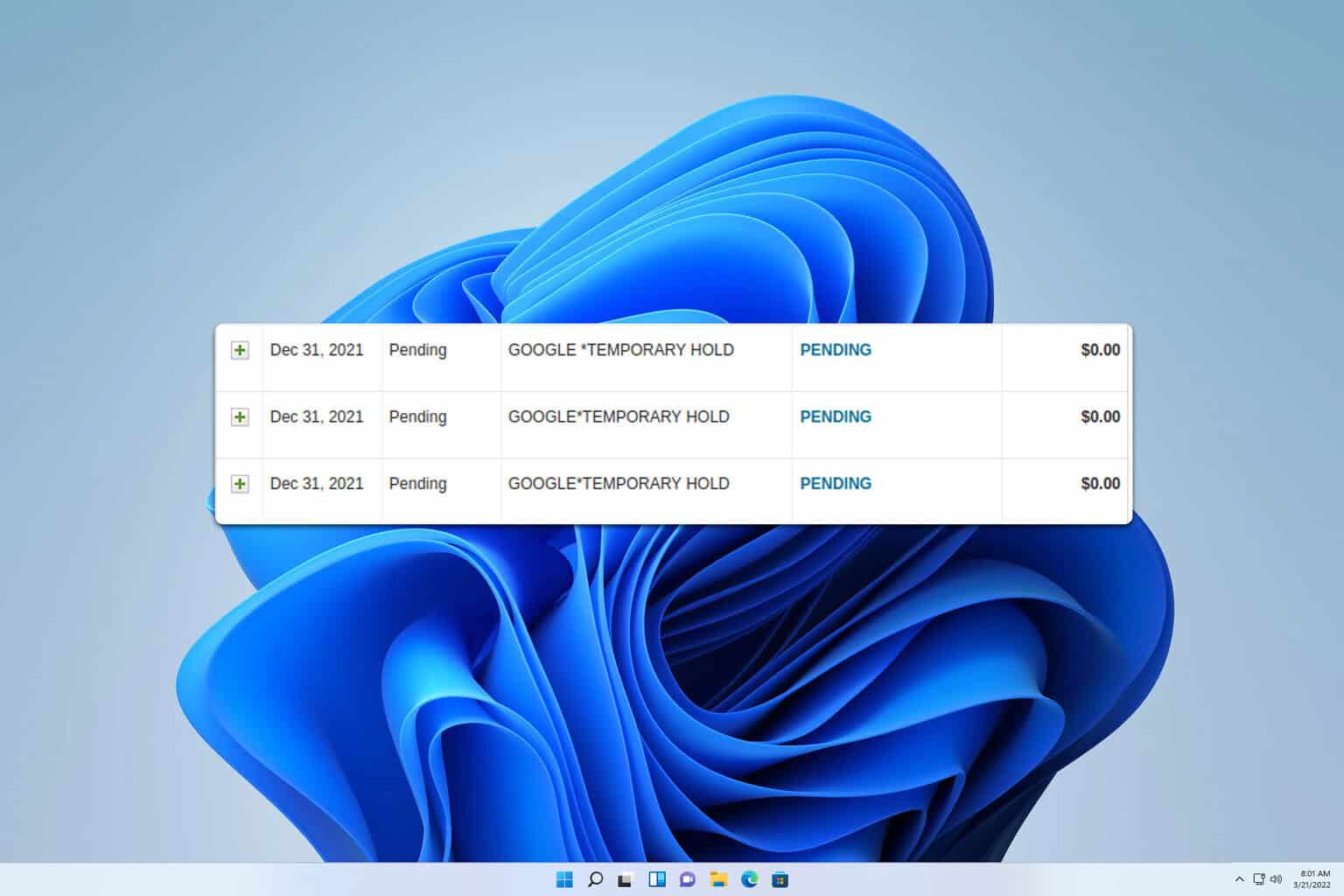
User forum
0 messages