Mouse Loading Icon Won't go Away: 3 Ways to Fix it
Check out what our team of experts found out about this issue
4 min. read
Updated on
Read our disclosure page to find out how can you help Windows Report sustain the editorial team Read more
Key notes
- The mouse loading icon won’t go away issue is usually caused by the interference of the Asus Framework software.
- However, it can also occur if the fingerprint driver update is incompatible with the OS.
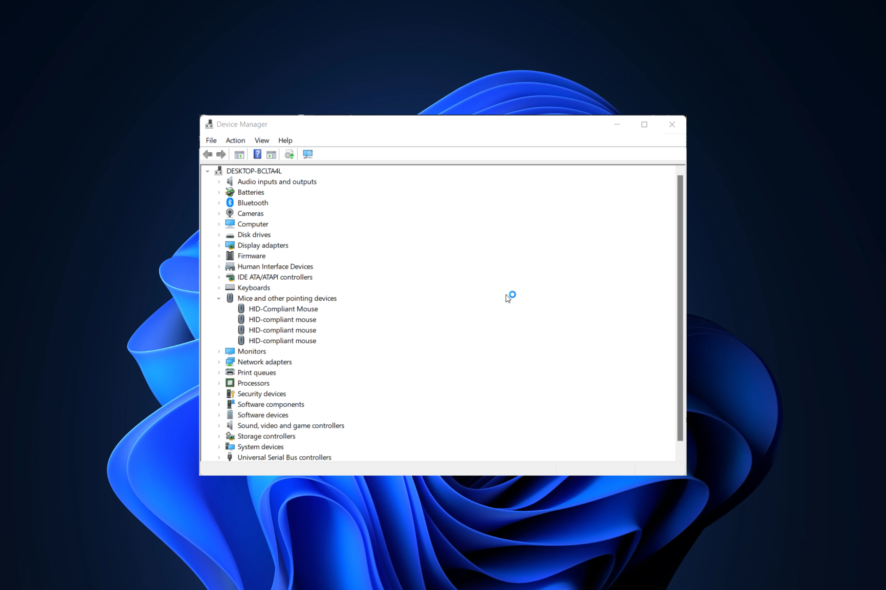
Even though the Mouse loading icon won’t go away issue in Windows 10/11 doesn’t affect how your operating system works, it can become annoying, just like any other mouse issue.
This article will explore some of the best solutions to deal with this problem and what causes it.
Why does my mouse keep showing the loading symbol?
The causes of this issue vary from user to user, but the most common ones are the following:
- Asus Framework – This application interferes with the mouse, thus causing it to show the loading symbol over extended periods. Follow our first solution below to find out how to uninstall the program.
- Faulty fingerprint driver – The fingerprint driver has nothing to do with the mouse. However, some of its updates aren’t compatible with Windows and cause mouse issues.
- Background processes – The Windows Explorer process, or the Spooler one, can become stuck and thus cause the mouse to get stuck.
- Outdated driver – Your mouse driver might need to be looked at if you haven’t updated it in a long time. Outdated drivers are known to cause different PC issues and slowdowns.
How do I fix my mouse keep loading?
➡️Before moving on to more complex solutions, make sure to do the following:
- Perform a quick virus scan using your antivirus.
- Reinstall Microsoft Office, as it is known to cause mouse issues.
1. Remove Asus Framework
Users reported that the Asus Framework software was the culprit of the mouse loading icon blinking in the Windows 10 issue. Thus, you can remove it following the steps below.
- Press Windows + I, then navigate to Apps, followed by Apps and features.
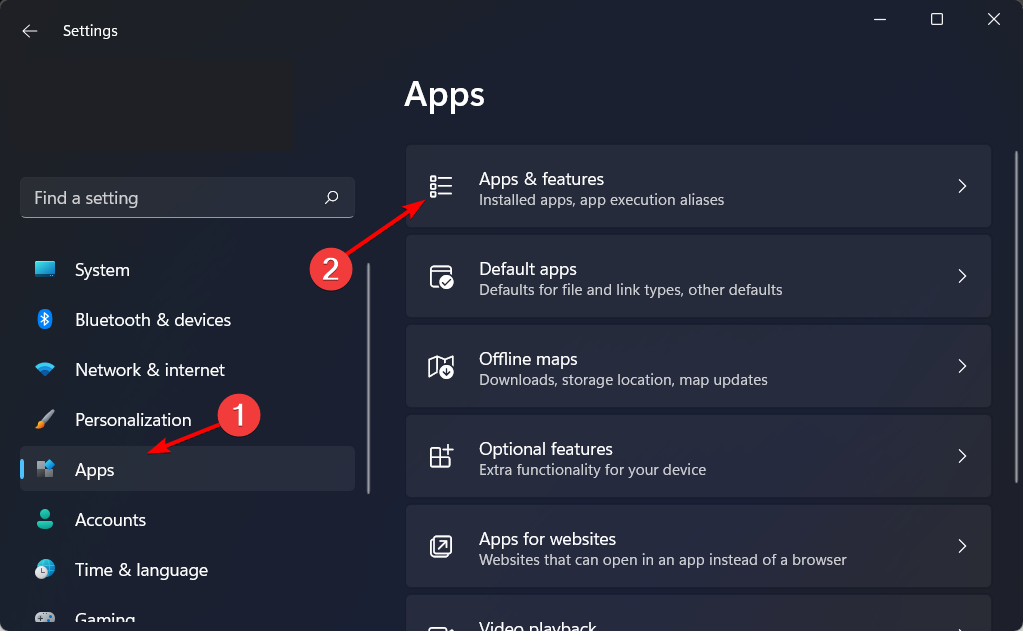
2. Type Asus Framework inside the search bar, click the three-dot button next to the result, and select Uninstall.
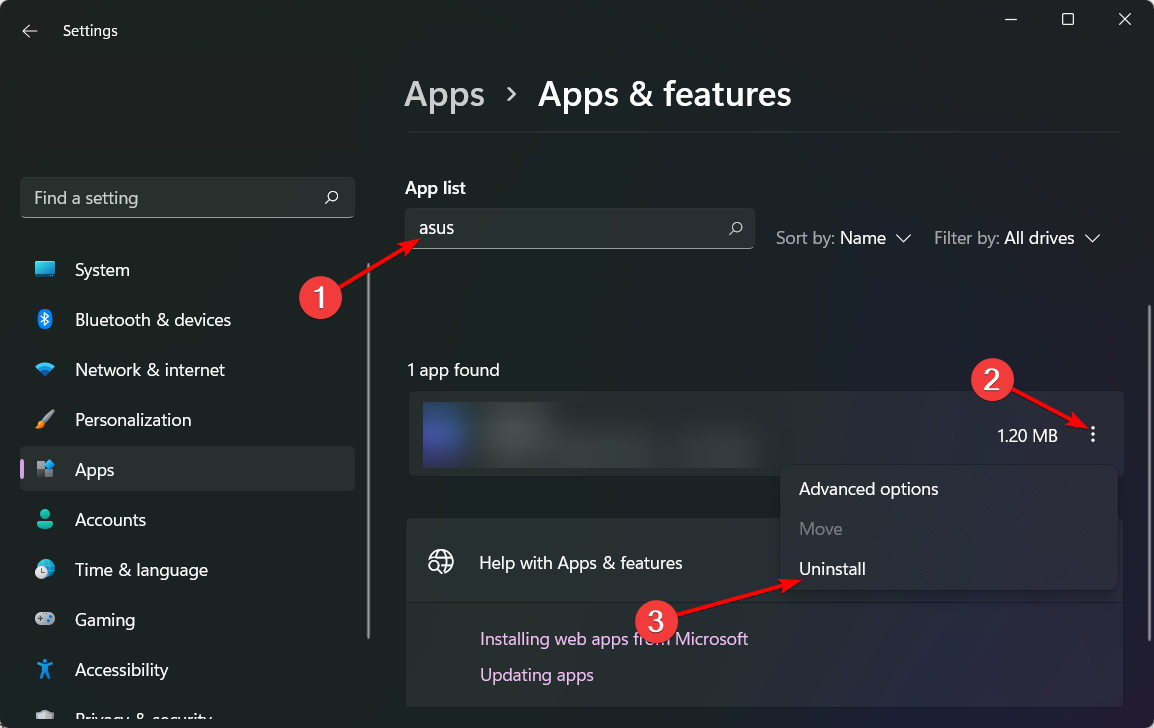
3. Reboot your computer to remove the app from your computer altogether. Alternatively, use an uninstaller software to make sure anything related to Asus Framework gets deleted. The mouse loading icon keeps flashing issue will be fixed.
2. Restart Windows Explorer
- Press Ctrl + Shift + Esc to open the Task Manager utility.
- Find Windows Explorer, right-click it, and select Restart from the menu. This is another solution to how to stop the mouse from loading icons.
It has been discovered that terminating Windows Explorer will close any open File Explorer windows and render the Start menu, Taskbar, and System Tray unusable. This is because Windows Explorer is responsible for maintaining open File Explorer windows.
However, it is necessary to restart it, then reboot your computer to fix the mouse loading icon won’t go away issue.
3. End the Spooler process
- If the mouse loading icon is stuck, press Ctrl + Shift + Esc to open the Task Manager utility.
- In the Processes tab, search for the process with the name spooler or spool, and select End task.
Sometimes the mouse loading icon flashing can appear if you’ve clicked Print by mistake without having a printer connected to your PC.
The Spooler is responsible for managing users’ access to printers. The function of the Spooler is completely hidden from view for the vast majority of users. They send a task to be printed to a printer, then travel to the printer to collect the product.
4. Disable the fingerprint device
- If the cursor has a loading icon that won’t go away, right-click the Start icon, then select Device Manager.
- Expand the Human Interface Devices section, right-click the fingerprint device and select Disable device.
5. Update the mouse driver
- Right-click the Start icon, then select Device Manager.
- Click the Mice and other pointing devices section, right-click the mouse driver, and select Update driver.
You can also choose to speed-up the process and get an automated tool such as Outbyte Driver Updater. The software will search, find and download the latest drivers for your device specifics.
6. Restart into Safe Mode with Networking
- Tap the Windows Start icon and choose Settings.
- Go to System, then choose Recovery.
- Next to the Advanced startup option, click the Restart now button.
- Your computer will reboot and then display the Advanced options screen. Here, select Troubleshoot.
- Select Advanced options.
- Select Startup Settings.
- Click the Restart button.
- Once the PC restarts, press the F5 or 5 key to access Safe Mode with Networking.
When Windows is started in Safe Mode, just a subset of its usual files and drivers are made available for use.
This was how to fix a cursor that keeps loading the blinking circle and refreshing. For more information on mouse issues and potential solutions, check out 6 quick ways to fix a corrupted mouse.
Do let us know in the comments section below whether you have successfully fixed the mouse error.

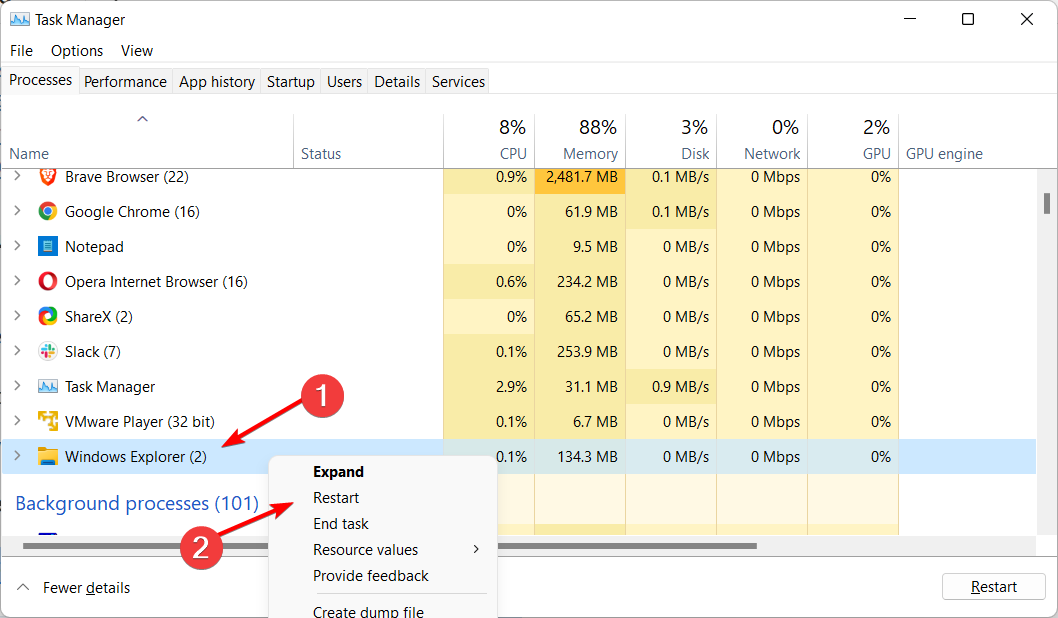
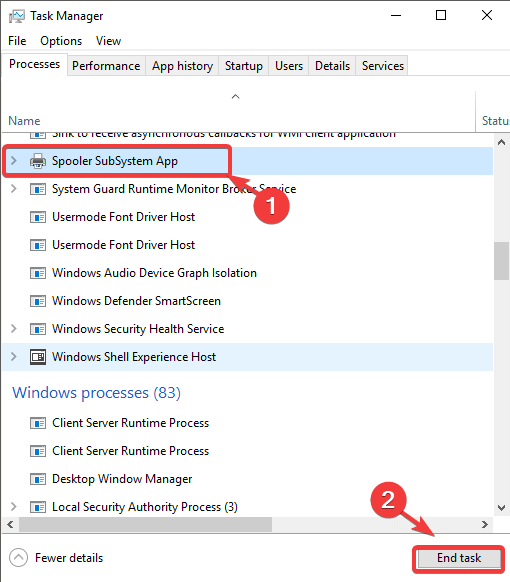

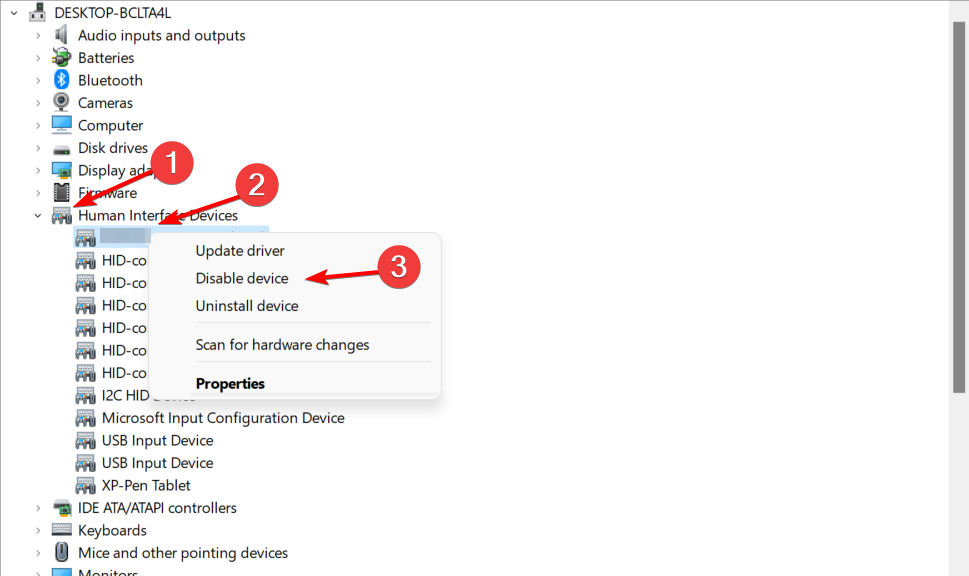



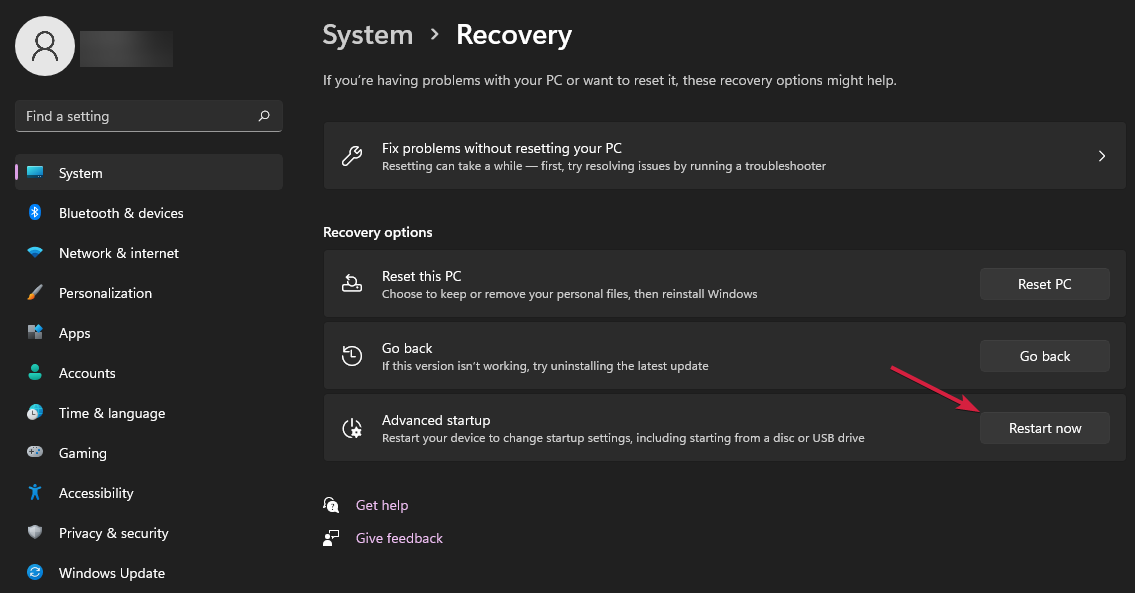
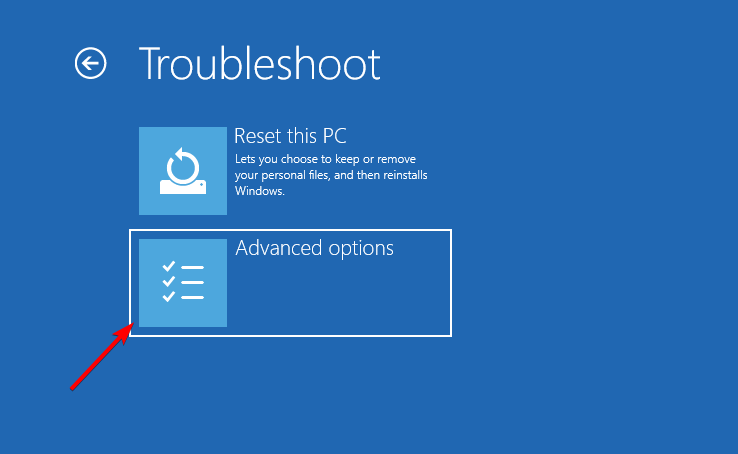



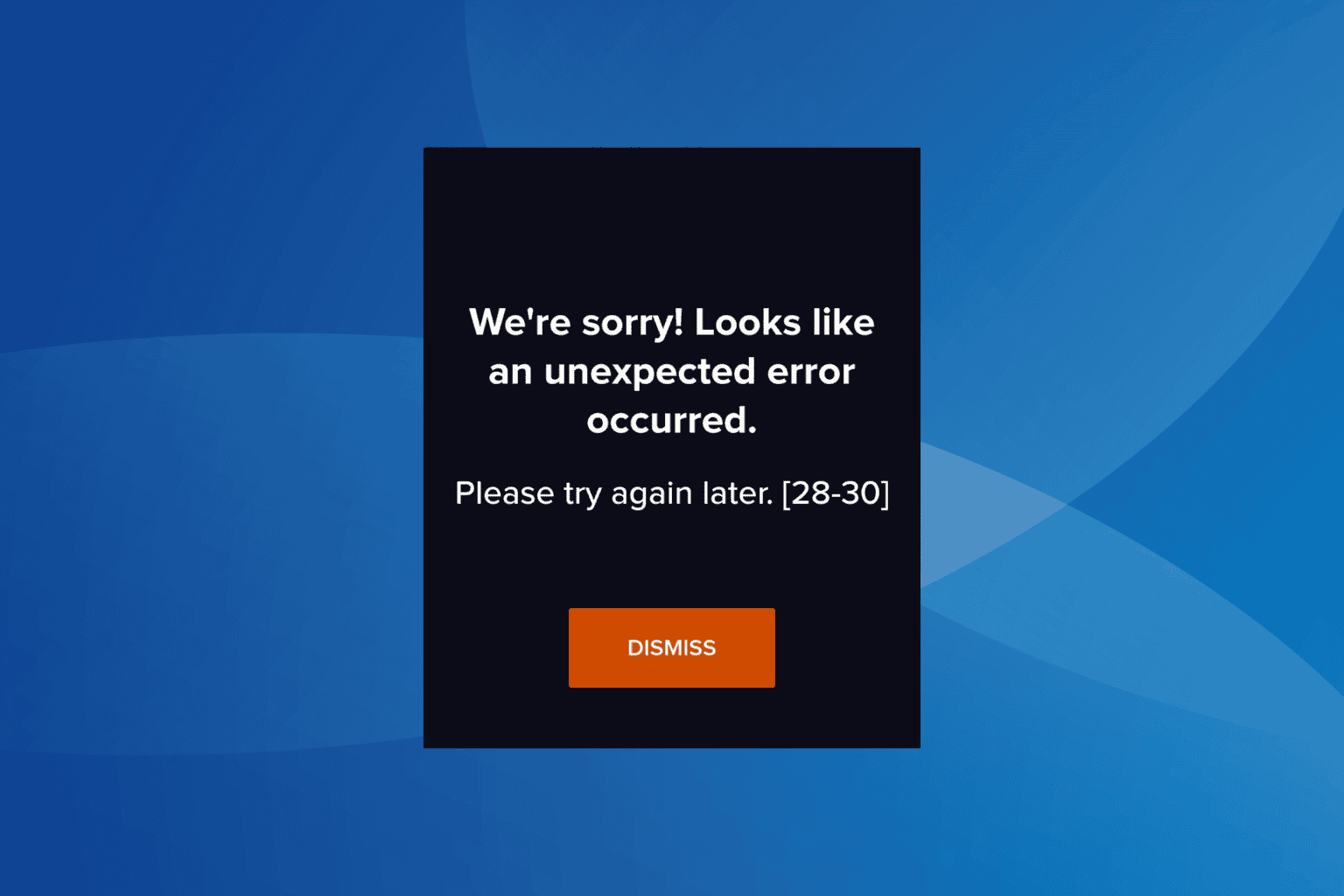
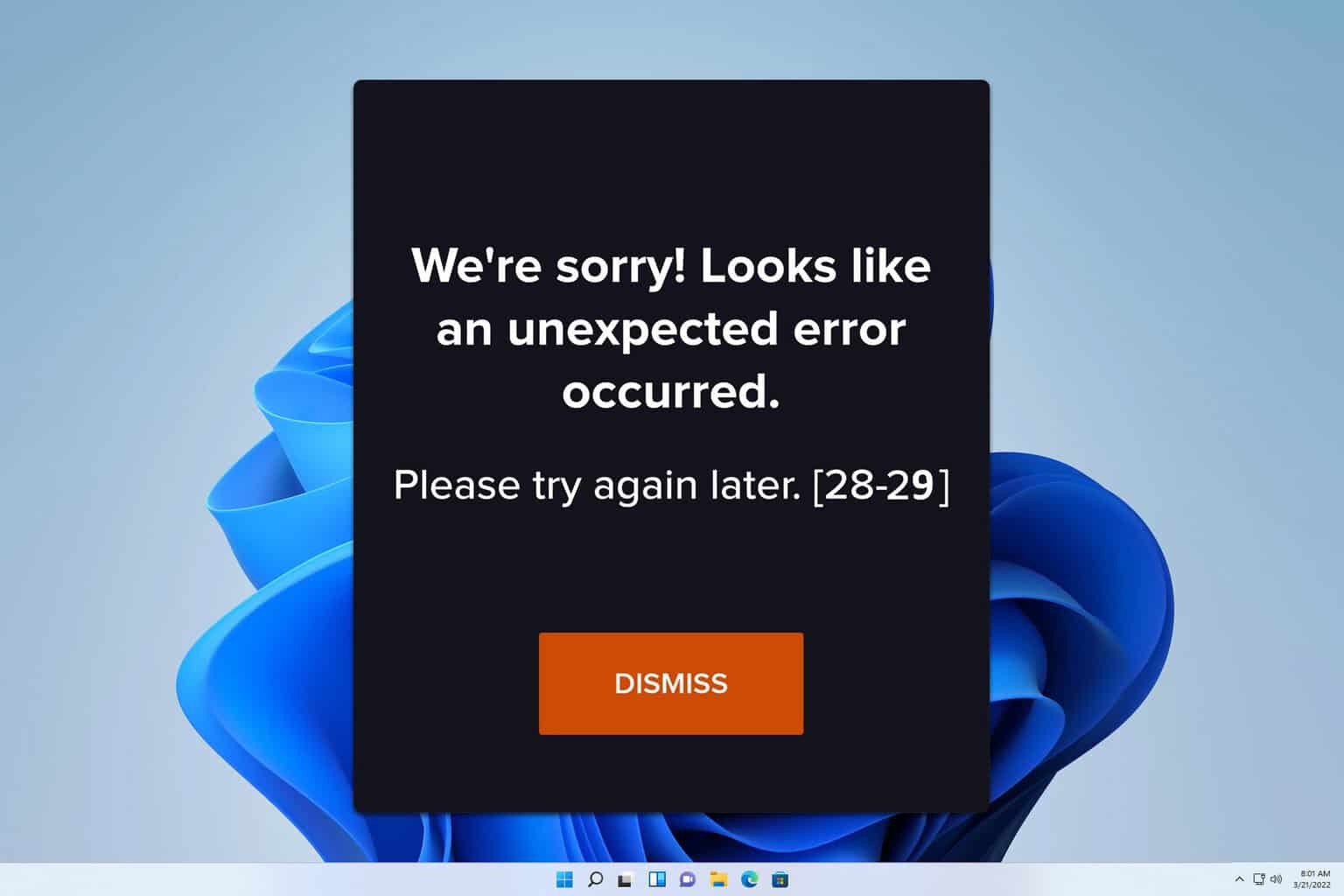
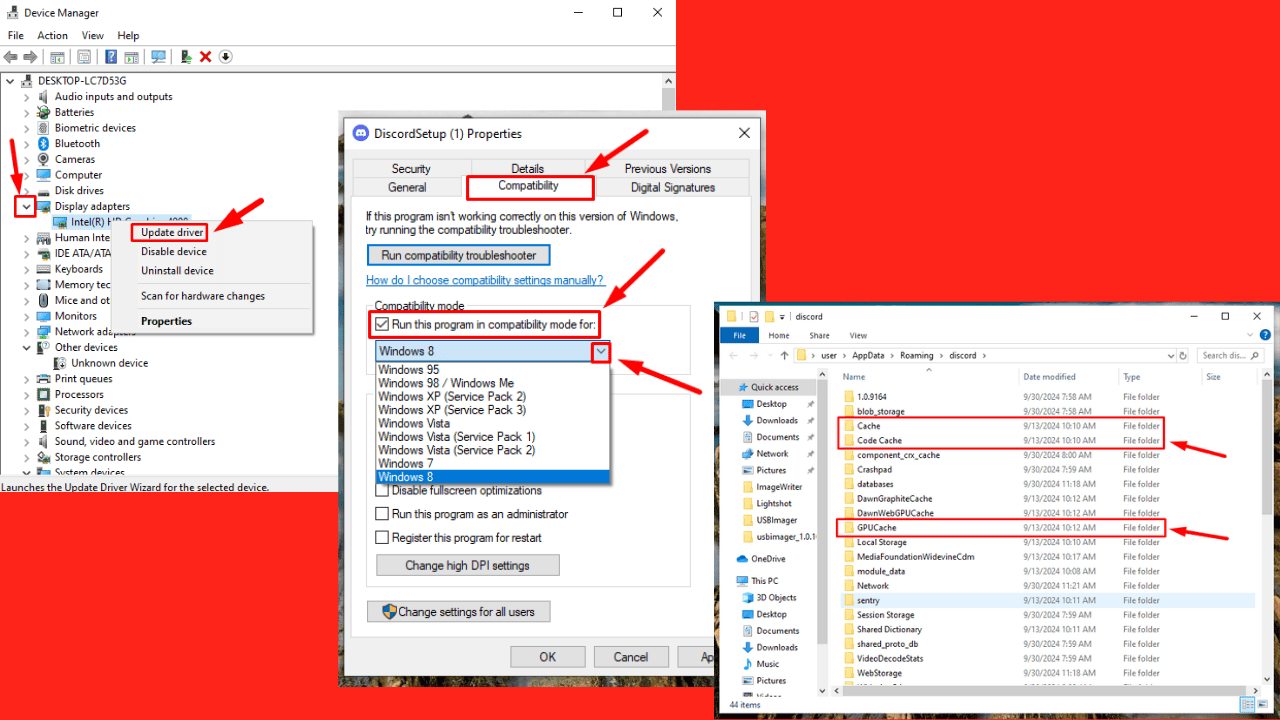




User forum
5 messages