8 Ways to Fix Windows 10/11 Control Panel Not Opening
Tested solutions to get the Control Panel running in minutes
6 min. read
Updated on
Read our disclosure page to find out how can you help Windows Report sustain the editorial team Read more
Key notes
- Control Panel is a crucial program in Windows that allows you to configure several critical settings, add devices, and personalize the PC.
- If you can’t open the Control Panel or it’s not responding, fire up the task manager and close any suspicious process.
- Many fixed things by running a malware scan using an effective antivirus.
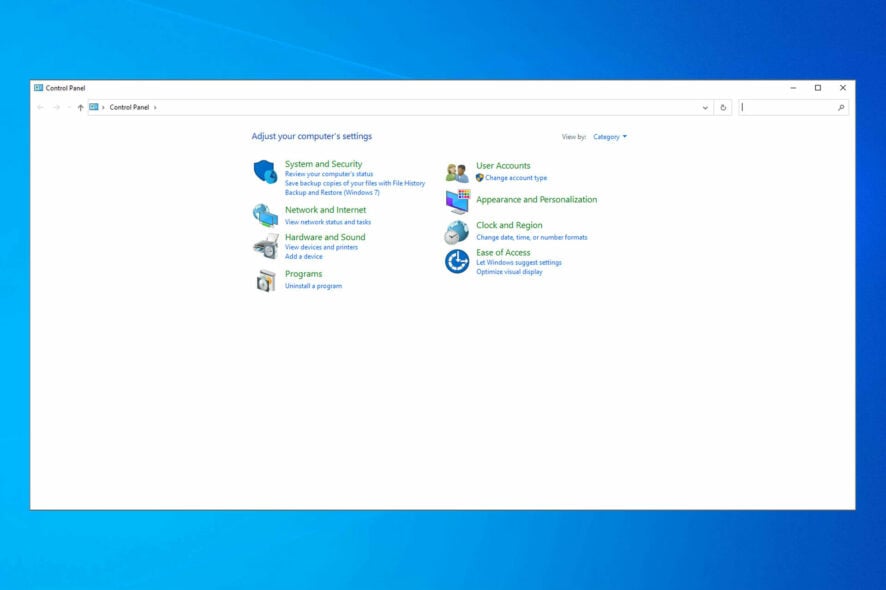
Windows 10 and 11 are definitely a great improvement when compared to the previous iterations in the Windows series. But, one of the problems that remained in all these is the Control Panel not opening.
The issue is certainly not new and has been faced by users for a long time. And it’s usually not the OS to blame but rather the Windows settings or how things have been configured.
So, let’s find out why Control Panel is not opening in Windows 10 and 11 and the best ways to fix things.
Why is Control Panel not opening?
Here are the primary reasons you are facing the problem:
- Improper installation of the OS: Initial issues during installation might damage the essential software components, and as a result, the Control Panel or even the Settings app won’t open in Windows 11.
- Corrupt user profile: When there are problems with the user profile, it will be evident through the performance and persistent errors. Creating a new account will work in this case.
- Issues with the system files: In case of corrupt system files, apps start to crash, and you may even encounter a Blue Screen of Death.
How do I fix Control Panel if it won’t open?
1. Run a full system scan
- Type Windows Security in the Search bar, and click on the relevant search result.
- Now, click on Virus & threat protection here.
- Click on Scan options.
- Now, select Full scan and click on the Scan now button at the bottom.
Did you know that malware causes many problems for Windows-based PCs? You can easily get rid of these problems by eliminating the malware using a reliable anti-malware program like Windows Security, a built-in tool.
In case it doesn’t work, there are always effective third-party antiviruses that should do the job.
2. Disable startup programs
- Press Ctrl + Shift + Esc to open the Task Manager and navigate to the Startup tab.
- You will see a list of programs that automatically start running when the PC starts running. Right-click on them individually, and select Disable from the context menu.
- Be careful and do not disable a program that may harm your PC in some way. Google is your friend, so use it.
There is a possibility that a program running at your PC’s startup is causing some sort of problem with the Control Panel and is behind it not opening in Windows 10. Disabling that program will do the trick in this case, though you will have to disable many others in the process.
3. Disable the Windows Error Reporting Service
- Press Windows + R to open Run, type services.msc in the text field, and hit Enter.
- Locate the Windows Error Reporting Service, right-click on it, and select Properties.
- Select Disabled from the Startup type dropdown menu.
- Now, click the Stop button, wait for the service to stop running, and then click on OK to save the changes.
If Control Panel is not showing in Windows 10, you may try disabling the Windows Error Reporting Service and verify if that makes a difference. For most of you, it should. In case it doesn’t work, head to the next method.
4. Run the System File Checker scan
- Type Command Prompt in the Search bar, and click on Run as administrator to the right.
- Click Yes in the UAC prompt.
- Now, paste the following command and hit Enter:
sfc /scannow - Wait for the scan to complete.
If Windows 10 Control Panel won’t open, running the SFC scan can help fix things. It will identify the corrupt system files and replace them with their cached copies.
To save you more time, you can always rely on specialized tools that will help you with the whole scanning and restoring process.
5. Clear the temporary files
- Press Windows + R to open Run, type %temp% in the text field, and hit Enter.
- Now, press Ctrl + A to select all the files here, and hit Del to clear them.
- Choose the appropriate response in case a confirmation prompt appears.
When the Control Panel closes after opening, it could be the temporary files to blame. And clearing them should fix things.
6. Tweak the Registry
- Press Windows + R to open Run, type regedit in the text field, and click OK.
- Click Yes in the UAC prompt that pops up.
- Now, paste the following path in the address bar and hit Enter:
Computer\HKEY_CURRENT_USER\Software\Classes\Local Settings\Software\Microsoft\Windows\Shell - Right-click on the BagMRU key and select Delete.
- Click Yes in the confirmation prompt.
- Similarly, delete the Bags key.
Many Windows 10 users confirmed that deleting the BagMRU and Bags folders brought Control Panel back. Before you tweak your Registry, don’t forget to first back it up. In case anything goes wrong, you’ll be able to restore a working copy of it.
7. Change display scaling
Other users confirmed that changing the display settings fixed the problem. As surprising as this solution may seem, it worked for many, so it’s worth giving it a try.
In case you scaled your display beyond 100%, this might explain why Control Panel is not available. So, if you are using any other setting for the text, or apps, scale it down to 100%.
8. Reset Windows 10
Most users who reported that the Control Panel is not opening in Windows 10 started facing the issue after an upgrade. In this case, it’s likely that Windows didn’t install properly.
And the best option here would be to factory reset Windows 10. You would lose the installed apps, configured settings, and saved files, but this is the method that worked for most.
How do I fix Control Panel if it won’t open on Windows 11?
When the Control Panel won’t open in Windows 11, your primary approach should be to run a malware scan using an effective antivirus compatible with Windows 11.
If that doesn’t work, try running the DISM (Deployment Image Servicing and Management) tool and the SFC (System File Checker) scan. These are effective at fixing corrupt system files, a likely cause behind the problem.
And performing a System Restore should also do when you cannot open Control Panel in Windows 11. In case nothing works, there’s always the option to reset Windows 11 to its factory settings, though it should be used as a last resort.
What is the shortcut key for Control Panel?
Microsoft doesn’t offer a shortcut key to open Control Panel in Windows, though the process to access it is simple, and there are several ways.
The easiest is to launch in from the Run command. Simply type Control and hit Enter. Other methods include the Search menu, Start menu, and Power User menu.
These are some of the working solutions that have fixed things when the Control Panel is not opening in Windows.
Also, find out how to improve the performance of a Windows 10 PC.
If you know of any other solutions, kindly drop them in the comments section to help your fellow Windows users.



























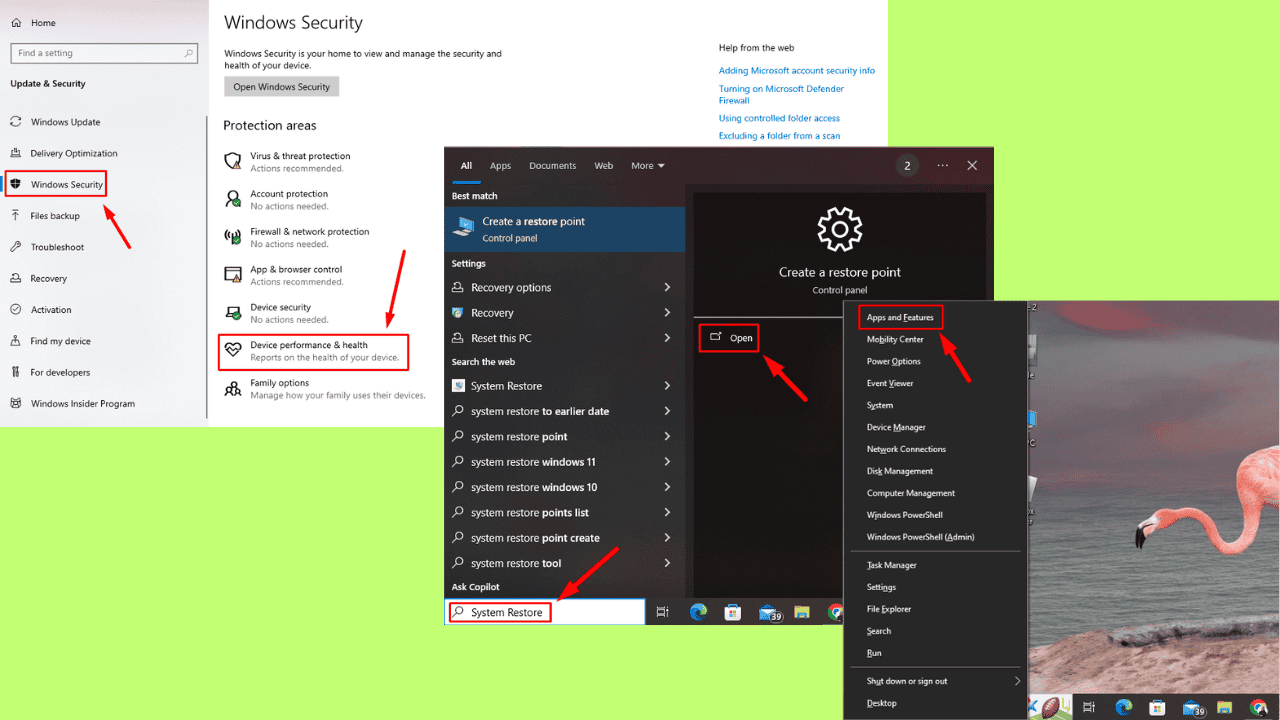
User forum
2 messages