6 Ways to Fix Google Maps if It’s Not Working on Your PC
Conflicting extensions or add-ons may cause this issue
7 min. read
Updated on
Read our disclosure page to find out how can you help Windows Report sustain the editorial team Read more
Key notes
- Google Maps is a top-rated route-planning tool that can be used as a web app.
- This service is compatible with most browsers, but we recommend Opera One, Chrome, and Safari for the best experience.
- To fix the error, you should consider reinstalling your browser and trying the service again.
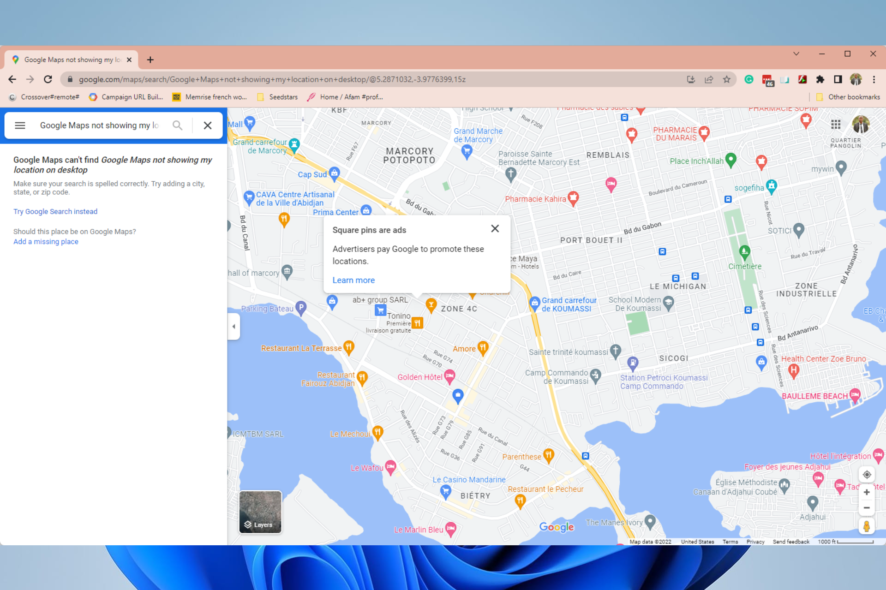
Do you have issues with Google Maps not working on your PC? Here is all you should keep in mind.
In the Google Chrome software, Google Maps is the built-in map viewer for the Google search engine, but several customers have lately claimed that the machine becomes startled while using Google Maps on their PC or Mac.
These customers claim that whenever they attempt to view Maps through Google Chrome, the browser window freezes and eventually crashes after a short period of inactivity.
After carefully examining the problem, we have reached some findings and will outline the best remedies in this paper. And whether Google Maps is not working on Windows 10, 11, or Chrome, we will fix it.
Why is Google Maps not working on my PC?
Google Maps is a very stable service, and most users should have a seamless experience; however, there are cases where it may crash your PC or become slow or unresponsive. Here are a few reasons why this may happen:
- Overclocking – This is why programs crash, and it is not limited to Google Maps. If you must overclock, you should use the best overclocking software.
- Conflicting extensions or add-ons – Sometimes, third-party software may conflict while interacting with the OS. This can be an issue for Google Maps and some other services.
- Old versions – If you are running Google Maps on an outdated Chrome browser, this may be a reason for it not to work. Or perhaps your Chrome version is no longer supported.
Other than this, users have also complained about other service errors. The two most common are:
- Google Maps not working with Chrome – Many users reported that Google Maps isn’t working correctly in Chrome. This can be a problem, but most of our solutions are for Google Chrome, so you should be able to fix the problem quickly.
- Google Maps not working properly – This problem can sometimes occur due to your browser or Google account. To fix the issue, sign out of your Google account and try to use Google Maps again. If that doesn’t work, try a different browser.
Whatever the reason, our solutions should be helpful, and if Google Maps is not working on a website, these solutions will work, too.
How do I fix Google Maps if it’s not working on my PC?
1. Sign out of your Google account
- Launch your browser.
- Navigate to any Google service like Gmail, for instance.
- Click on your profile picture and select Sign out of all accounts.
- After that, try to access Google Maps and check if it works.
Bear in mind that this is just a workaround, and if you choose to sign out of your Google account, you’ll be signed out of other Google services.
Your Google account may interfere with the mapping app, so this solution should work. The only problem is that Maps won’t pre-load your favorite places and the settings you already made.
2. Clear your cache and cookies
- Click on the browser’s menu (3 vertical dots) at the top right corner.
- From the options, select More tools, then Clear browsing data.
- On the next window, click the Basic tab, then select a Time range from the menu.
- Check the Browsing history, Cookies and other site data, Cached images and files options, and click the Clear data button.
- Restart your browser and navigate to Maps.
3. Disable all extensions
- Launch the browser.
- Click on the menu icon at the top right browser corner.
- Select More tools, then Extensions.
- A list of all installed extensions will appear. Click the switch next to the extension’s name to disable it. Repeat this step until you disable all extensions.
- After extensions are disabled, restart your browser and check if the problem is still there.
If the issue doesn’t appear anymore, one of the available extensions was undoubtedly causing the problem. To pinpoint the cause, you need to enable your extensions individually and try to recreate the issue.
Once you find the problematic extension, disable or remove it, and the issue will be permanently resolved.
4. Update your browser
- Launch the browser.
- Click on the menu icon at the top right browser corner.
- Click on Help, then select the About Google Chrome option.
- Chrome will automatically check for an update.
After installing the latest updates, check if the problem is still there.
Usually, the updates are installed automatically, but just in case, you can also use this method to update manually (sometimes ahead of schedule) to get all the browser improvements.
5. Reset Google Chrome
- Launch the browser.
- Click on the menu icon at the top right browser corner.
- Click Settings.
- On the left pane, click Reset and clean up, then select Restore settings to their original defaults on the right pane.
- Click the Reset settings button.
Google Maps not working on Chrome should be resolved since you will eliminate all possible glitches, temporary files, and unwanted extensions that sometimes interfere with specific programs.
Remember that resetting Chrome will remove all your extensions and browsing history, so you might want to sync or back them up.
6. Reinstall your browser
- Click the Start menu, type control panel, then select Uninstall a program.
- Select Google Chrome from the program list, and click the Uninstall option.
- Download Chrome.
- Double-click on the exe file to start and follow the install wizard.
If problems with Google Maps keep appearing, you might be able to fix the problem simply by reinstalling Google Chrome. There are several ways to do that, but the best method is to use uninstaller software.
In case you don’t know, an uninstaller software tool is a unique app that can remove any application from your PC altogether. So, it is a better option for uninstalling the browser.
You have read this far, so we hope the error of Google Maps not working on your PC is resolved. Note that not every solution may work for you. It is okay to skip around till you find one that truly performs.
In some cases, you may get an error message. Please get in touch with your organization administrator for access. If this is the case, you are likely on a network restricting access to Google Maps. Only the network admin will be able to resolve such instances.
Other times, you may get the error message we are sorry, but you do not have access to Google Maps. Simply make sure you are logged in with a Google email address.
If you cannot access Google Maps, you can try using Windows Maps and check out the way to download offline maps as well. Moreover, if you can’t rotate your map on desktop, we’ve got you covered.
If you face issues like Windows Maps showing the wrong location on Windows 11, read this guide to learn more about it.
You can also run the Google Maps app on Windows 7, in a way, and we have a guide that will show you how to do that. If all else fails, you can consider alternative services.
Speaking of which, we also have great guides on what to do if Google Maps location is wrong on your PC and if 3D is not working on Google Maps on your PC.
Which of the solutions worked for you? Let us know in the comments below.
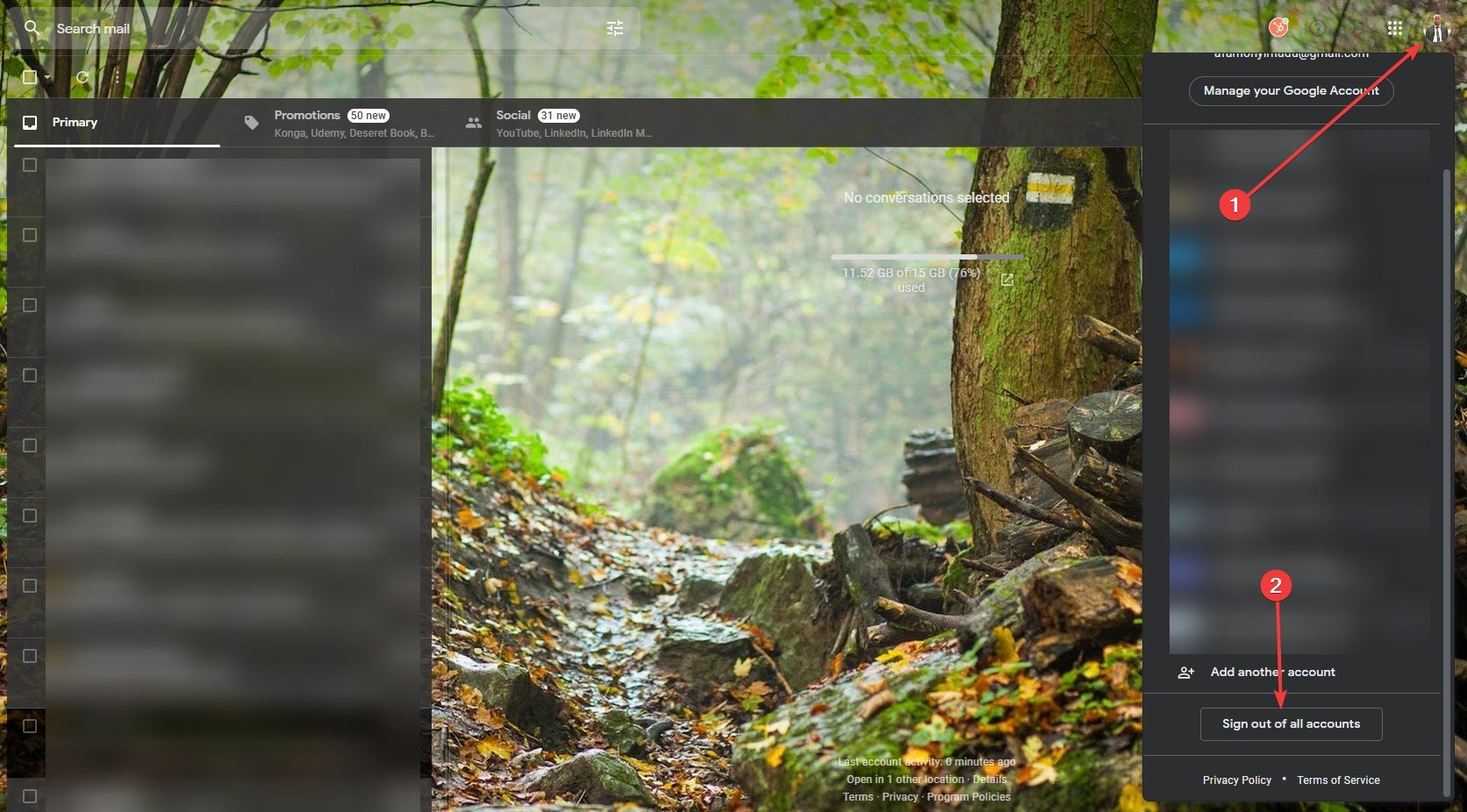
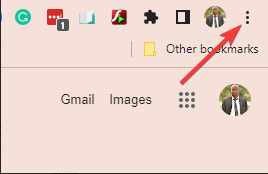
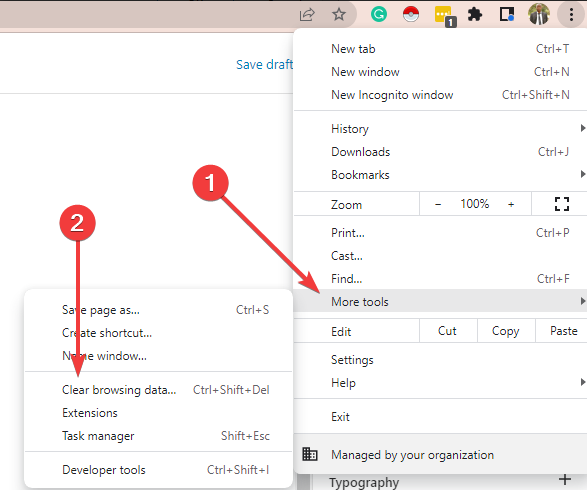
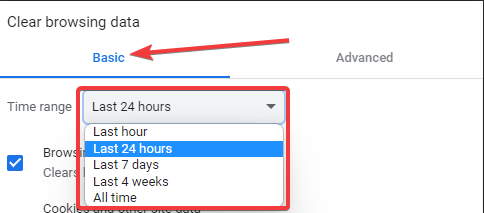
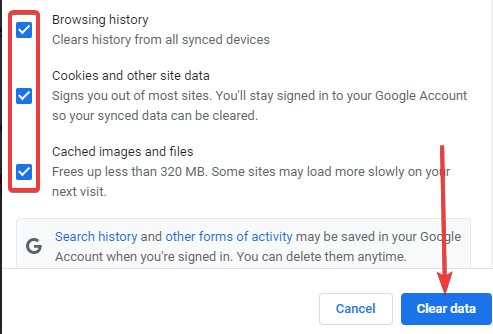
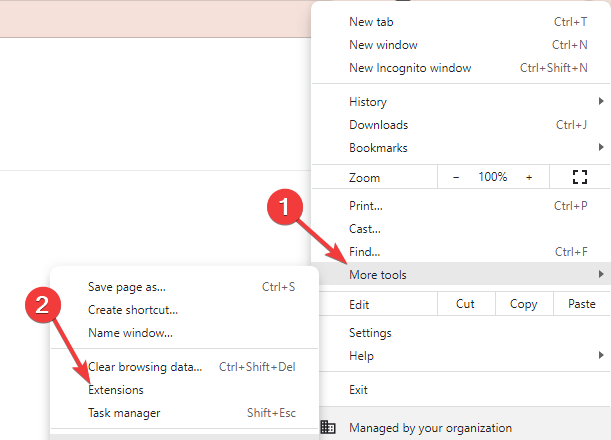
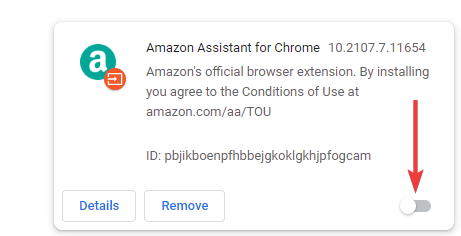
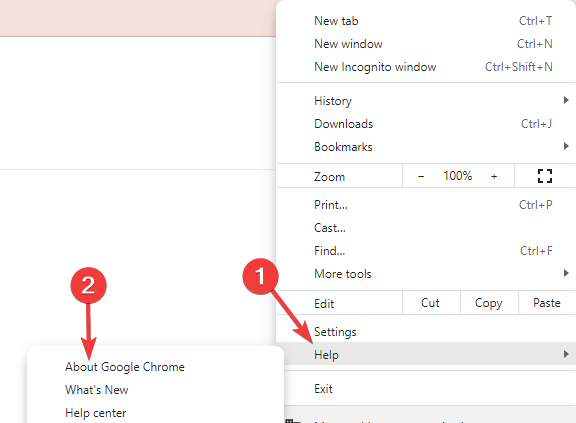
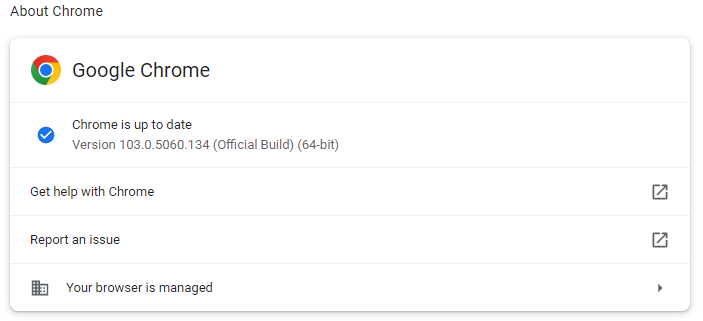
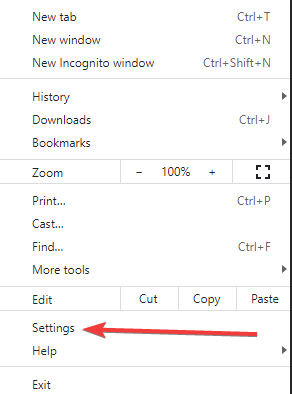
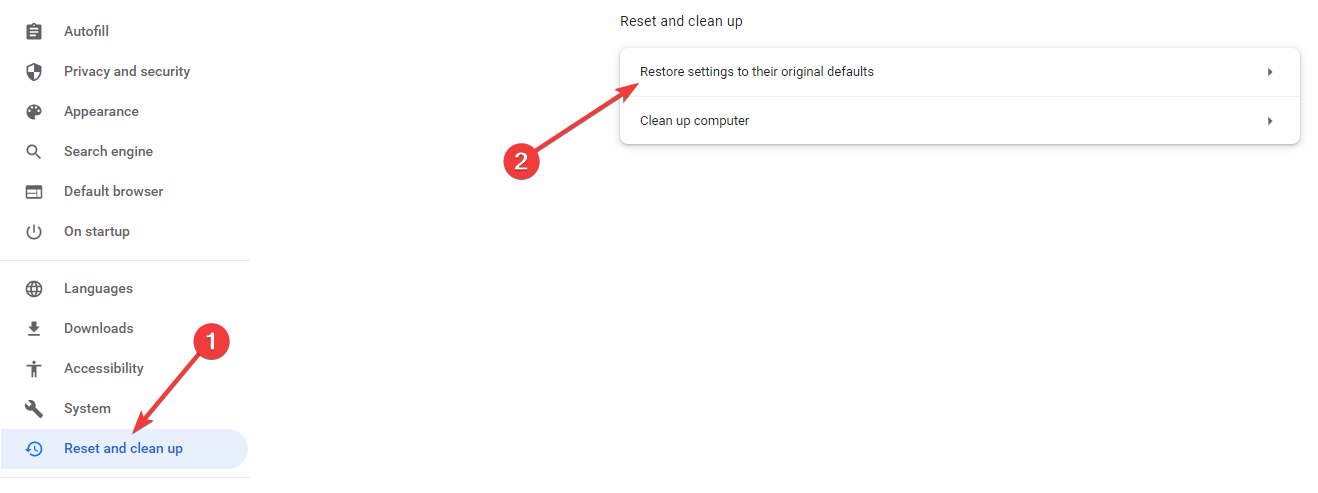
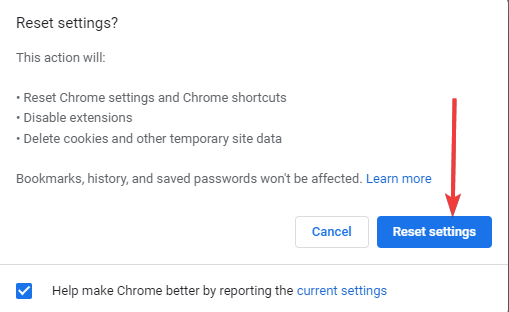


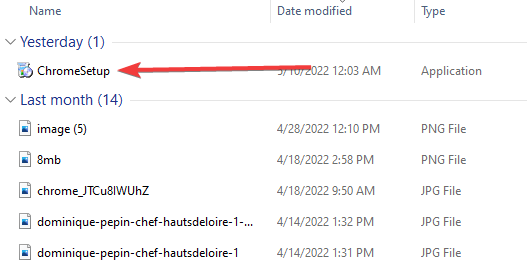

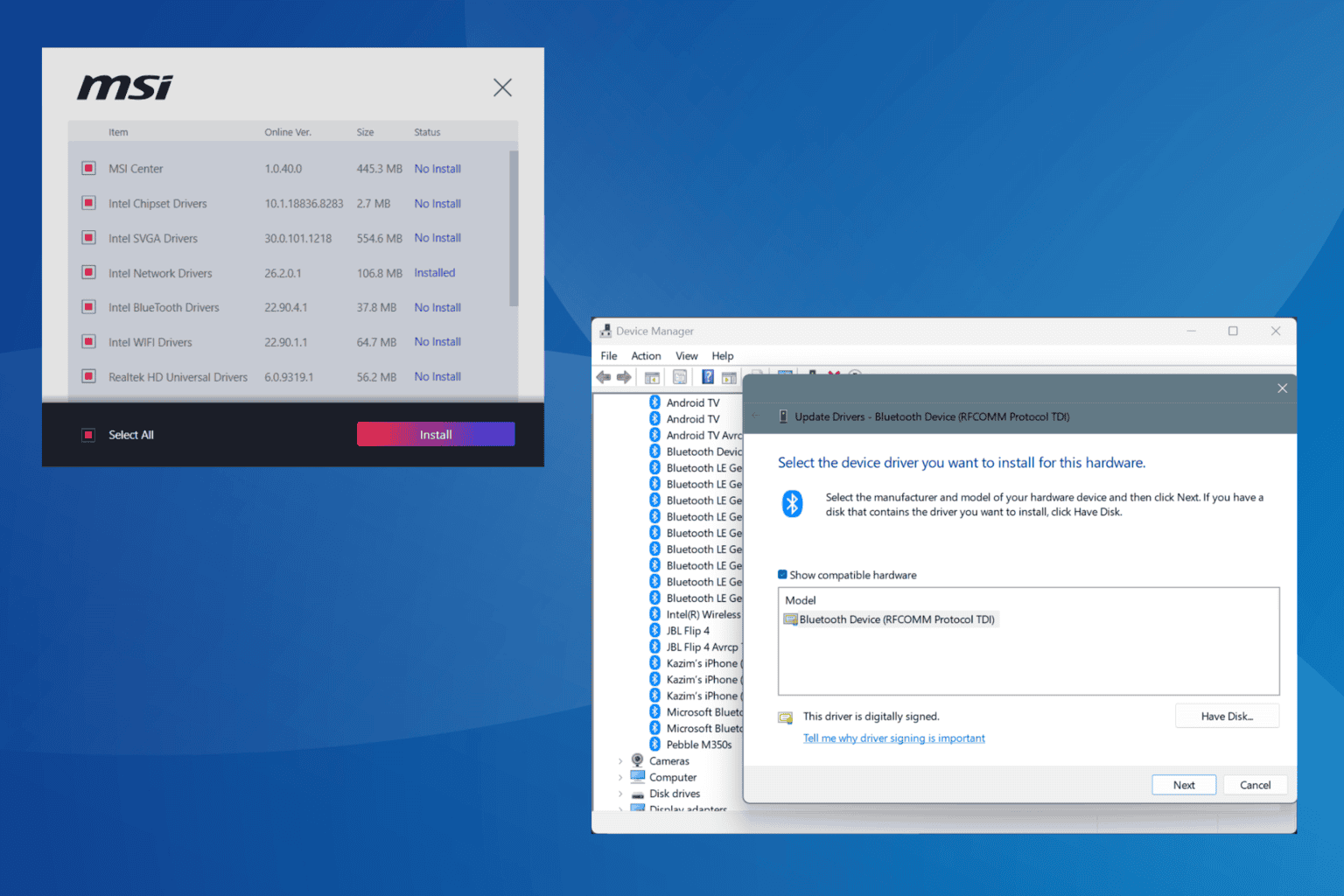
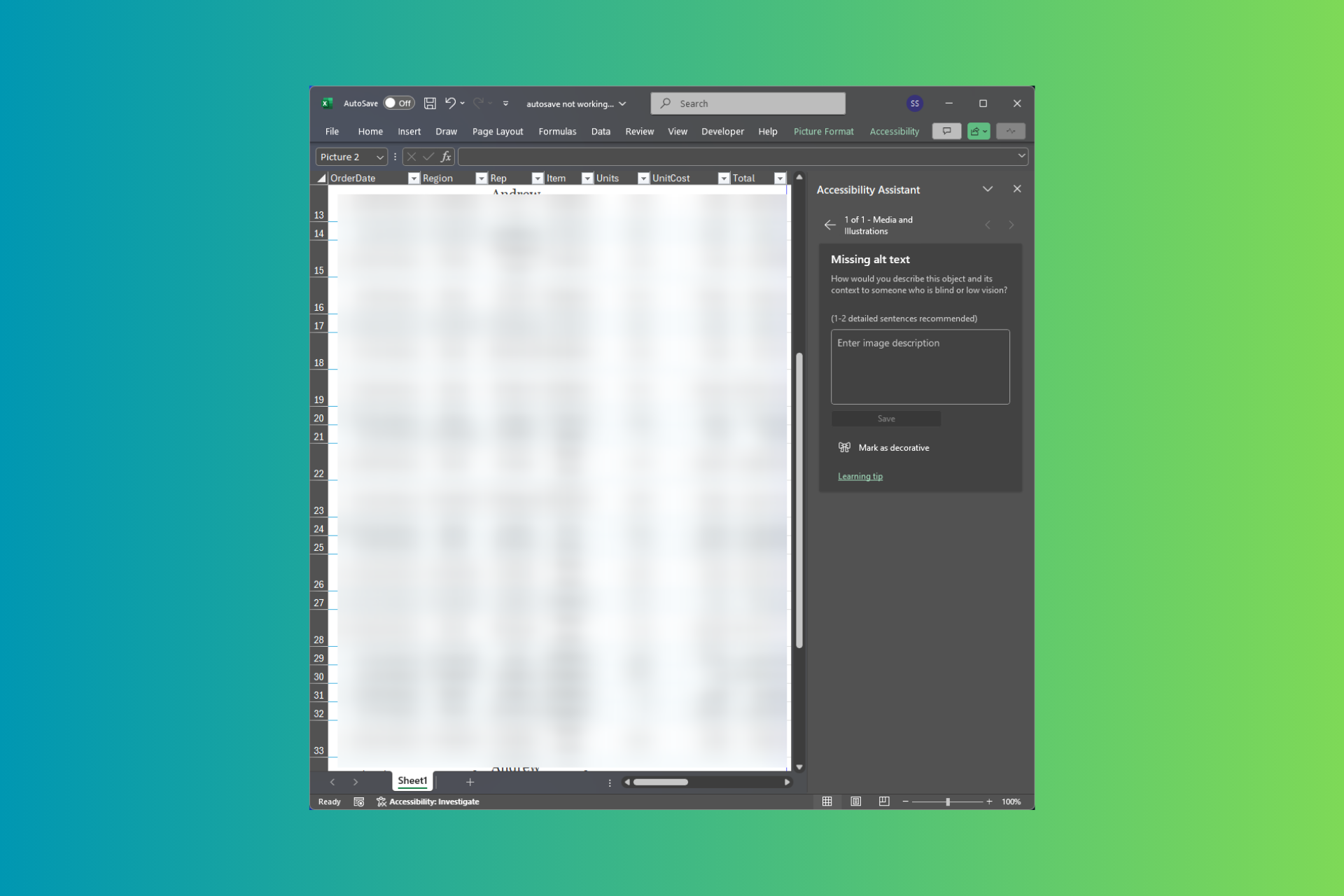



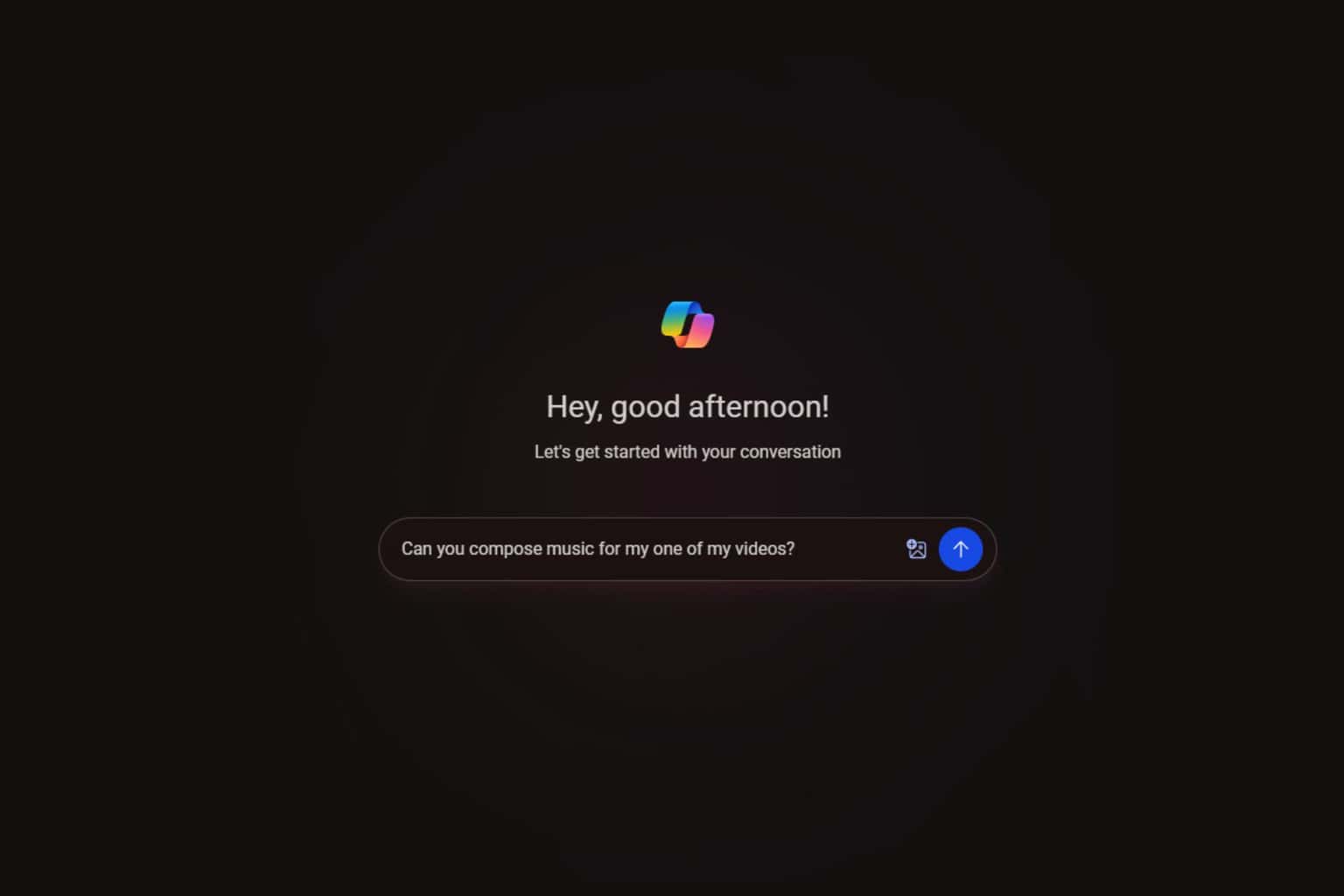

User forum
2 messages