3D Not Working in Google Maps on PC: 5 Ways to Fix it
For this feature to work, Globe view needs to be enabled
2 min. read
Published on
Read our disclosure page to find out how can you help Windows Report sustain the editorial team Read more
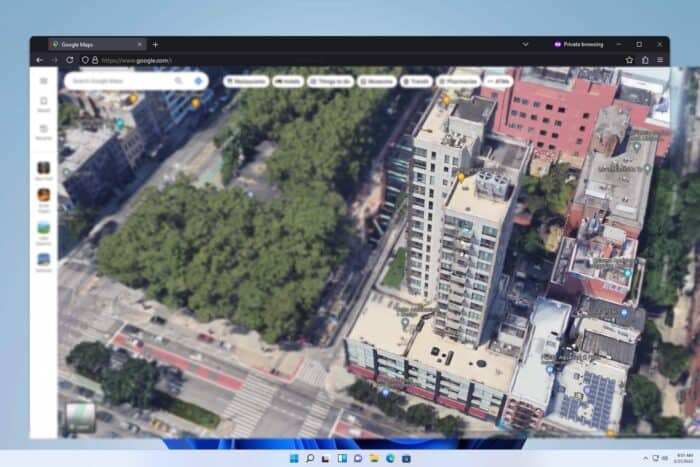
Having trouble getting the 3D view in Google Maps to work on your PC? You’re not alone. Many users face this issue, but the good news is that there are several solutions you can try to get it working again.
Why won’t my Google Maps show 3D?
This usually happens if Globe mode isn’t enabled or due to disabled hardware acceleration.
What can I do if 3D is not working in the PC version of Google Maps?
You can try updating your browser or using the Incognito mode to check if that helps.
1. Enable Globe view
- Open Google Maps.
- Open Layers and click on More.
- Set Map type to Satellite and check Globe view.
- On the right side, you’ll now have the 3D view available.
To learn more about Satellite view, we have a whole guide dedicated to enabling Satellite view in Google Maps, so don’t miss it.
2. Ensure hardware acceleration is enabled
- Open Google Chrome by clicking on its icon.
- Click on the three-dot menu (⋮) in the top-right corner.
- Select Settings from the dropdown menu.
- Under the System section, ensure that Use hardware acceleration when available is toggled on.
- Restart Chrome by closing it completely and opening it again.
3. Check WebGL status
- Open Google Chrome.
- Type the following in the address bar and press Enter:
chrome://gpu - Scroll down to find the WebGL section.
- Ensure that WebGL is enabled and hardware-accelerated.
4. Clear cache and cookies
- Open Google Chrome.
- Click on the three-dot menu (⋮) in the top-right corner.
- Navigate to More tools and then Clear browsing data.
- Select Cookies and other site data and Cached images and files.
- Click on Clear Data.
5. Disable problematic extensions
- Open Google Chrome.
- Click on the three-dot menu (⋮) in the top-right corner.
- Navigate to Extensions and then Manage Extensions.
- Disable all extensions by toggling them off.
- Restart Chrome and check if Google Maps 3D view works.
By following these steps, you should be able to resolve the issue of Google Maps 3D not working on your PC.
This isn’t the only issue you can encounter, many reported that Google Maps is slow on Windows while others reported that Google Maps is not working at all.
However, these issues can be easily resolved by following the instructions from this guide.
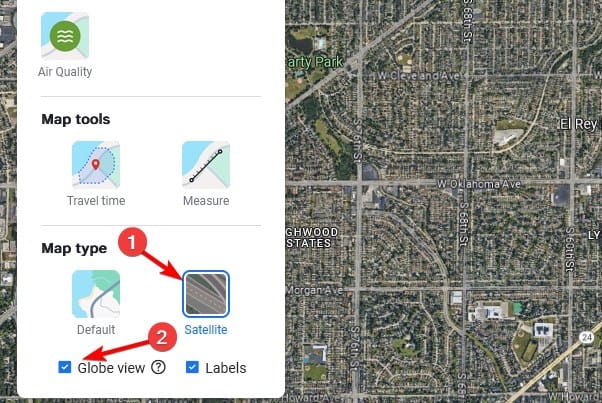
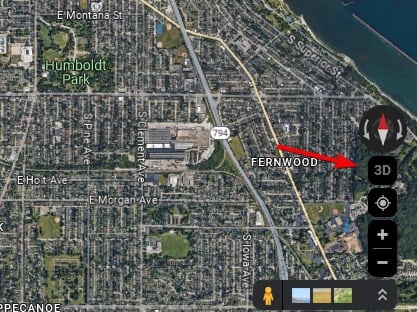

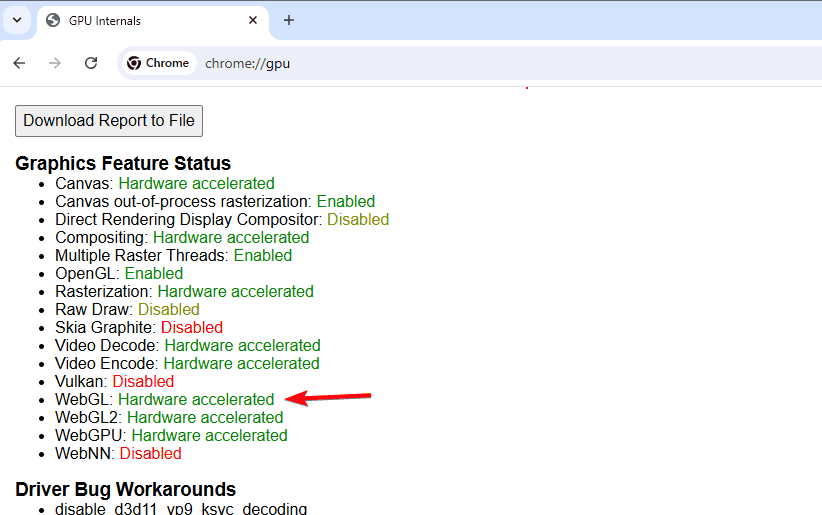
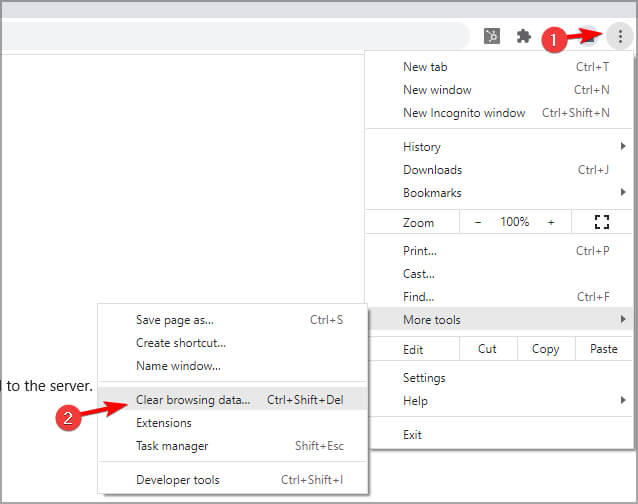
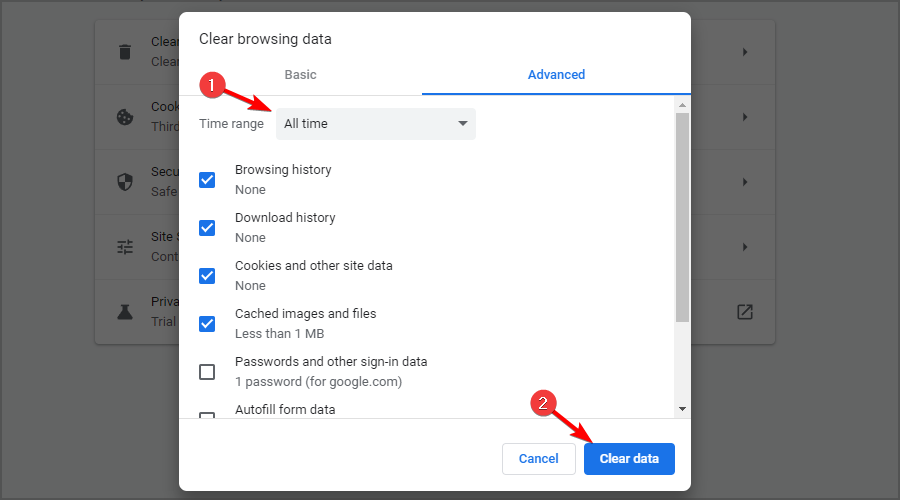
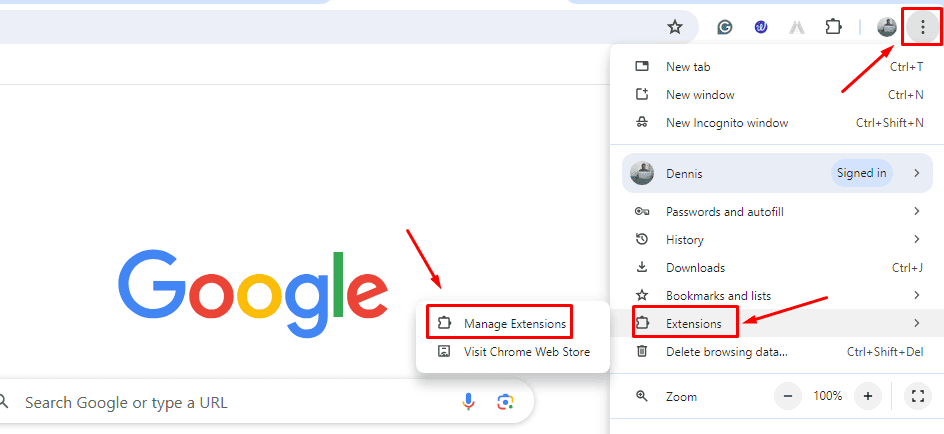
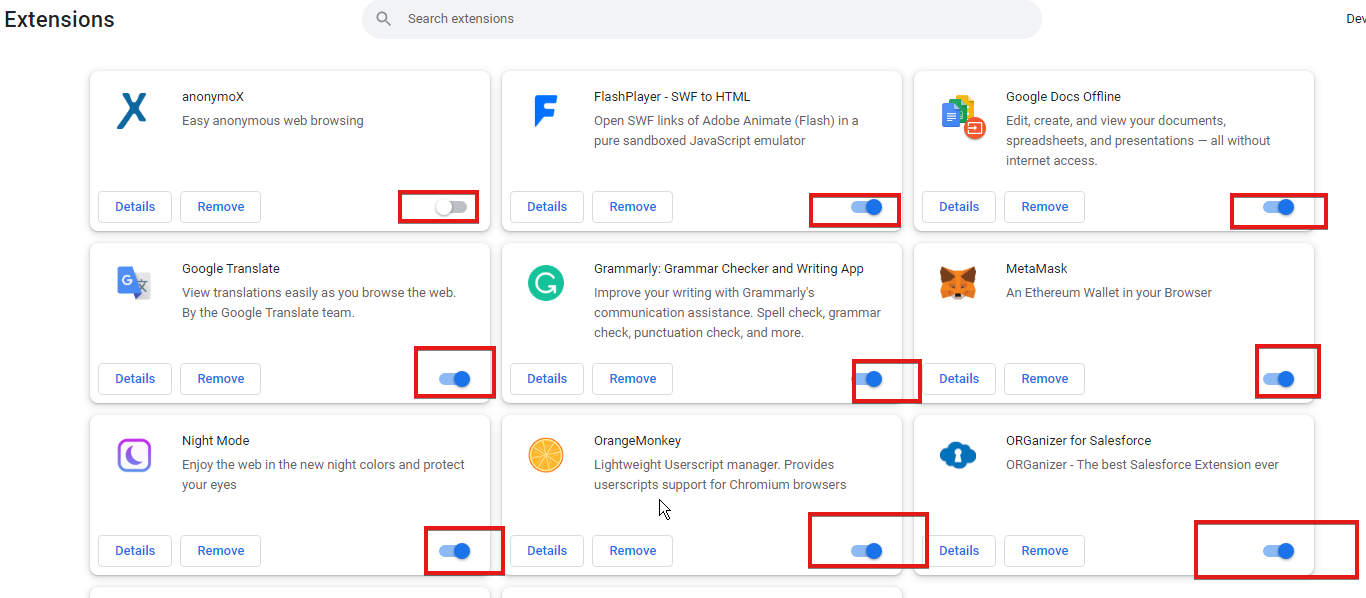
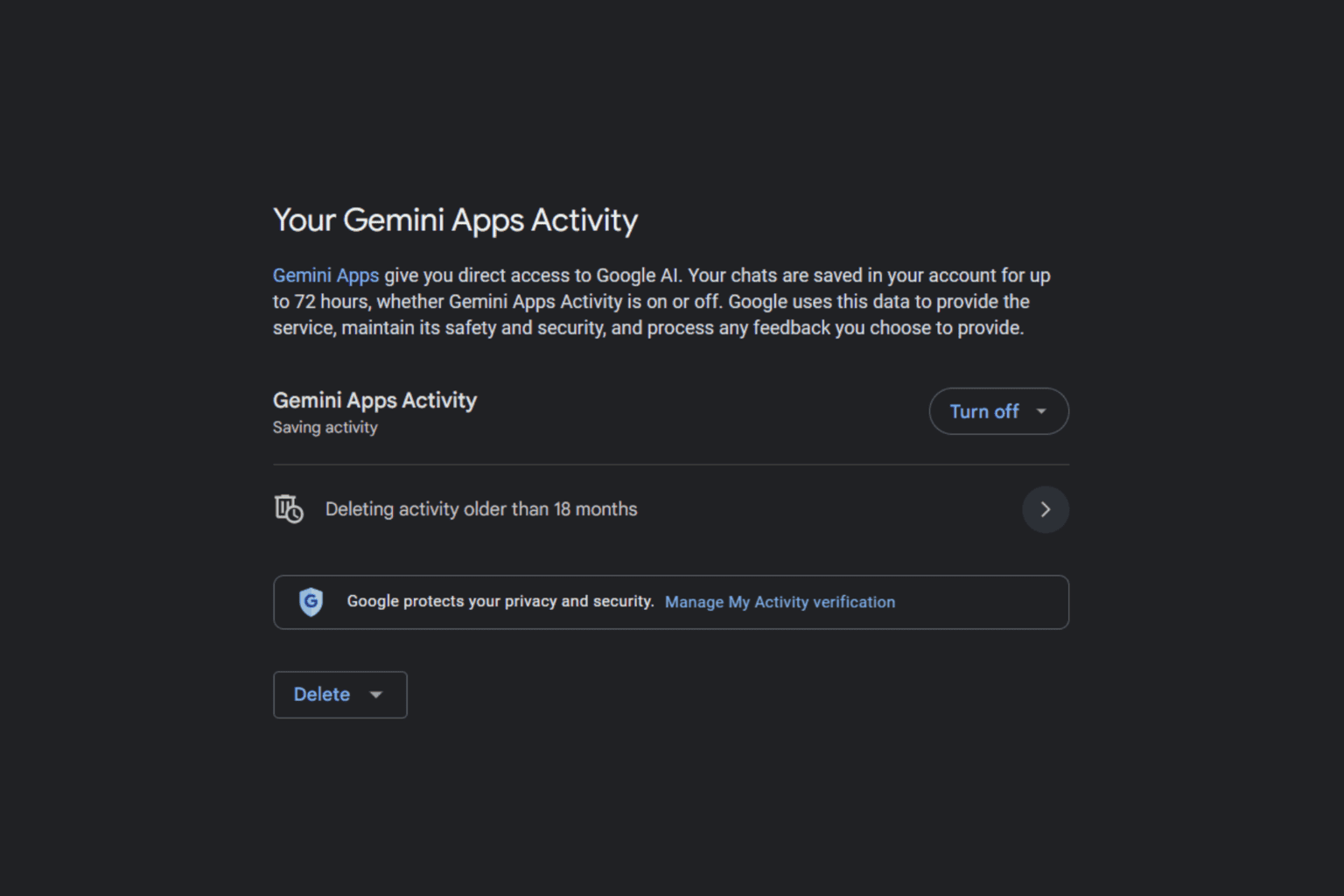
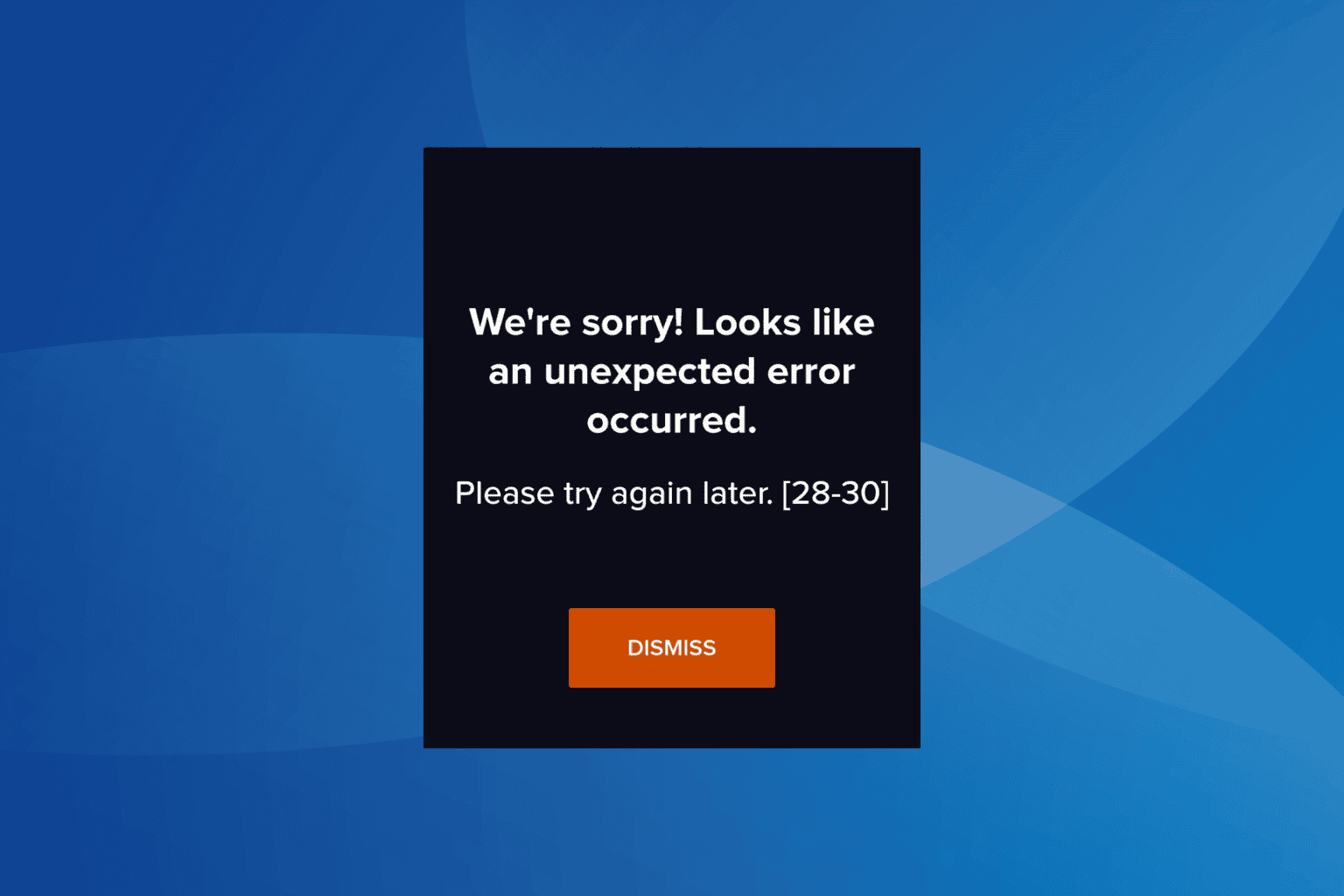
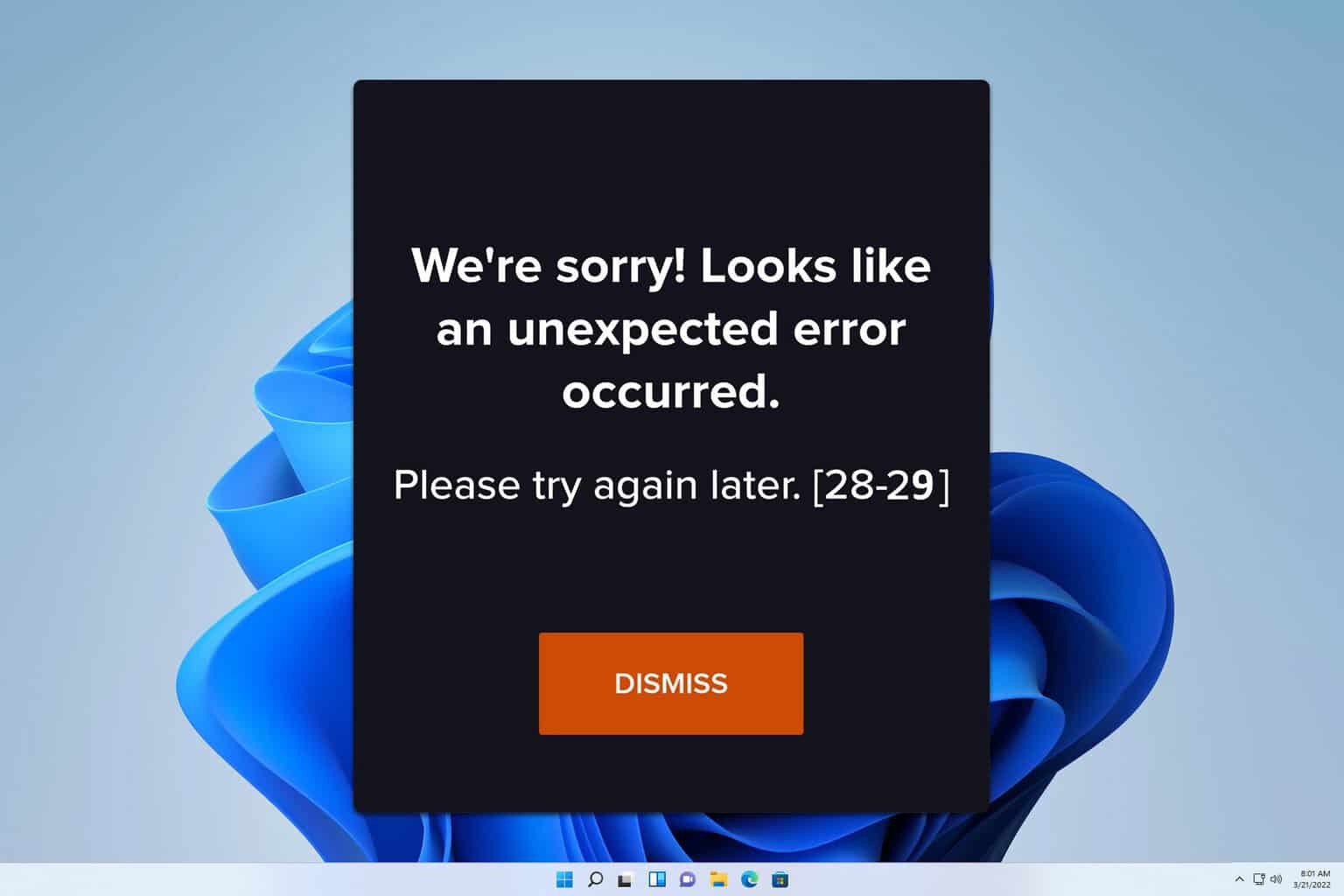



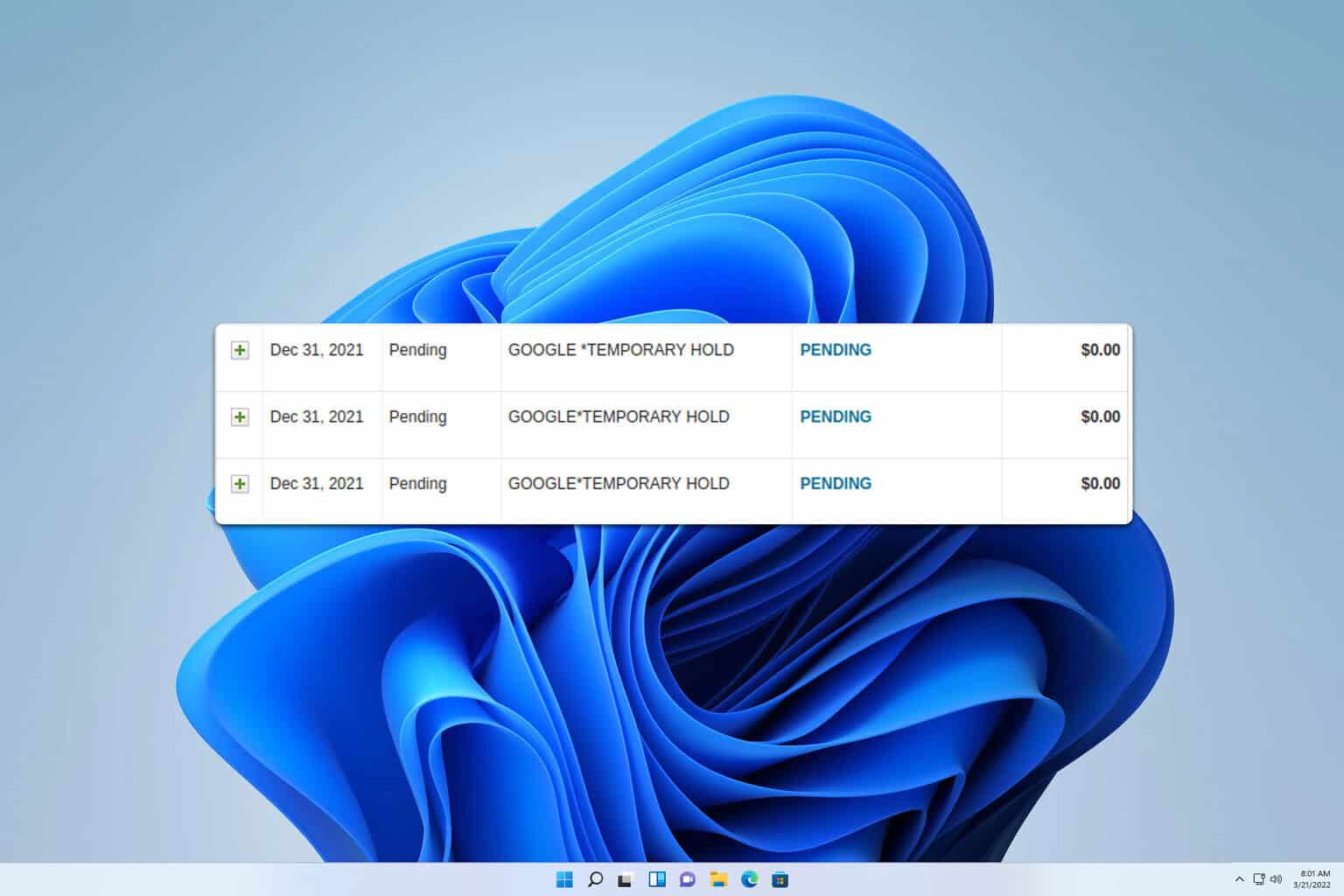
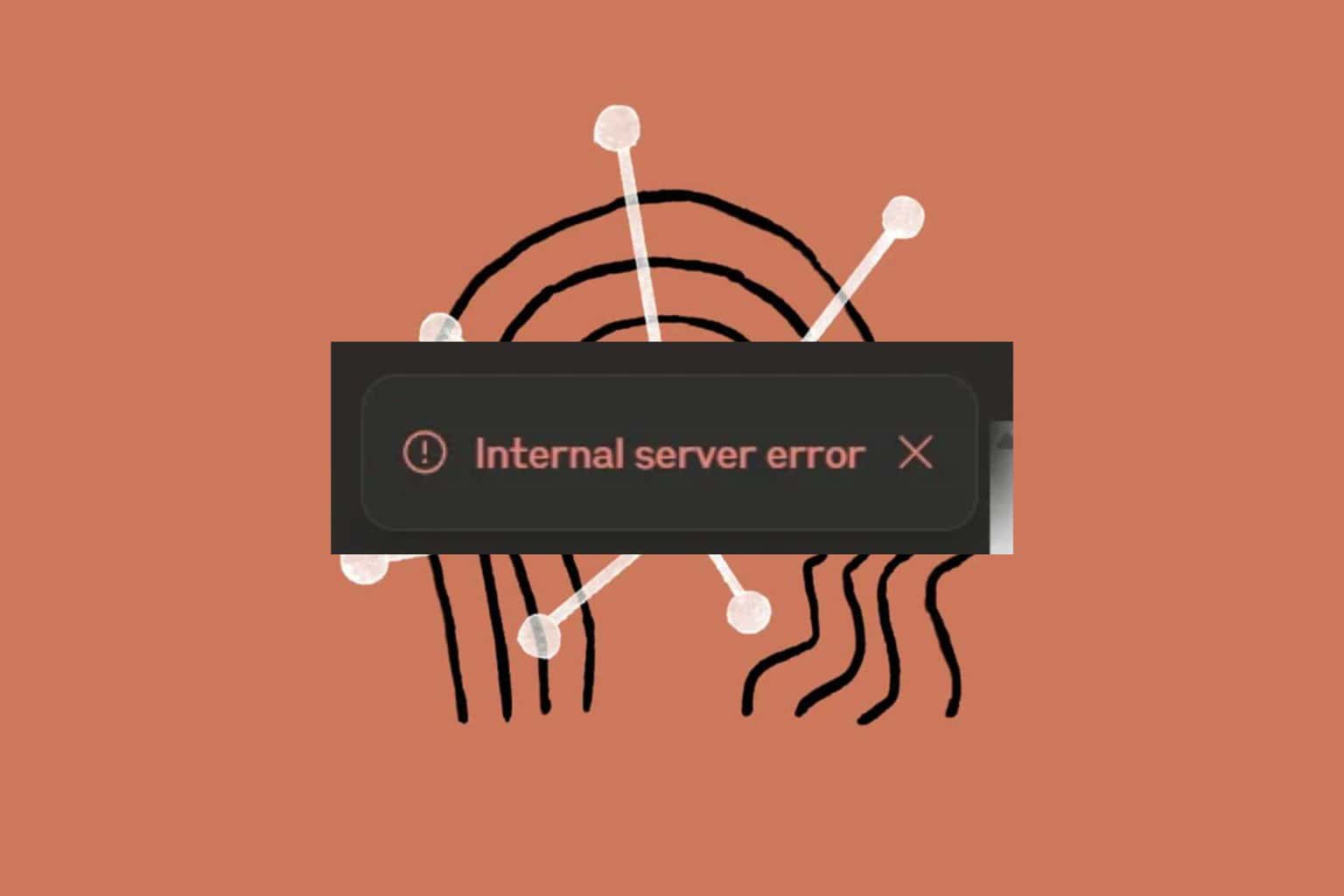
User forum
0 messages