How to Fix The Dexcom Clarity Network Error
First, check if you have a stable internet connection
4 min. read
Published on
Read our disclosure page to find out how can you help Windows Report sustain the editorial team Read more
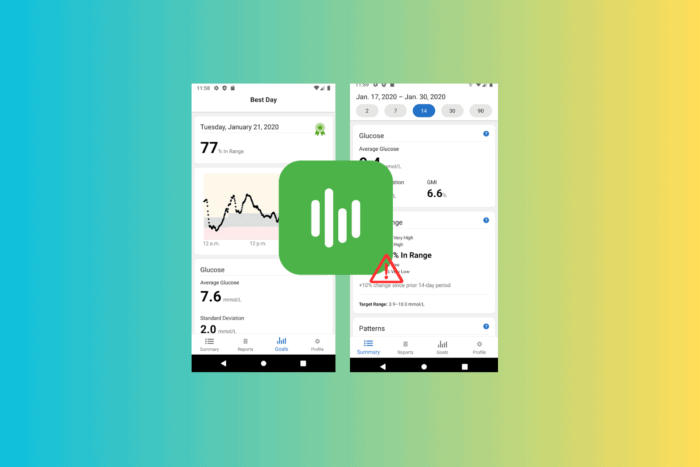
With the increase in the number of people with diabetes, it is essential to manage it and check your glucose level. Hence, there is reliance on tools like Dexcom Clarity. If you see a network error on your Dexcom Clarity on browser, Android, or iOS devices, it could be due to a slow internet connection, outdated app cache, or browser cache.
To begin with, restart the Dexcom Clarity app or your device, ensure you have a reliable internet connection (try switching to a better network), and check if the Dexcom server is up. Also, update your device to the latest operating system version to avoid additional issues.
How can I fix the Dexcom Clarity network error?
1. Update the app
Android
- Launch the Google Play Store from the home screen or app drawer.
- Tap the profile icon from the top right corner and select Manage apps & devices.
- Under the Overview tab, tap on Updates available, and look for Dexcom Clarity, then tap the Update button.
- If you want to update other apps, you can click Update all. Once the update is complete, you will see the Open button next to the app.
If the Google Play Store doesn’t let you update the app on your device, we have a detailed guide to help you resolve the issue.
iOS
- Click the App Store icon on your home screen.
- Tap the profile icon from the upper right corner and click Apps.
- Select My Apps.
- Scroll through the list of apps, look for Dexcom Clarity, and click the Update button if it is available.
You can turn on the automatic updates option on your Android or iOS phone to ensure the app is always updated to the latest version.
Did you know you can download and run iOS apps on your Windows computer; to learn more about it, check out this guide.
2. Clear cache
Android
- Locate and tap the Settings app on your device.
- Go to Apps, then tap Apps Management.
- Scroll through the list of apps, then locate and tap Dexcom Clarity.
- Click Storage.
- Look for Clear cache and tap it to delete the cache from your phone.
- Click OK to confirm.
iOS
- Locate and tap the Settings app on your device.
- Tap General.
- Click iPhone Storage.
- From the list of apps, locate and tap Dexcom Clarity.
- Click the Offload App option to remove the app and keep its data.
- You can reinstall the app to clear the cache.
PC
- Launch the preferred browser; here, we are using Google Chrome to demonstrate the steps.
- Click the three dots icon and select Settings.
- Select Privacy and security, and click Delete browsing data.
- Select the Time range as All time from the drop-down, then place a checkmark next to Browsing history, Cookies and other site data, Cached images, and files.
- Click Delete data to remove the browser cache.
3. Reinstall the app
Android
- Locate and tap the Dexcom Clarity app on your mobile.
- Select the Uninstall option.
- Now launch Google Play Store from the home screen or app drawer, then search for Dexcom Clarity and click Install.
- Wait for installation to complete, then relaunch the app to check if the issue persists
iOS
- Locate and tap the Dexcom Clarity app on your phone.
- Select Remove App from the drop-down.
- Tap on the Delete app option to confirm.
- Launch the App Store, type Dexcom Clarity in the search bar, locate the correct app, and tap the Get button to download it.
- Once installed, tap Open to launch the app.
4. Add Dexcom to trusted sites (PC)
- ress Windows + R to open the Run window.
- Type inetcpl.cpl and click OK to open the Internet Options.
- Go to the Security tab, then select Trusted sites.
- Click the Sites button.
- Copy & paste the following websites one by one in the box and click Add after each of them, then click Close:
https://*.dexcom.com
https://*.sweetspotdiabetes.com
https://agent.mydiabetesdata.com - Click Apply, then OK to save the changes.
5. Configure the Local Intranet settings
- Press Windows + R to open the Run window.
- Type inetcpl.cpl and click OK to open the Internet Options.
- Go to the Security tab, then select Local intranet.
- Click the Sites button.
- Remove the checkmark next to Include all sites that bypass the proxy server.
- Click OK to close the window.
- Click Apply, then OK to confirm the changes.
If nothing has worked for you, you can try contacting customer support and explaining the whole issue and the steps you took to fix the problem for further assistance.
Did we miss a step that helped you fix the Dexcom Clarity network error? Please feel free to share with our readers in the comments section below.
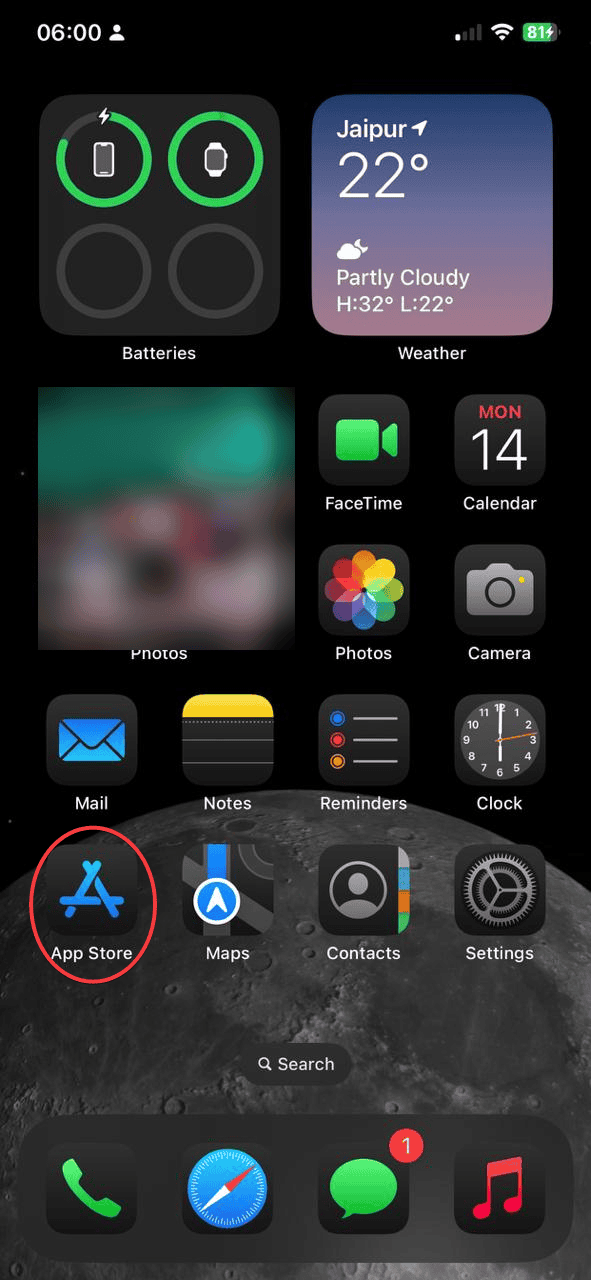
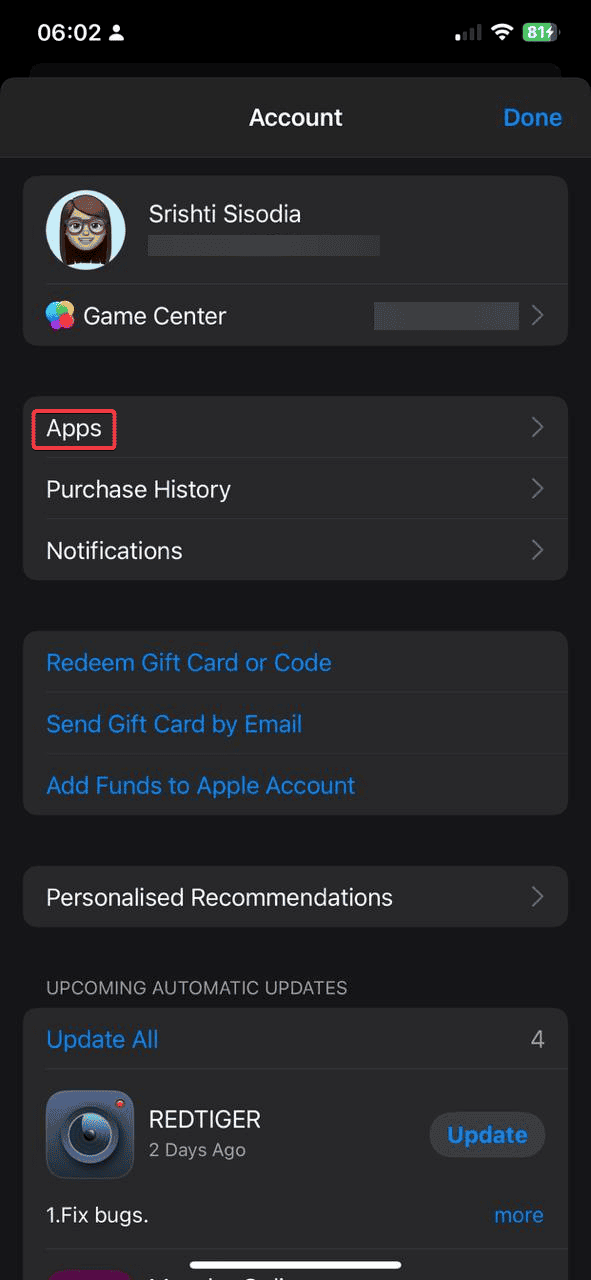
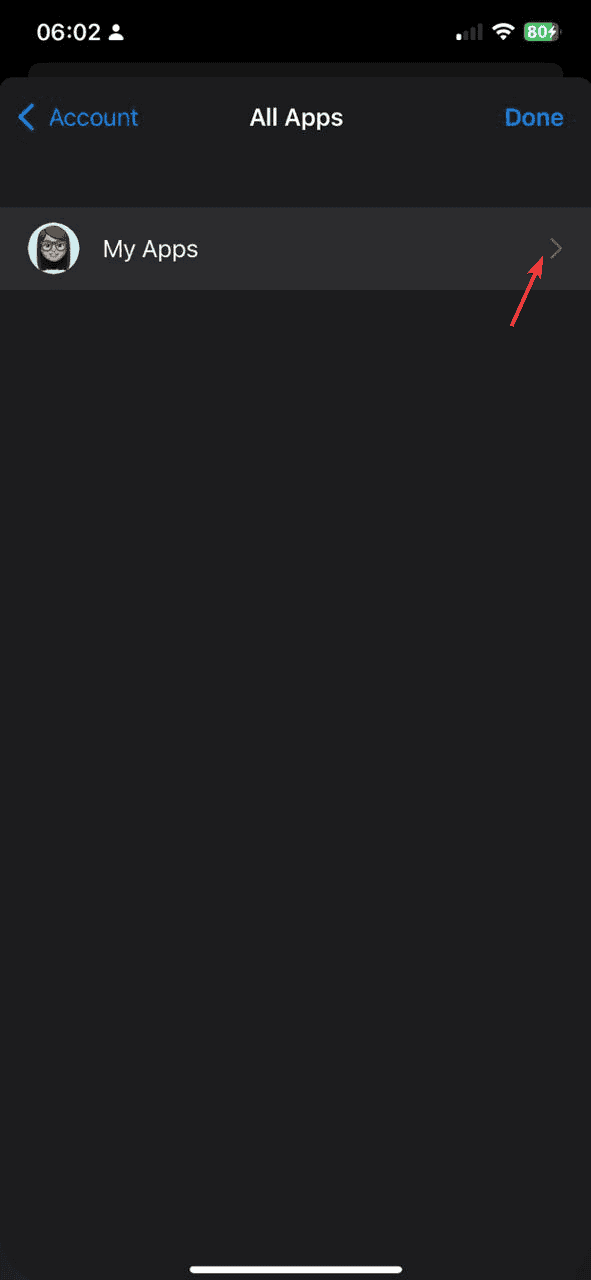
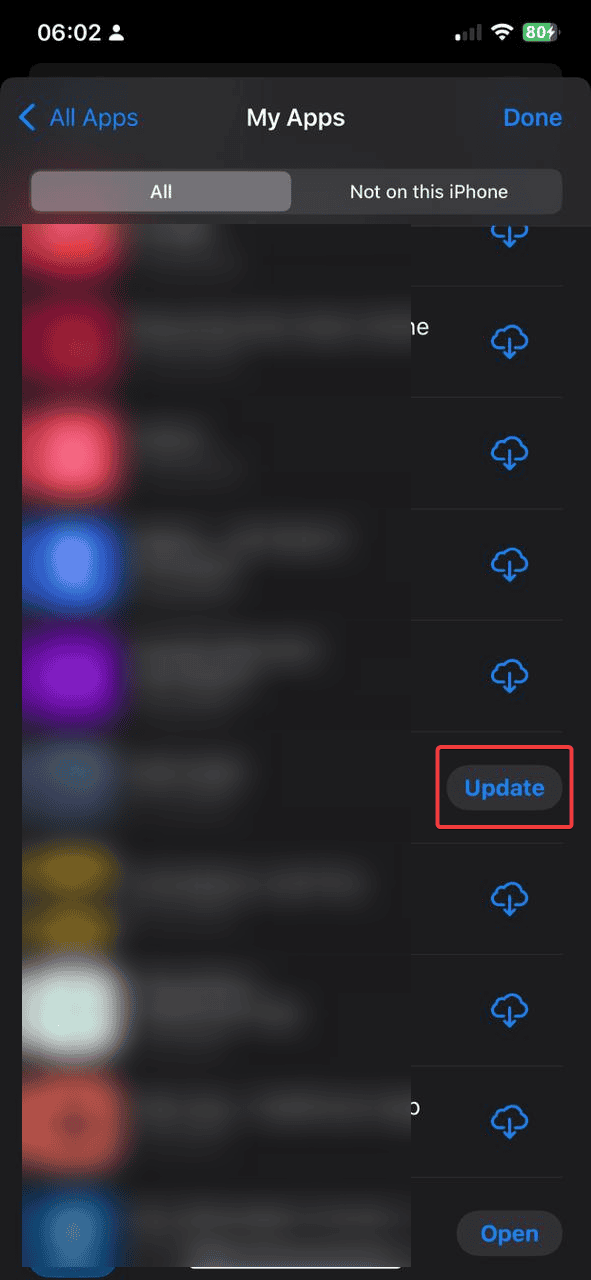
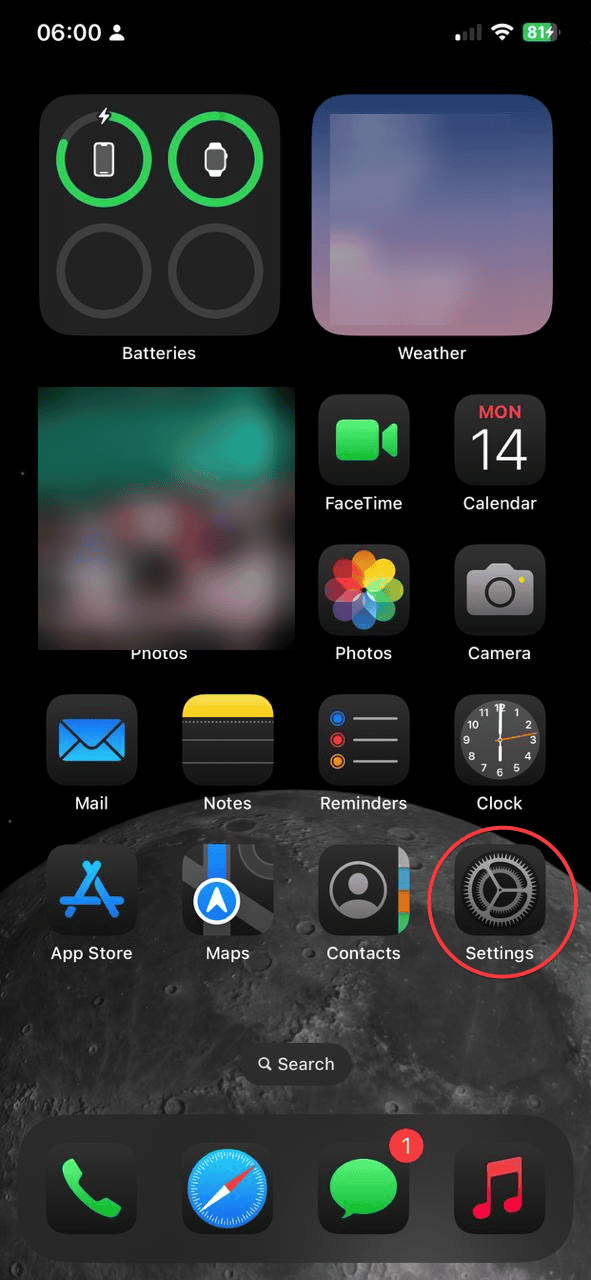
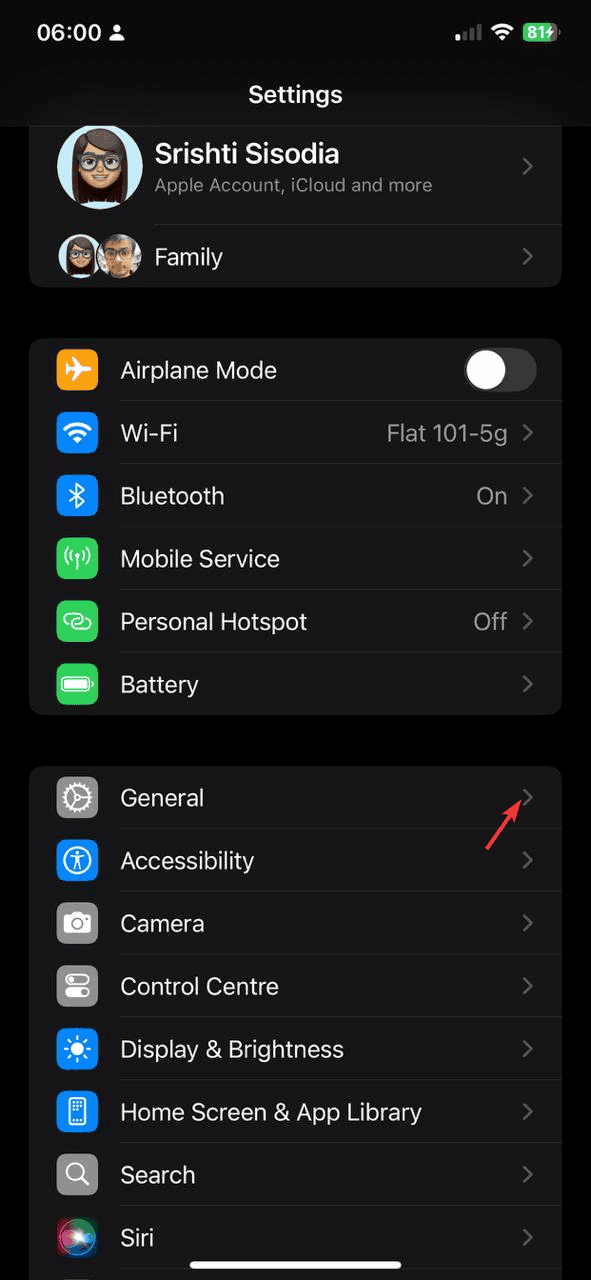
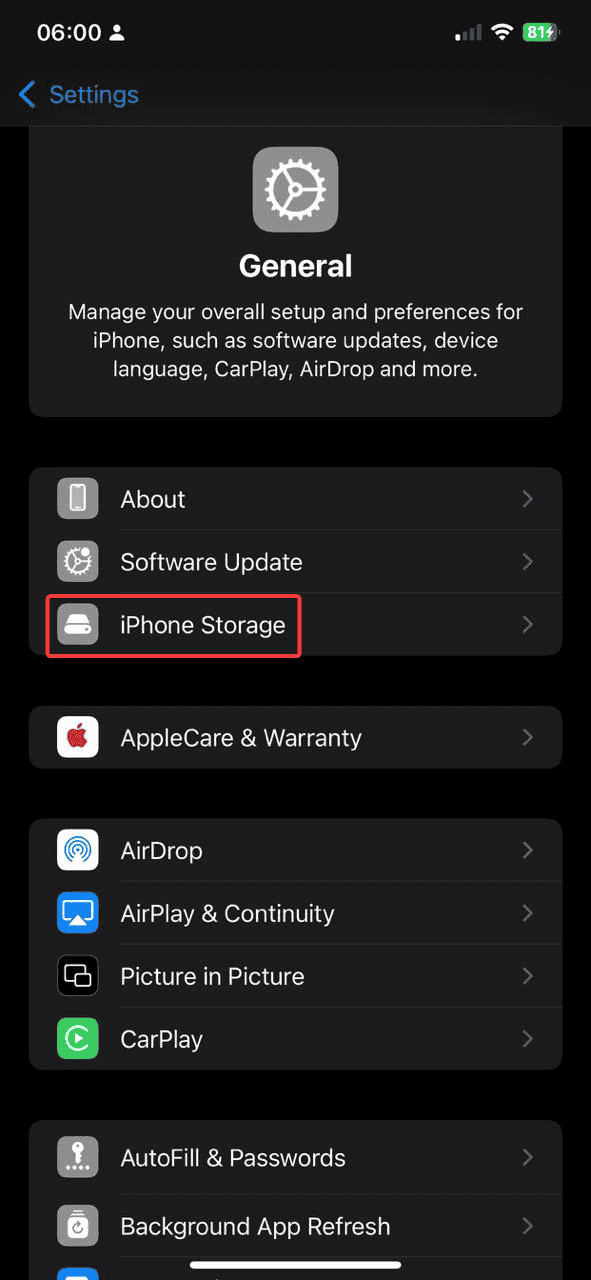
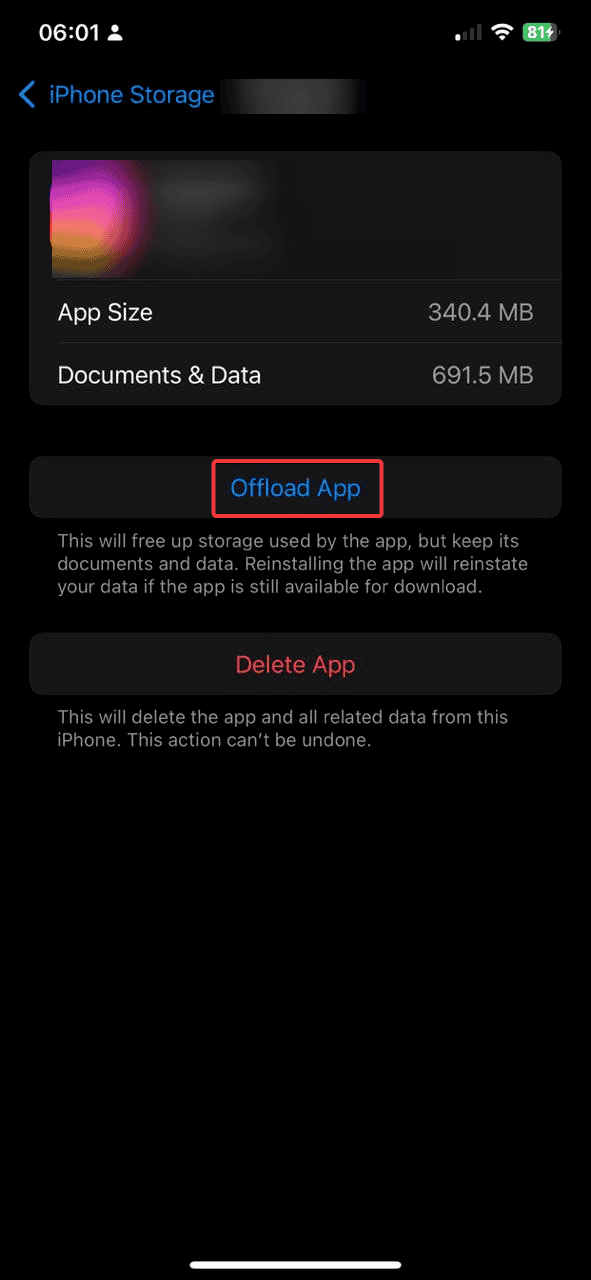
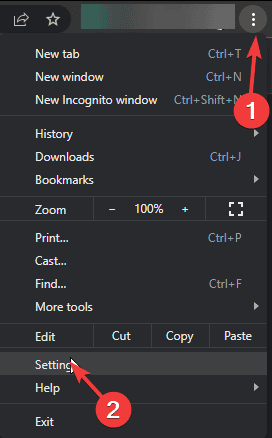
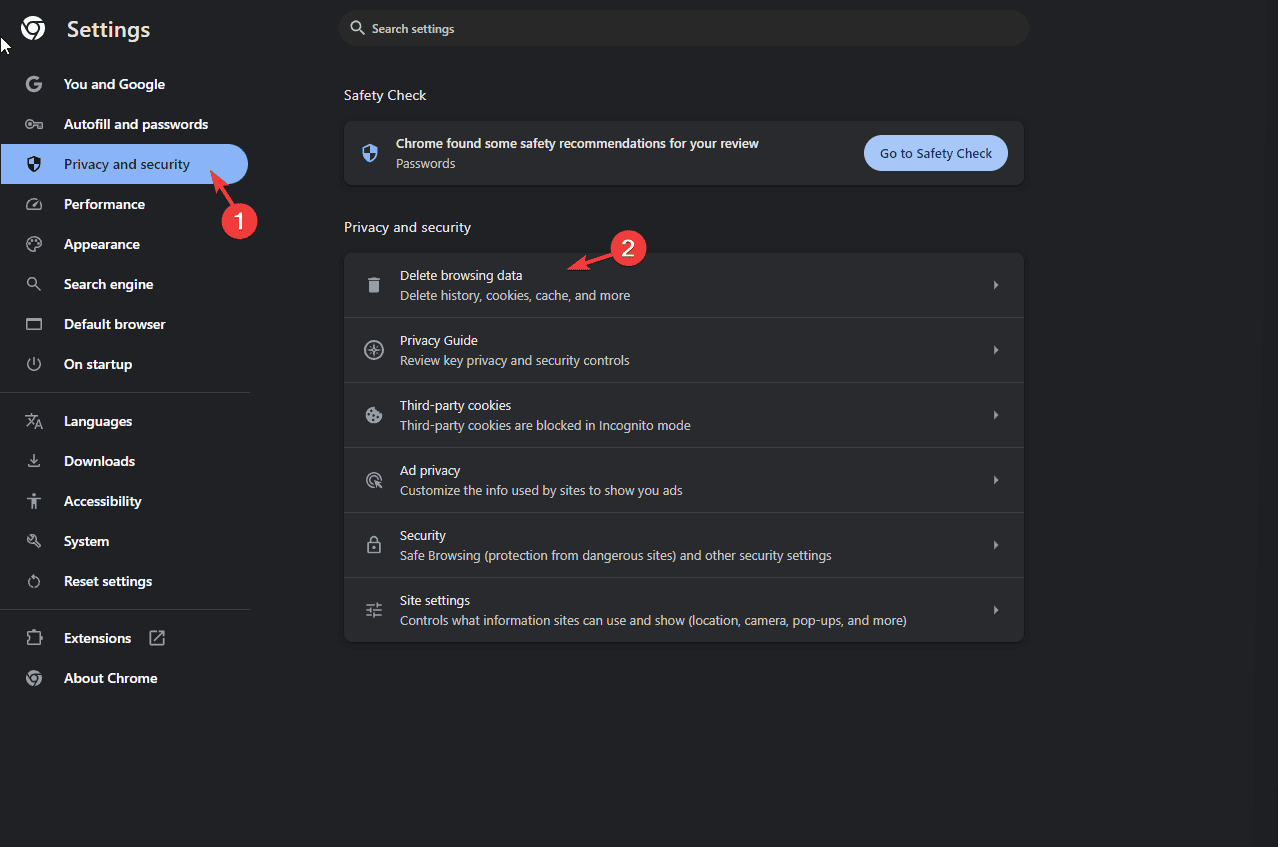

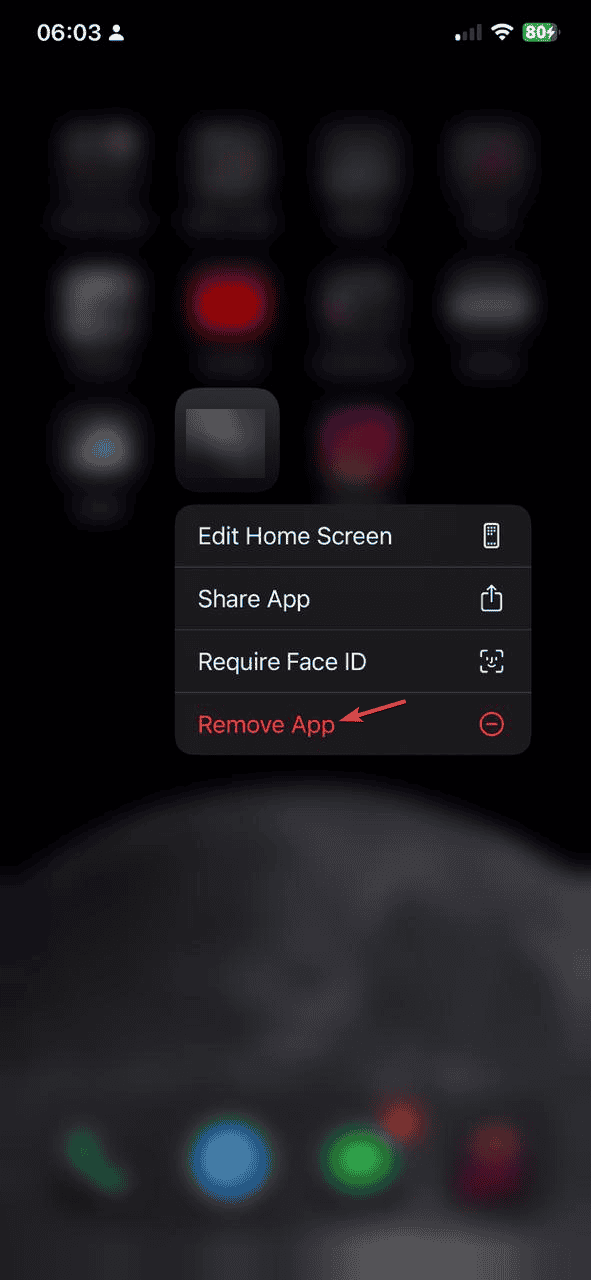
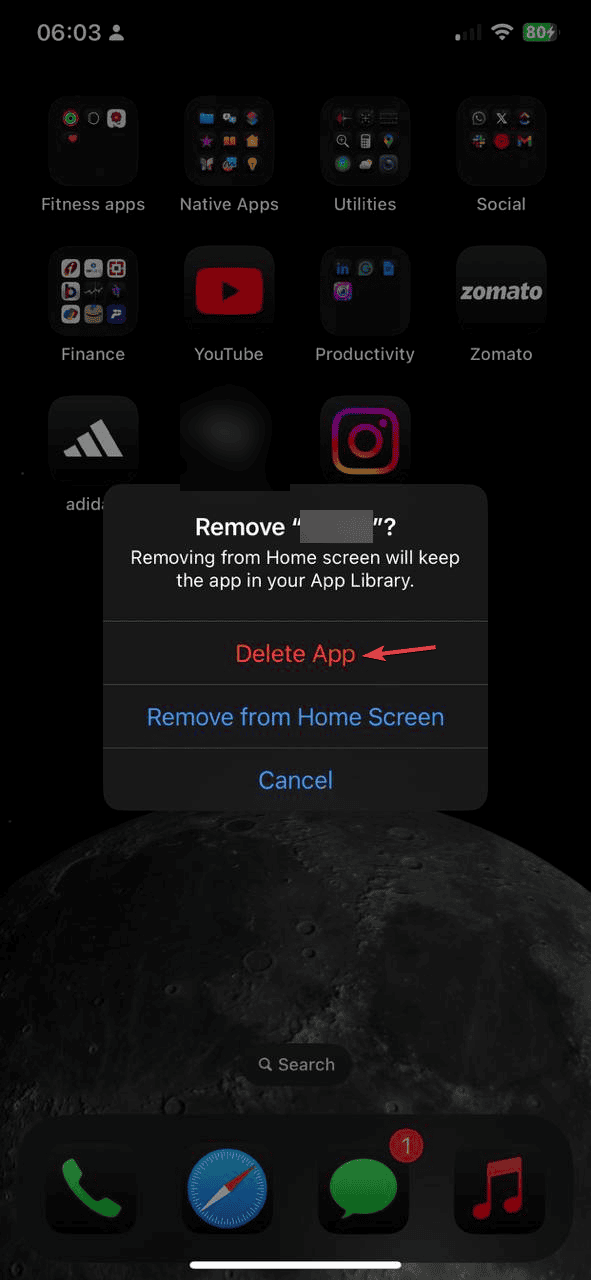
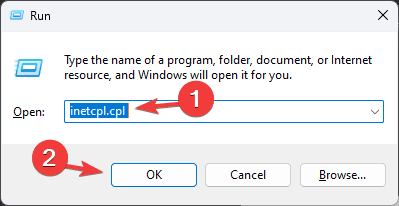
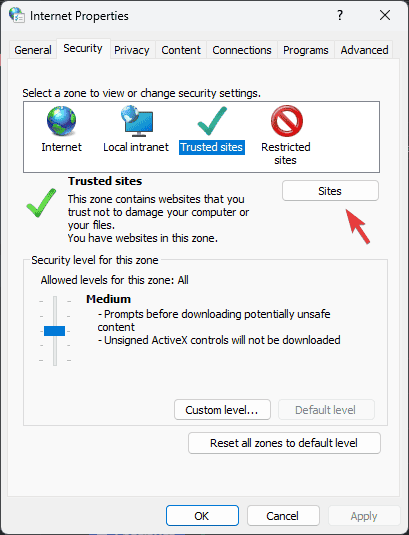
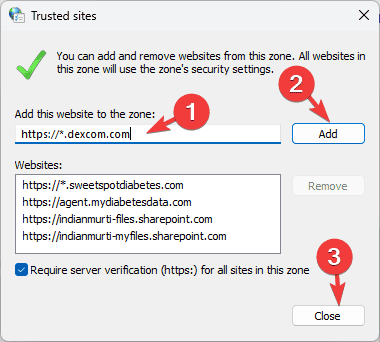
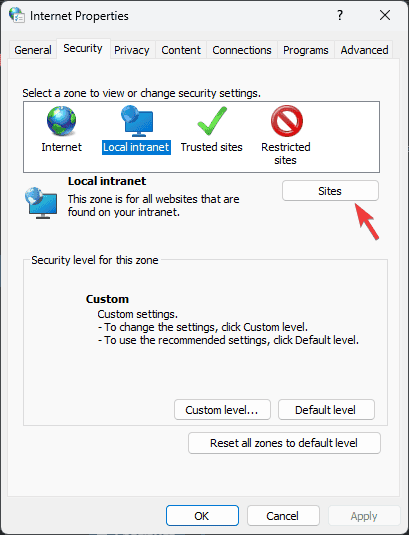
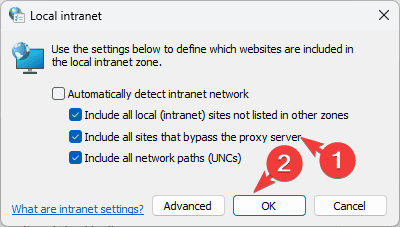







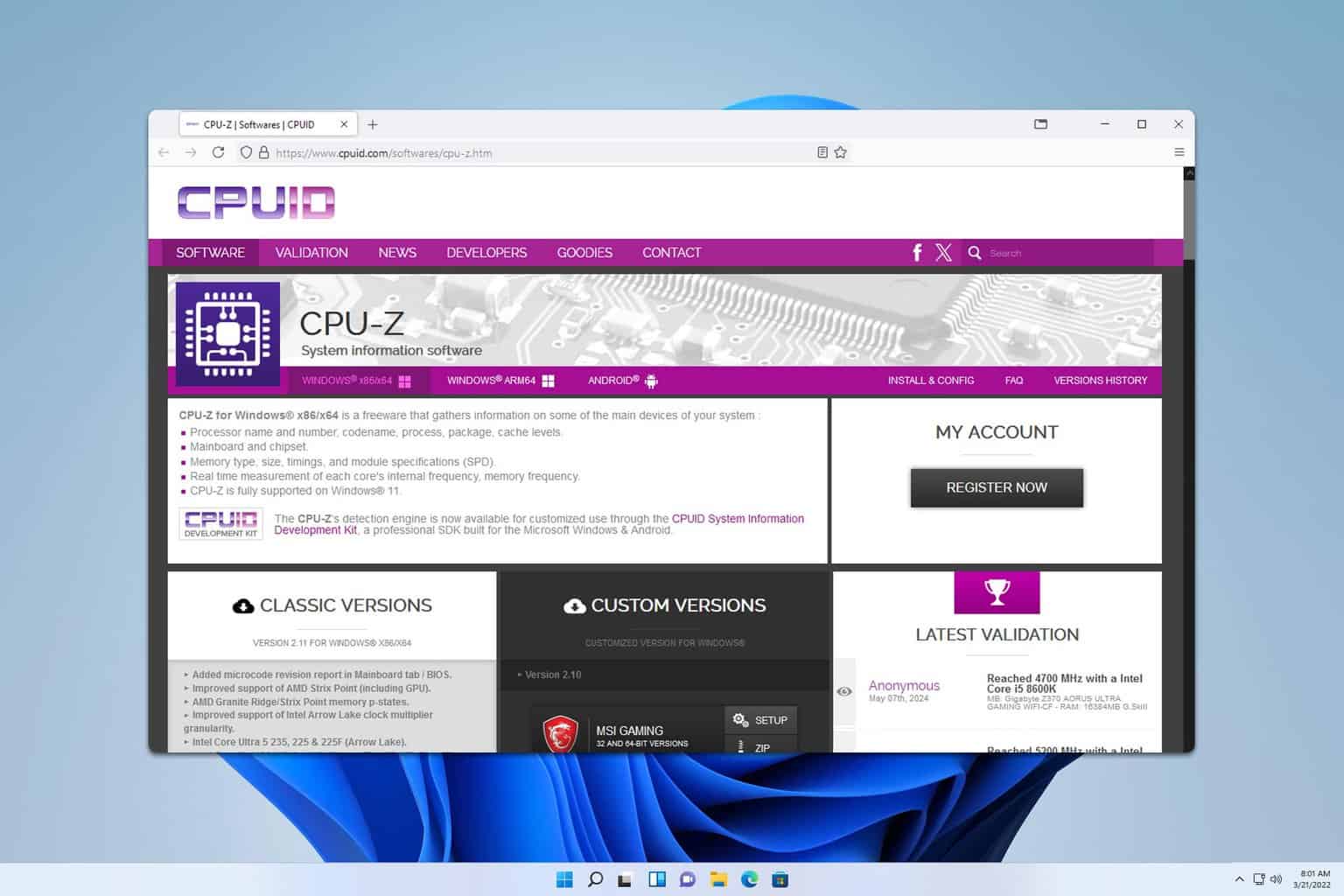
User forum
0 messages