Fix Can’t Run CMD as Administrator in 7 Easy Steps
Try opening the Command Prompt in Safe Mode - it's easy!
5 min. read
Updated on
Read our disclosure page to find out how can you help Windows Report sustain the editorial team Read more
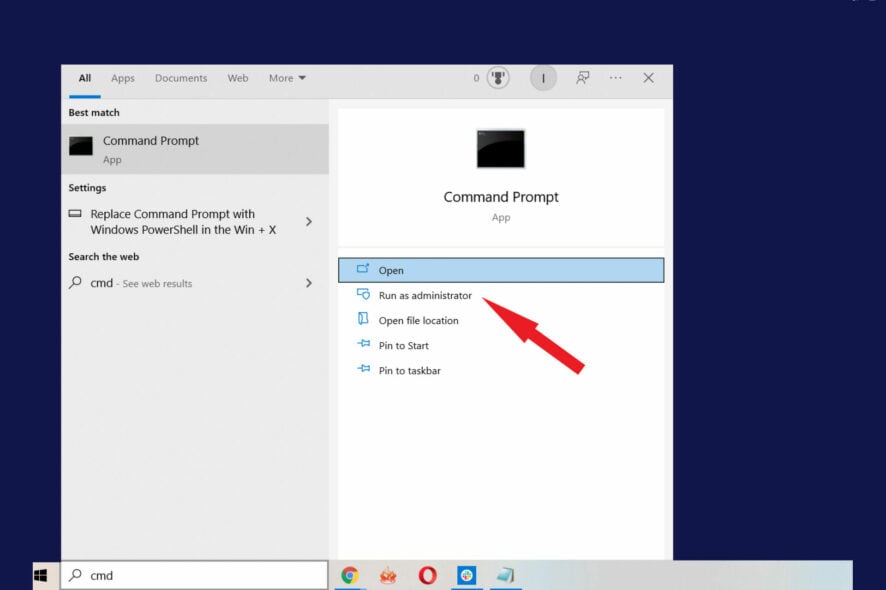
Can’t run CMD as administrator and getting an error instead? This guide is for you. Besides using an account with no admin rights, your antivirus, or corrupt system files could also cause this.
Follow the steps below to get this error fixed ASAP:
What should I do if CMD is not running as administrator?
Begin with a simple PC restart and check if your antivirus is blocking CMD or related processes. It might show up in Threat History or the Quarantine list.
If these didn’t work, fret not! The ones listed next surely will help you deal with the Administrator Access Denied error messages in CMD.
1. Use Command Prompt
- Press Windows + R to open Run, type cmd, and click OK to run Command Prompt with standard privileges.
- Paste the following command and hit Enter:
powershell -command "start-process cmd -verb runas"
This way, you can run CMD as administrator from the command line in Windows 10 and 11.
2. Create a Command Prompt shortcut on your desktop
- Press Windows + E to open File Explorer and navigate the following path:
C:\Users\Default\AppData\Local\Microsoft\Windows\WinX\Group3 - Run the Command Prompt shortcuts here and make sure that they work. If they do, copy both to your desktop and run them from there.
Since there are two shortcuts, you have non-administrative and administrative Command Prompt available. You can easily recognize the administrative Command Prompt as its window will be labeled Administrator: Command Prompt once you start it.
Alternatively, you can create a new shortcut on your desktop without copying anything. To do that, follow these steps:
- First, Right-click your desktop, select New and then click on Shortcut.
- In the text field, enter cmd.exe and click Next.
- Enter the desired name of the new shortcut and click Finish.
Now you have to force the new shortcut to run with administrative privileges. Here’s how you can do that:
- Right-click the newly created Command Prompt shortcut and choose Properties from the menu.
- Go to the Shortcut tab and click the Advanced button.
- Check Run as administrator, and now click OK.
- Save changes.
You can double-click the new shortcut, and the Command Prompt will start with administrative privileges.
Remember that this is a workaround, but this solution should be helpful until you fix the core problem.
3. Disable all non-Microsoft context menu items
- Go to the ShellExView website, scroll to the bottom, and download the third-party application.
- After launching the program, you need to find all non-Microsoft entries in your context menu and disable them.
According to users, sometimes your context menu can cause this problem to appear. For example, if you can’t run Command Prompt as an administrator, perhaps other applications are causing this error.
Sometimes applications will add their entries to the context menu, which can lead to many other problems. And, ShellExView should come to your aid in this case.
Almost any application can cause this problem, but a few users reported issues with Express Zip File Compression (NCH Software). So if you’re using it, disable its entries from the context menu.
Keep in mind that this is an advanced solution, so you’ll need to get familiar with ShellExView a bit before you can fully apply this solution.
4. Create a new user account
- Press Windows + I to open Settings, and click on Accounts.
- Select Family & other people from the left, and click on Add someone else to this PC.
- Choose I don’t have this person’s sign-in information.
- Select Add a user without a Microsoft account.
- Enter the desired username for the new account and click Next.
Sometimes your user account can get corrupted, and that can cause an issue with Command Prompt. Repairing your user profile is difficult, but you can fix the problem simply by creating a new user account.
After creating a new user account, switch to it and check if the problem is still there. If the issue with Command Prompt doesn’t appear on the new account, move your files there and start using it instead of your old one.
5. Install the latest updates
- Press Windows + I to open Settings and navigate to the Update & Security section.
- Click the Check for updates button in the right pane. Windows will now check for updates and download them in the background.
- You will have to restart the computer for the updates to install completely.
According to users, sometimes, you can’t run CMD as an administrator due to specific bugs in Windows. However, Microsoft is usually quick to fix any major bugs that affect the user experience. So, check for updates, and install them if any are available.
6. Run CMD as administrator from Task Manager
1. Press Ctrl + Shift + Esc to open the Task Manager.
2. Go to the File menu and select Run new task.
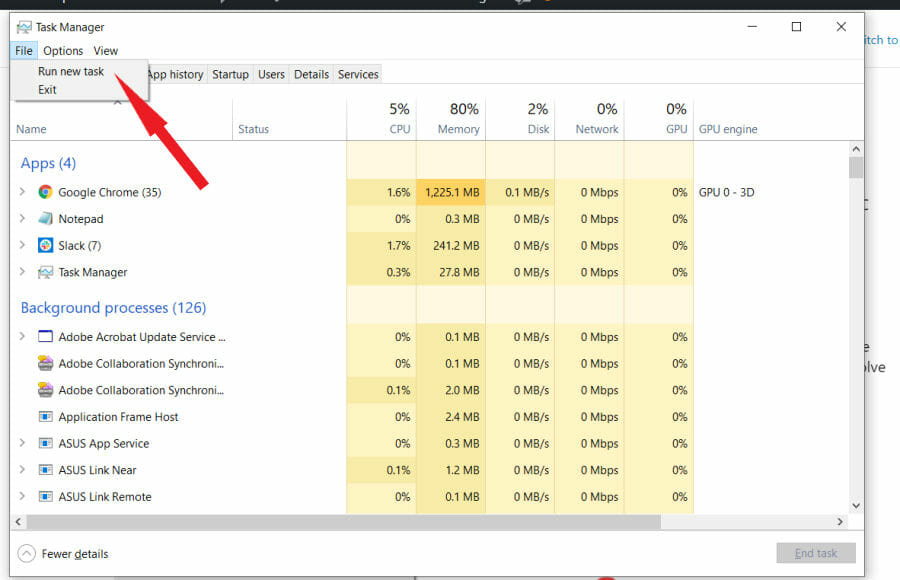
3. Type cmd.exe in the text field.
4. Check the Create this task with administrative privileges box, and click OK.
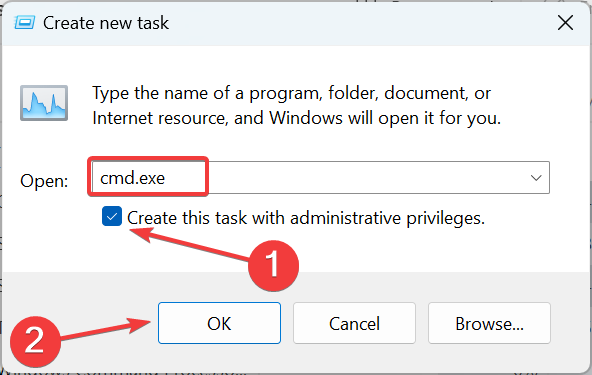
5. Command Prompt will be launched on your PC.
The Task Manager can provide a solid alternative if you can’t run CMD as an administrator directly. Basically, you need to launch Task Manager and configure it to open Command Prompt.
Also, find out how to open a file or a folder in the Command Prompt.
7. Try using Safe Mode
Safe Mode is a particular segment of Windows that runs with default settings, and it’s usually a good place to start the troubleshooting process.
For example, if you can’t run Command Prompt as an administrator, perhaps you should be able to solve the problem by accessing Safe Mode.
Once you enter Safe Mode, try launching CMD as administrator, and if you see a black screen, run the following two commands while replacing the password in the second command with the one you want to set:
net user Administrator /active:yes net user Administrator password
This fix has been confirmed by users and would help get things running when you can’t run CMD as an administrator.
Also, as an additional piece of advice, you may run CMD as an administrator in folder by right-clicking anywhere in the blank portion and selecting Open in Terminal.
Alternatively, Windows 10 users can navigate to the desired folder and press Alt + F + S + A.
Tell us which solutions worked for you in the comments section below. Also, if you managed to fix things with another method, do let us know.

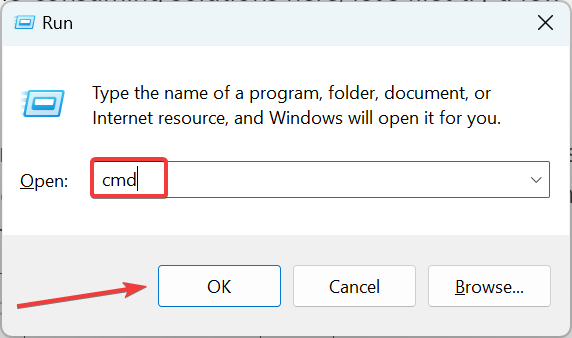
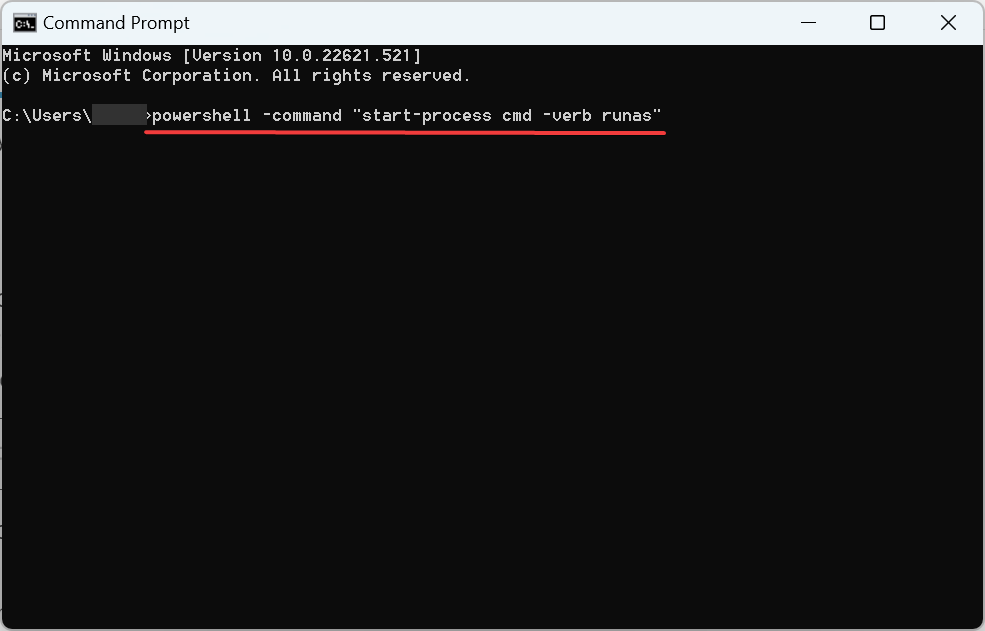
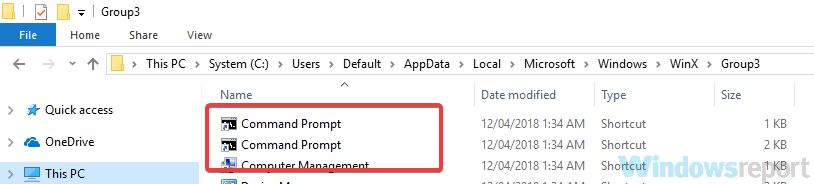
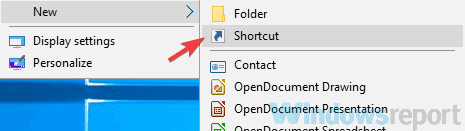

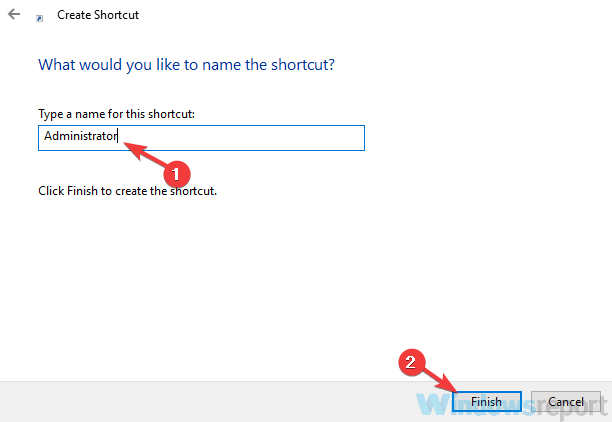
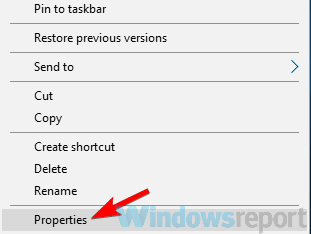

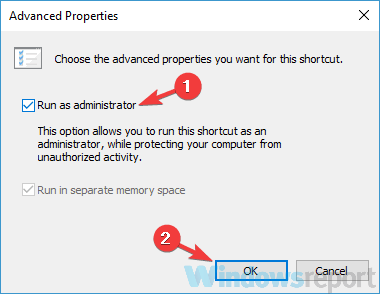
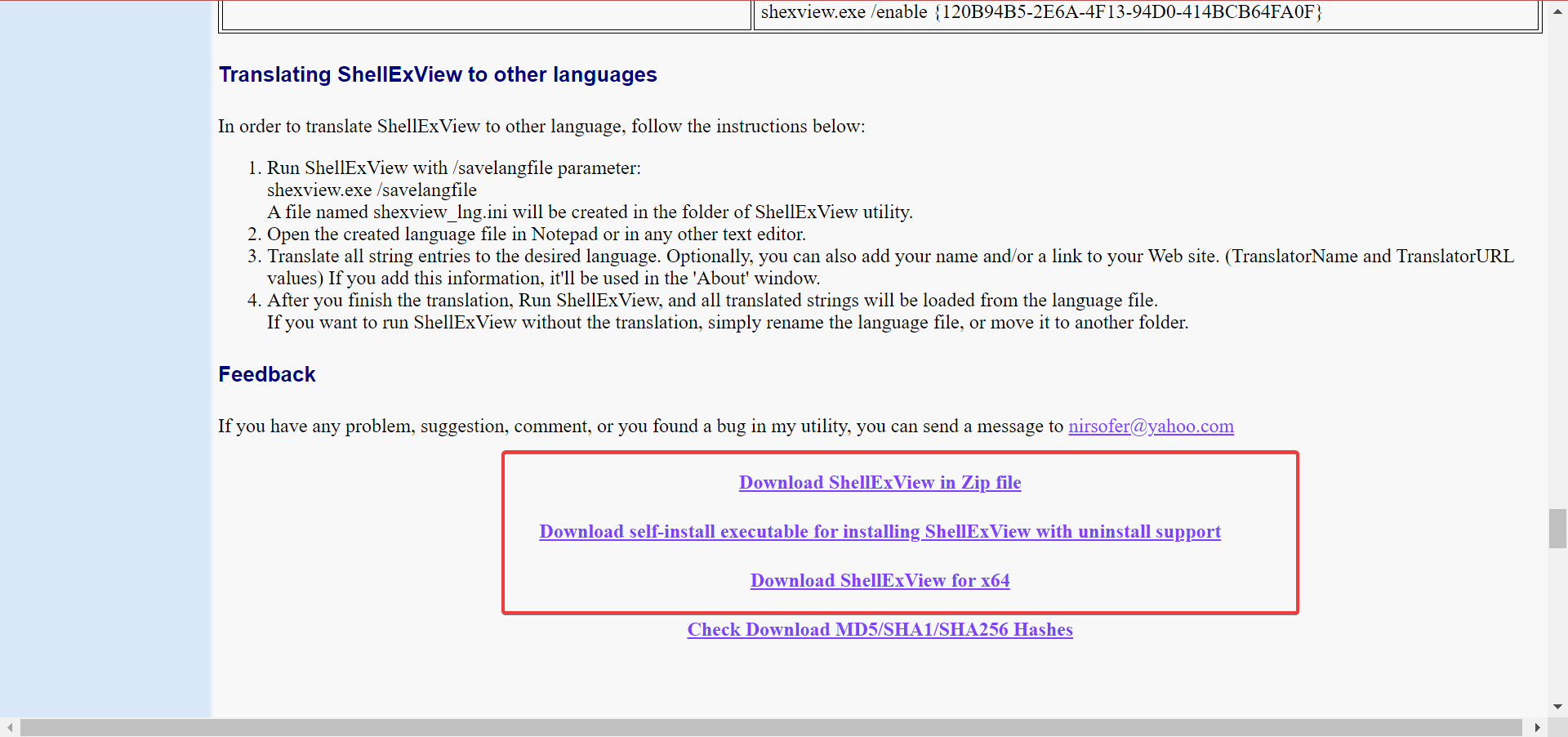
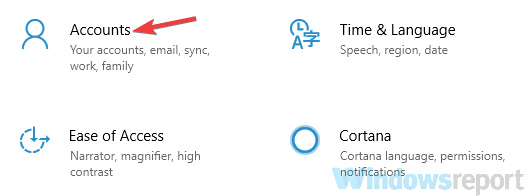
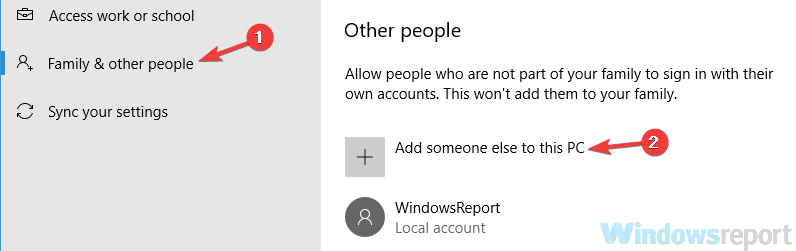
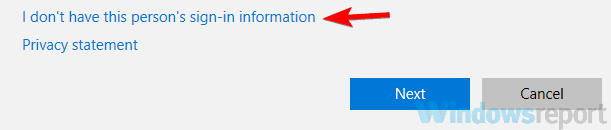
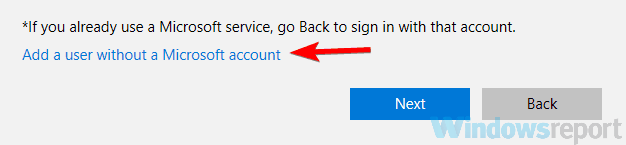
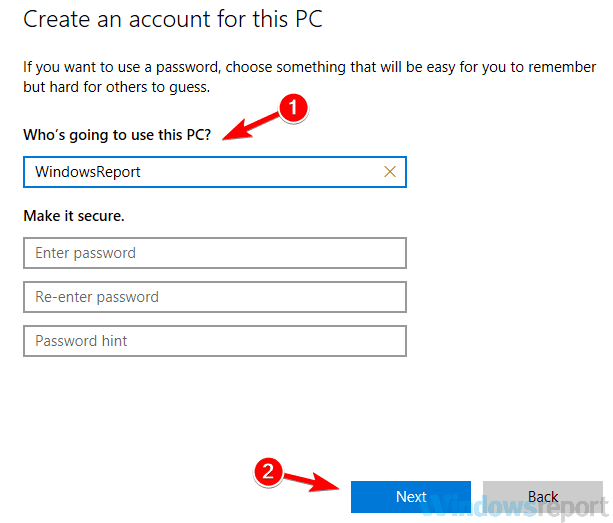
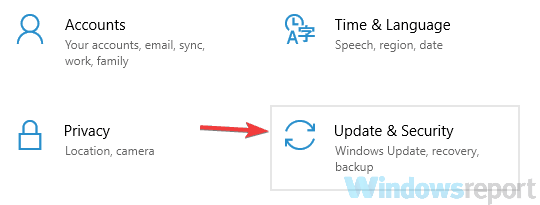
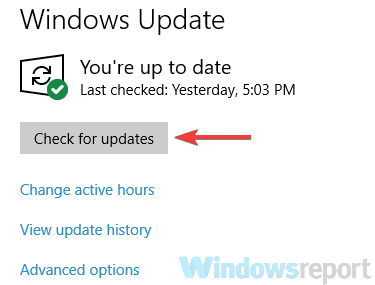








User forum
2 messages