9 Ways to Open Disk Management in Windows 11
The easiest way is the Power User menu
4 min. read
Updated on
Read our disclosure page to find out how can you help Windows Report sustain the editorial team Read more
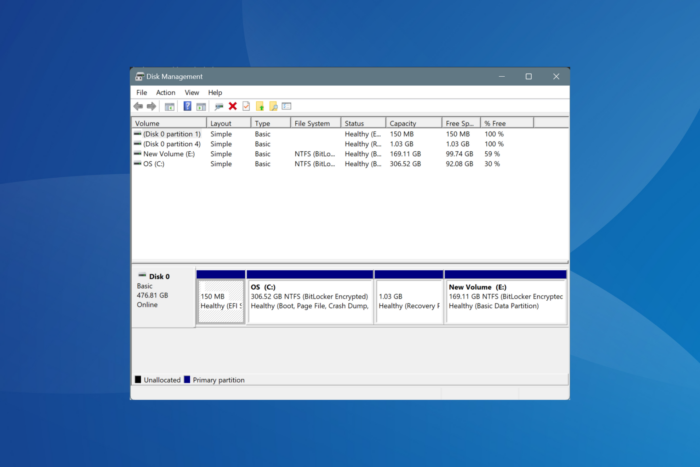
Disk Management is a built-in utility in Windows that allows you to quickly perform disk-related tasks, say initializing the hard disk, formatting the disk, or resizing the partition, amongst others. That’s why you often need to open Disk Management in Windows 11!
But, if you search for Disk Management in the Search menu, no result with the same name comes up, creating confusion amongst users as to whether the app is available on their PCs. So, it’s time you learn all the ways to start Disk Management in Windows 11 and use one that works best.
How can I open Disk Management in Windows 11?
1. Via the Search menu
- Press Windows + S to open the Search menu, type Create and format hard disk partitions, and click on the relevant search result.
- The Disk Management console will now instantly appear on the PC.
You don’t necessarily have to search for Create and format hard disk partitions. Even if you input Disk Management in the Search bar, this will be the top result. Ultimately, it’s the option that will launch Disk Management.
Also, anyone wanting to open Disk Management with administrator permissions won’t find a dedicated option for it. All you have to do is use an administrator account while opening the built-in utility.
2. Via the Power User menu
- Press Windows + X to open the Power User menu, and select Disk Management from the list of options.
- It will then launch right away.
3. Via Control Panel
- Press Windows + S to open Search, type Control Panel, and click on the relevant result.
- Click on System and Security.
- Next, click on Create and format hard disk partitions under Windows Tools.
- You should now see the Disk Management utility.
4. Via File Explorer
- Press Windows + E to open File Explorer, paste the following path in the address bar and hit Enter:
C:\Windows\System32\ - Scroll down, locate the diskmgmt.msc entry, and double-click on it.
- This will open Disk Management on your PC.
5. Via Run
- Press Windows + R to open Run, type diskmgmt.msc in the text field, and hit Enter.
- You should be able to perform operations using the Disk Management utility.
If you are already on an administrator account, pressing Ctrl + Shift before Enter won’t result in any additional privileges. So, you could simply press Enter or click OK!
6. Via Command Prompt
- Press Windows + S to open Search, type Command Prompt, right-click on the relevant search result, and click on Run as administrator.
- Click Yes in the UAC prompt.
- Paste the following command in the address bar and hit Enter:
diskmgmt.msc - The Disk Management utility will launch right away.
If you want to open Disk Management via PowerShell or Windows Terminal, the same diskmgmt.msc command will work.
7. Via Task Manager
- Press Ctrl + Shift + Esc to open the Task Manager, and click the Run new task option.
- Now, type diskmgmt.msc in the text field, and then click on OK.
8. Via Computer Management
- Press Windows + S to open Search, type Computer Management in the text field, and click the relevant search result.
- On the left, select Disk Management under Storage.
- This will launch Disk Management within Computer Management.
9. Create a dedicated Disk Management desktop shortcut
- Right-click on the desktop, choose New, and select Shortcut from the menu.
- Enter diskmgmt.msc under Type the location of the item, and then click on Next.
- Now, type Disk Management as the name for the shortcut, and click on Finish.
If you frequently use Disk Management, it’s best to create a desktop shortcut. This will allow you to seamlessly access the built-in utility without having to rely on Search or Run! Moreover, you can extend your disk volume with it. You can also recreate partitions and use it during file recovery.
What can I do if Disk Management won’t open on Windows 11?
The built-in utility should launch and function properly on a healthy Windows installation. If Disk Management is not loading or opening, it’s either the corrupt system files, a bug in the installed version of Windows, incorrect date and time on the system, or issues with the user profile to blame.
Repairing corrupt system files should work for most of you, given all the basic checks have been performed. If the problem persists, it’s best to perform an in-place upgrade or reinstall Windows 11.
Before the Disk Management tool, users had to rely on command-line tools and we have a guide on what is fdisk that can help you learn more about that subject.
According to you, which one is the simplest way to open Disk Management in Windows 11? Share with our readers in the comments section.
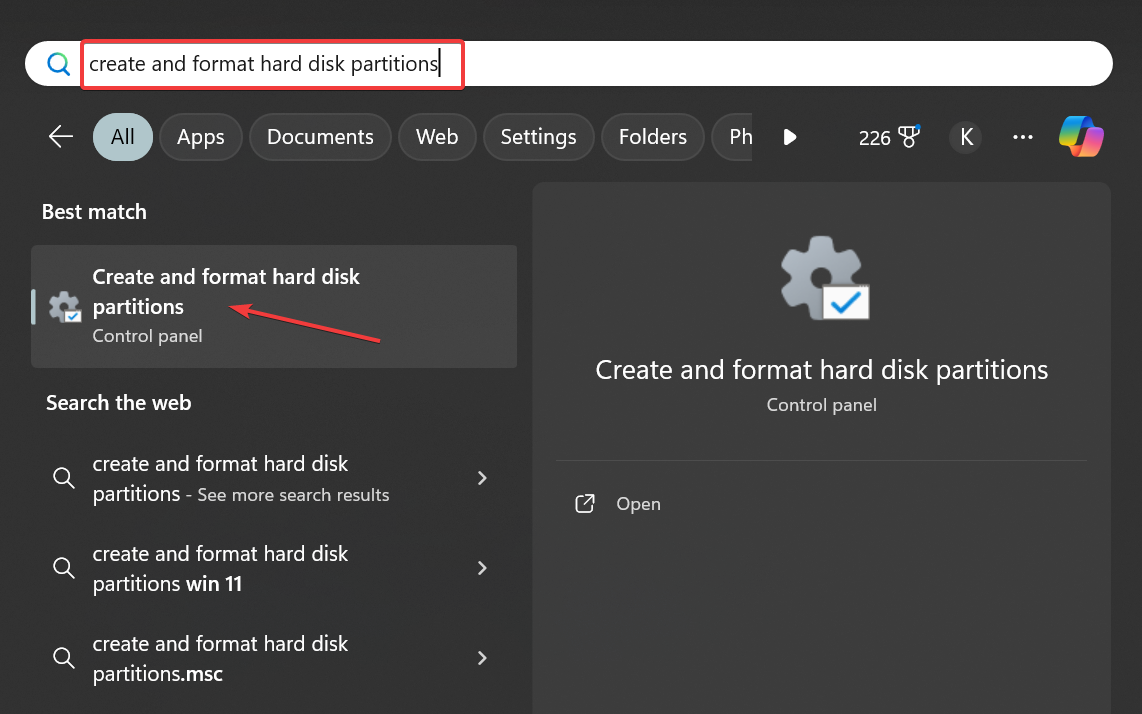
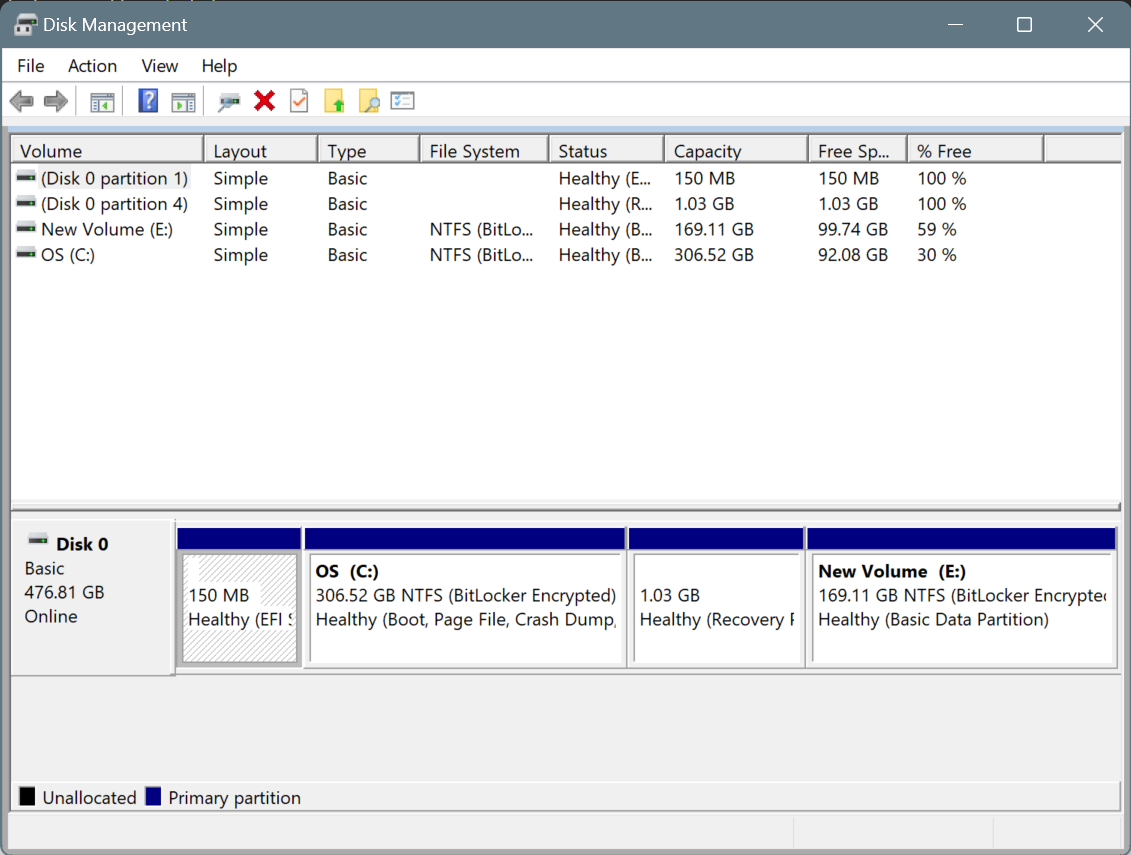
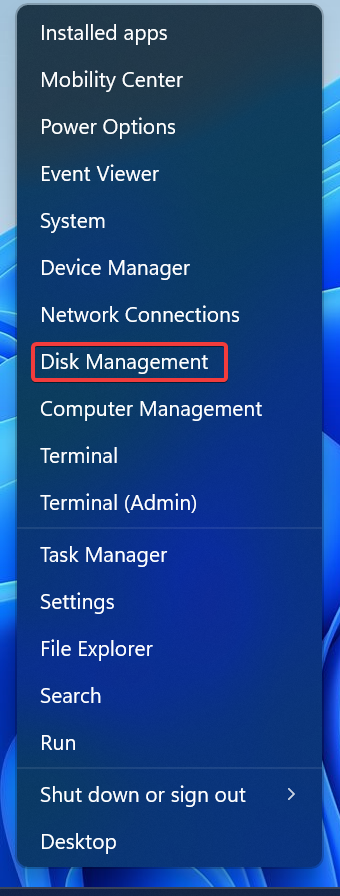
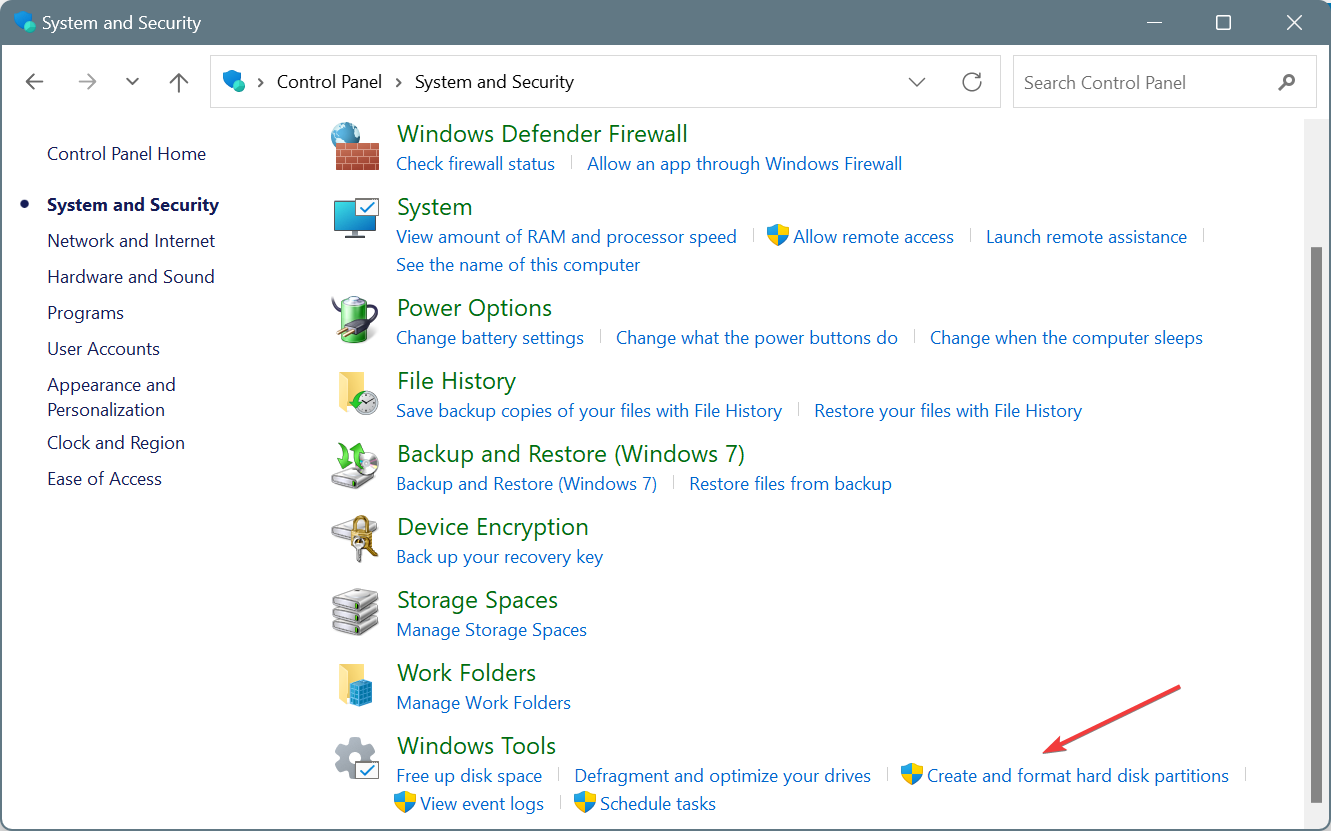
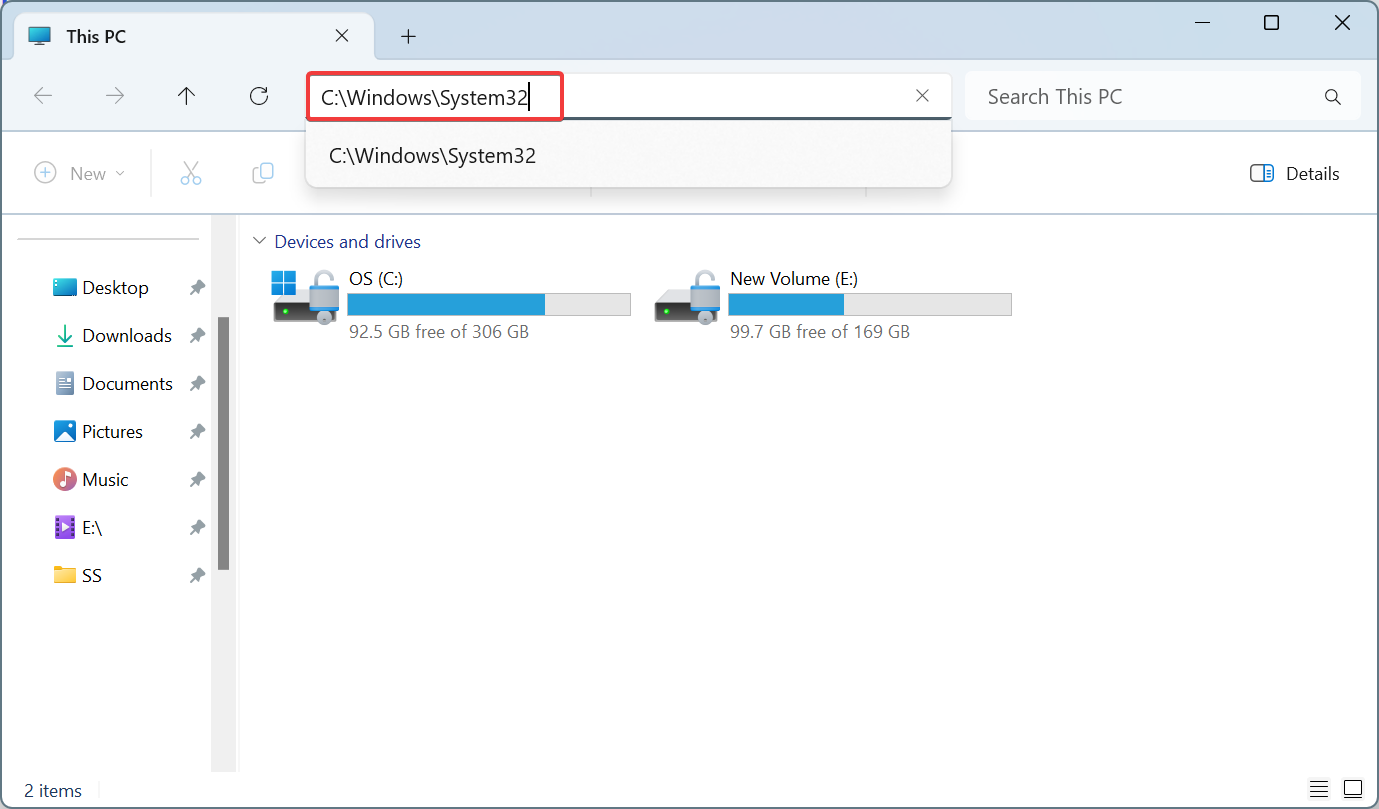
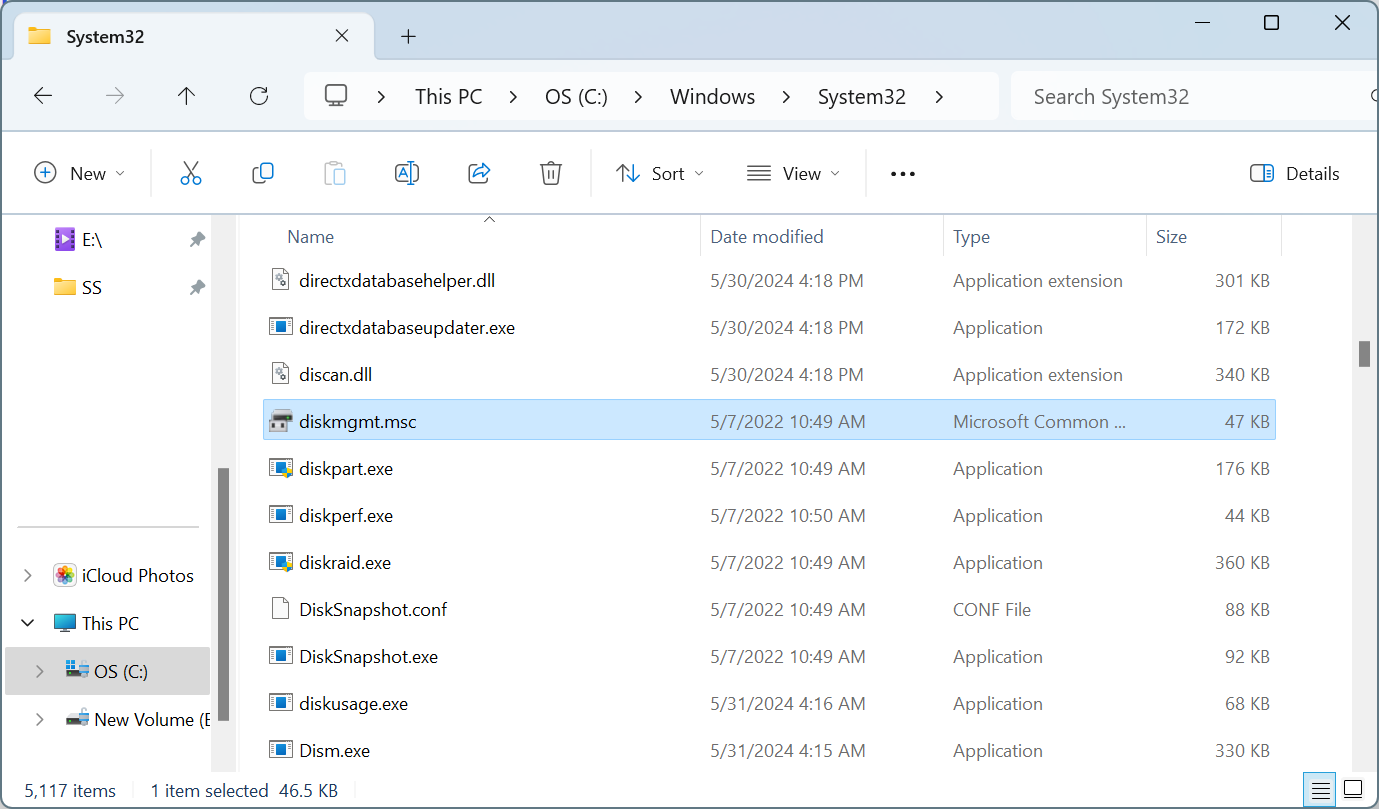
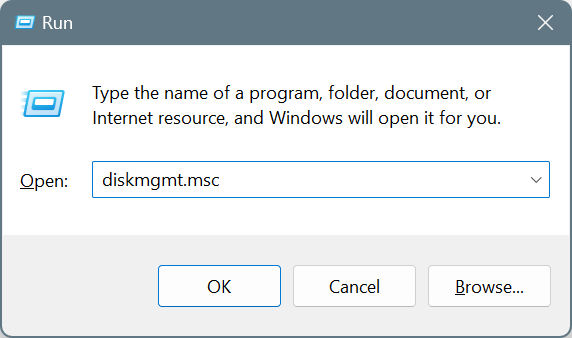
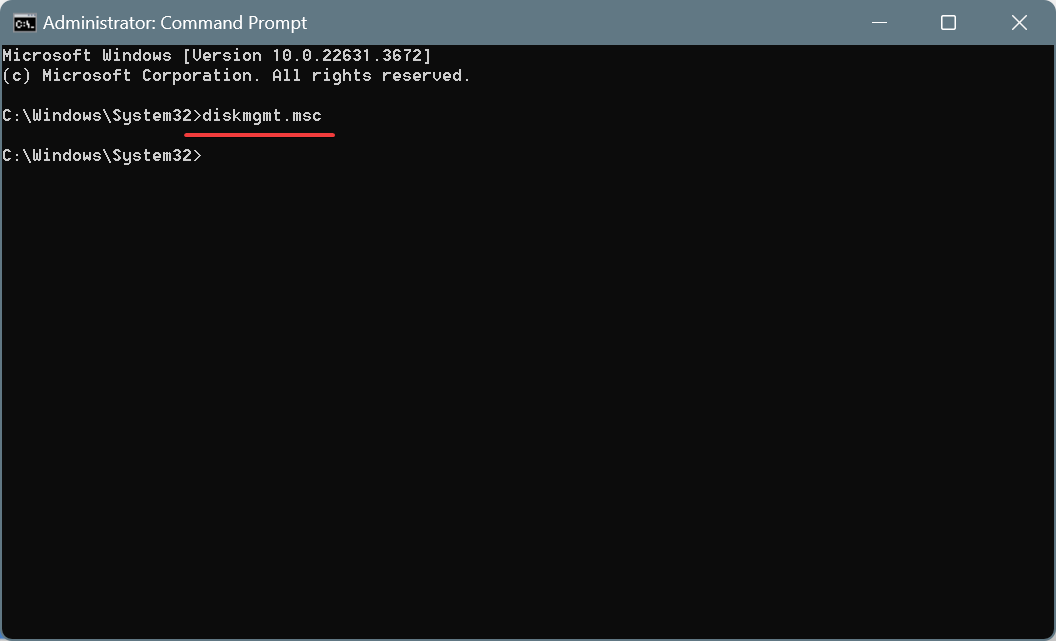
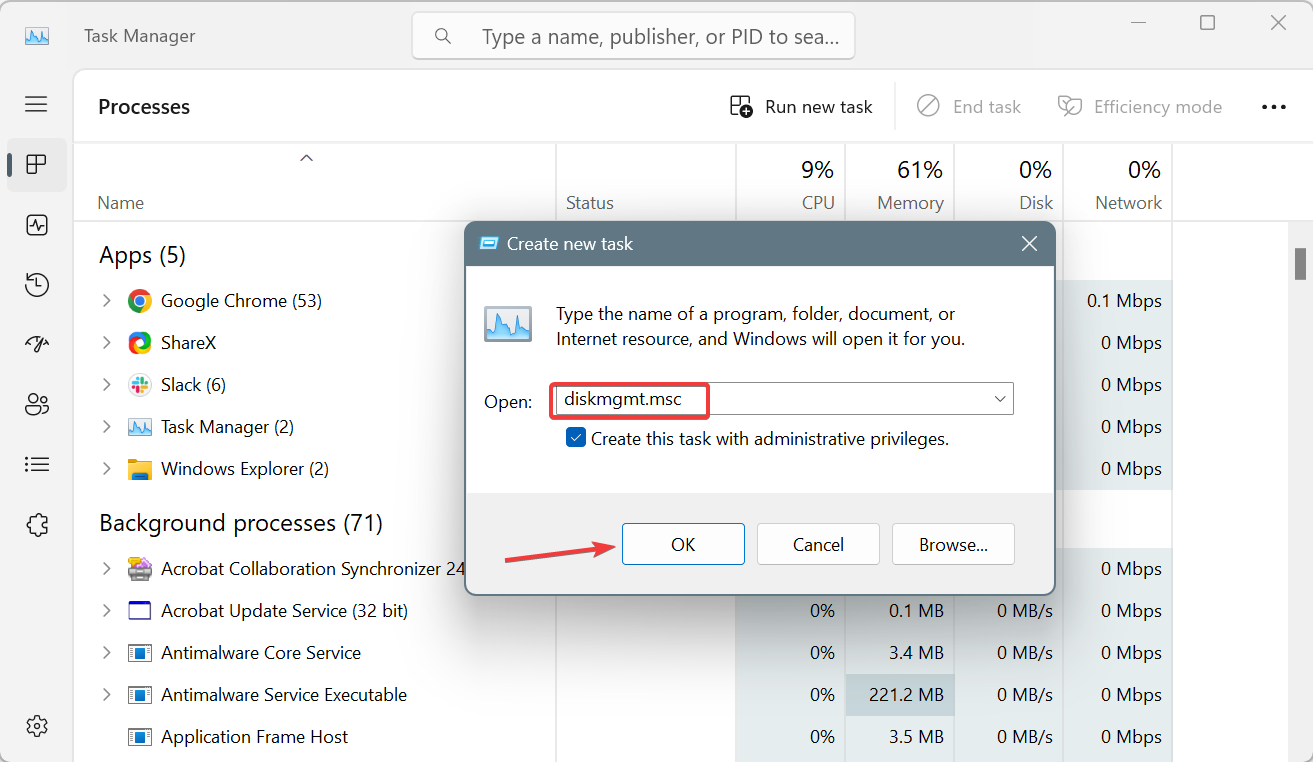
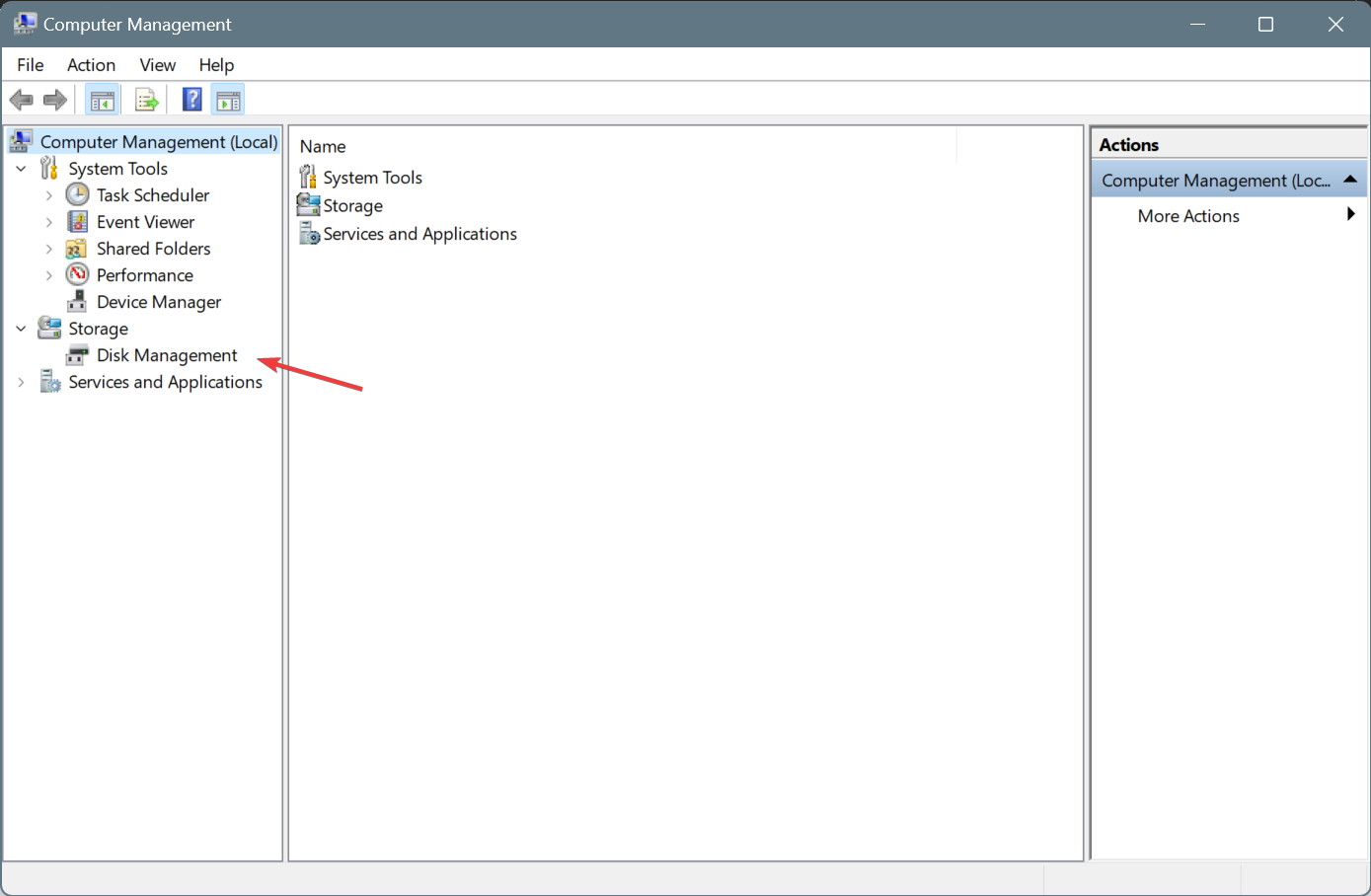
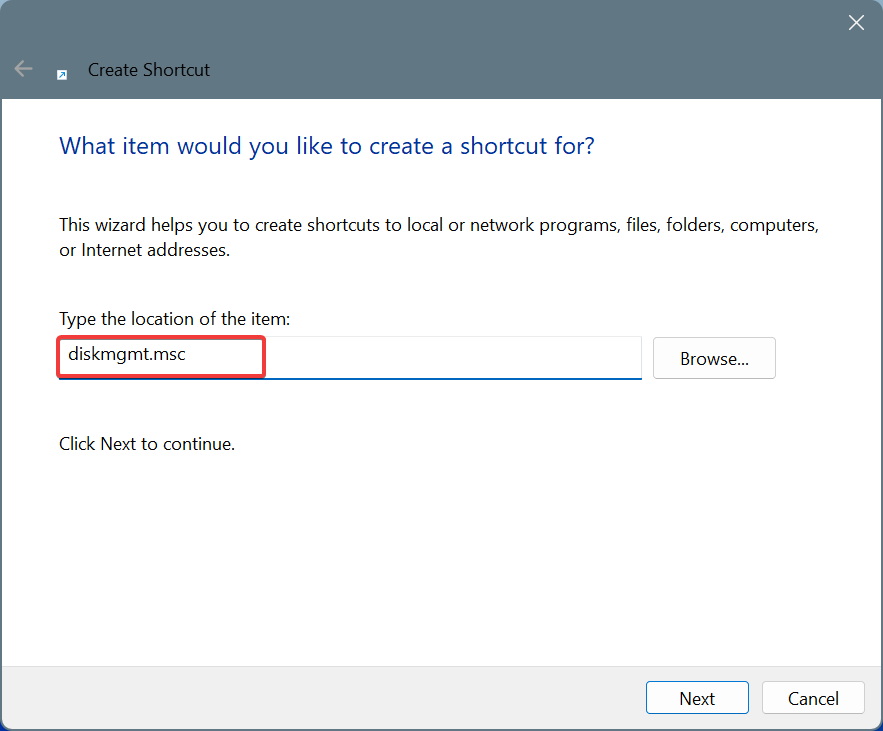
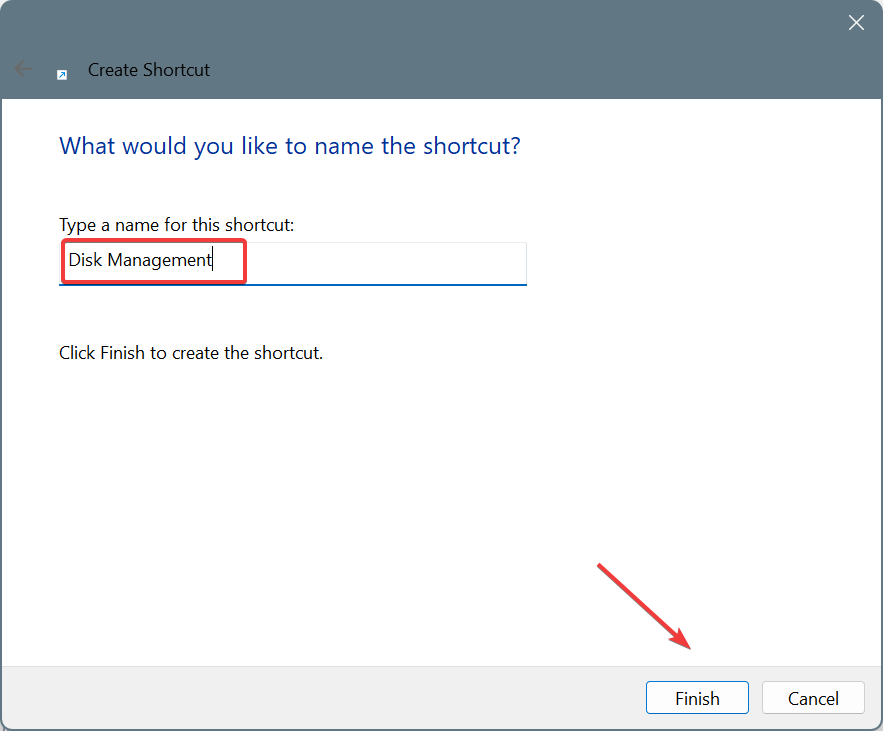








User forum
0 messages