This App Can't Run on Your PC: 5 Tested Ways to Fix on Windows
One quick way around this issue is to create a new admin account
5 min. read
Updated on
Read our disclosure page to find out how can you help Windows Report sustain the editorial team Read more
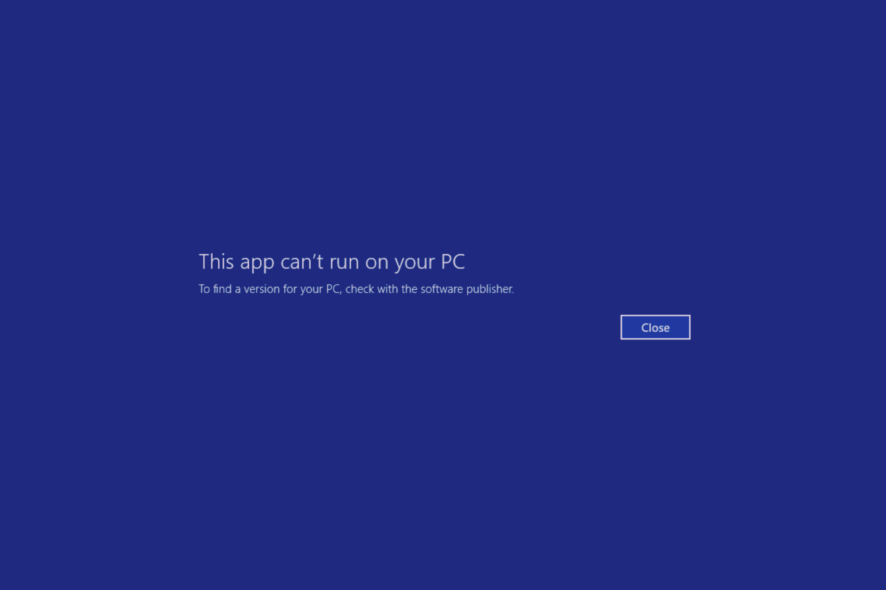
Although Windows 11 is a unique operating system, it has a few flaws, most related to the older software. Several Windows 11 users reported that this app can’t run on your PC error message.
Before moving on to more advanced troubleshooting solutions, make sure to check if you’re logged in as administrator, try reinstalling the app and scan your PC for viruses.
How do you fix this app can’t run on your PC?
1. Check the System Type
- Press Windows, then type system information and click the top result.
- Here, check the System Type you have, then make sure to download software that uses the same architecture, 32-bit or 64-bit.
2. Create an administrator account
The next guide below will show you the potential solution to resolve this issue by changing the user settings and create an admin account.
- Press Windows + I, then go to Accounts from the left menu, followed by Family & other users.
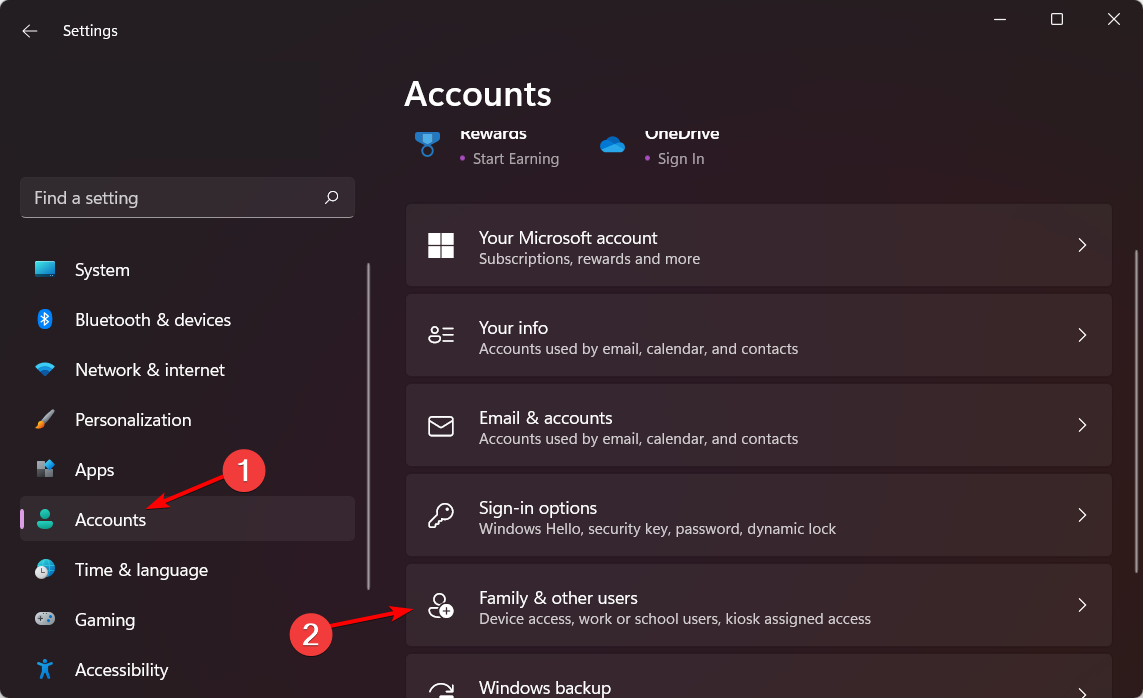
2. Click the Add account next to Add other user.
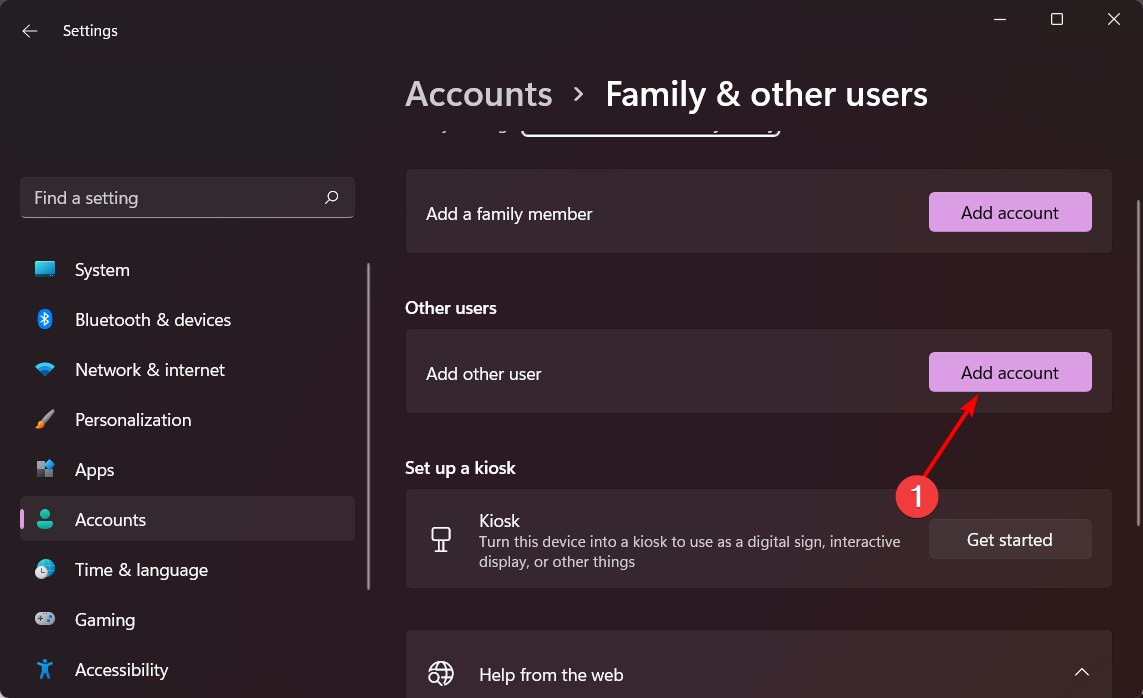
3. Choose I don’t have this person’s sign-in information.
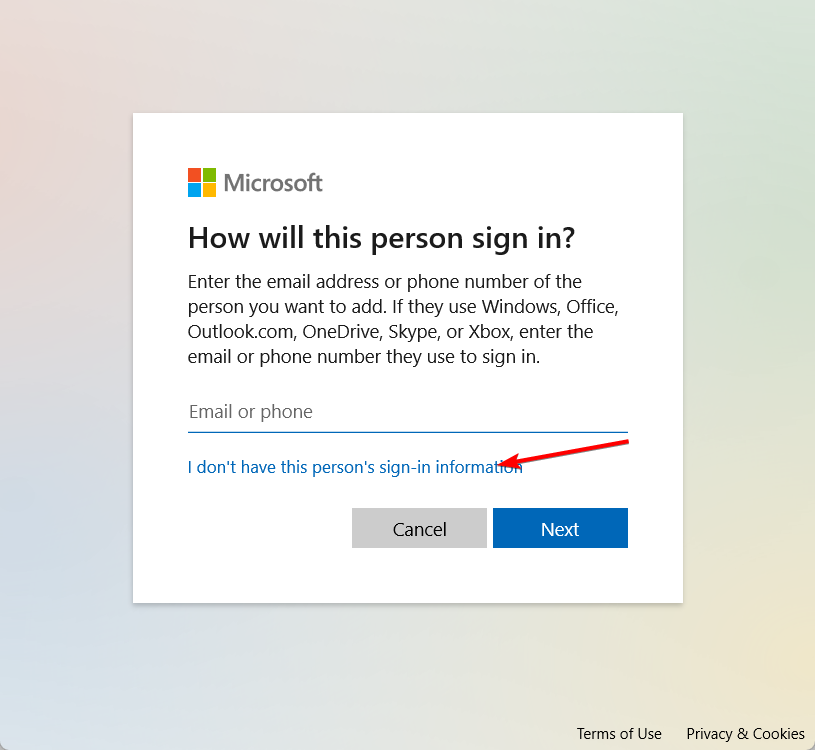
4. Now, choose Add a user without a Microsoft account.
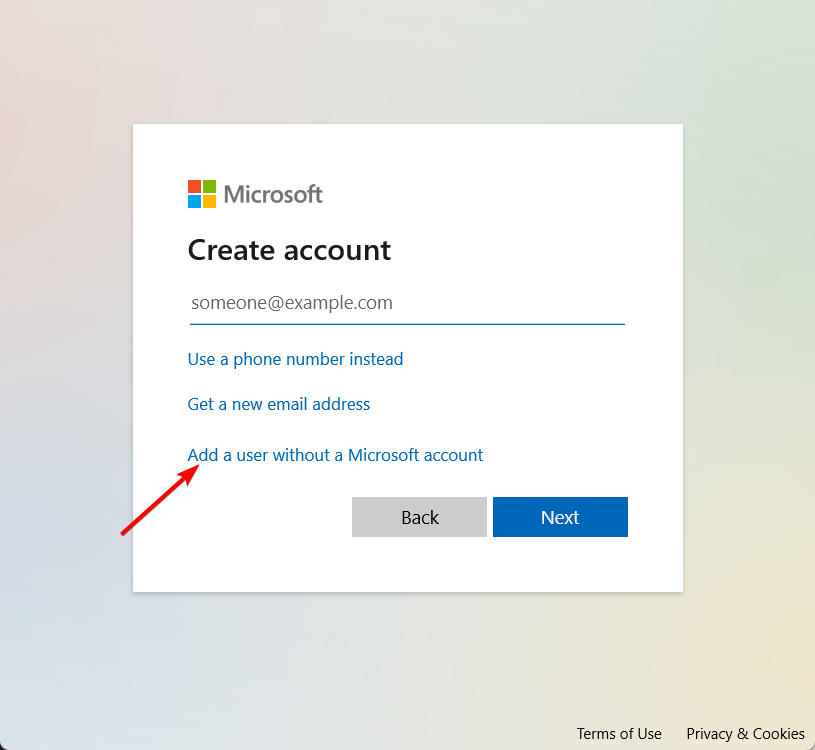
5. Enter the username and password for the new administrator account, then click Next.
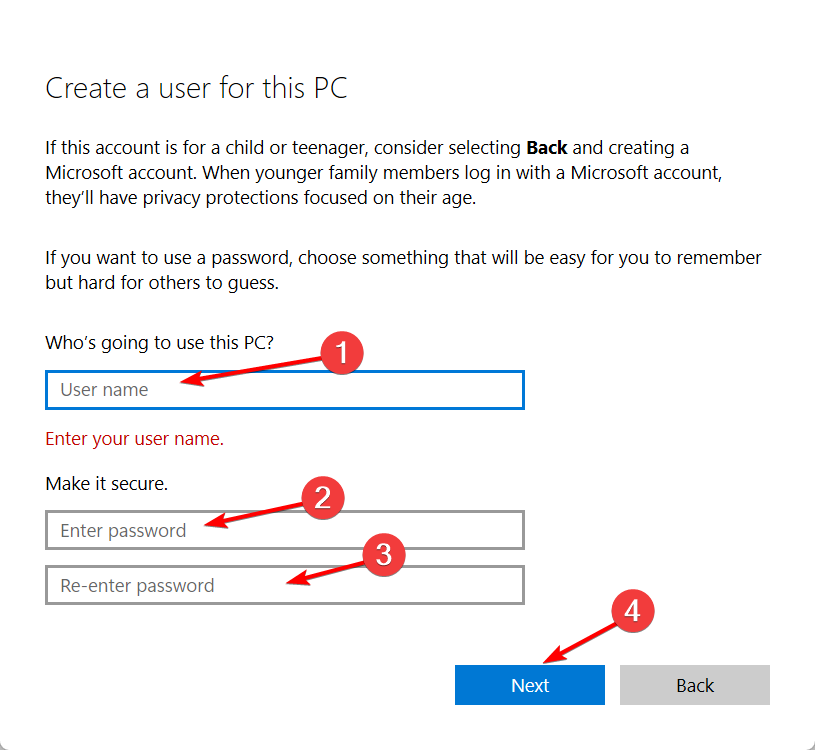
6. You should see a new account in the Other users section. Click it, then select Change account type. Select Administrator under Account type and click OK.
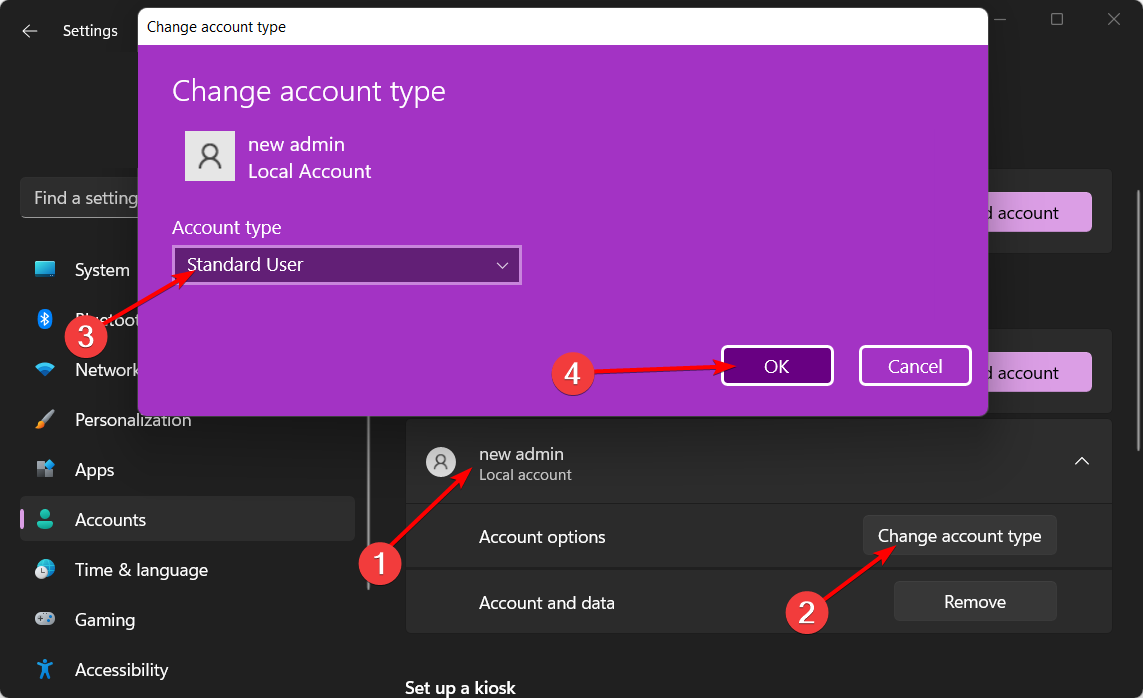
7. Lastly, press Windows, right-click your account name, and select the newly created admin account to log into.
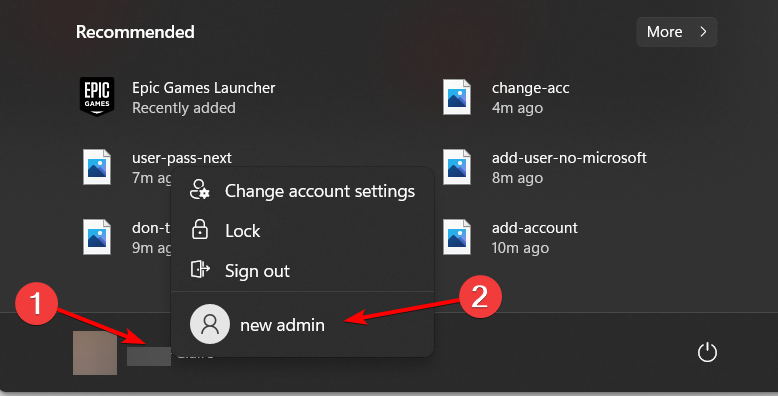
3. Use specialized software
Sometimes, if your registry is faulty or corrupted, this may cause different errors to appear. You may also encounter the error message: this app can’t run on your PC on Windows 11.
The registry issue is something that many Windows users have to deal with. It would help if you used a dedicated tool that will repair the registry of your operating system.
4. Run the SFC scan
- Press the Windows key input cmd and open the top result as an administrator.
- Paste or type the following command and press Enter to run it:
sfc /scannow
The System File Checker will look for any system files that are damaged or corrupted and will immediately replace them if it finds any.
5. Use a reliable antivirus
There were instances when users encountered This app can’t run on your PC in Windows 11 because their operating system was infected with viruses.
We recommend powerful software that will offer unbeatable protection for your computer against viruses. After installing this program, it will detect, isolate, and neutralize any virus.
With its Dynamic Machine Learning feature, this software will monitor your entire device activity.
At the same time, this performant antivirus offers you real-time virus detection and blocks malicious software before affecting your computer.
Fix – This app can’t run on your PC for Windows 10 64 bit
One or more solutions already presented above are likely to work for both 32 and 64-bit versions of Windows.
If despite your best efforts, you keep seeing this app can’t run on your PC. To find a version for your PC, check with the software publisher on your Windows 64 bit OS, try running the app in compatibility mode.
The easiest way to determine if there are conflictual versions involved is to use the Microsoft Program Compatibility Troubleshooter which you can easily find by typing its name in the Windows search bar next to your Start menu.
Fix – This app can’t run on your PC for Windows 10 AMD
A number of users reported This app can’t run on your PC error message while trying to install AMD graphic card drivers.
Apparently, the problem was caused by a corrupted download. After switching to a different browser and redownloading the same file again, the issue was permanently resolved.
If you want the latest and greatest browser available right now, check out our best pick in this article.
Fix – This app can’t run on your PC for Broadcom 802.11
- Press Ctrl + Shift + Esc to open Task Manager, then navigate to the Startup tab.
- Find Broadcom Network Adapter Wireless Network Tray Applet then choose Disable.
This app can’t run on your PC error message can be a problem since it can affect almost any application on your Windows 11 PC.
Why does my PC say this app can’t open?
You could come into this warning if the app you are attempting to execute needs specific rights to function correctly, but your user account does not have such permissions. It’s also possible that faulty or damaged registry entries prevent applications from executing on your computer.
There are various variations of this error message. However, here are the most common ones that we will address today:
- This app can’t run on your PC when opening Google Chrome -You should enable compatibility mode from the app’s properties.
- Command Prompt access is denied, this app can’t run on your PC – This error usually occurs if your user account is not properly configured.
- This app can’t run on your PC, old game error – Most gamers are already familiar with this error message.
- This app can’t run on your PC – Microsoft Store error, Windows 10, Office 2016 – As you must have already guessed by now, this error is prevalent for Microsoft Store apps, but it also affects the Microsoft Store app itself and the Office package.
- Batch file, this app can’t run on your PC – A batch file is an unformatted text file that PC users create to store and run various commands.
- This app can’t run on your PC, check with the software publisher (Windows 10/11) – Many users reported that they can’t open particular apps due to an error message asking them to contact the software publisher.
- This app can’t run on your PC (Kaspersky, Bitdefender, Avast, ASDM) – Most likely, the download and install process got corrupted and the quickest way to fix this problem is to uninstall and then reinstall the respective tools. Also, you should take immediate action if Windows prevents the antivirus installation.
- Windows 10 bypass fail, this app can’t run on your PC – The solutions below will also work in Windows 10.
- This app can’t run on your PC (Steam, Valorant) – Steam games can be affected by this compatibility error.
- This app can’t run on your PC when using Broadcom 802.11 network adapters – You will have to uninstall your Network adapters and reinstall them.
For more potential troubleshooting steps, check out our guide on what to do if Windows 11 apps are not opening.
If you have any more questions, don’t hesitate to drop them in the comments section below.

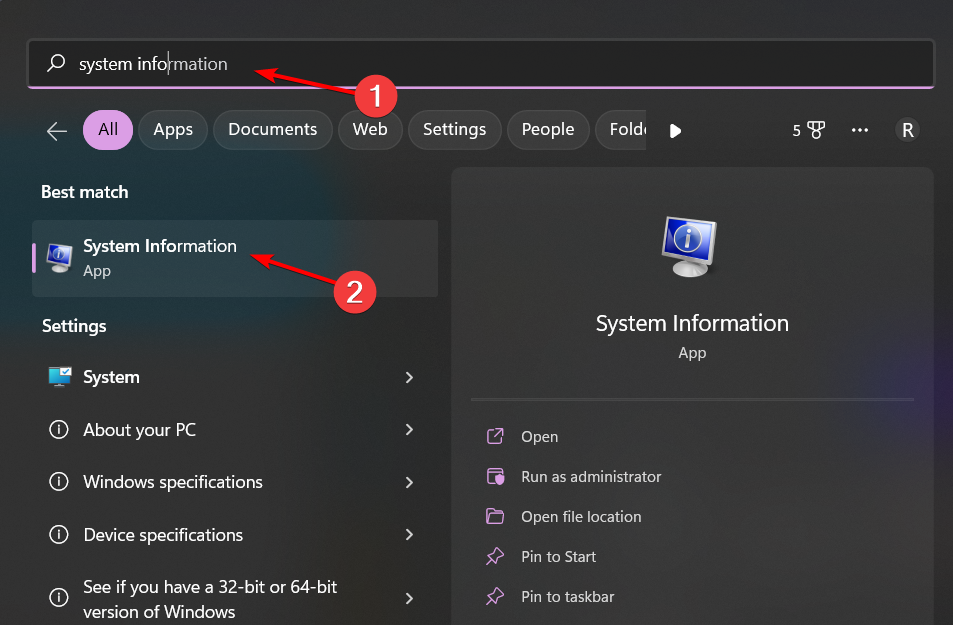
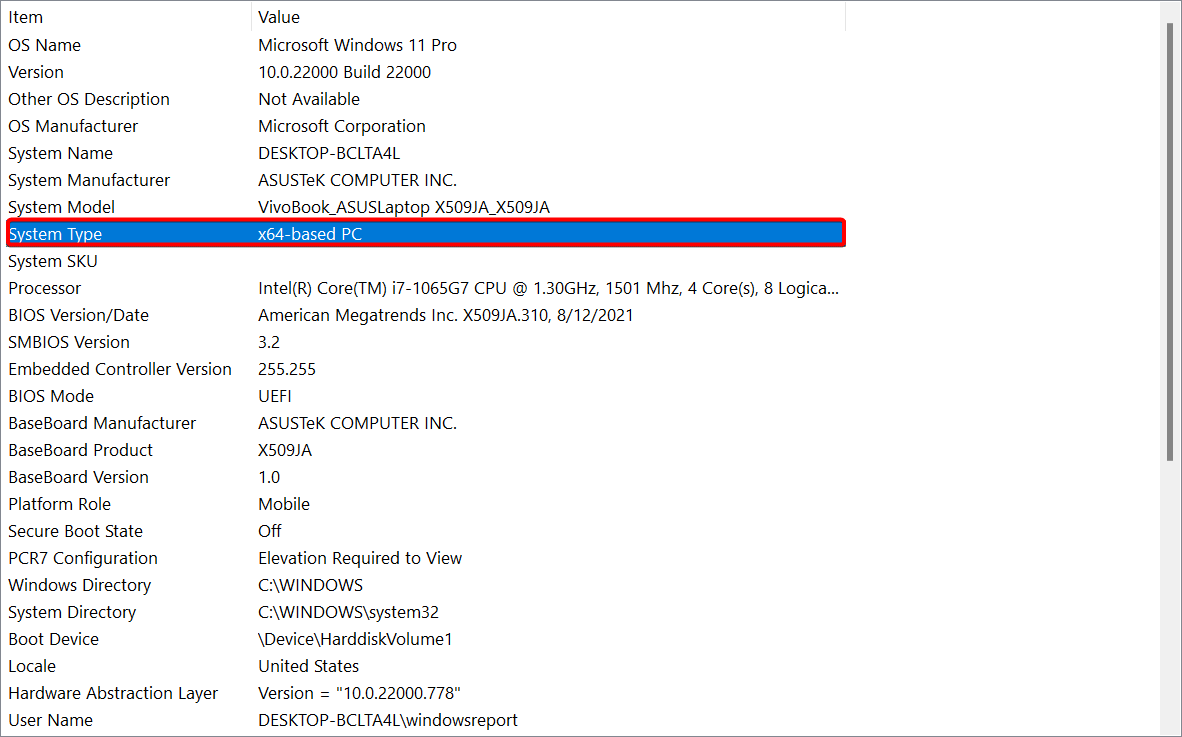



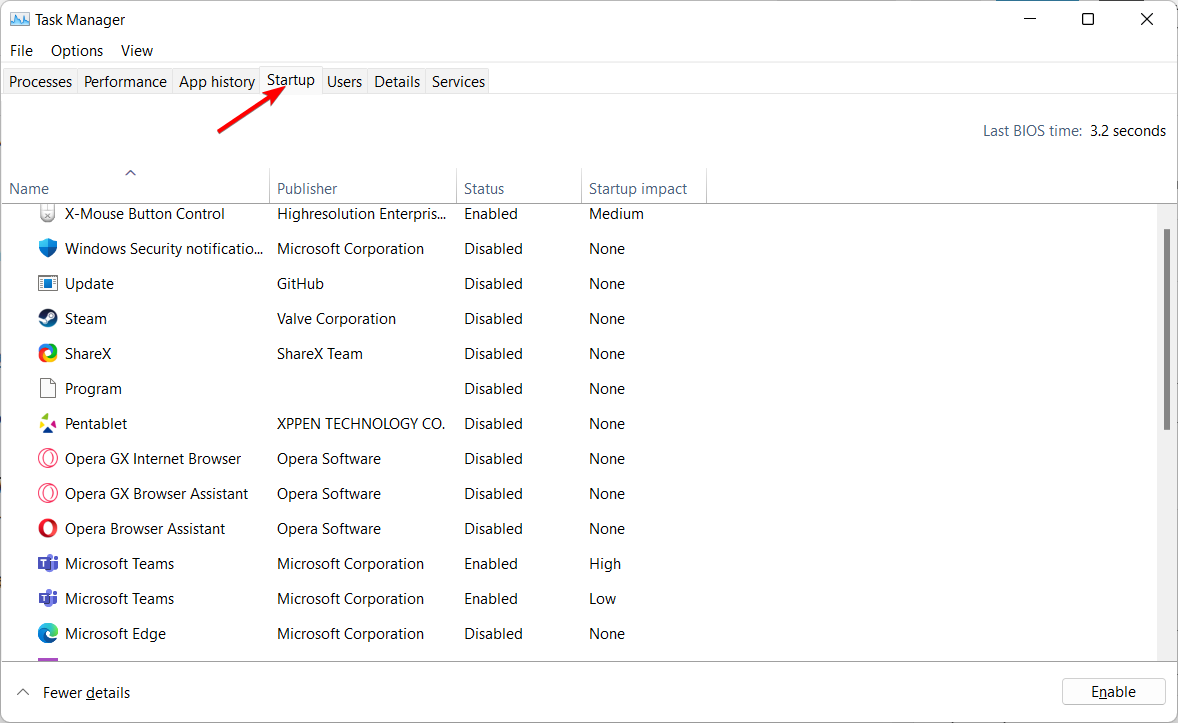
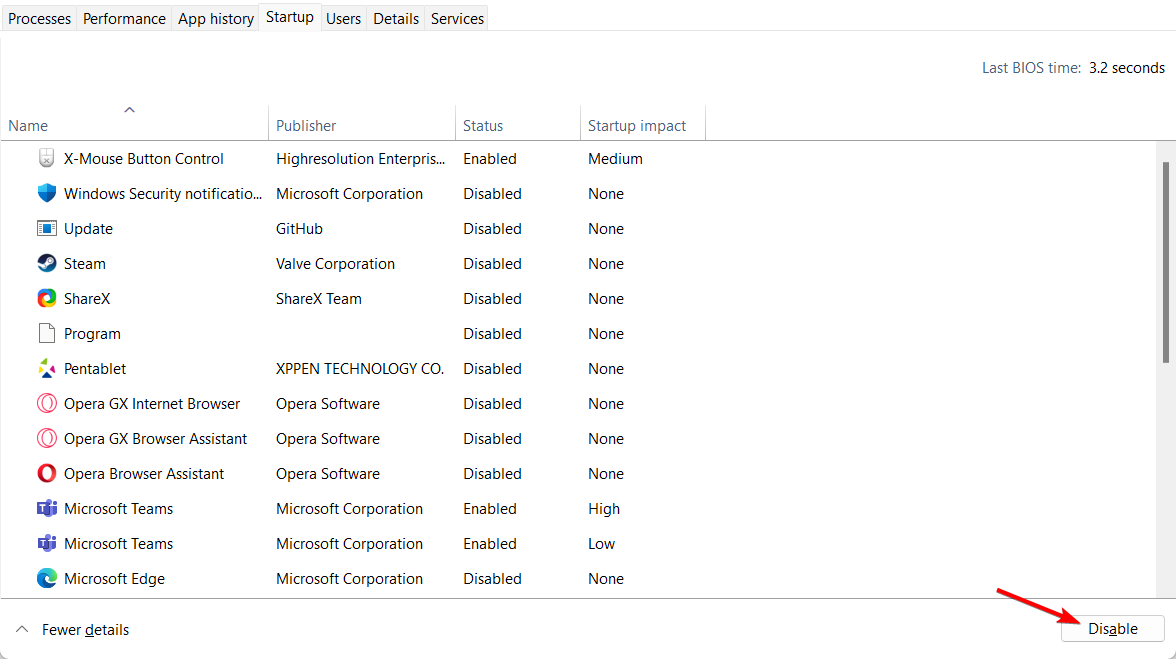








User forum
7 messages