Windows 10 Can't Add a New User: How to Fix it
If you can't add a new account, try using User Accounts applet
3 min. read
Updated on
Read our disclosure page to find out how can you help Windows Report sustain the editorial team Read more
Key notes
- Make sure to update your operating system to the latest version if you’re dealing with this error.
- File corruption can be responsible for this issue, so be sure to scan your PC.
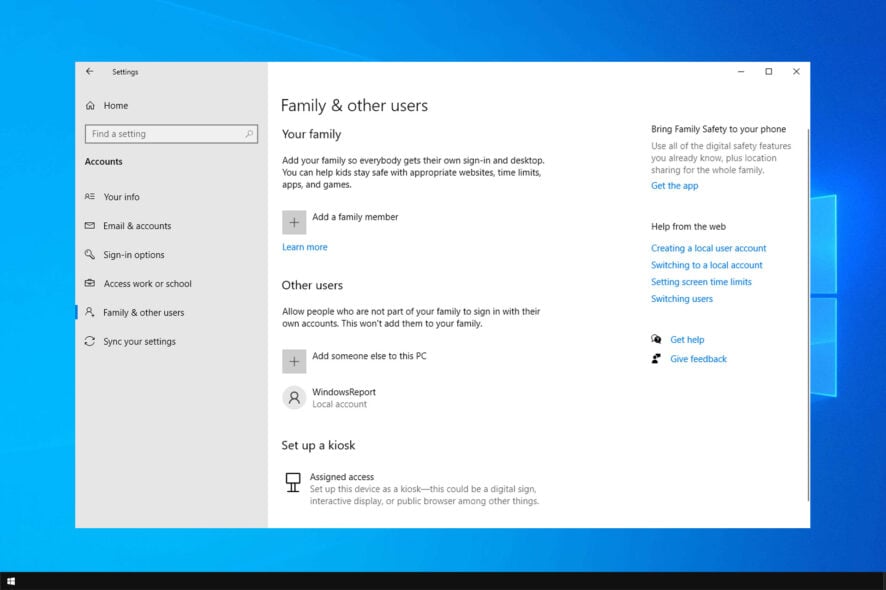
Managing users on a PC is essential, but if you can’t add a new user on Windows 10, you might be dealing with file corruption.
This can be a significant issue, especially on shared PCs or in the business environment, so let’s see how we can fix this issue.
Why can’t I add another user on Windows 10?
- Bugs on the system caused by missing updates can prevent you from adding users.
- File corruption can cause problems while adding users.
- Issues with your account or registry can also cause this issue.
What to do if I can’t create a new user account in Windows 10?
Before we start fixing this issue, there are a couple of checks you can perform:
- Log out of your Microsoft account and log back in. After doing that, check if the problem is resolved.
- Clean your registry with registry cleaner software to remove any corrupted entries.
1. Update your computer
- Press the Windows key + I and go to the Settings app.
- Under the Update & Security section, select Windows Update.
- Hit the Check for updates button.
Installing the latest Windows 10 updates may help you fix a bevy of general issues affecting the OS.
If one of the Windows 10 features or apps is unavailable, make sure that you’re running the latest OS version available.
2. Run SFC scan
- Go to Start, and type cmd.
- Right-click on Command Prompt, and run it as administrator.
- Type the command
sfc /scannow - Wait until the scanning process is complete and all the problematic files are placed.
- Restart your PC and try to add a new user account.
System corruption issues may also block certain Windows 10 features and functionalities. You can quickly repair or replace corrupted files by using the System File Checker tool, or a trusted repair tool to make the process even easier.
3. Create a new user account from User Accounts
- Go to Search, type run, and double-click on the first result to launch Run.
- Type control userpasswords2, and hit Enter to launch User Accounts.
- Go to the Users tab, and select Add.
- A new window will appear asking you How will this person sign-in.
- Select Sign in without a Microsoft account (not recommended).
- On the next window, go to Local Account, select a username for the new account, click Next and Finish.
- Choose the newly created user, and go to Properties to select Group Membership.
- Select Administrator from the drop-down menu, hit Apply, and OK.
If Windows 10 can’t add a new user, check our guide on managing users and groups for more information.
To learn more about user accounts, visit our What is WDAGUtilityAccount article for more information.
There you go. These five quick tips should help you fix the problem. Let us know which solution worked for you. For more suggestions, please access the comments section below.













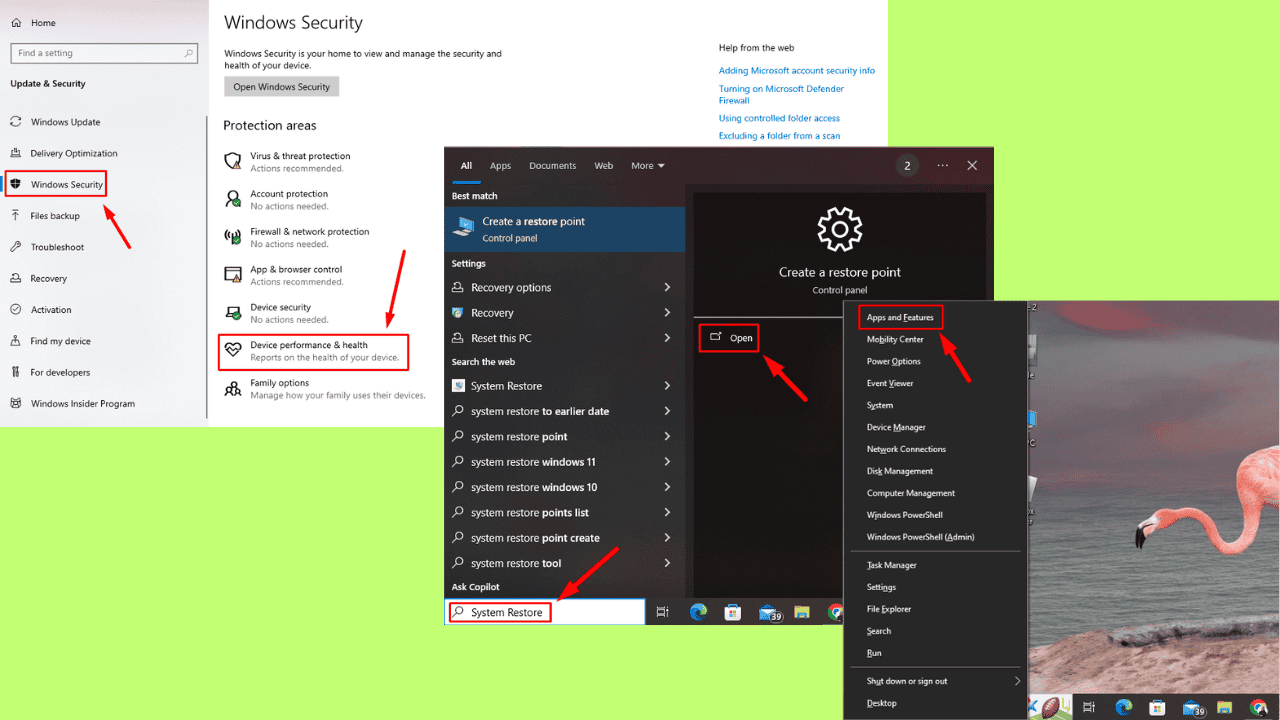
User forum
0 messages