How to Pair Multiple Bluetooth Devices on Windows
You can use a third-party software to connect multiple devices
5 min. read
Updated on
Read our disclosure page to find out how can you help Windows Report sustain the editorial team Read more
Key notes
- You can try using devices of the same brands to connect and get the output simultaneously.
- The only major requirement is that the devices should support Bluetooth 5.0.
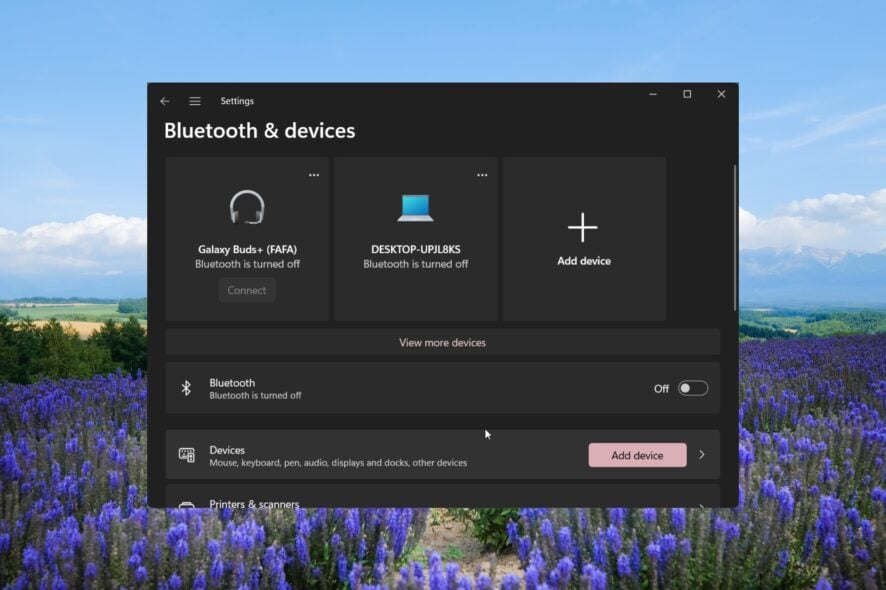
Many of our readers have enquired whether they can connect multiple Bluetooth devices to their systems or not. This includes both casual users and professionals who rely on Bluetooth connectivity for their work or personal use.
By pairing multiple Bluetooth devices, they want to get stereo audio output with their wireless speakers, etc. Connecting a Bluetooth audio device to a Windows PC is simple, and in this guide, we will explain how pairing multiple Bluetooth devices on Windows works.
Can you connect multiple Bluetooth devices to Windows?
Yes. You can connect multiple Bluetooth devices to your PC. It could be two audio devices to achieve a stereo mix, or two pair of headphones to listen to movies together.
Basically, you can connect more than one Bluetooth device to a Windows 10 or 11 PC. The only condition that it must satisfy is that the devices should support Bluetooth 5.0. If the device doesn’t support Bluetooth 5.0 then you won’t be able to enjoy stereo mix.
While Bluetooth 5.0 is stable and offers stutter-free transmission of an audio signal, often it is observed that when multiple Bluetooth devices are connected to Windows, it results in frequent disconnections, recurring connection drops, audio loss, etc.
How do I connect to multiple devices using Bluetooth?
1. Using the manufacturer’s app for pairing
If you have bought a new Bluetooth device, then you should check whether the brand provides a dedicated app for pairing.
Brands like Bose, JBL, Sony, etc., offer a dedicated app for mobile devices and PCs, that will help you to pair multiple devices and change the audio settings.
Do note that not all manufacturers offer an app for Windows devices. So, you might have to do some research on which brands of audio devices offer a dedicated app.
2. Pairing devices that can connect with each other
- Press the Win + I keys to open the Settings menu.
- Click on Bluetooth & devices on the left pane.
- Click on Add to pair a new Bluetooth device.
- Select the Bluetooth option.
- Connect your device.
- Once the connection of the first device is complete, try connecting the other device following the same process.
- After the pairing is complete, click on the Speaker icon on the Taskbar and select the Sound Settings option from the context menu.
- Scroll down and select More Sound settings.
- Click on the Recording tab.
- Right-click on an empty space and select Show Disabled Devices.
- Right-click on Stereo Mix and select Enable.
- Select Stereo Mix and click the Set default button.
- Again select Stereo Mix and hit Properties.
- Switch to the Listen tab and check the Listen to this device box.
- Select your second speaker from the Playback through this device drop-down and click OK.
- Hit Apply and OK to apply the changes.
By other devices, we mean devices from the same brand or model. You must try connecting two devices of the same brand and tweak the audio settings as mentioned above, as chances are they could pair up simultaneously.
3. Using third-party software for pairing
- Download Voicemeeter from the official website and install the program.
- Click on the Speaker icon on the Taskbar and select the Sound Settings option from the context menu.
- Scroll down and select More Sound settings.
- Under the Playback tab, select Voicemeeter, right-click on it, and select Set as default device.
- Plug both your audio devices into your PC using the audio port, audio splitter, or USB port.
- Launch the Voicemeeter app, on the right corner you will see two buttons, A1 and A2.
- Click on A1 and choose the first audio device from the list.
- Repeat the same steps with A2 and select the second audio device.
- You can even connect two speaker systems to listen to them simultaneously.
We have used the Voicemeeter app which is free to download and use. It is an excellent virtual audio mixer that allows you to connect multiple devices and listen to their output simultaneously.
Do note that in order to use the Voicemeeter app, you need to have Windows 10 or above installed on your PC. For Windows 11 users, there is another option called the Boom 3D software to get an immersive sound or stereo sound experience.
4. Using a Bluetooth transmitter
Apart from using software for listening to dual audio and pairing multiple Bluetooth devices on Windows, you can also make use of a hardware product known as a Bluetooth transmitter.
A Bluetooth transmitter or a Bluetooth adapter is a device that lets you connect a non-Bluetooth device connect to Bluetooth devices via the USB port.
However, there might be limitations with the Bluetooth adapter that you have as not all adapters support dual audio or multiple devices streaming. Ensure that the adapter supports Bluetooth 5.0 and A2DP.
For your convenience, we have a guide that lists down some of the best Bluetooth adapters that you can try on your Windows 11.
Is there a limit to how many Bluetooth devices can connect to a PC?
You can simultaneously connect up to 7 devices and a practically unlimited number of devices can be paired. However, this is true for Bluetooth 5.0-supported devices. Older versions of Bluetooth will have some other limitations.
That is it from us in this guide. We have a guide that explains in depth how you can download the Realtek Bluetooth 5.0 audio driver on your computer.
You can also refer to our guide that explains 5 different ways that will help you resolve the unknown Bluetooth devices in Windows 11.
Once you pair your devices, you’ll be able to transfer files with Bluetooth from laptop to laptop or any other device with ease.
Feel free to drop a comment below and let us know which one of the above solutions you applied for pairing multiple Bluetooth devices on Windows.
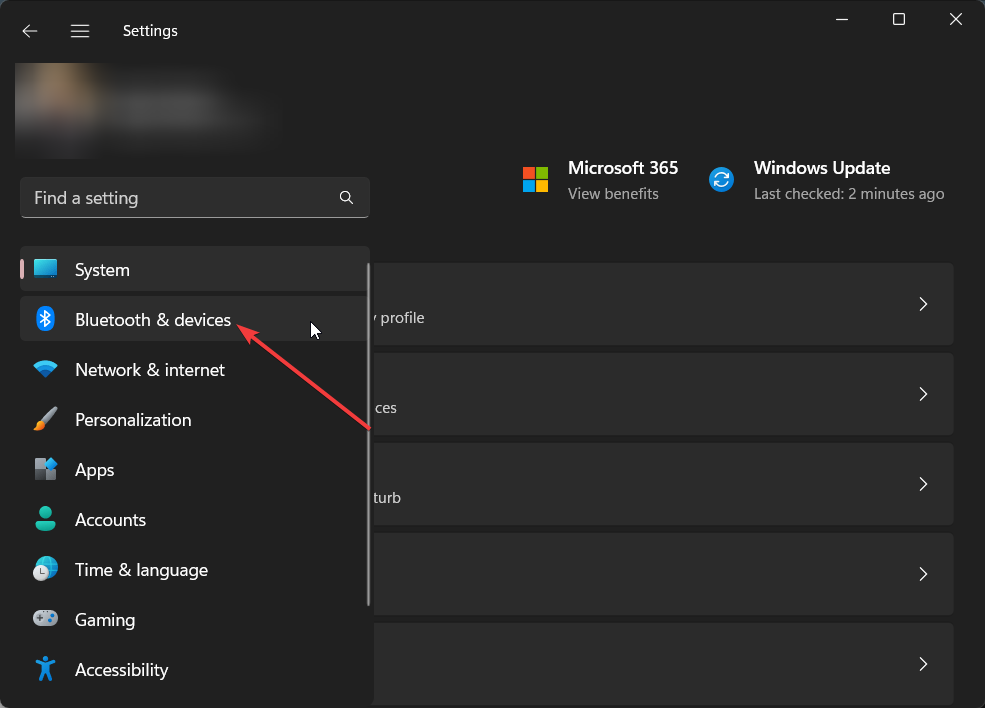
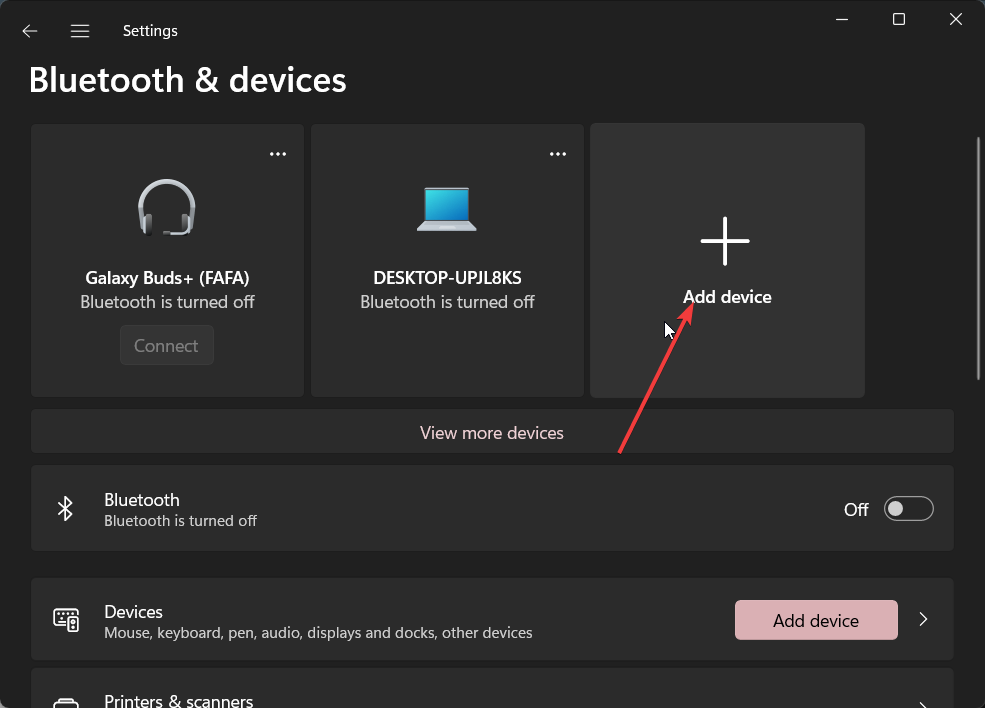
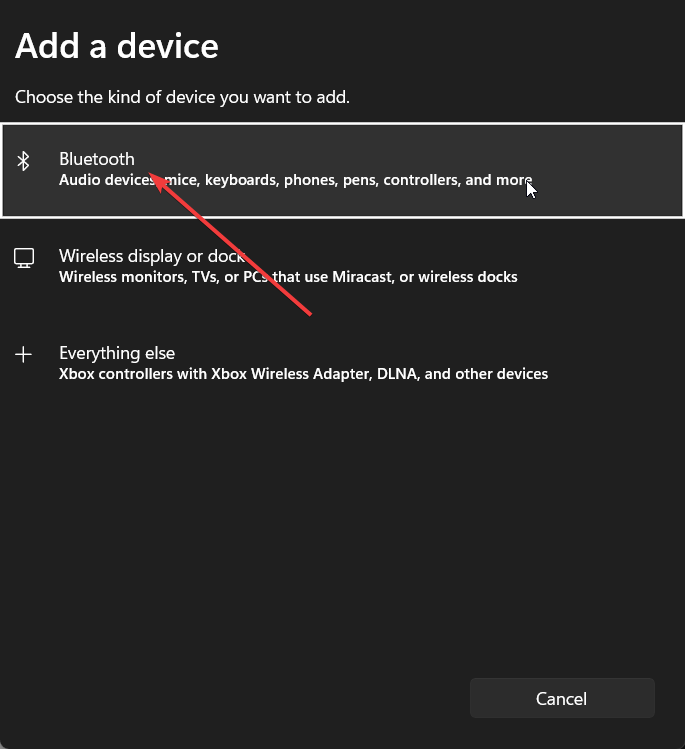
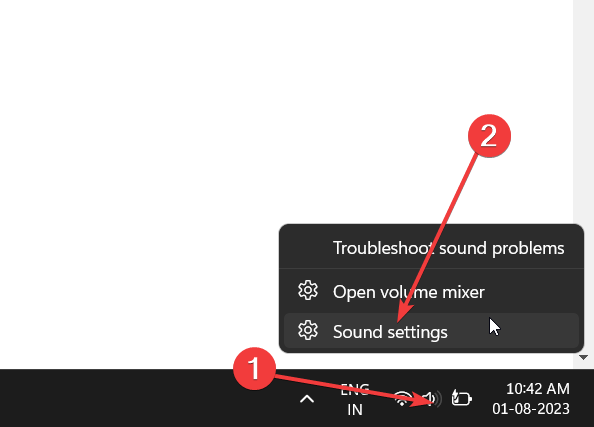
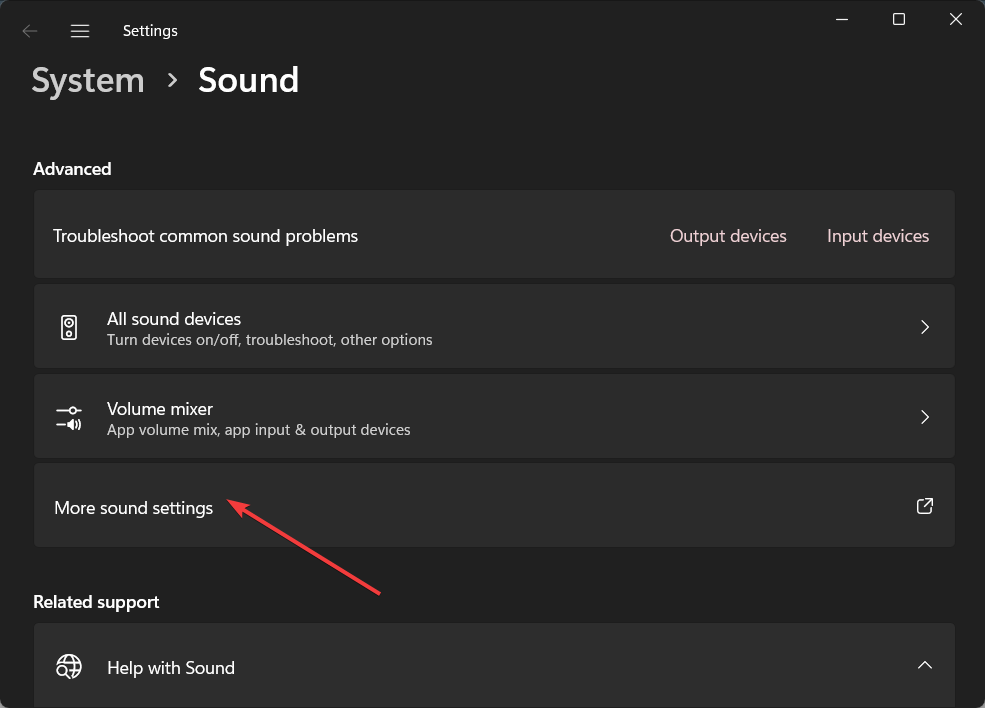
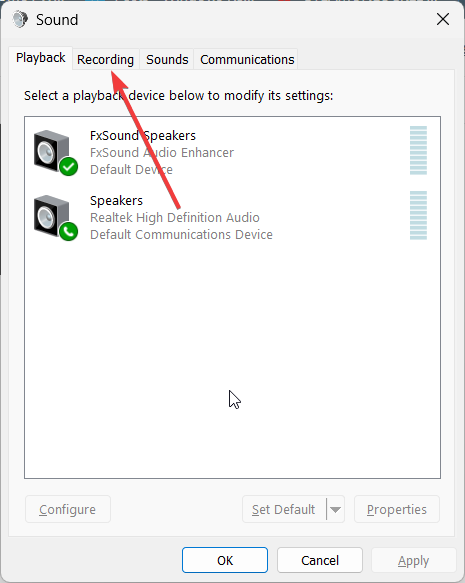

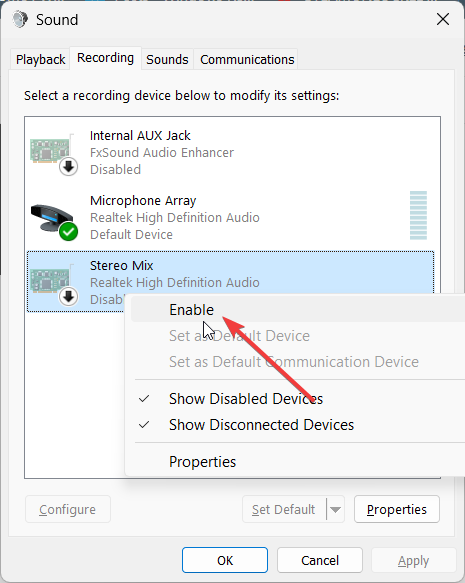
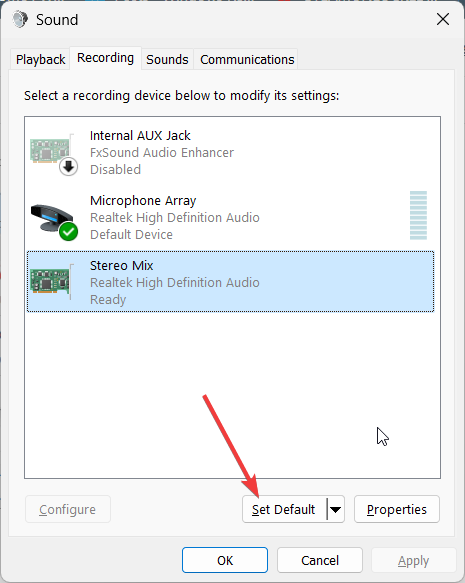
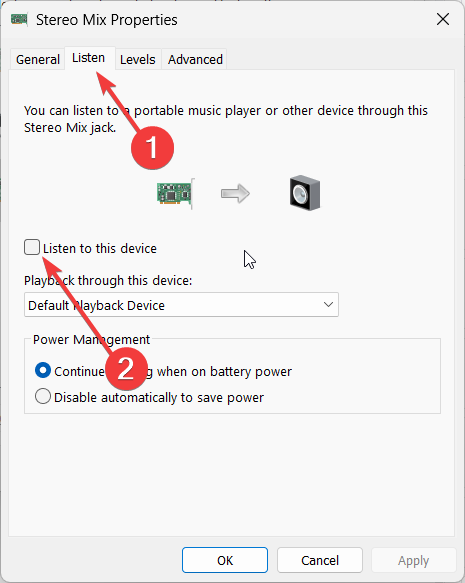
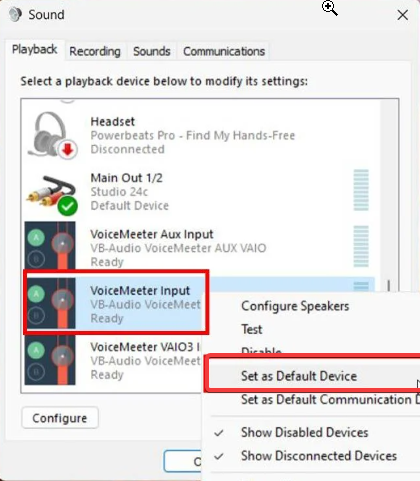
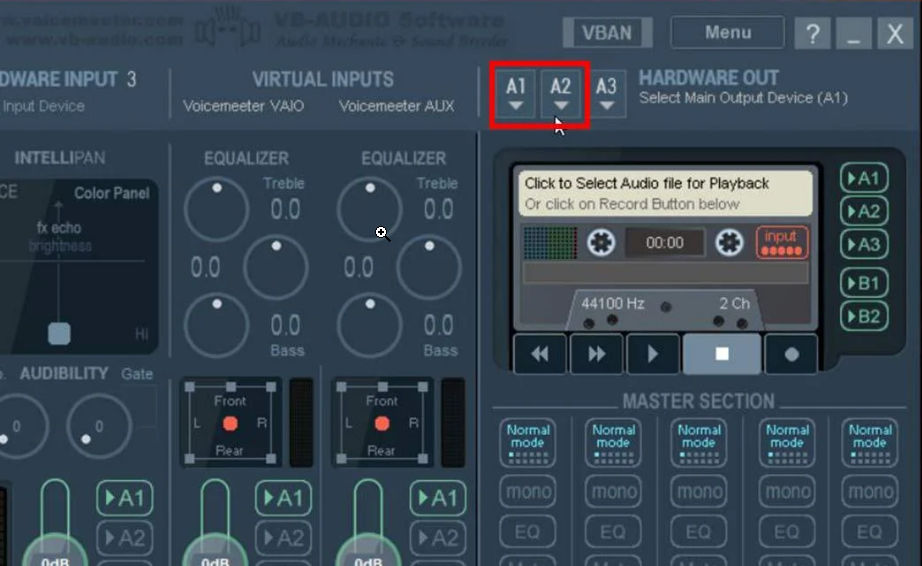


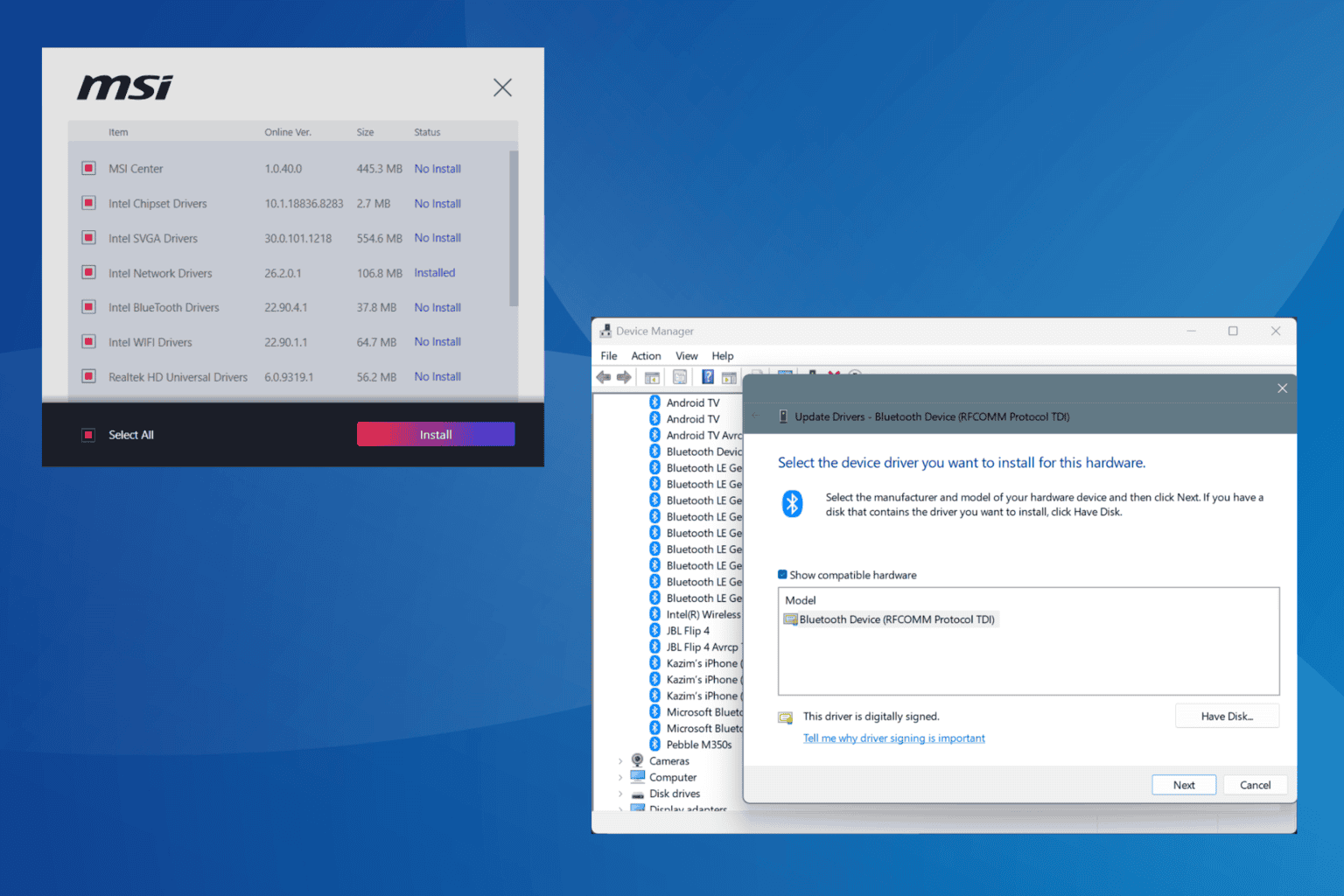
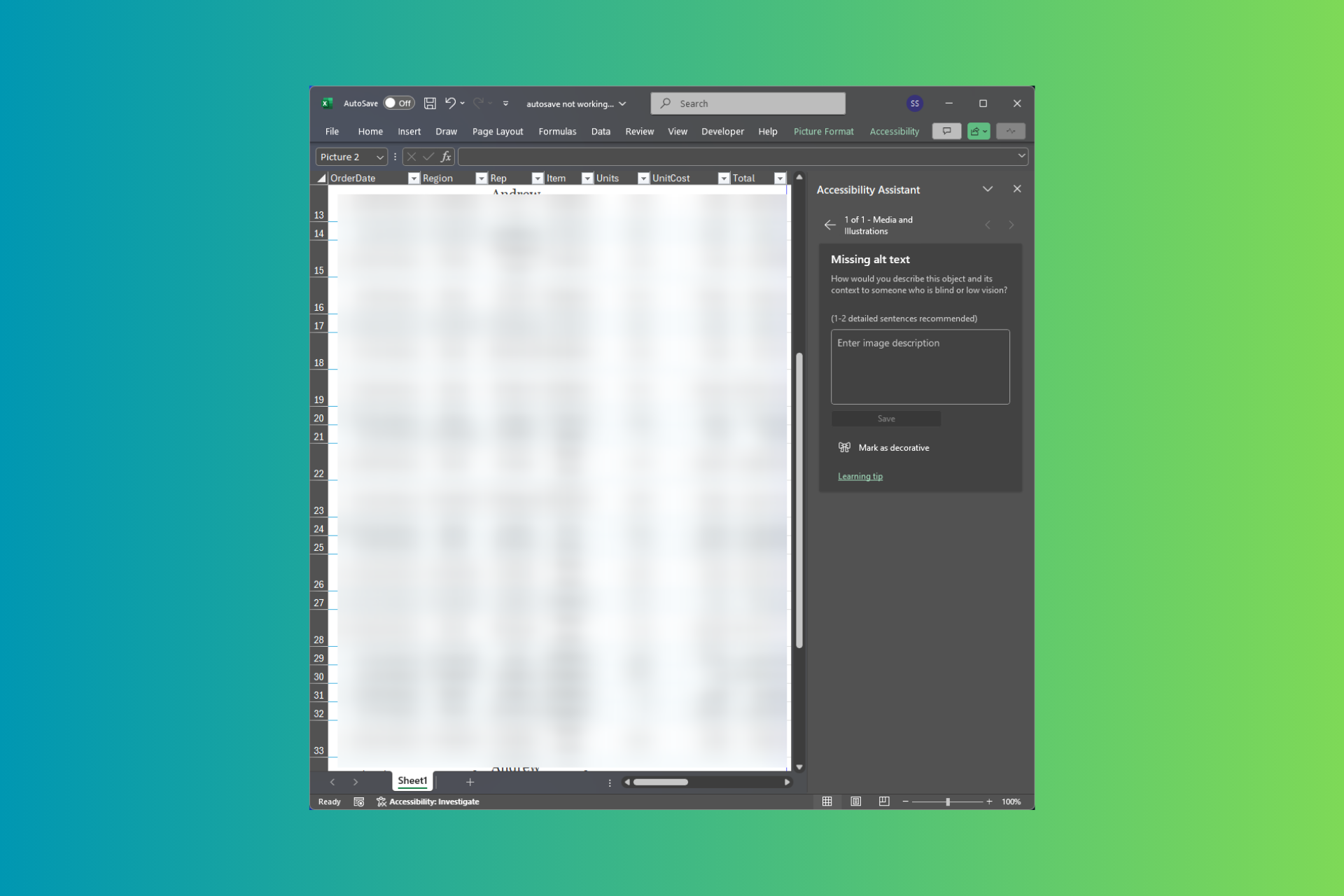





User forum
0 messages