6 Quick Ways to Fix Outlook Notification Sound Not Working
Check the Outlook sound settings and turn it on
5 min. read
Updated on
Read our disclosure page to find out how can you help Windows Report sustain the editorial team Read more
Key notes
- You should check the speaker's volume and make sure that it is not set to mute.
- You can also create a new rule in Outlook to send you a notification sound for incoming messages.
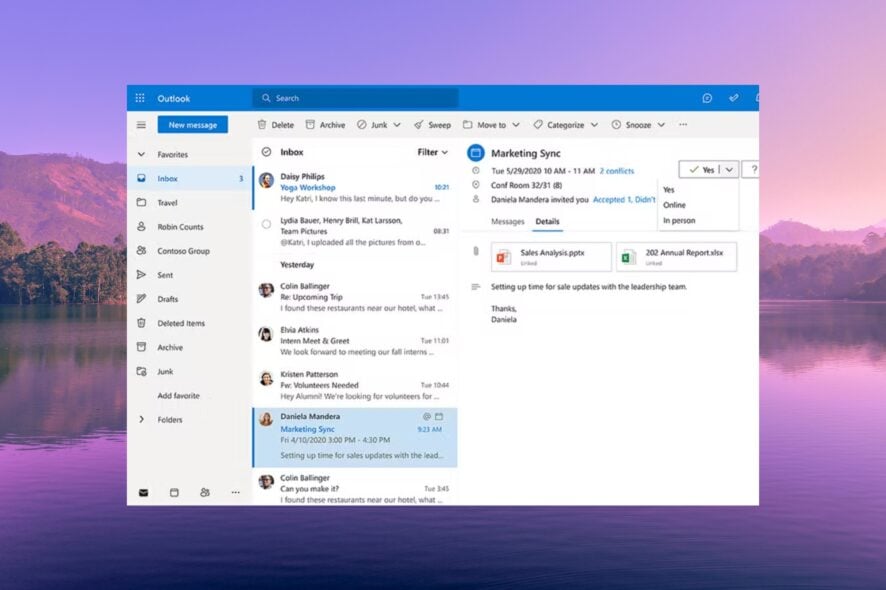
Not receiving a notification for an incoming email in MS Outlook can cause you to miss important events. In this guide, we will share with you some effective solutions to fix the notification sound not working issue in MS Outlook.
Why is the Outlook notification sound not working?
Sound notifications help us to stay productive as you don’t have to fiddle around with multiple apps to check if you received a new message or an email.
Just like other email clients, MS Outlook also lets the user set different notification sounds for an incoming email, outgoing email, etc.
Here are a few of the common reasons that could potentially be the reason why the notification sound is not working in MS Outlook on your PC.
- The notification sound is turned off – You might have accidentally disabled the email notification sounds in the MS Outlook app or on your PC.
- Outlook is restricted from using the speaker – Chances are that the MS Outlook application is not allowed to use your computer’s speaker to notify you of incoming emails.
- Focus Assist is enabled – There is a high chance that the Focus Assist feature is turned on and muting the notifications.
- Incorrect sound settings – You might have disabled the options to play a sound for New Mail Notification and Desktop Mail Notification settings on your PC.
Let us now check out the solutions to resolve the problem of notification sound not working in MS Outlook.
How do I get my Outlook notification sound back if it’s not working?
Before we jump ahead with the advanced solutions, let us apply the simple fixes and hopefully resolve the sound issue with MS Outlook notifications.
- Restart your computer as this could be a temporary bug that is blocking the notification sound.
- Relaunch the MS Outlook app on your PC. There might be an underlying bug that is not playing the sound notifications.
- Check the volume levels of your speakers and make sure it isn’t set to mute.
If nothing works, then apply the solutions below and resolve the problem.
1. Enable the Play a Sound setting in Outlook
- Open the Microsoft Outlook app on your computer.
- Click on the File menu.
- Select Options from the left pane.
- Choose Mail from the left pane in the Outlook Options window.
- Check the box for the Play a sound option under the Message arrival section.
- Click OK to apply the changes and relaunch MS Outlook.
2. Tweak the Windows notification sound settings
- Press the Win + I keys to open the Settings app.
- Select System from the left pane.
- Click on Notifications on the right side.
- Locate the Outlook app and turn on the toggle next to it.
- Click on the Outlook app to view more settings.
- Toggle on the Play a sound when a notification arrives option.
Enabling the feature as mentioned above will play a sound when a new email arrives in Outlook. You can also change the notification sound in Windows 11 by following the steps in our guide.
3. Disable Focus Assist
- Press the Win + I keys to open Settings.
- Click on Focus on the right side.
- Click on the Stop focus session option to get sounds for all notifications on your PC.
Multiple users have fixed the Outlook notification sound not working problem by disabling the Focus Assist option on their PC.
We have shown just one way to disable the Focus Assist on your Windows 11 PC. You can check out our guide to learn other different ways to turn off Focus Assist.
4. Tweak the system sound settings
- Open the Start menu by pressing the Win key.
- Launch Control Panel.
- Click on Sound.
- Switch to the Playback tab, and double-click on your speaker to open Properties.
- Click on the Advanced tab.
- Check the Allow applications to take exclusive control of this device checkbox.
- Hit OK to apply the changes.
5. Turn on New Mail Notification and Desktop Mail Notification settings
- Open the Start menu by pressing the Win key.
- Launch Control Panel.
- Click on Sound.
- Switch to the Sounds tab.
- Select Windows Default in the Sound Scheme drop-down menu.
- Under the Program Events section, locate and select Desktop Mail Notification.
- Under the Sounds section, select the notification sound and hit the Test button, and check if the sound is audible or not.
- Click Apply.
- Scroll down and select the New Mail Notification option.
- Under the Sounds section, select the notification sound and hit the Test button, and check if the sound is audible or not.
- Click Apply.
6. Create a new Outlook Inbox Rule
- Launch Microsoft Outlook.
- Click on File.
- Select the Manage Rules & Alerts option.
- Click on New Rule.
- Select Play a sound when I get messages from someone and click on Next.
- Deselect the from people or public group.
- Scroll down and select on this computer only option.
- Follow the steps to complete the process and click on the Finish rule setup option.
Get back the notification sound in Outlook
That is it from us in this guide. Notification sounds are important as several professions require dealing with multiple messaging apps, and if the sounds are disabled then it could prove problematic in whatever task that the professional is involved in.
Multiple users have reported that the Outlook view changes itself every time they launch it. Resolve the problem by applying the solutions in our guide.
You can also read our guide to fixing the Outlook not updating inbox issue on your PC. Let us know in the comments below, which one of the above solutions resolved the problem for you.
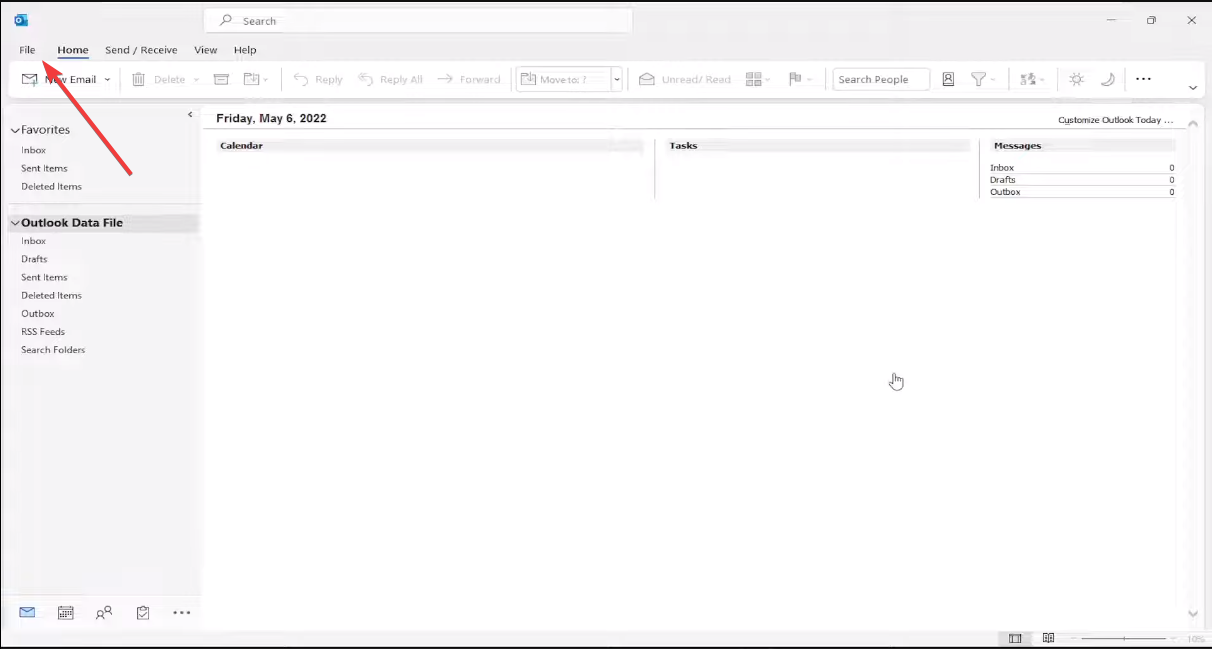
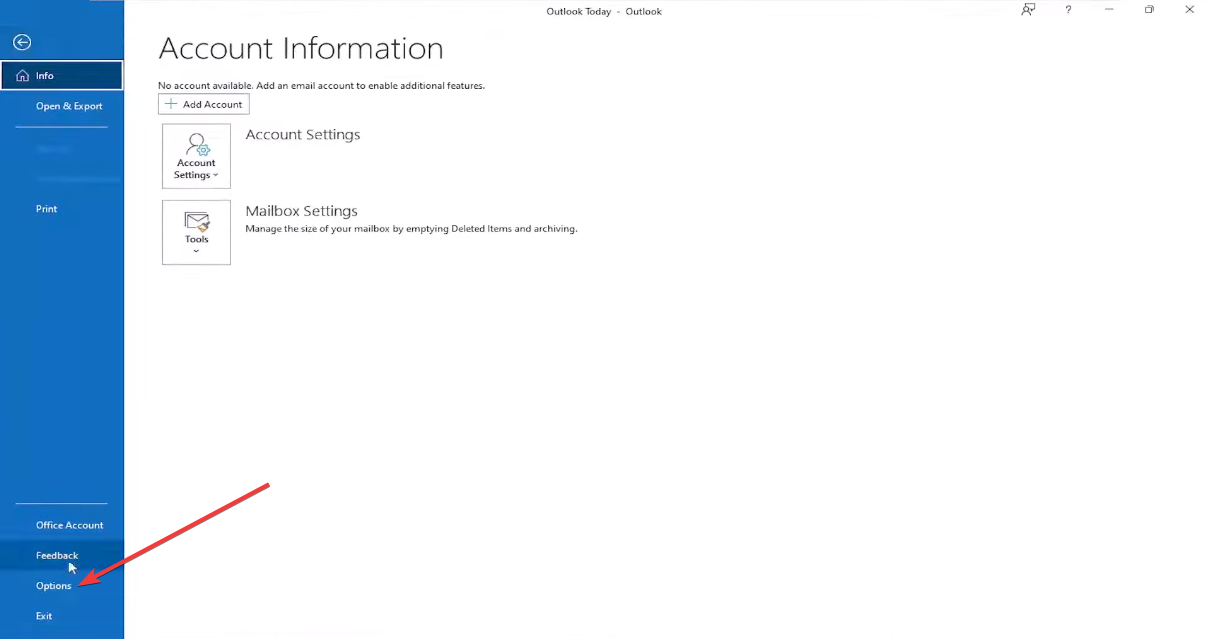
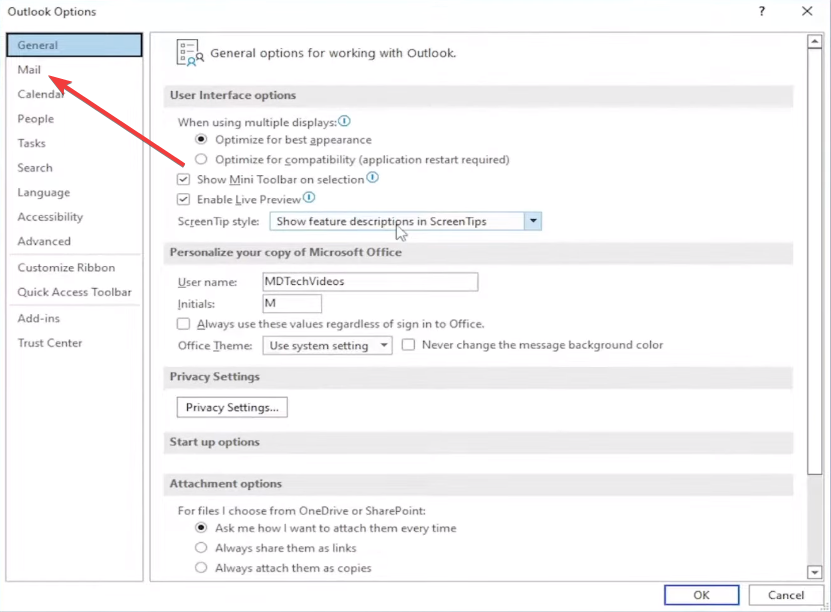
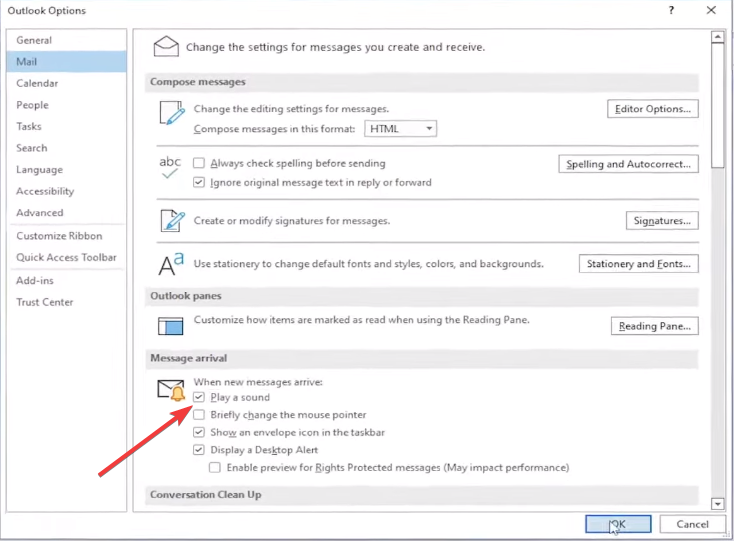
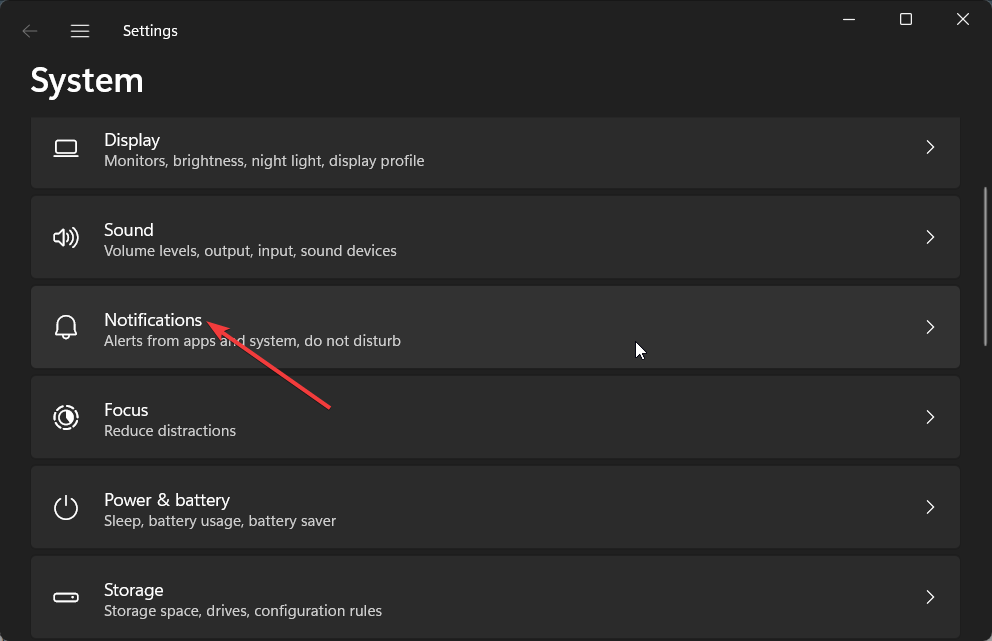
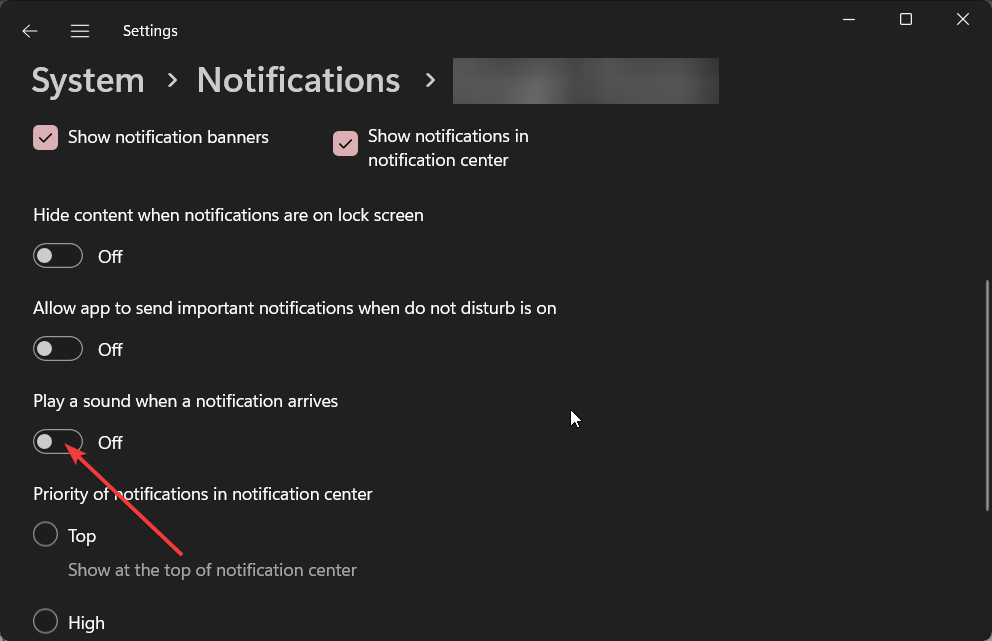
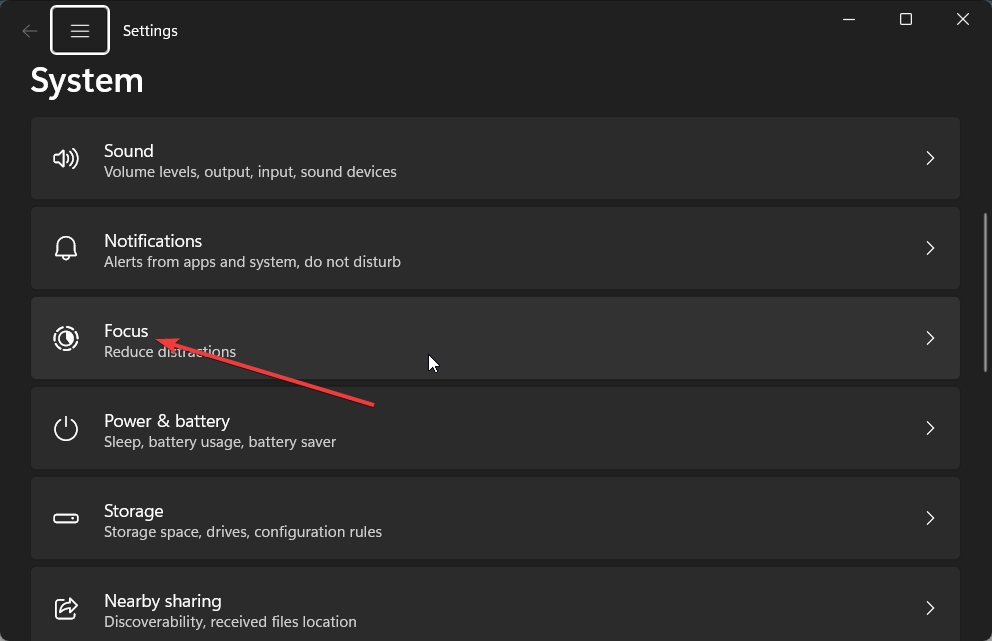
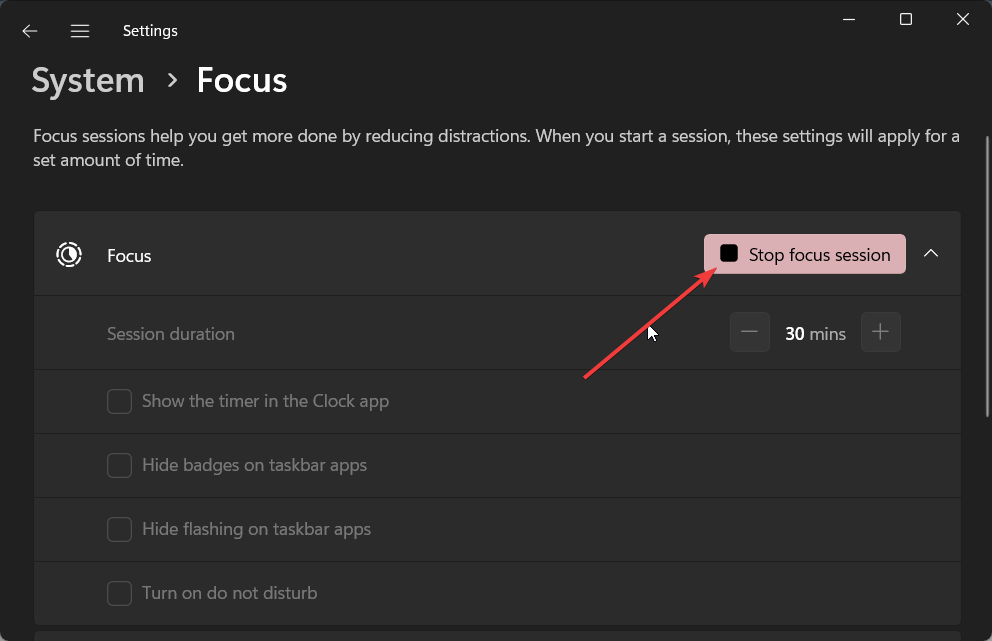

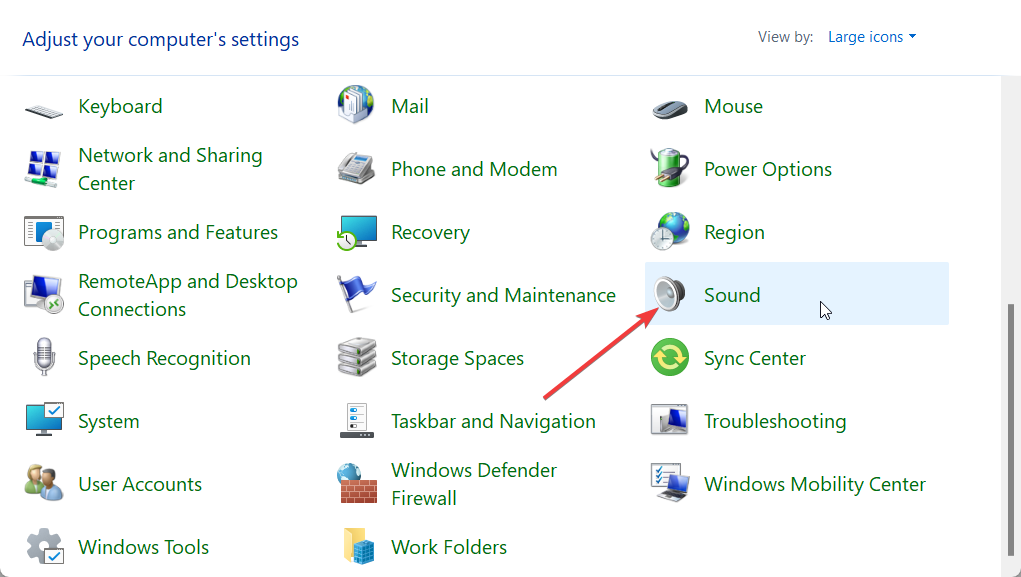
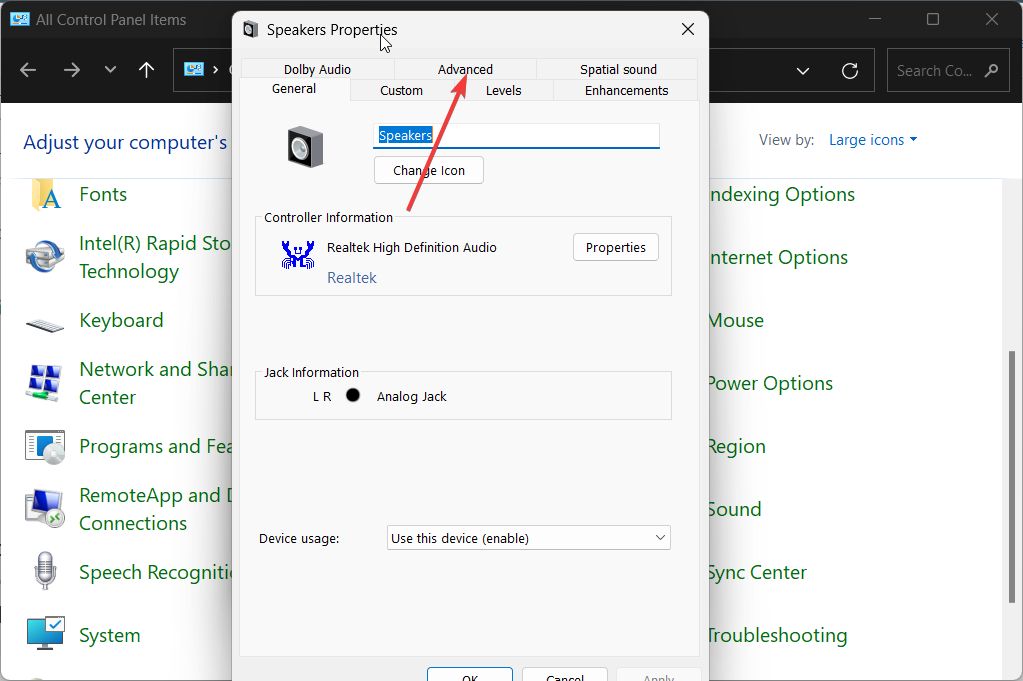


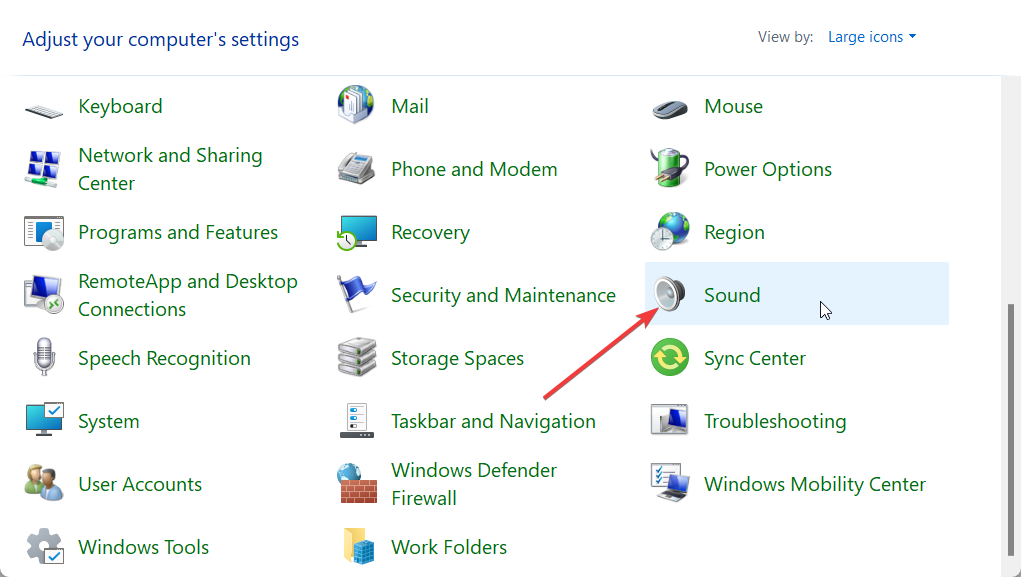


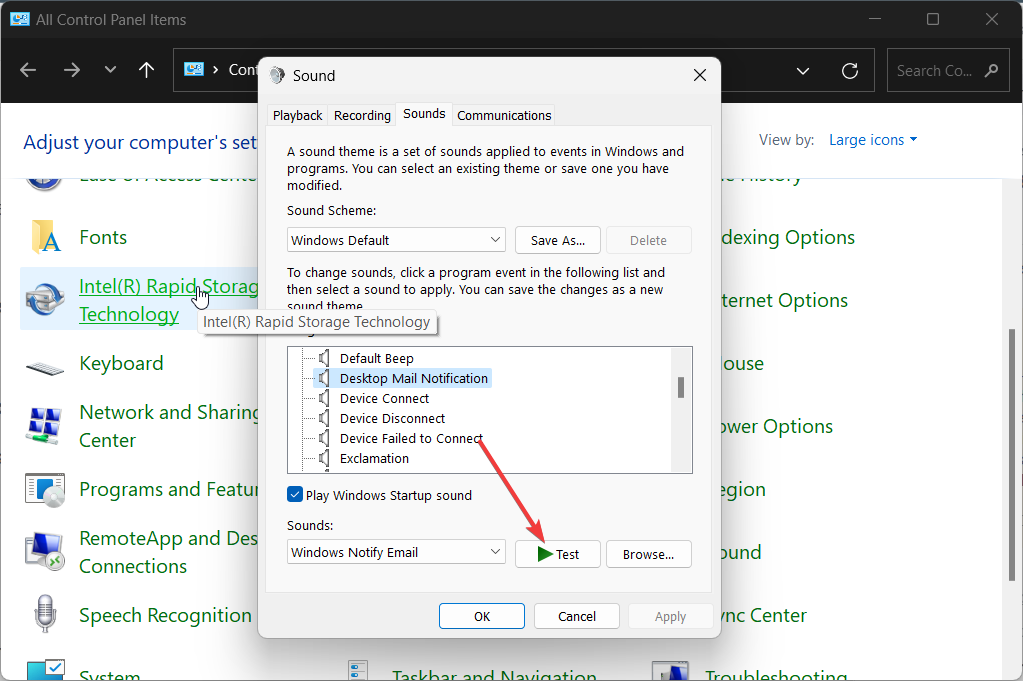
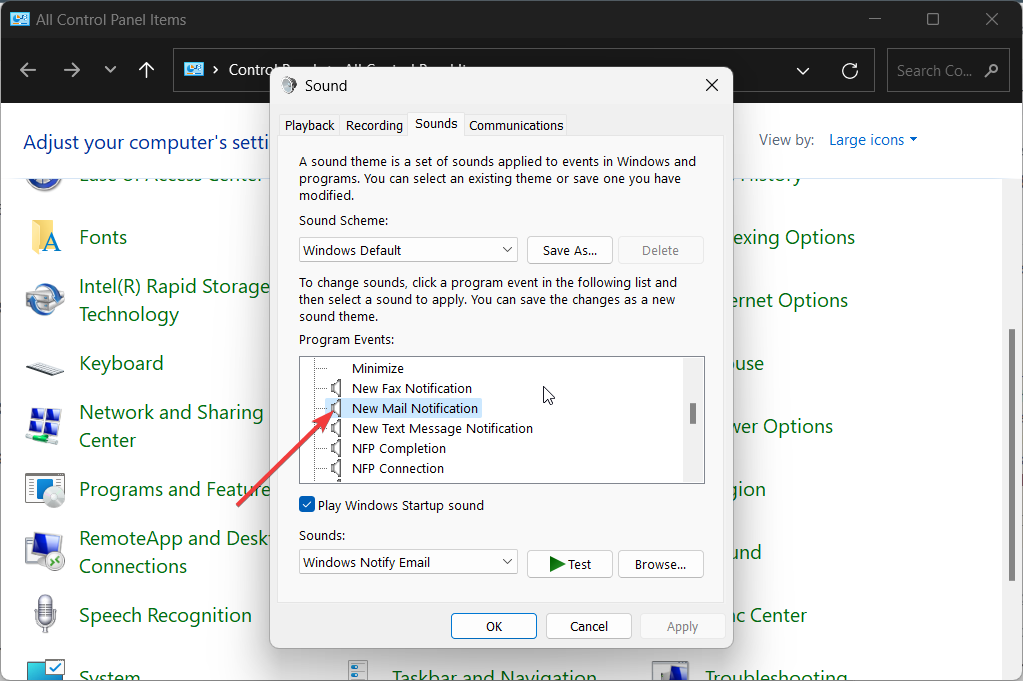
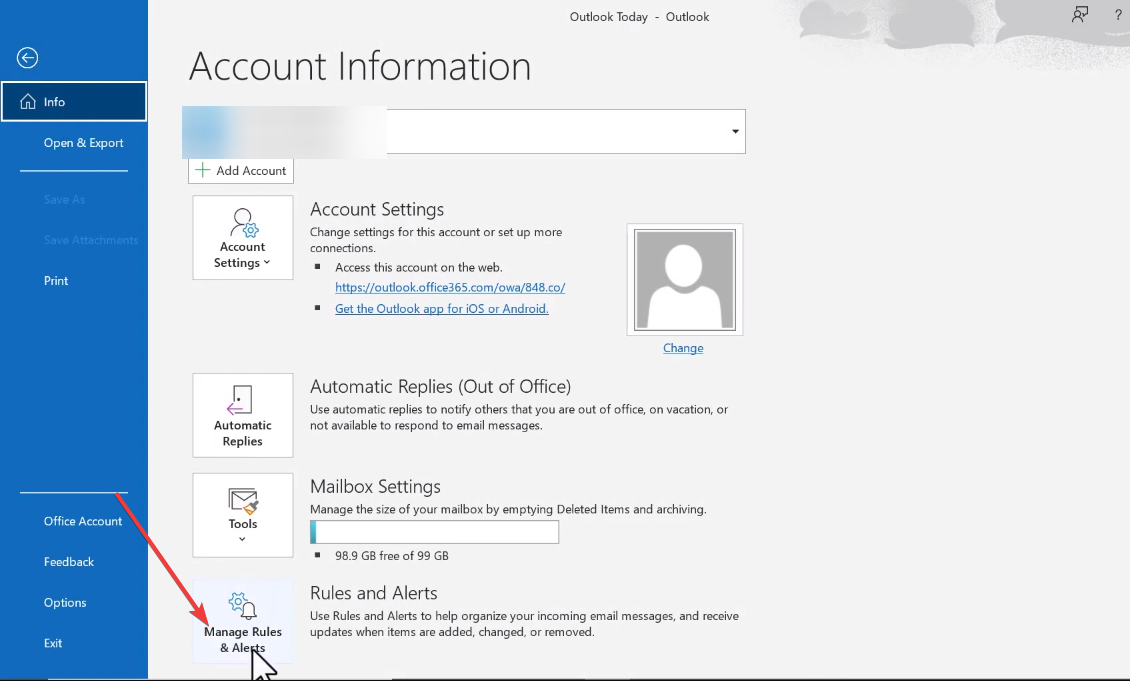
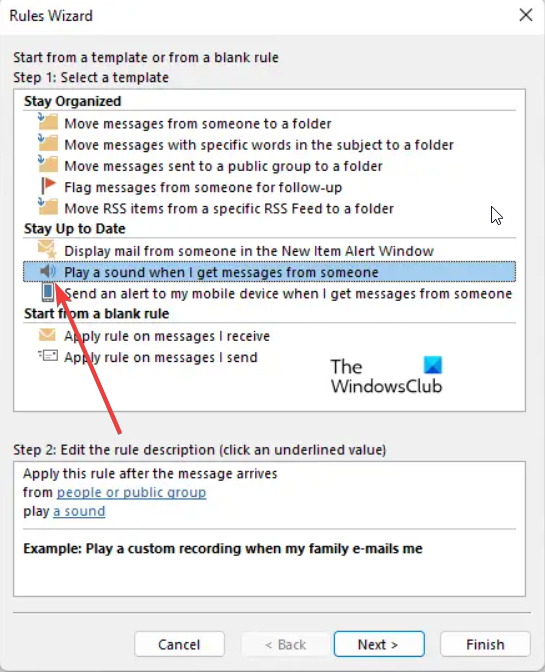

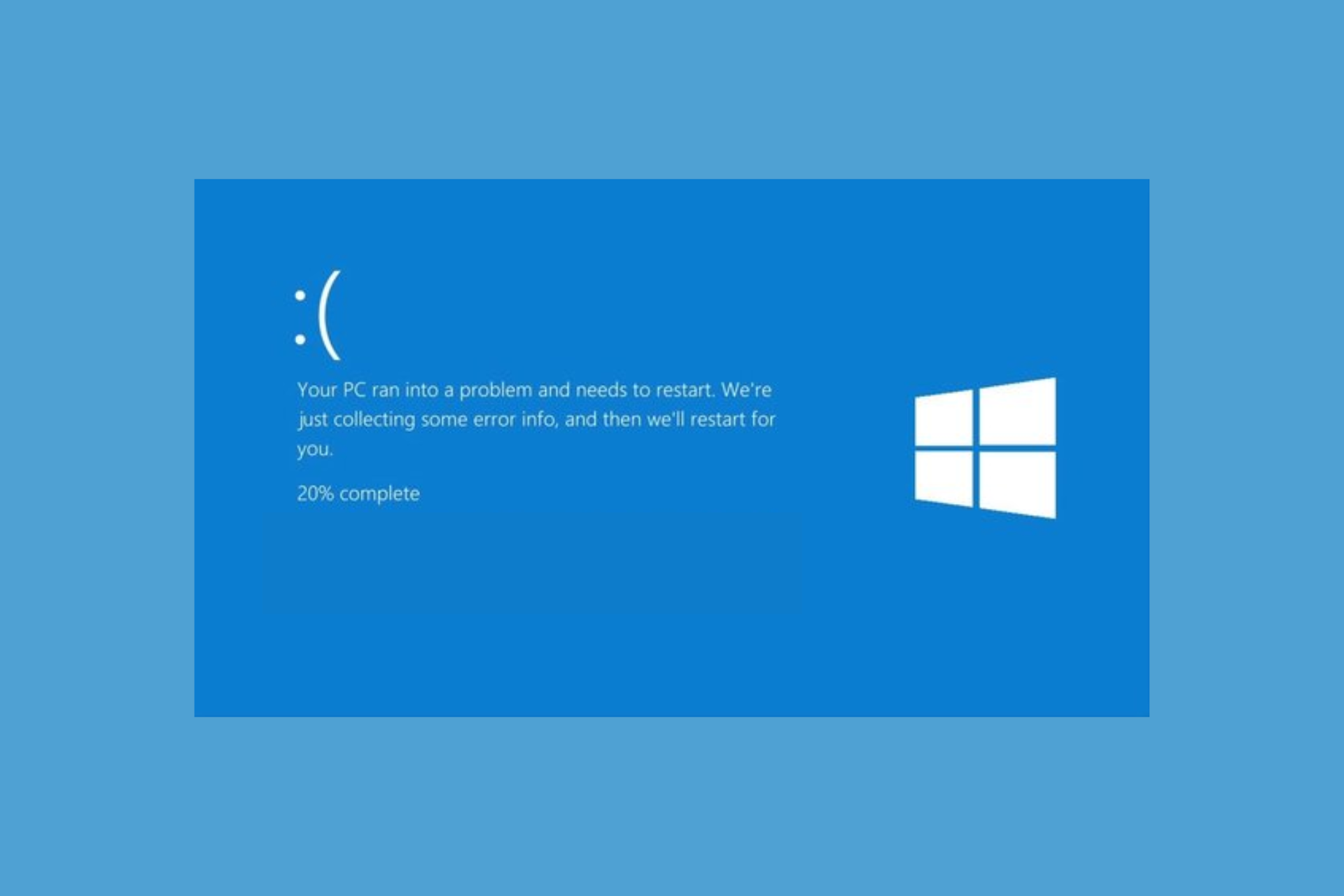
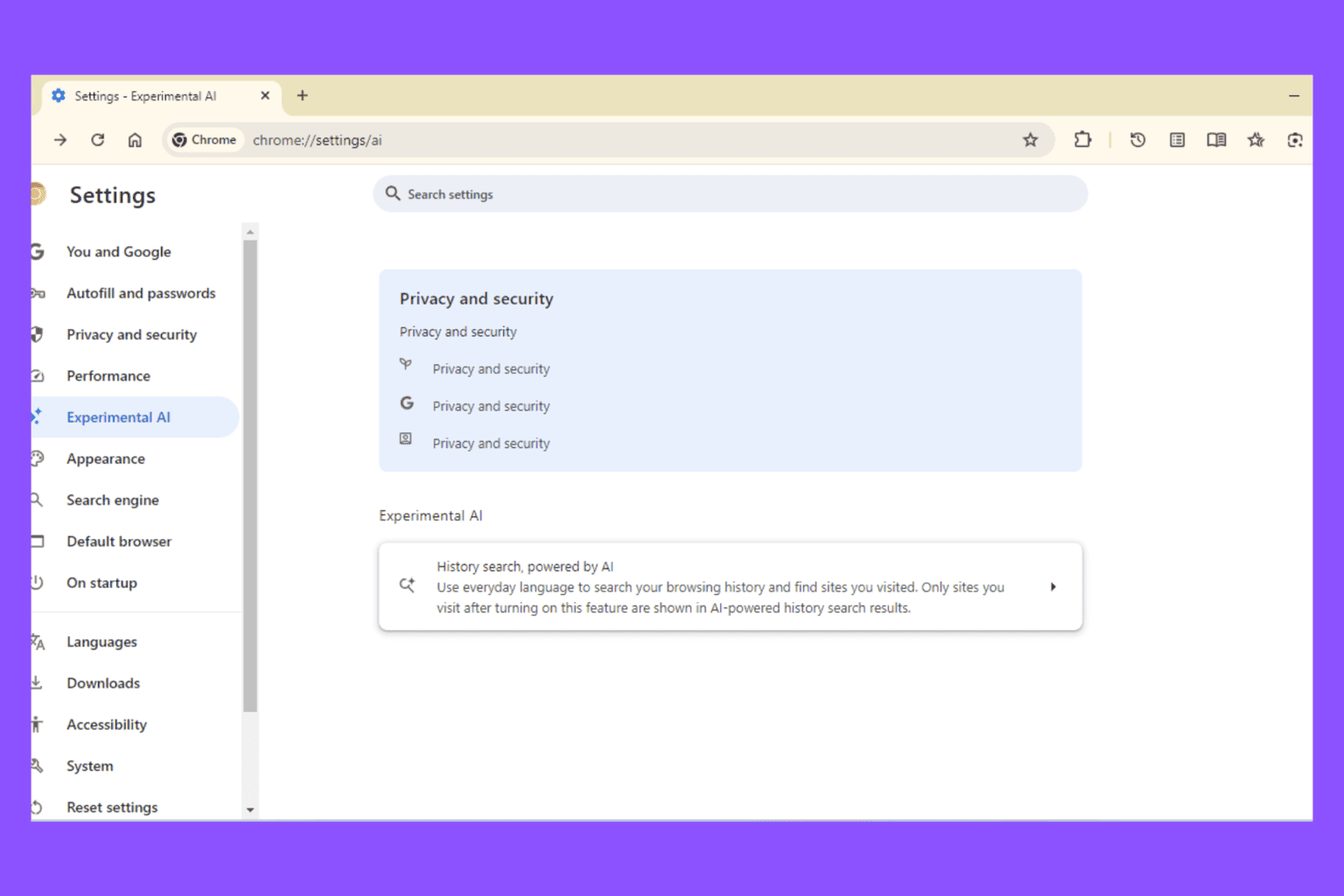


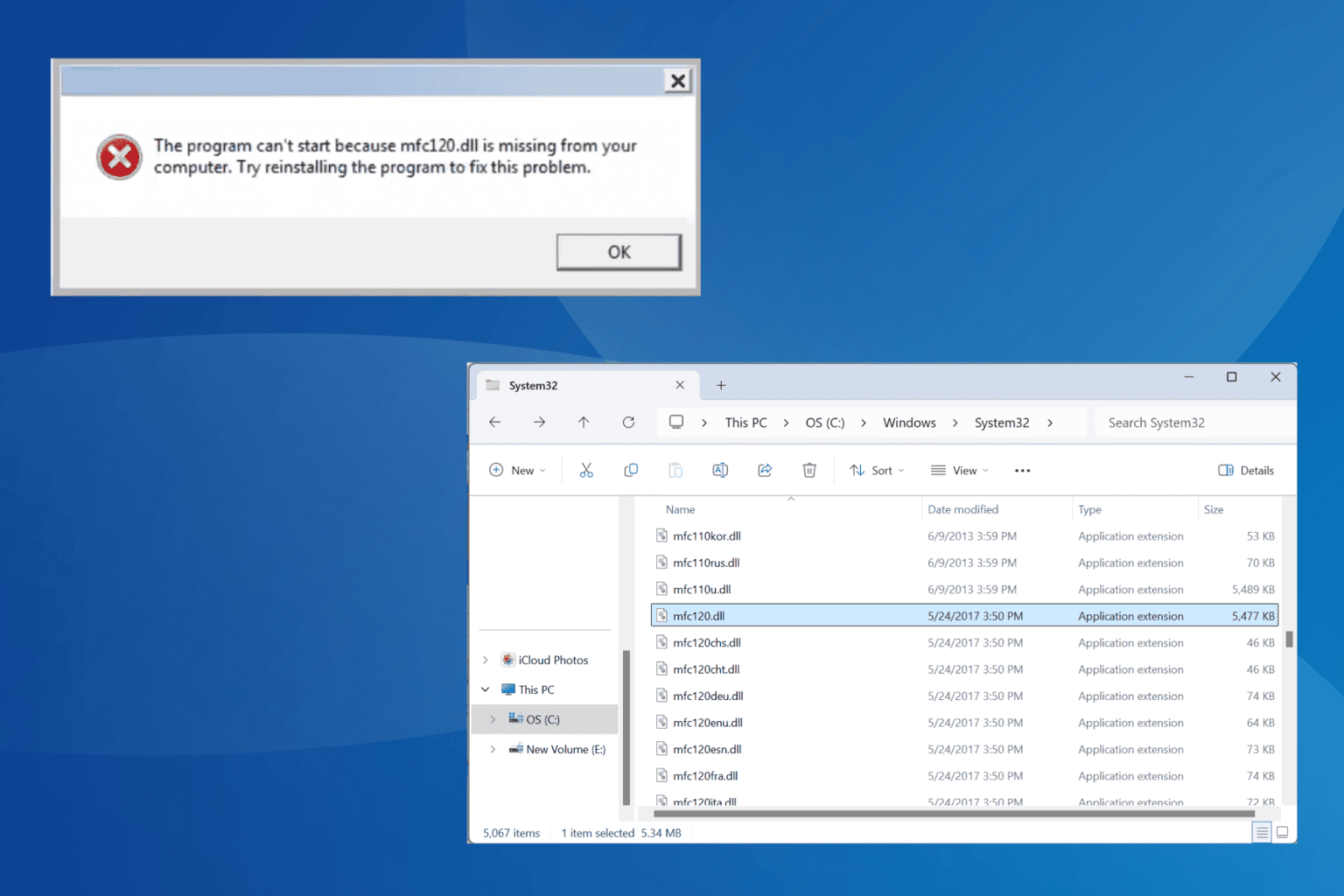
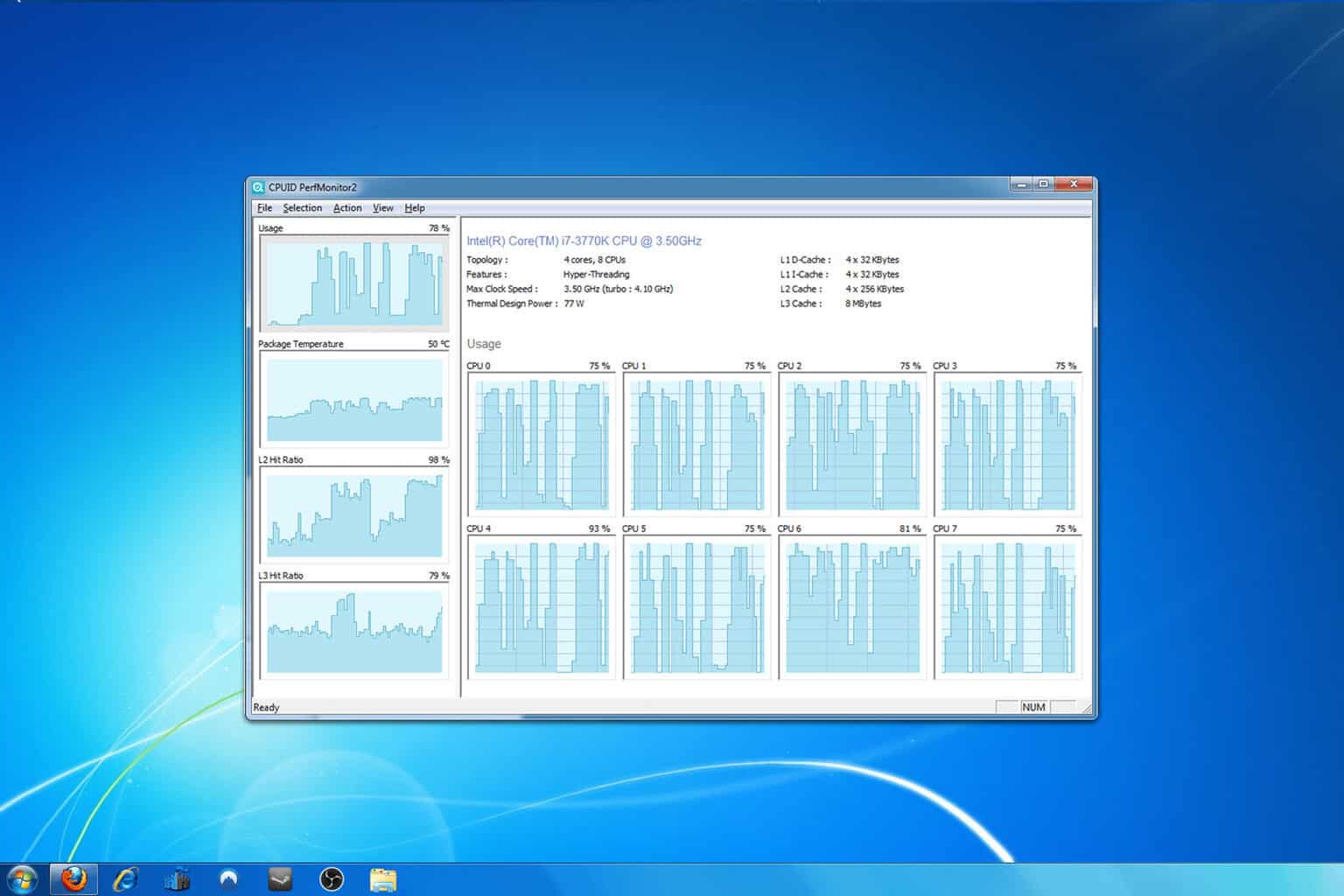


User forum
0 messages