Fix Chrome Incognito Mode Not Working
Some browsers integrate VPN with Incognito for better privacy
3 min. read
Updated on
Read our disclosure page to find out how can you help Windows Report sustain the editorial team Read more
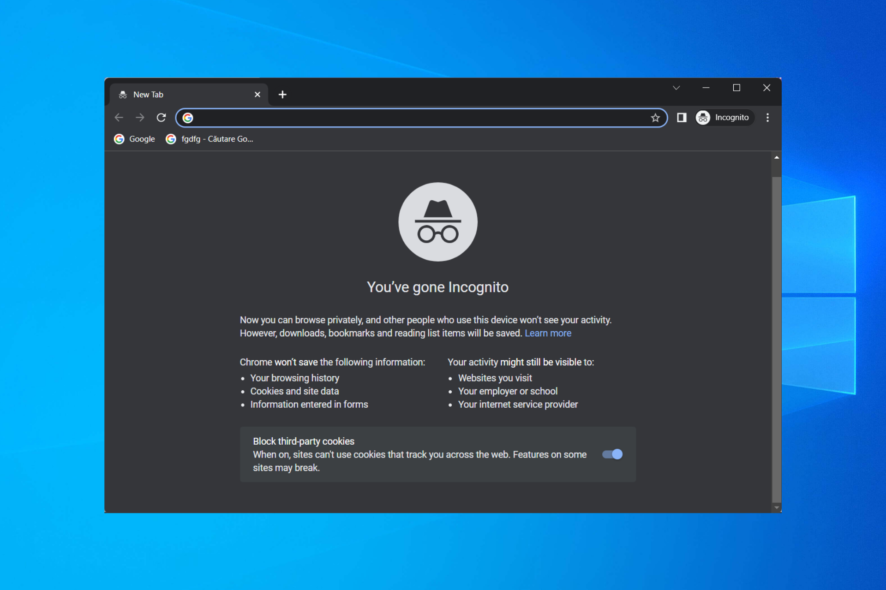
Incognito mode not working, not showing up, or greyed out in Chrome? You’re not the only one. This usually happens because of corrupt files, faulty settings, or interfering extensions.
Here’s how to fix it:
How do I fix incognito mode not working
1. Disable Chrome’s extensions
- Open Chrome and click on the three-dot menu followed by More tools and Extensions.
- Next, toggle off all of the extensions that you have listed, then restart Chrome and see if incognito mode works.
2. Enable incognito mode Chrome registry
- Press Windows and search for regedit. Click on the top result to open it.
- Next, navigate to the following location:
Computer\HKEY_Local_Machine\SOFTWARE\Policies\Google\Chrome - Double click IncognitoModeAvailability from the right side menu. In case there is none, right-click anywhere in the window and select New followed by DWORD (32-bit) value. Set its name to IncognitoModeAvailability.
- Double click on the newly created key and type 0 as its value and click OK. 0 will indicate that it is enabled, while 1 means disabled. In case you already had the key created, simply set its value to 0.
3. Manually fix Google Chrome’s registries
- Press the Windows key from your keyboard and type regedit then press Enter.
- Navigate to the following location:
Computer\HKEY_Local_Machine\SOFTWARE\Policies\Google\Chrome - Next, locate the IncognitoModeAvailability file to right-click on it and select Delete.
- Restart Google Chrome and see if the missing incognito mode in Chrome error is resolved.
4. Reset Chrome
- If incognito mode is not working, open Chrome and click on the three-dot menu followed by Settings.
- Next, click on Reset and clean up followed by Restore settings to their original defaults.
- Click Reset settings and then try to enter the incognito mode to see if it works.
You should try other troubleshooting steps before resorting to resetting Google Chrome’s settings. A few people have reported success with this, however, you should be aware that this will clear the history and revert everything to its original state.
Therefore, you should only use this option if you are okay with losing your browsing history, any passwords that you have stored, and a few other things (the things that will be erased and reset will be mentioned in the confirmation dialogue).
How do I put Incognito mode on my taskbar?
- Right-click on the Chrome icon from your taskbar, then right-click on the Google Chrome option and select Properties.
- Next, navigate to the Shortcut tab and append -incognito in the Target field after the quotation marks.
- Click Apply and OK then click on the Chrome taskbar icon in order to launch a new incognito window.
Disable incognito mode in Chrome
- Right-click on the Chrome icon from your taskbar, then right-click on the Google Chrome option and select Properties.
- Next, navigate to the Shortcut tab and delete -incognito from the Target field.
- Save the changes made. Now you will be able to open new Chrome windows without the incognito mode activated.
These are the five most effective methods to fix the no incognito mode in Chrome in Windows 10/11.
Don’t hesitate to leave a comment in the section below if you need more help.
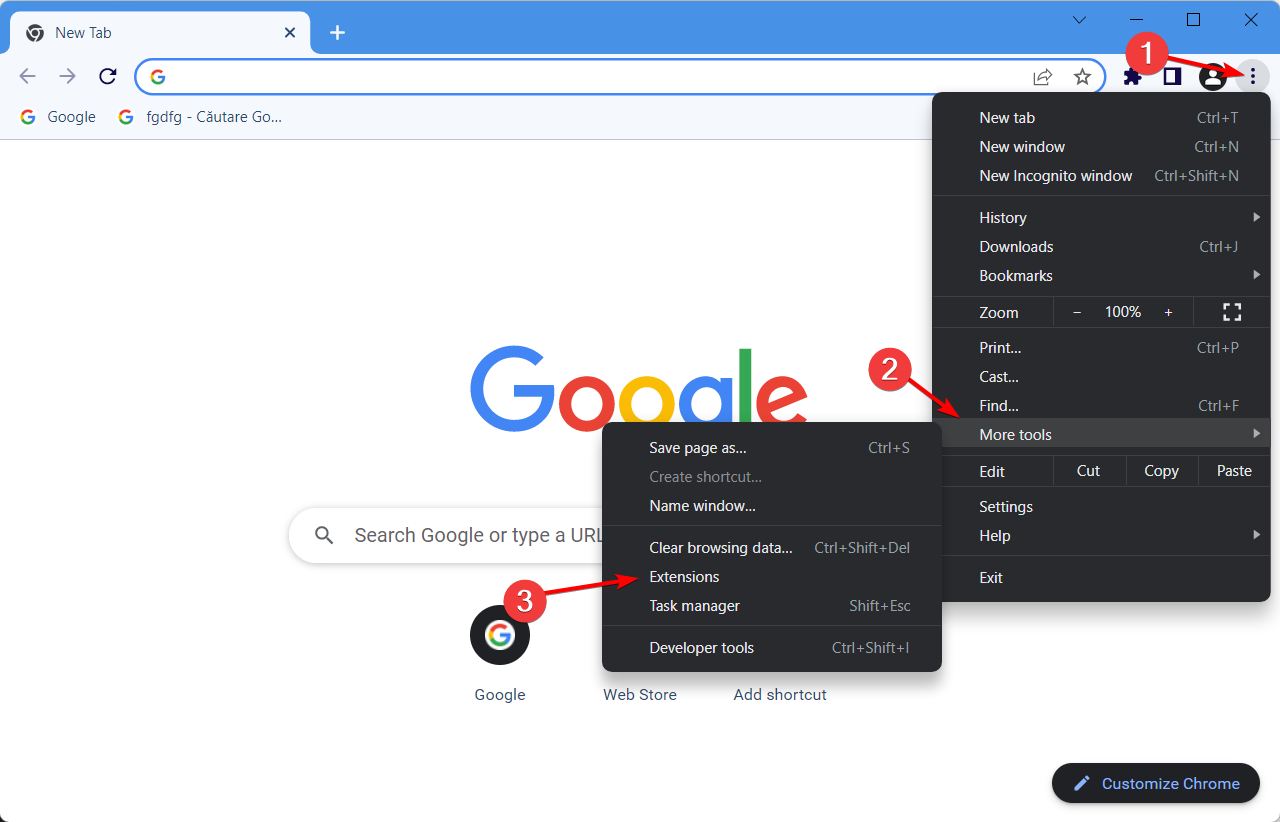

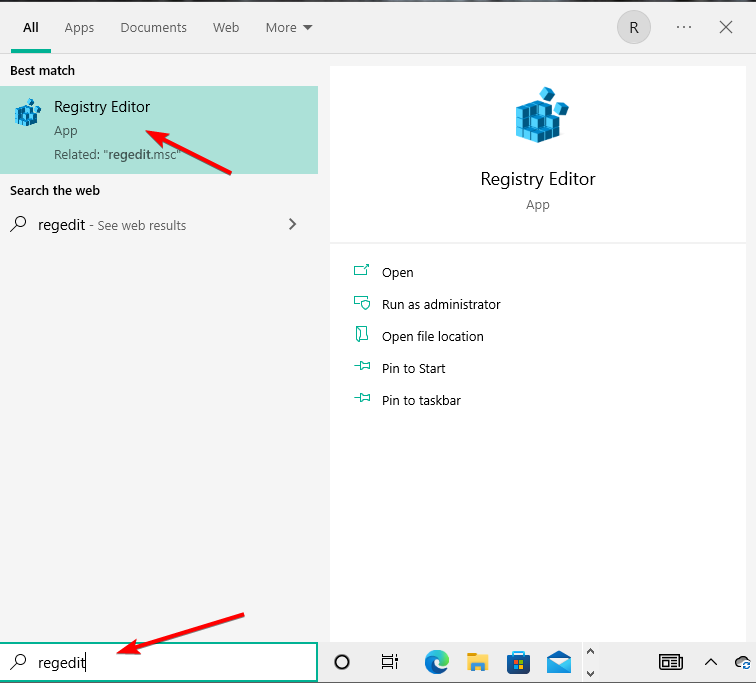
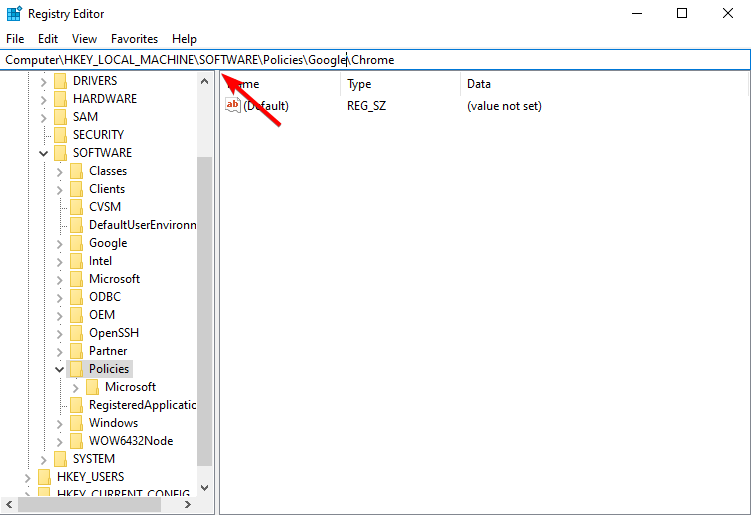
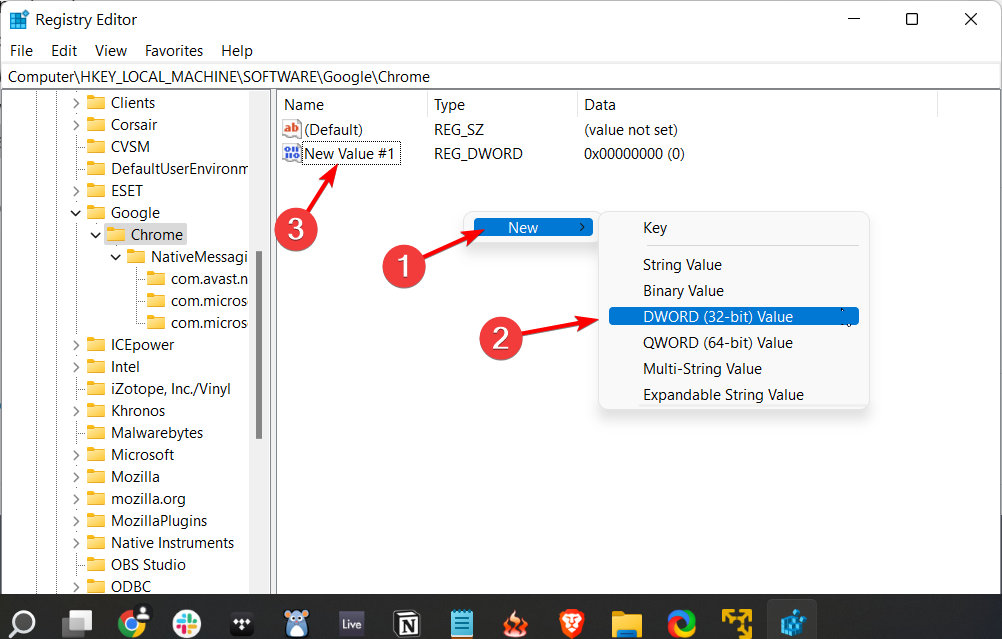
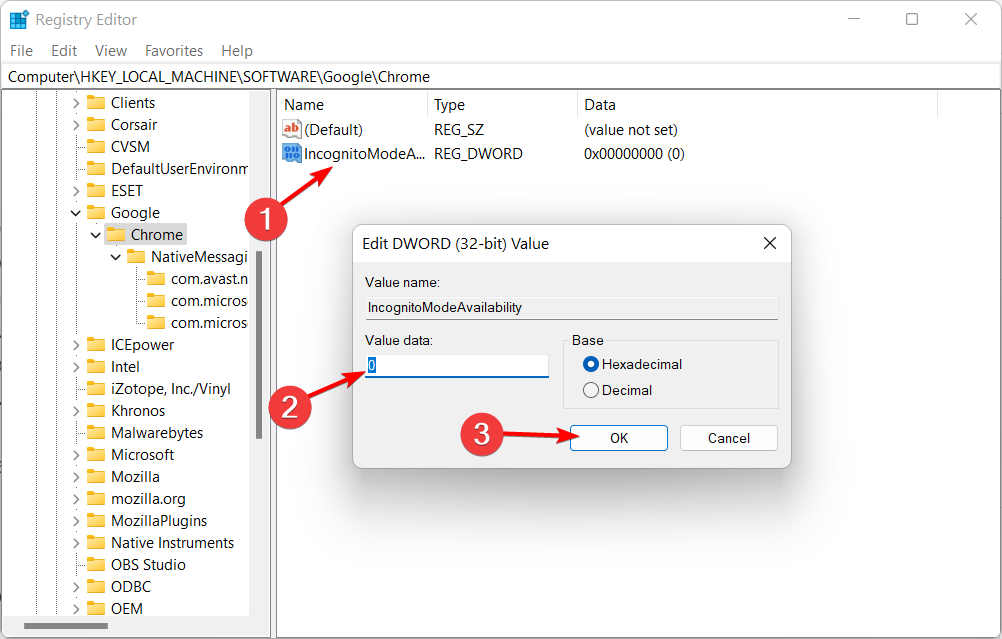
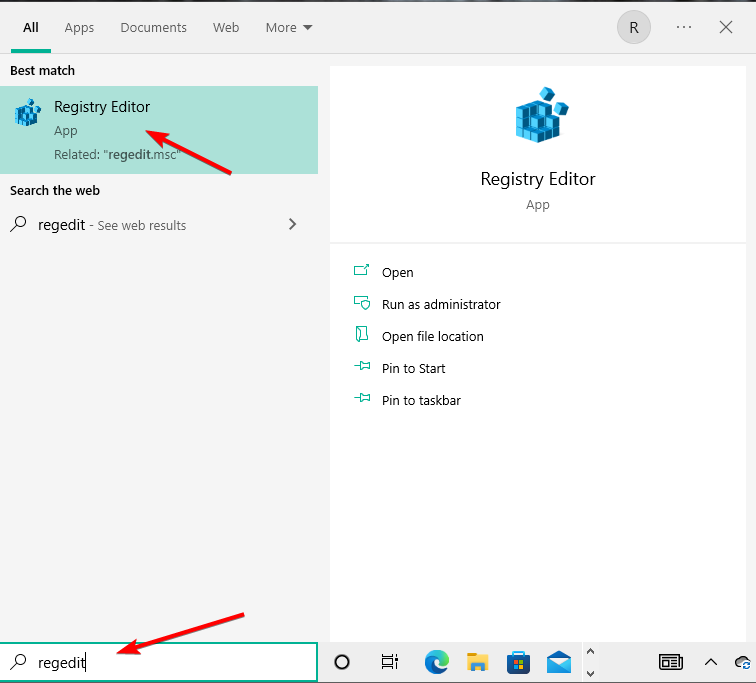
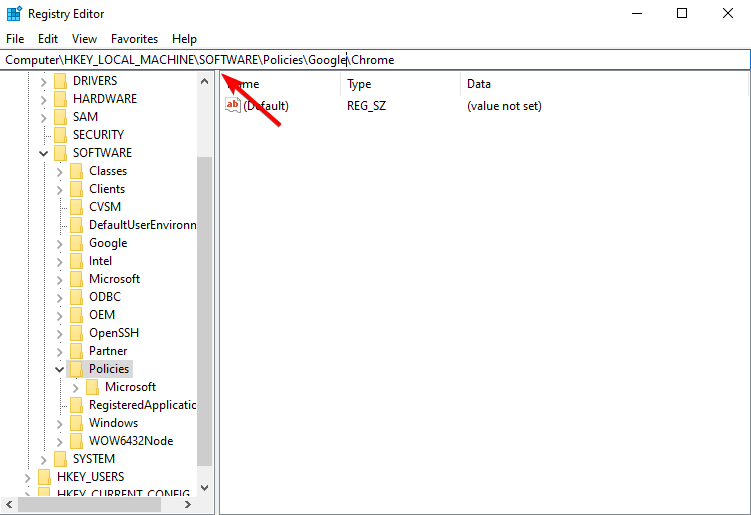
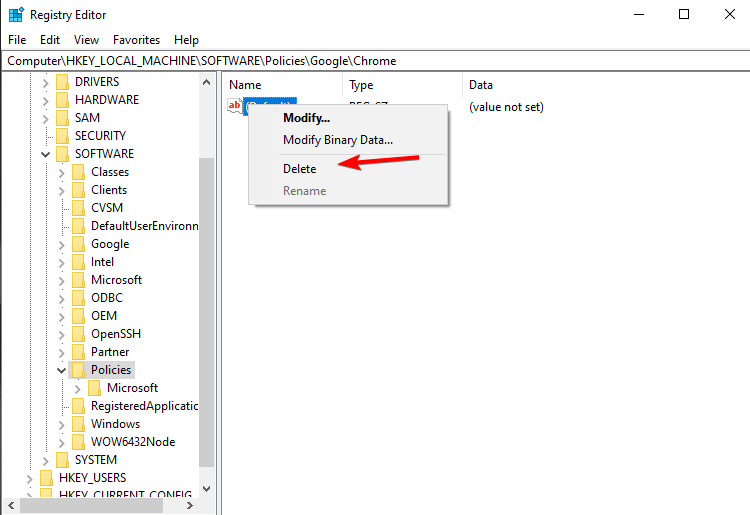

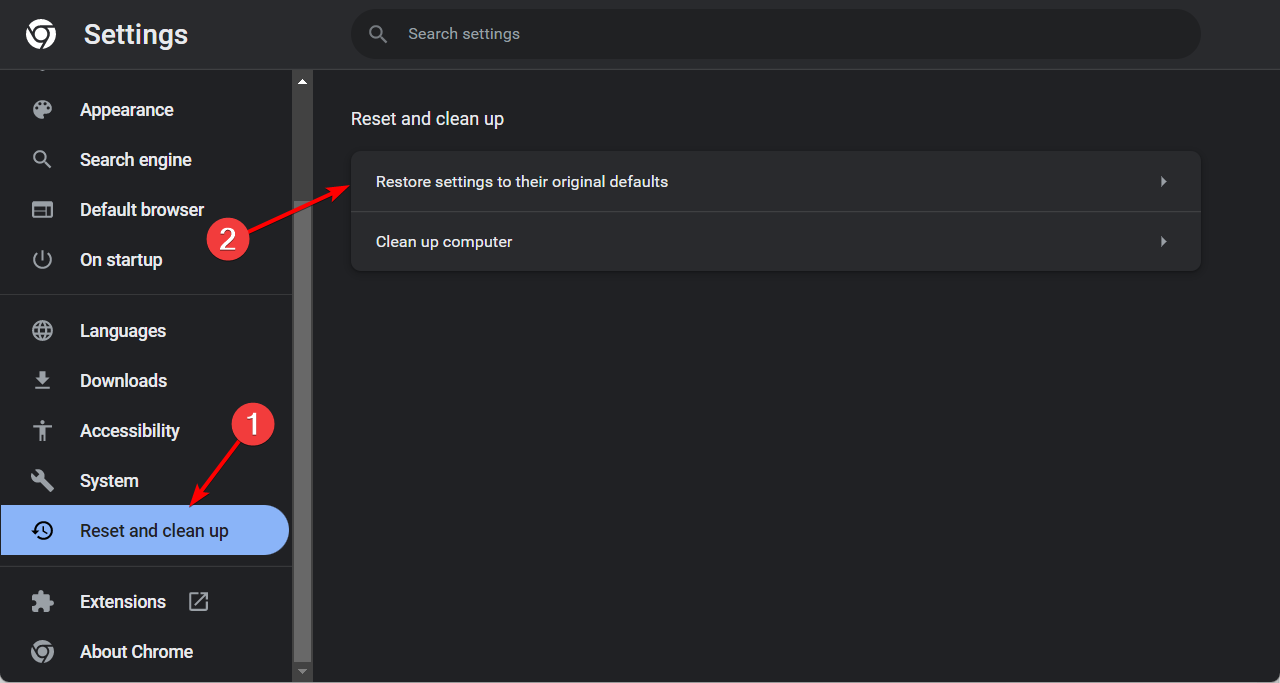

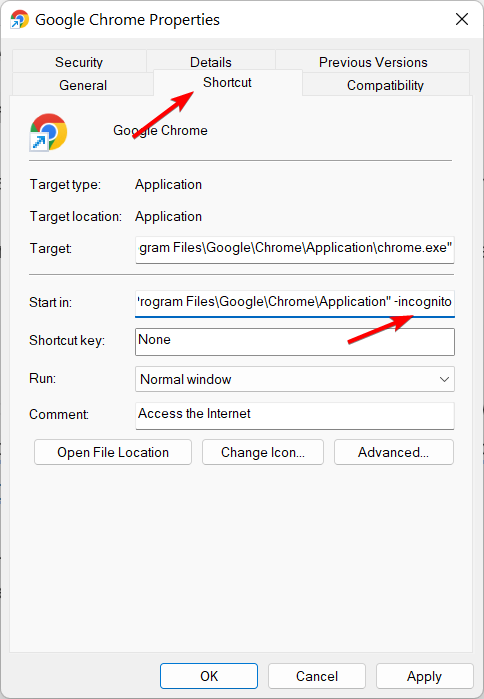
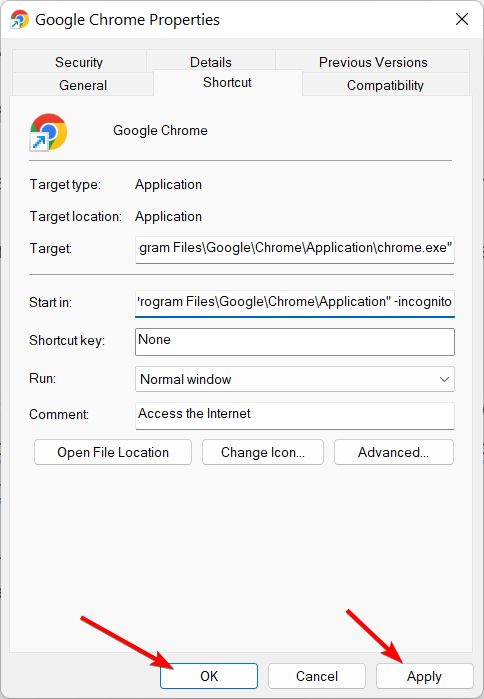
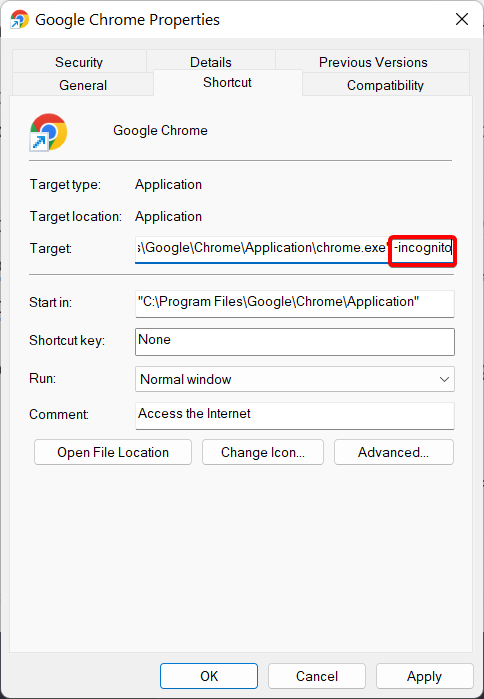
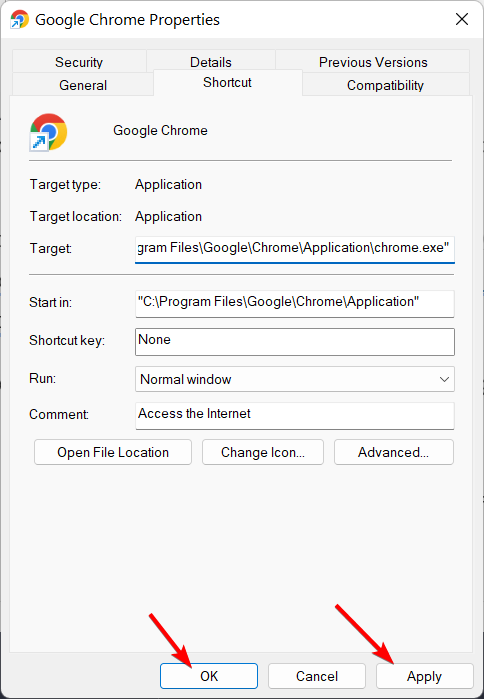
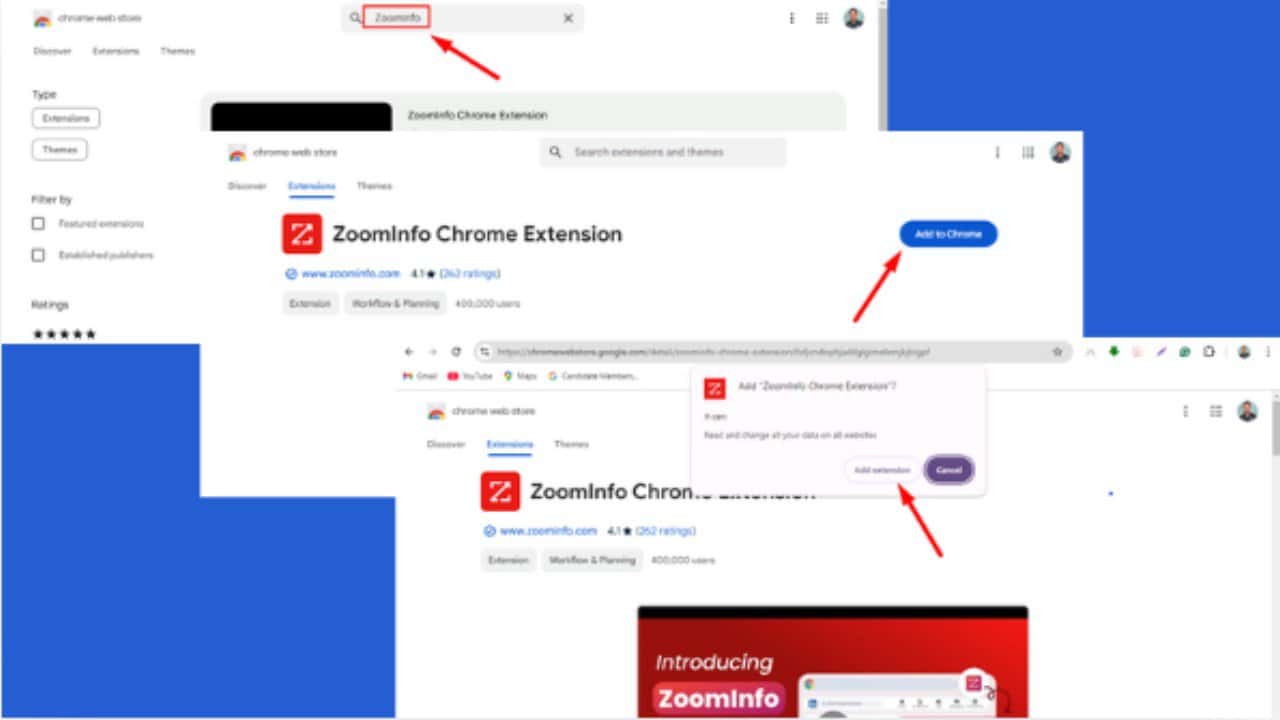

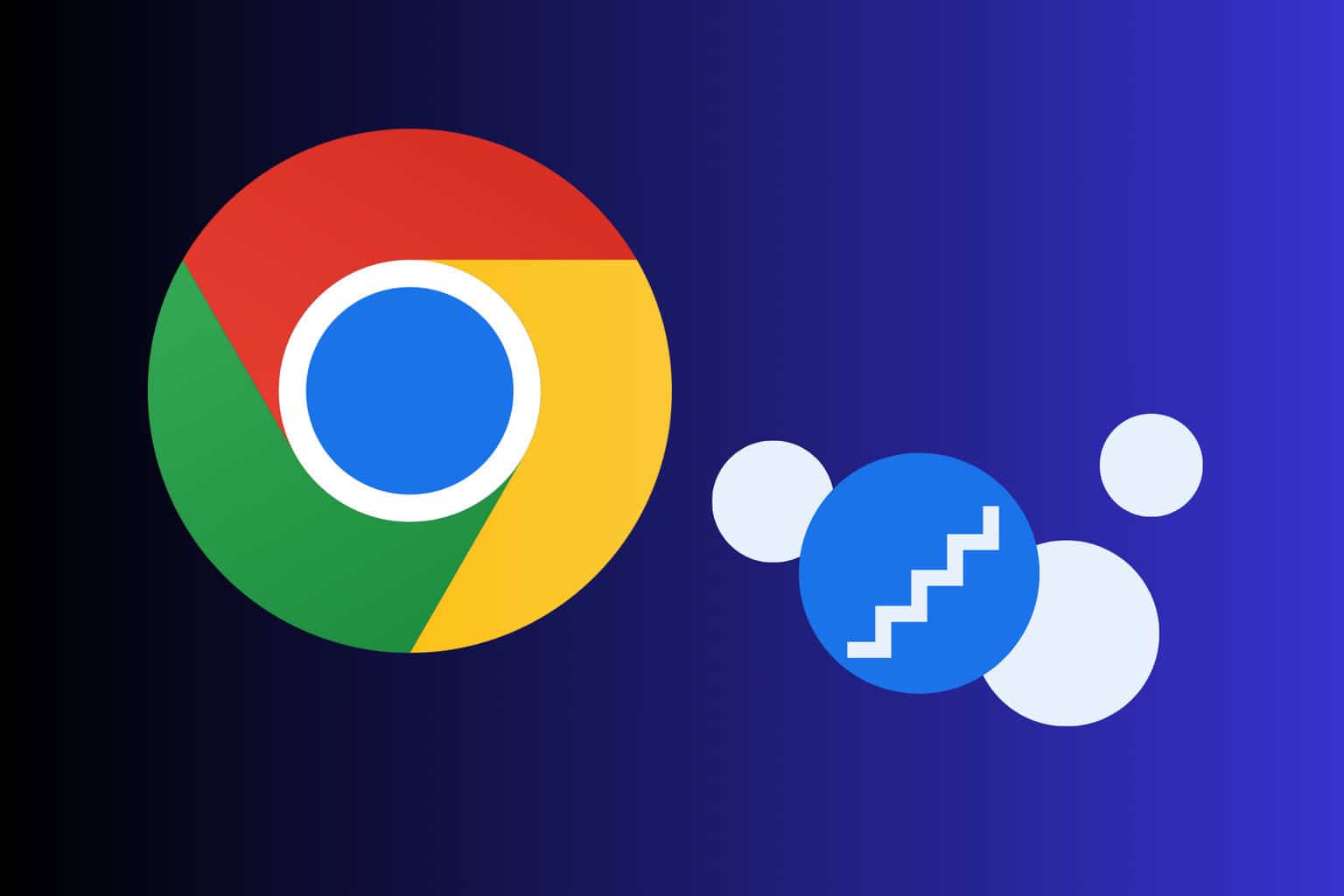

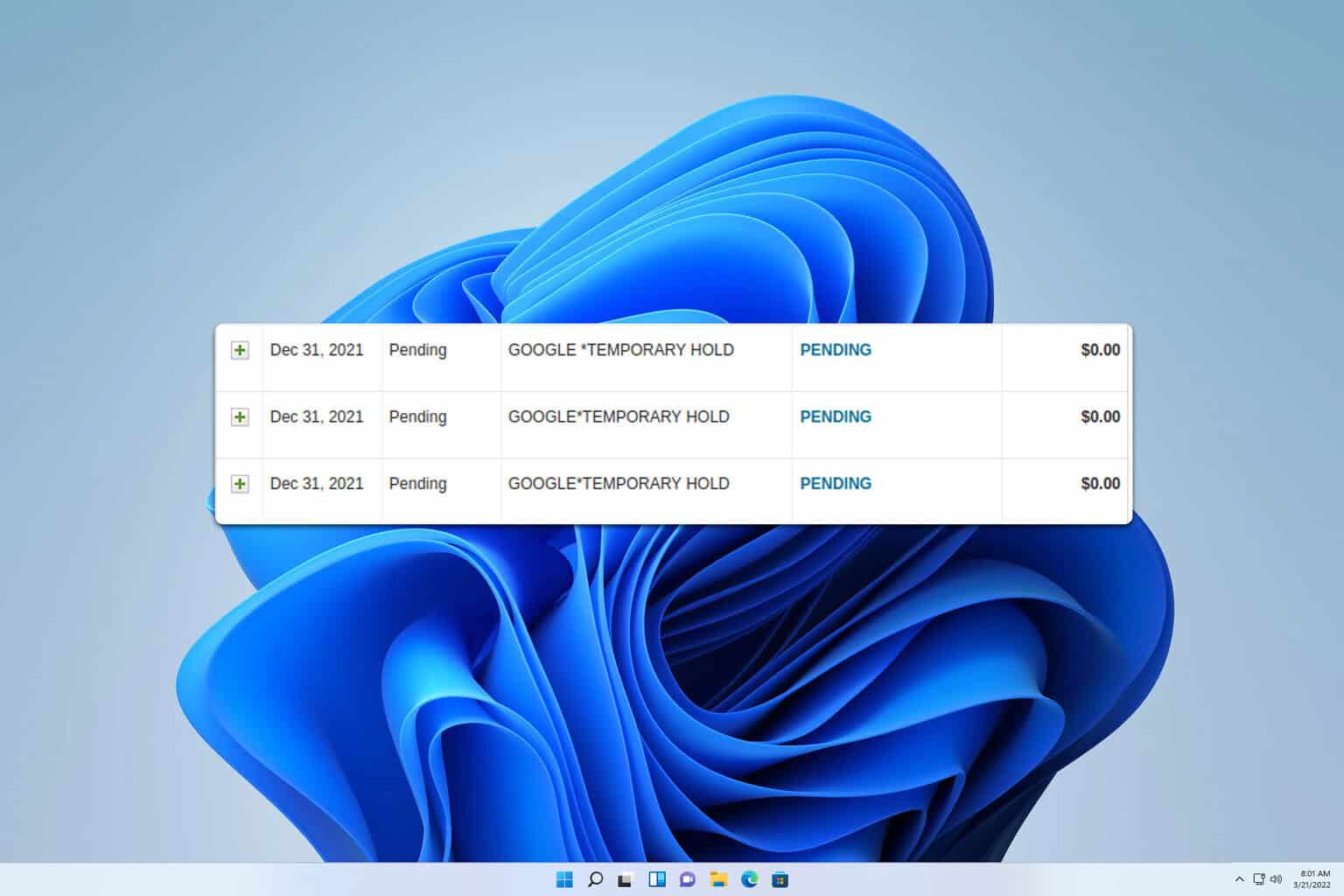
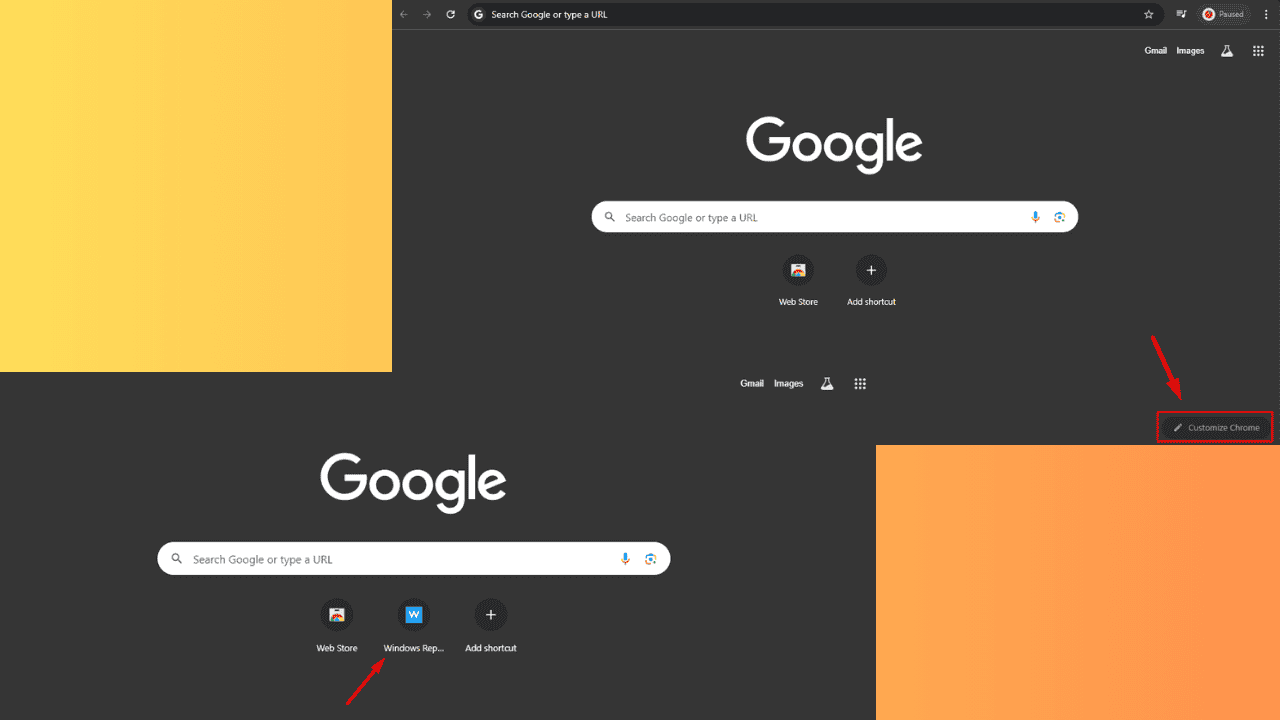
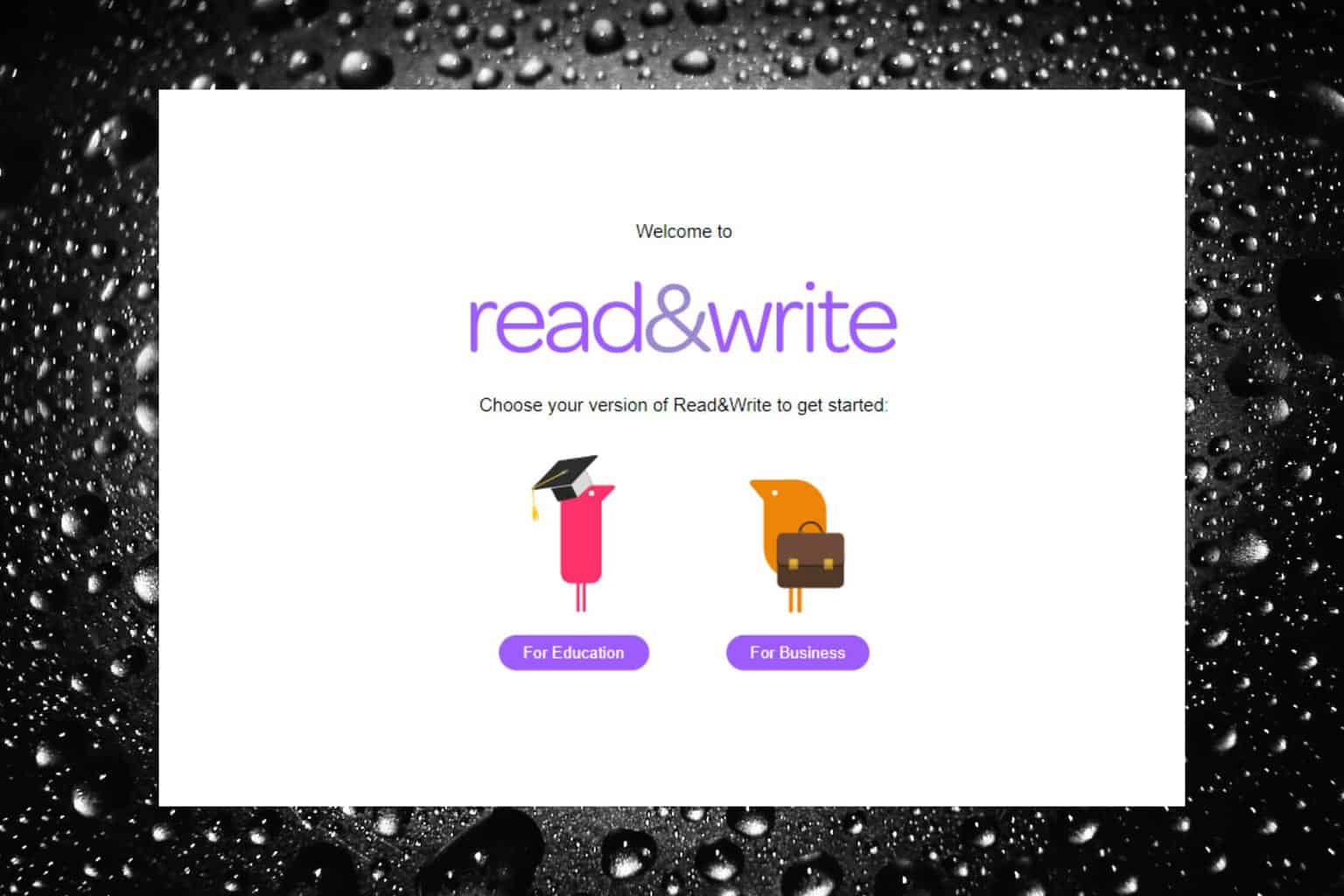
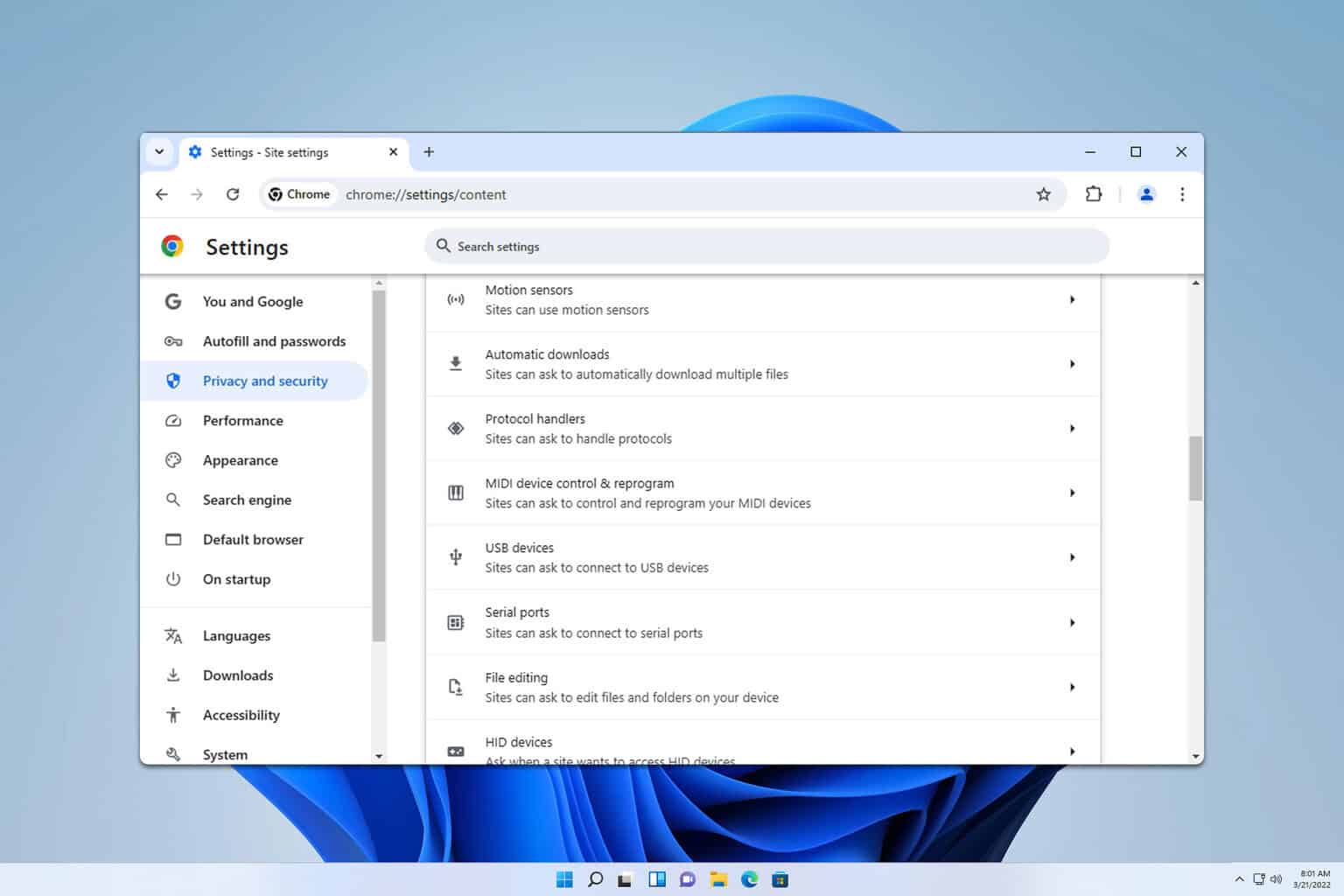
User forum
1 messages