5 Ways to Fix "This Website Is Not Allowed" & Other Web Woes
Have you tried opening the website in another browser?
6 min. read
Updated on
Read our disclosure page to find out how can you help Windows Report sustain the editorial team Read more

Today, we’ll show you how to fix the like of:
- This website is not allowed
- Web page blocked error
- Looks like this page isn’t allowed
- The website you are trying to reach is unavailable due to security measures in place that restrict unauthorized access.
- Default web restrictions set up by the account owner do not allow access to this category of website. Please contact the account owner for access.
Find below how to address regional restrictions, security measures, and other possible factors that cause this error.
What can I do if I get This website is not allowed error?
1. Switch to another browser
It’s really annoying when particular websites are blocked and you seem to be unable to access them. To correct the issue, install the Opera One browser.
To activate Opera One’s VPN for the first time, you need to enable it in Menu > Settings > Privacy. Up to this point, you will see an icon on the address bar showing the VPN status.

Opera One
Upgrade to Opera and make all errors sail away!2. Bypass the website’s regional restrictions with a VPN
- Download the Private Internet Access VPN.
- Sign up for an account and log in.
- Activate the VPN and a random secure server location will be selected.
- As an option, there might be a need to choose the location of the encrypted server of interest.
A VPN is a very reliable way to access geo-blocked websites because it makes it possible for the user to tunnel traffic using encrypted connections from various locations.
3. Check Firewall settings
- Press Windows + S to launch the Search menu, enter Windows Defender Firewall in the text field, and click on the relevant search result.
- Check Windows Defender Firewall state to see if it is on or off.
- Check the status of the browser you are trying to use to access the Internet by clicking Allow an app or feature through Windows Defender Firewall.
- In case your browser is not listed here, click on the Change settings button.
- Now, click on Allow another app to add the browser to the list.
- Next, you can either paste directly paste the path or click on Browse to manually locate and select the browser’s launcher.
- Select the launcher file, and click Open.
- Now, click on Add.
- Ensure that both the Private and Public options are checked for the browser, and then click on OK to save the changes.
The primary function of a firewall is to control how programs access the web.
4. Check DNS settings and clear the entire cache
- Press Windows + R, type in wt in the text field, hold Ctrl + Shift, and then click on OK.
- Click Yes in the UAC prompt.
- Press Ctrl + Shift + 2 to open the Command Prompt tab.
- Now, paste the following command and hit Enter:
ipconfig/flushdns
This command will ensure that all DNS data for previously visited sites are flushed, and new connections are established.
5. Remove the site-blocking extensions
 NOTE
NOTE
- Launch Chrome, click on the ellipsis near the top-right, hover the cursor over More tools, and then select Extensions.
- Click on the Remove button under the extension that you want to delete.
- Again, click Remove in the confirmation prompt.
Completely remove any suspicious additions that you think might be responsible for the This website is not allowed error, and see if that fixes the problem.
6. Review parental controls/browser exception list
Was any parental control installed at any point in time? Then, it is time to turn it off as it might be responsible for blocking some websites.
Or, try including in the browser exception list, the particular URL that is having connectivity issues.
The Exception List menu can be located under the advanced settings menu for most browsers (IE, Safari, Firefox, and Chrome).
Once done, the error will be fixed and you can access your favorite website seamlessly.
Why is my computer blocking websites?
The most common reason behind the error is that you are trying to access a website that’s not available or restricted in your region. It could be done by the developers or the regulatory bodies in your country.
Also, if you have reconfigured the network settings or are using a VPN, it too could lead to the This website is not allowed error. Remember that using a VPN can both cause and resolve the error as well. So, you will have to try out both scenarios.
Besides, certain restrictions can also be set at the computer or browser level. This can be done through an effective website blocker software or by installing an extension. Make sure to check for these as well.
Now that you have a fair understanding of the problem, let’s now head to the most effective solutions.
VPN/Proxy detected. Access to the website via Proxy is not allowed!
Certain websites can detect if you are using VPN or Proxy services and will restrict access. In this case, the best option would be to disable these, if they are actually in use. Or you may try an effective VPN that can easily bypass restrictions without being detected.
If you are not using either a VPN or Proxy service and still encountering the error, check that the date, time, and zone on your computer are set correctly.
Restarting the modem/router might also help in this case. Lastly, you can always contact the website administrator with your IP address for a resolution. This issue is similar to our This page has been blocked by your administrator, so be sure to check it out for more solutions.
That’s all there to the This website is not allowed and other similar errors, and by the time you are done with the solutions listed here, the problem will be eliminated.
Also, find out what to do if you come across the Webpage Might be Temporarily Down or it may Have Moved error.
Tell us which fix worked and what was causing the error in your case, in the comments section below.

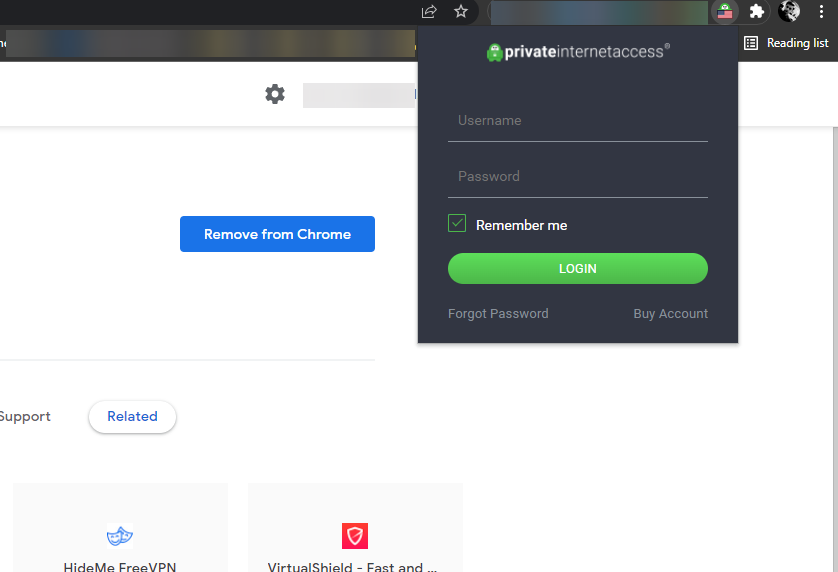
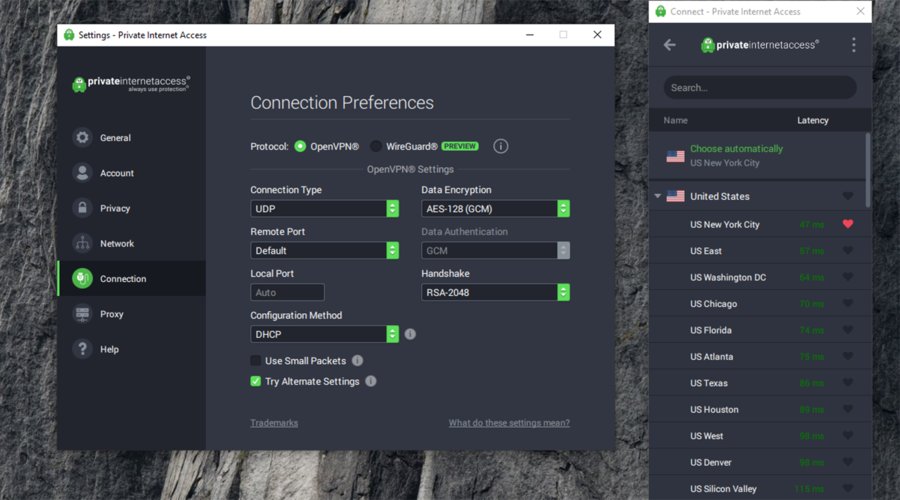
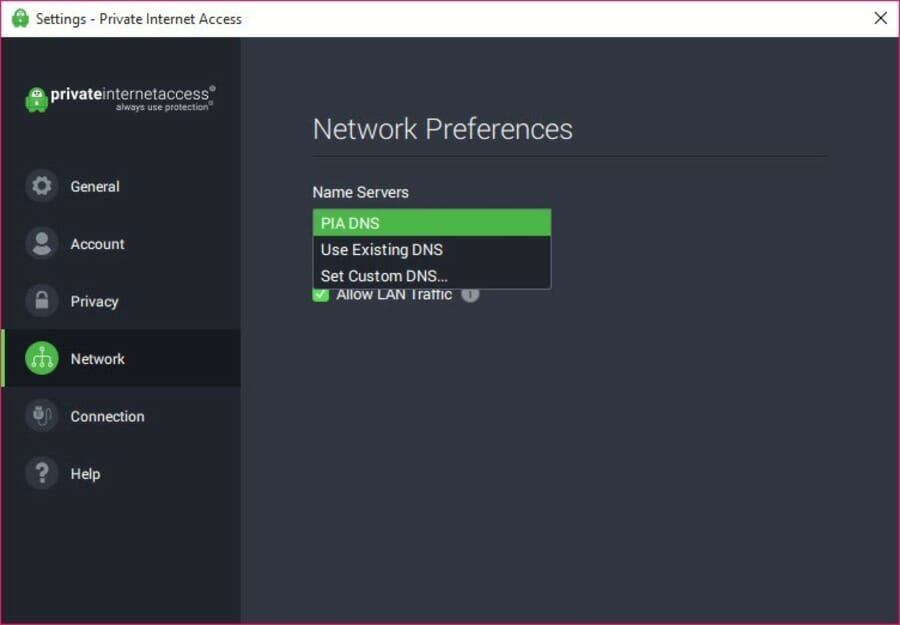
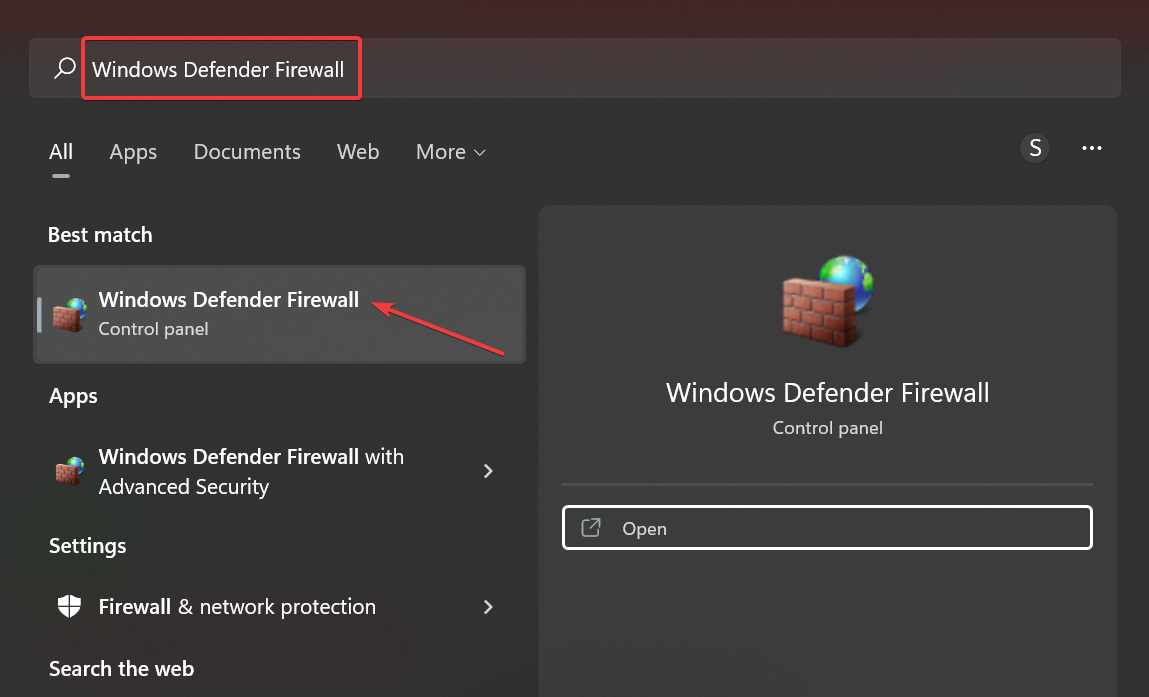
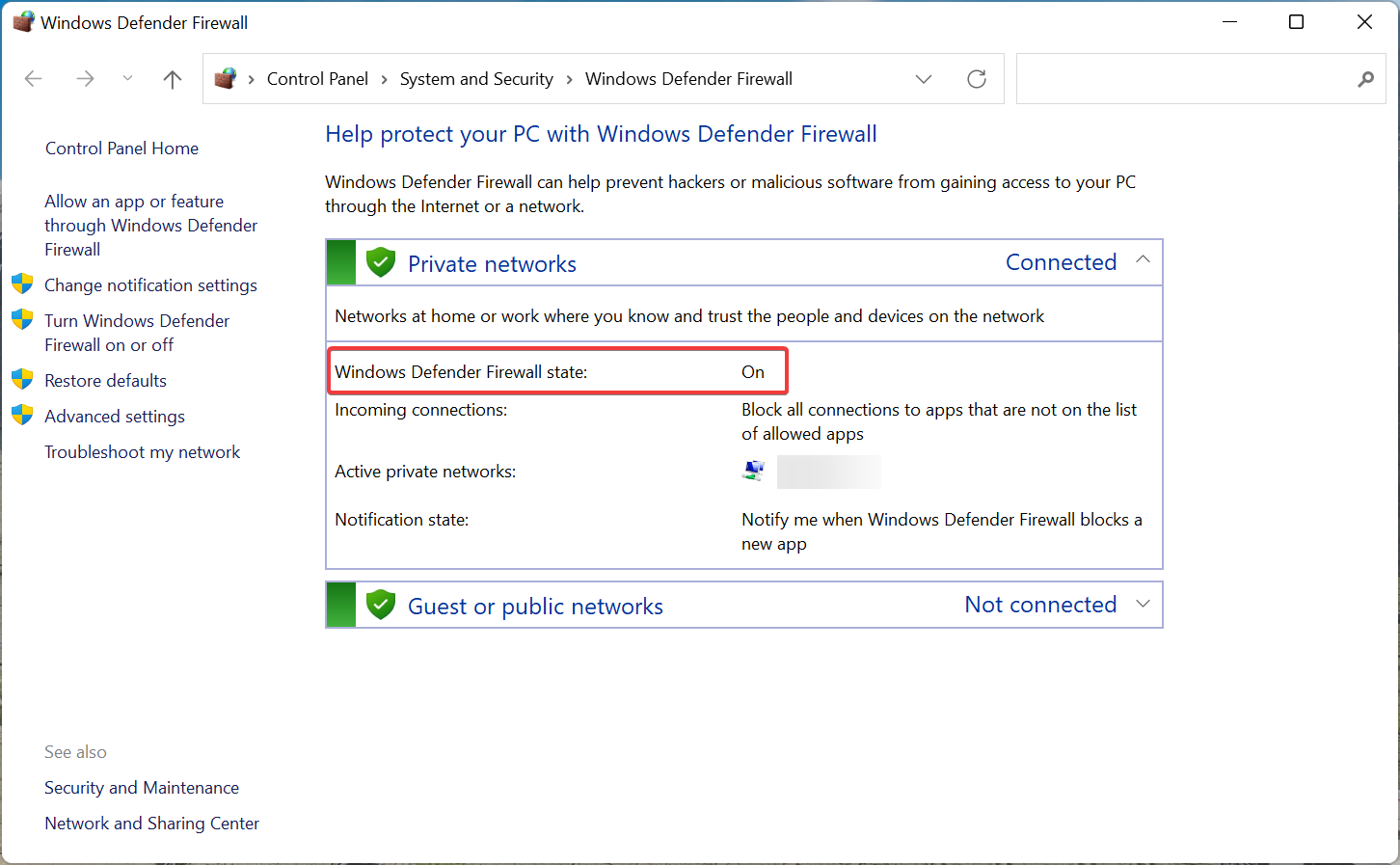
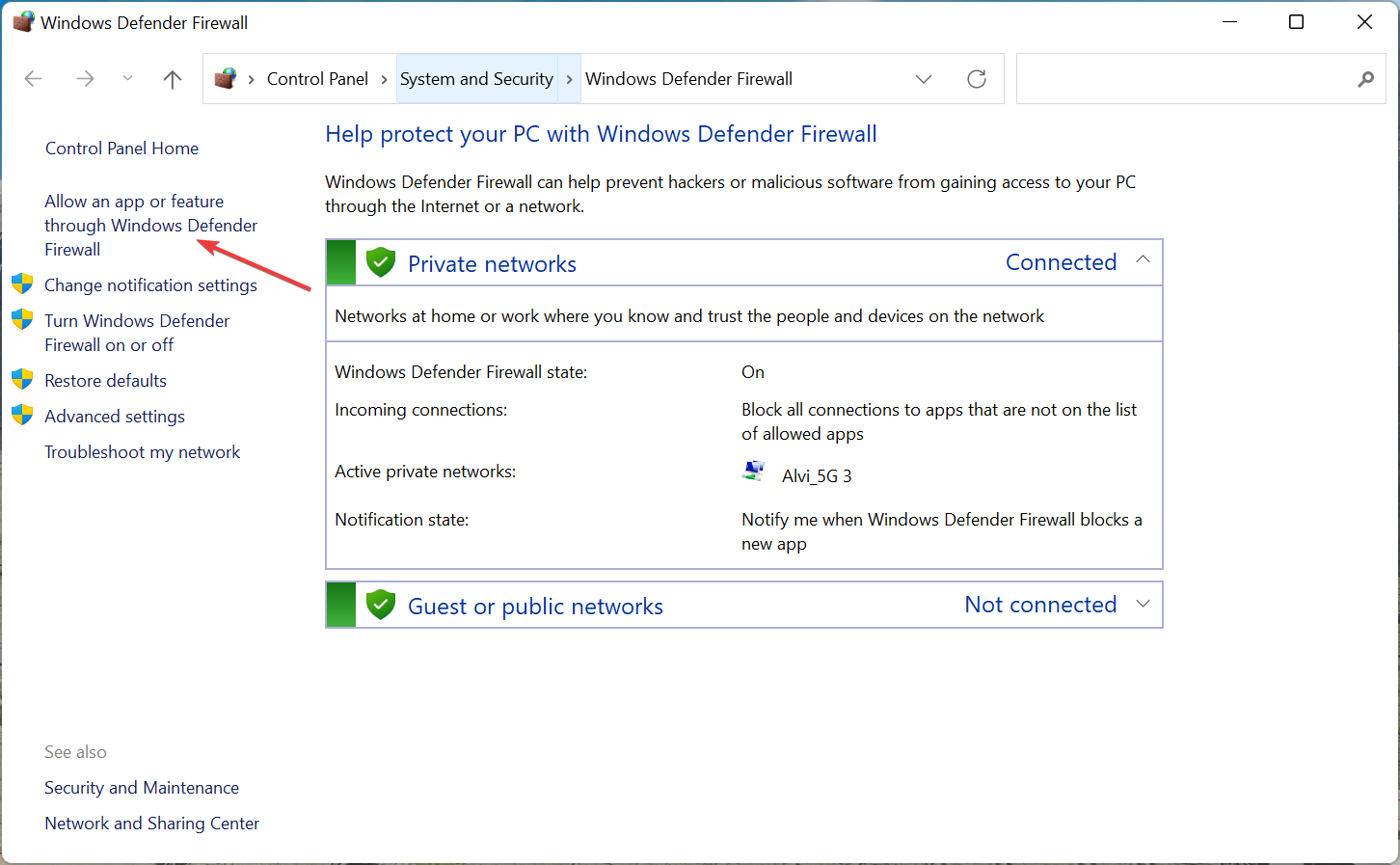
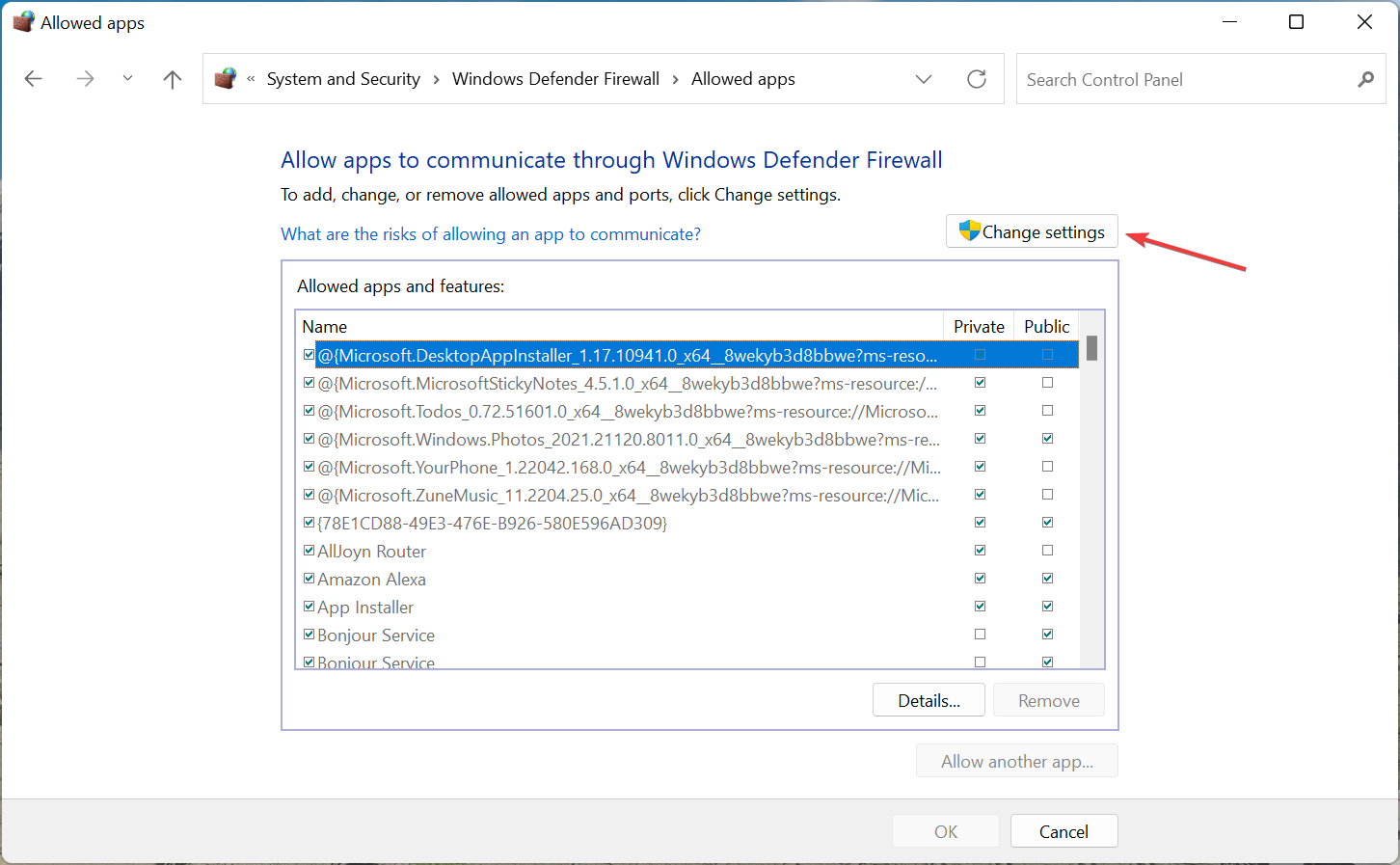
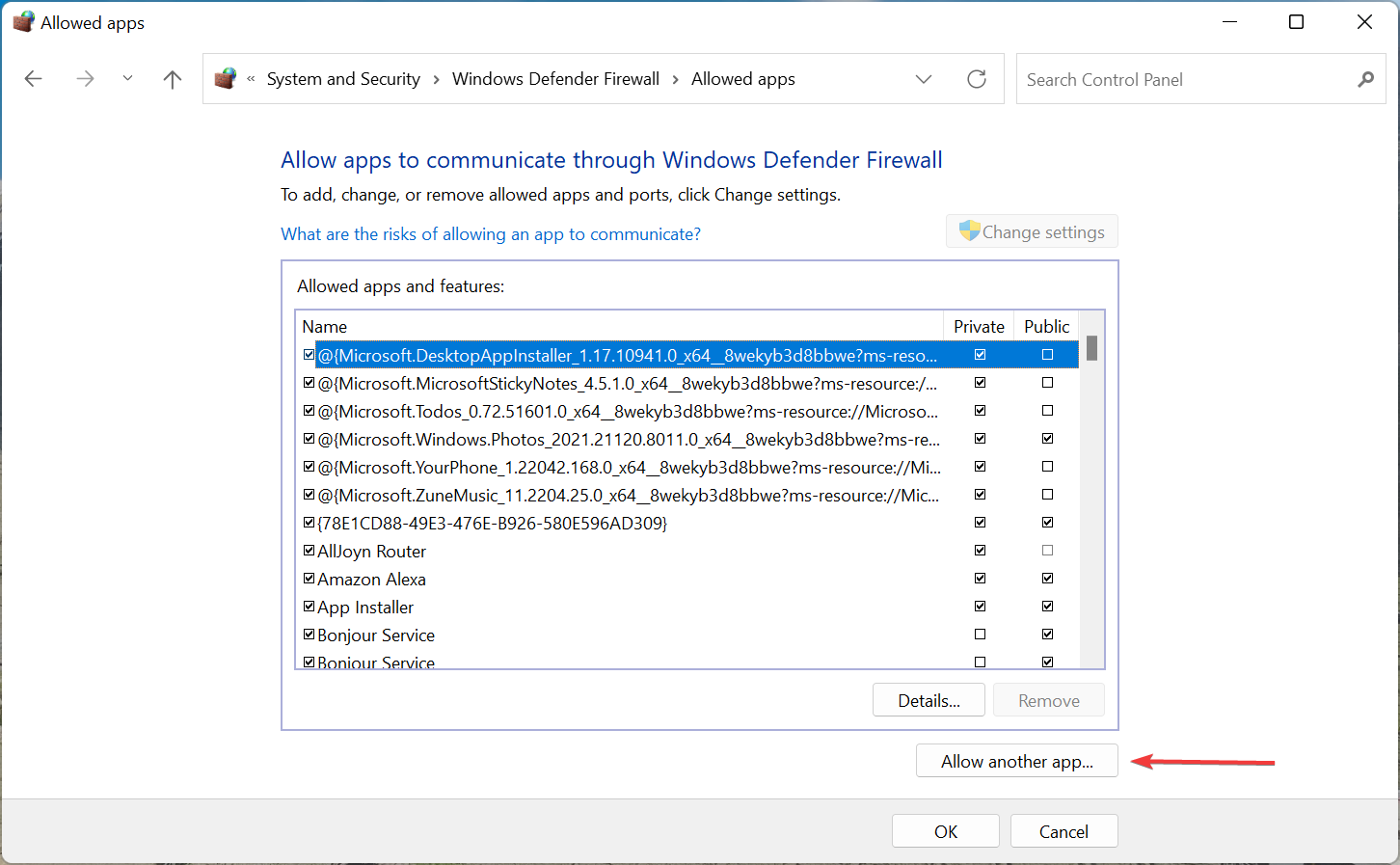
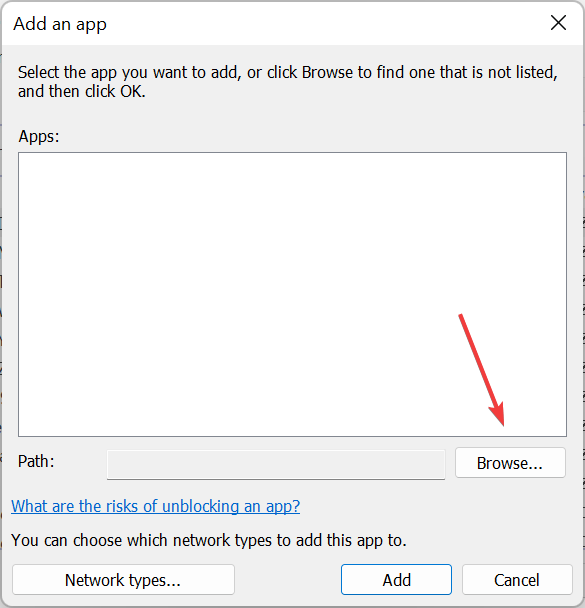
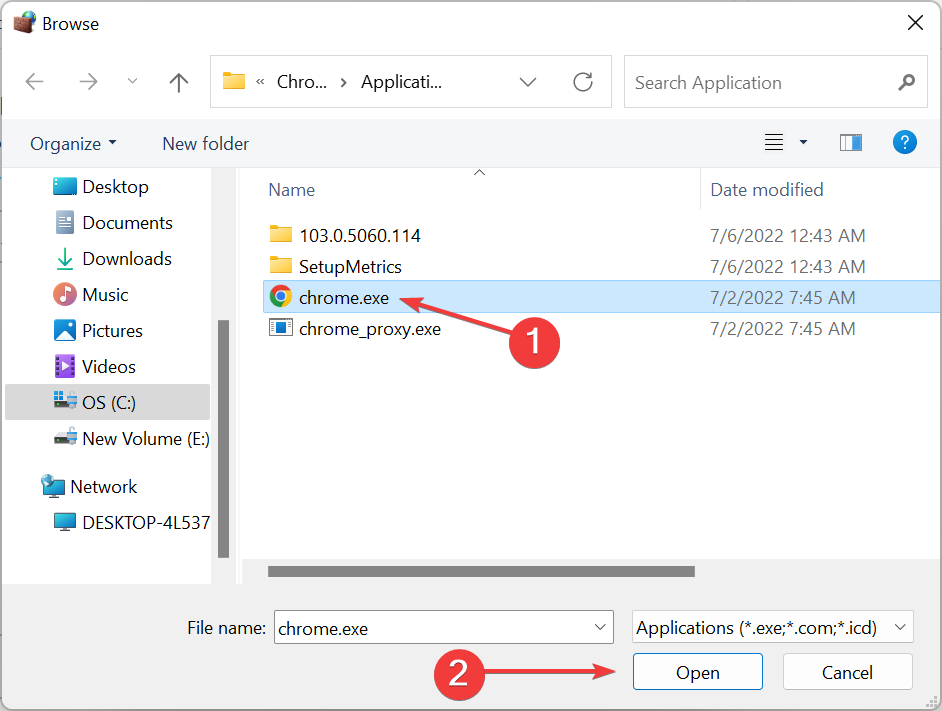
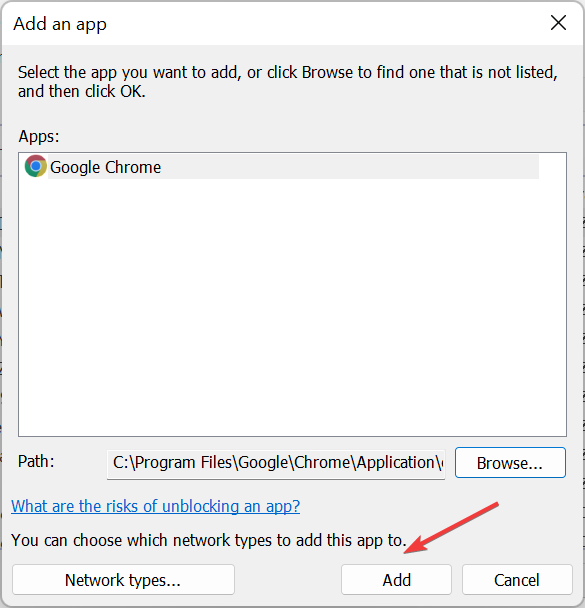
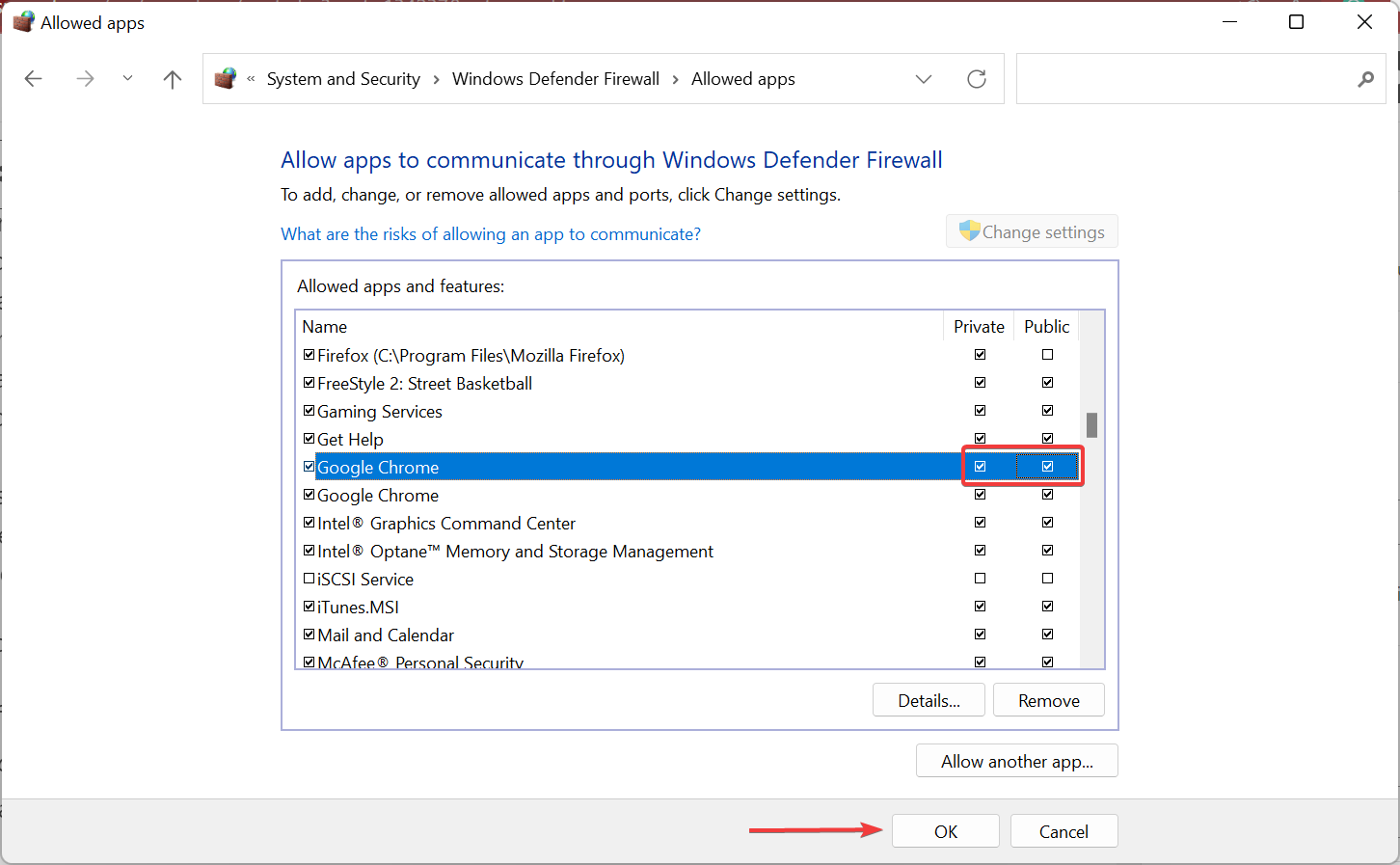
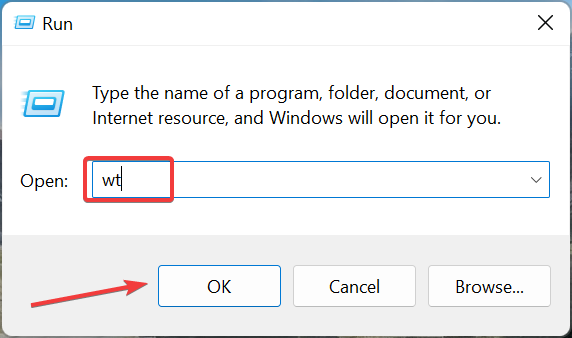
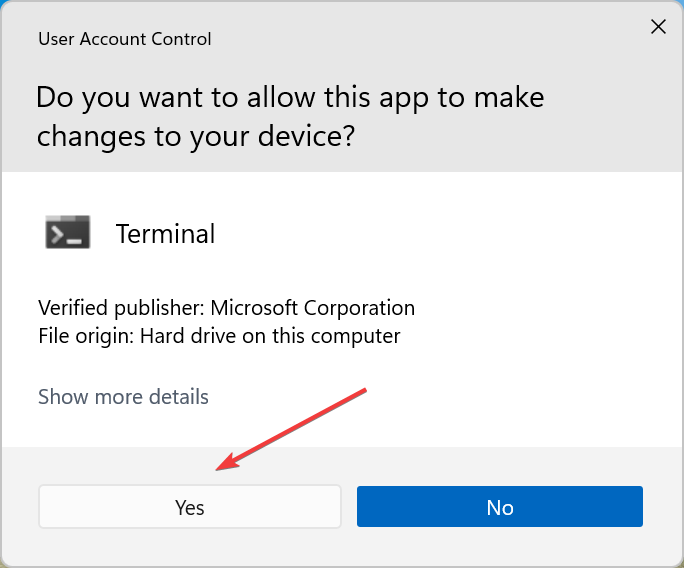

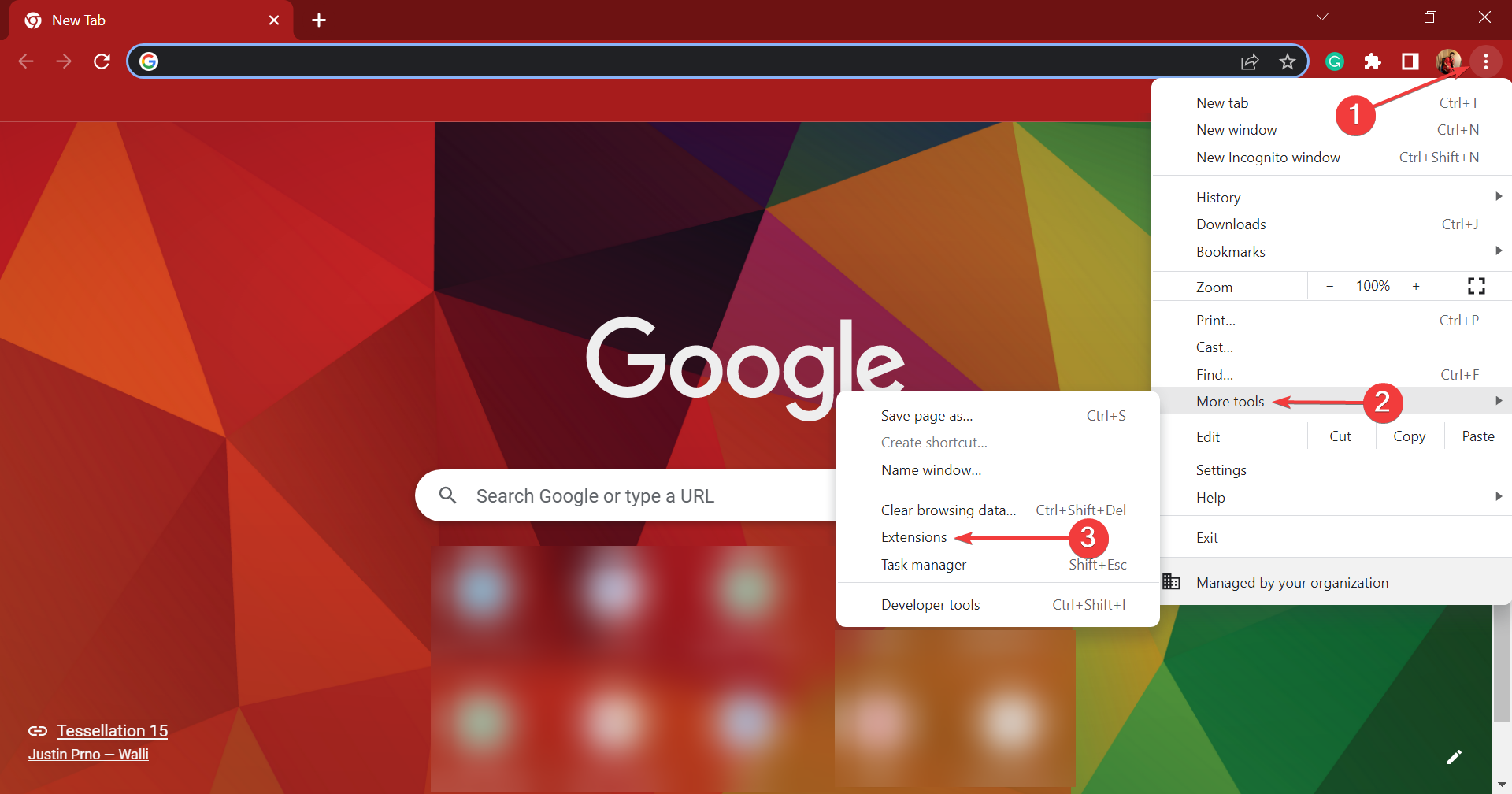
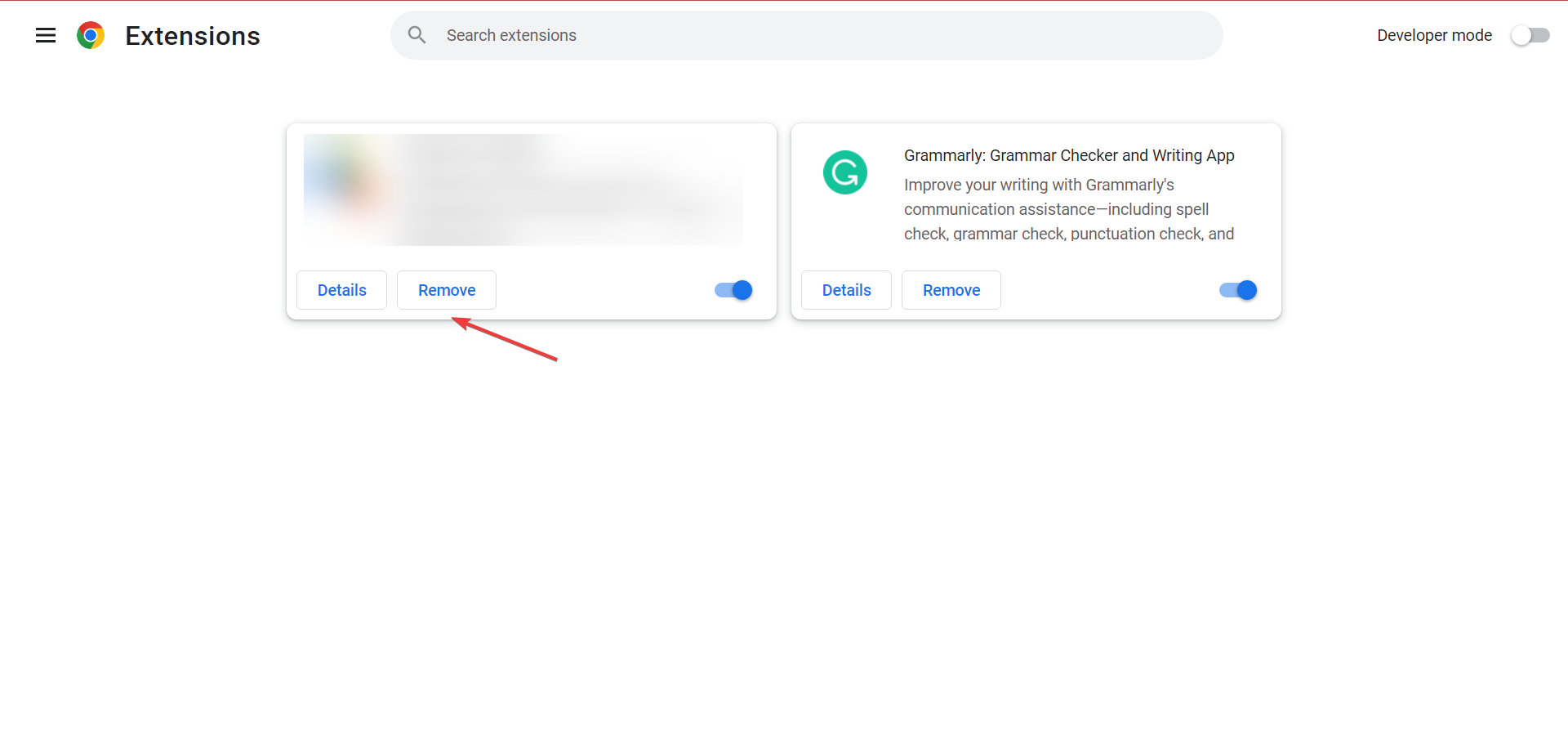
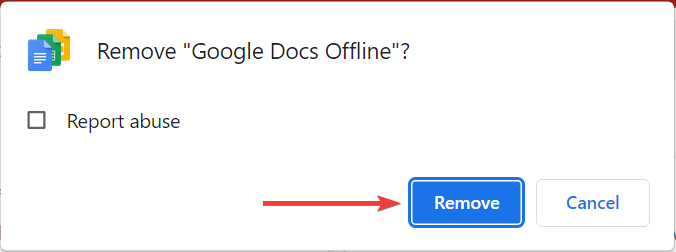
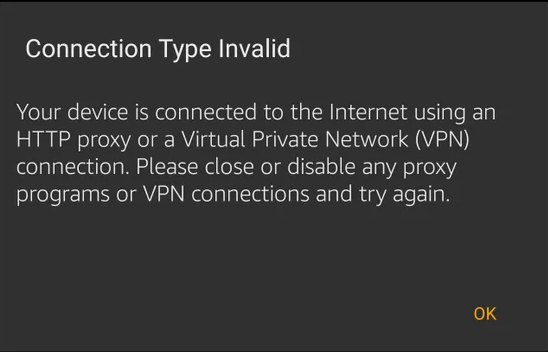



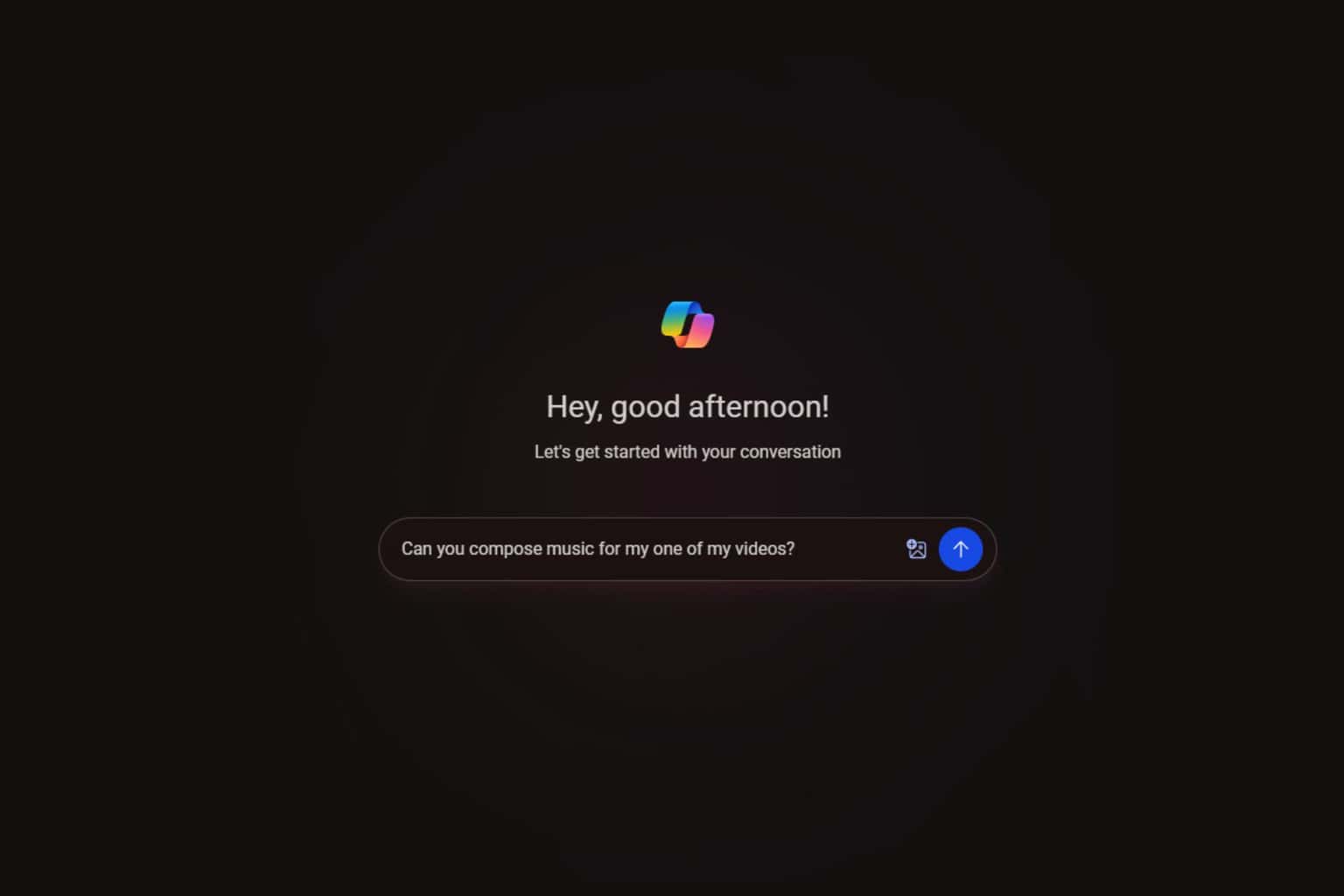




User forum
2 messages