How to stop Microsoft Edge from automatically capturing screenshots of the web pages you visit – 2 concise solutions
4 min. read
Published on
Read our disclosure page to find out how can you help Windows Report sustain the editorial team Read more

Microsoft Edge frequently introduces fresh enhancements to enhance user satisfaction and bolster security. However, some of these additions might initially appear perplexing, such as the innovative “Save Screenshots of Sites for History” feature, which automatically captures and stores screenshots of the websites you visit.
In this blog, we will see how to stop Microsoft Edge from automatically capturing screenshots.
How does it operate?
The “Save Screenshots of Sites for History” feature in Microsoft Edge Microsoft Edge 117, currently accessible in the Canary, Dev, and Beta channels, incorporates a feature that captures a screenshot of every website you visit and appends it to your browsing history. This allows you to conveniently revisit a site by simply hovering over it in your history and selecting the thumbnail of the screenshot.
Nevertheless, the name and description of this feature have induced some confusion among users. The term “Save Screenshots of Site for History” might give the impression that the browser will automatically snap screenshots of every webpage you explore. However, Microsoft has not issued any statements to confirm this.
Microsoft has not yet announced a release date for this feature in Edge Stable. Hopefully, they will introduce it in a refined form, along with an option to prevent the browser from capturing screenshots of specific websites.
How to stop Microsoft Edge from automatically capturing screenshots of the web pages you visit
Not everyone would want to have this feature, especially those who are content with the old history browsing method; if you’re one of those, do this:
1. Disabling Edge’s Screenshot Capture by Adjusting Edge Settings
The “Save Screenshots of Sites for History” feature remains deactivated by default in preview channels. However, suppose you have inadvertently enabled it, or Microsoft will retain it in the stable version. In that case, you can turn it off by following these steps:
- To launch Edge, click on the three horizontal dots at the window’s top-right corner.
- Select Settings.
- Navigate to Privacy, Search, and Services in the left sidebar.
- Toggle off the switch next to Save Screenshots of Site for History.
That’s all there is to it! Microsoft Edge will no longer take screenshots of every website you visit.
2. Disabling Edge’s Screenshot Capture via Registry Editing
You can also prevent Edge from capturing screenshots of all the websites you visit by editing the Windows registry. Here’s how to do it:
Please be aware that editing the registry carries inherent risks, as a single incorrect edit can potentially destabilize your computer. Therefore, it is essential to back up the Windows registry and create a restore point on Windows before proceeding with the following steps:
- Press the Win + R keys simultaneously to open the Run dialog box.
- Type in the word “regedit” in the search bar and tap “OK.”
- In the Registry Editor, go to this location: Computer\HKEY_LOCAL_MACHINE\SOFTWARE\Policies\Microsoft
- Right-click the “Microsoft” key, hover over “New,” and select “Key.”
- Name the key “Edge.”
- Right-click the “Edge” key, hover over “New,” and choose “DWORD (32-bit) Value.”
- Name the value “ShowHistoryThumbnails.”
- Double-click the “ShowHistoryThumbnails” value in the right pane, set its value to “0,” and click “OK.” Then, restart your computer to apply the changes.
After rebooting your computer, you notice a lock icon next to the “Save Screenshots of Site for History” toggle. Hovering your cursor over the lock icon will reveal the message, “Your organization manages this setting.”
To reverse these changes, set the “ShowHistoryThumbnails” value back to “1” and click “OK.”
Preventing Microsoft Edge From Capturing Your Online Activity
The “Save Screenshots of Sites for History” feature is still in testing and has garnered mixed user reviews. Hopefully, Microsoft Edge will introduce a more polished version of this feature in its stable release. You can download Microsoft Edge from here.
Additionally, suppose it is enabled by default in the stable version of Edge. In that case, you can easily turn it off using the steps outlined above.
Note: as pointed out by Leopeva64, there’s actually a third way to turn these screenshots off, by opening the History Hub and toggling the “Turn off images on hover” button.







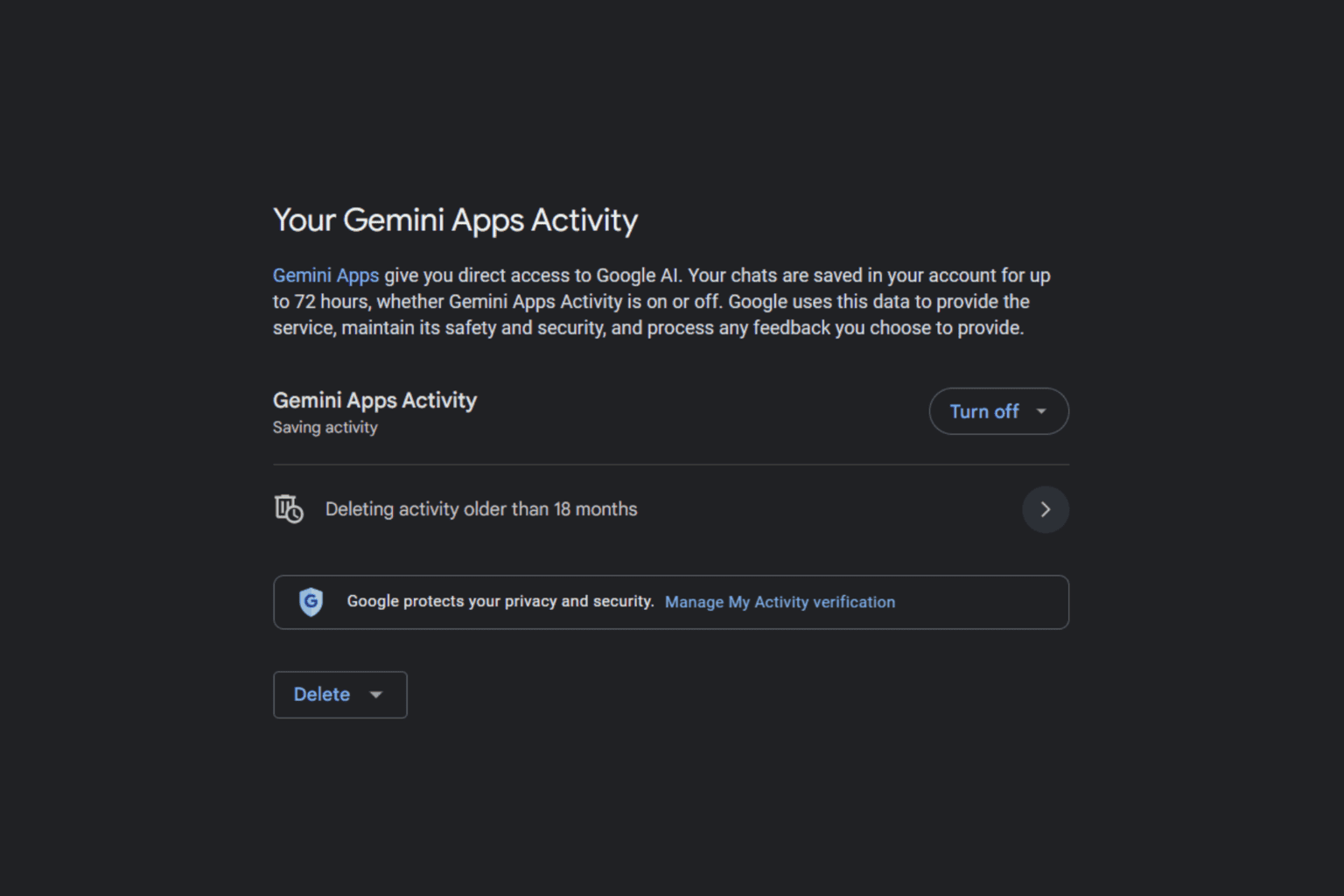
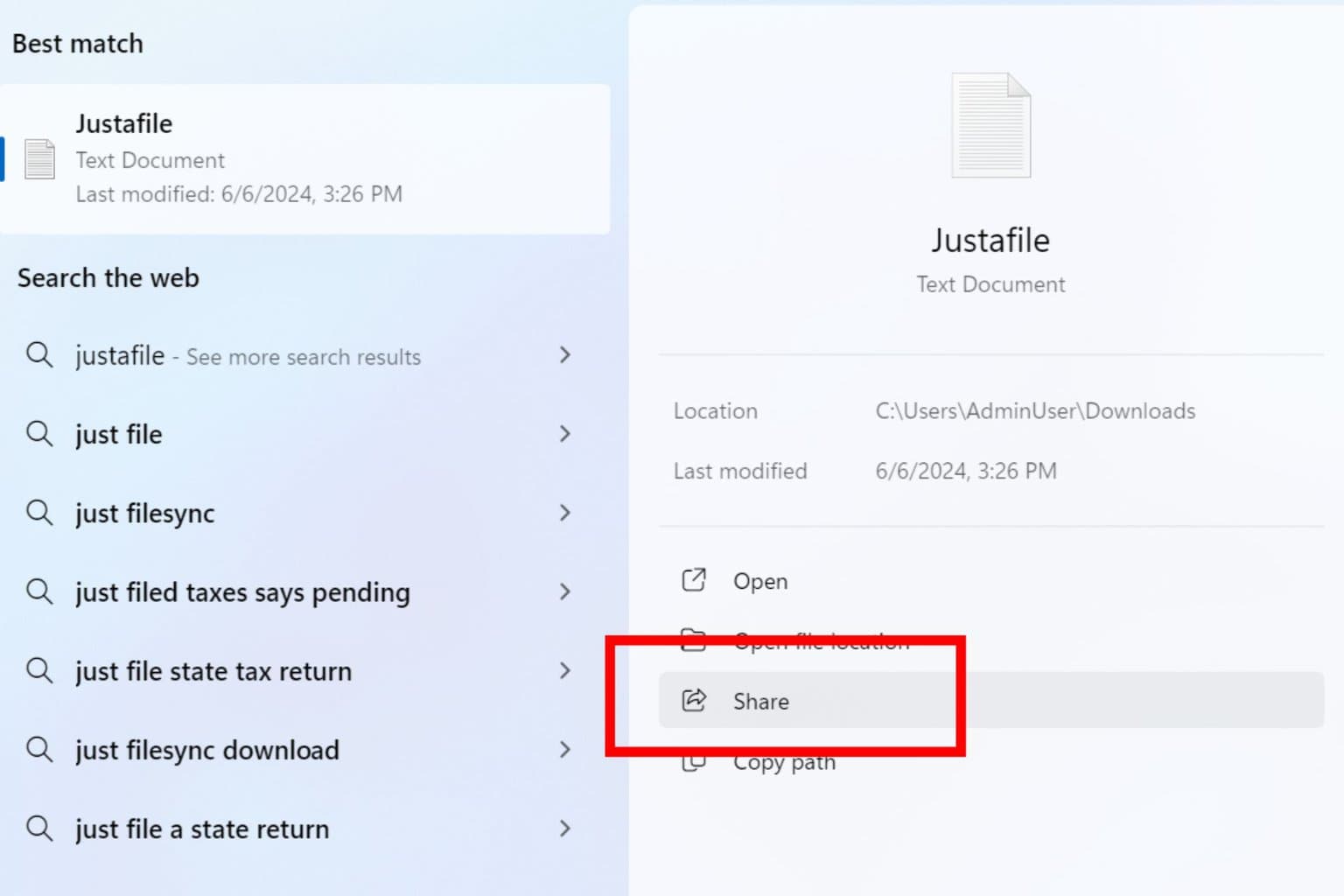
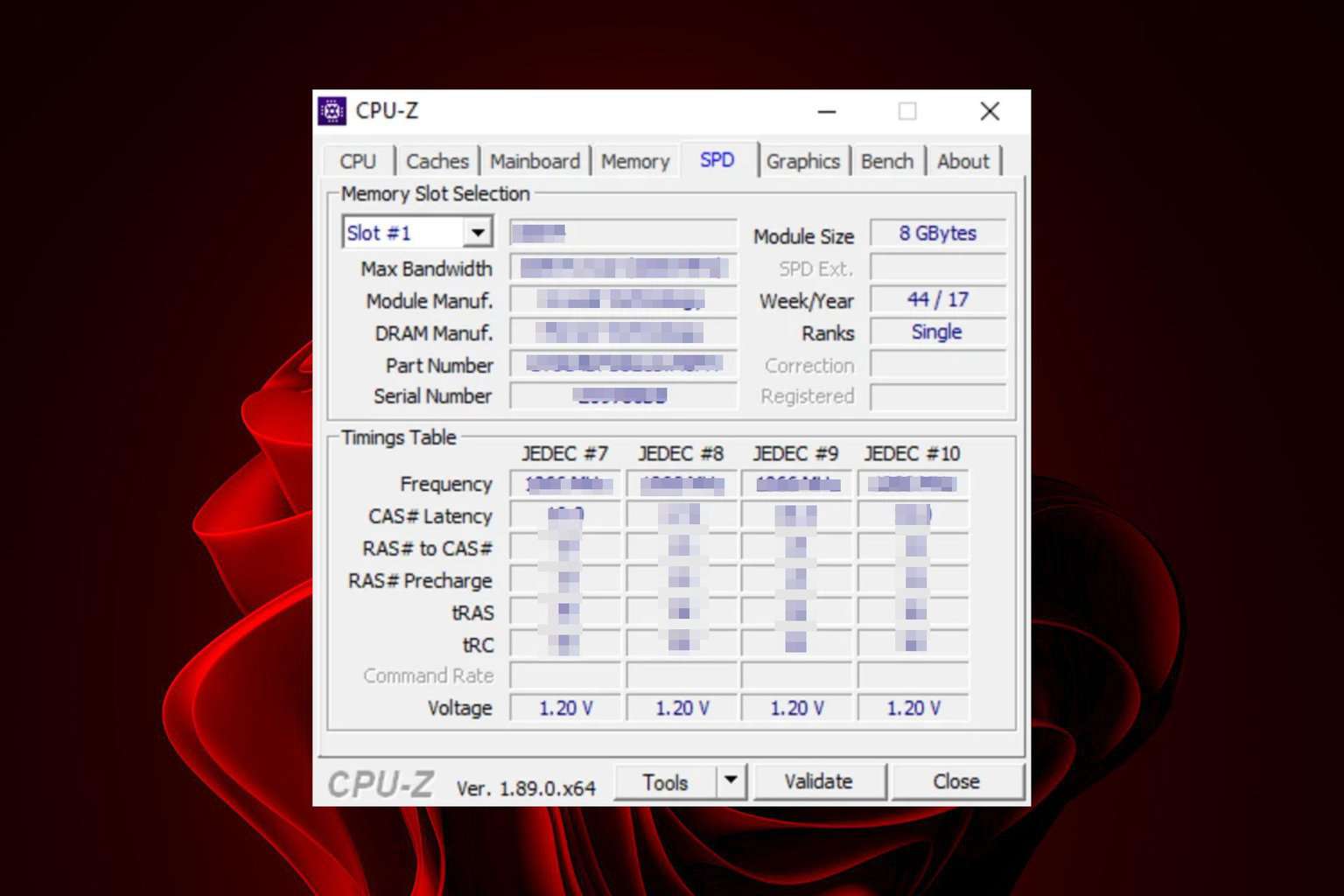
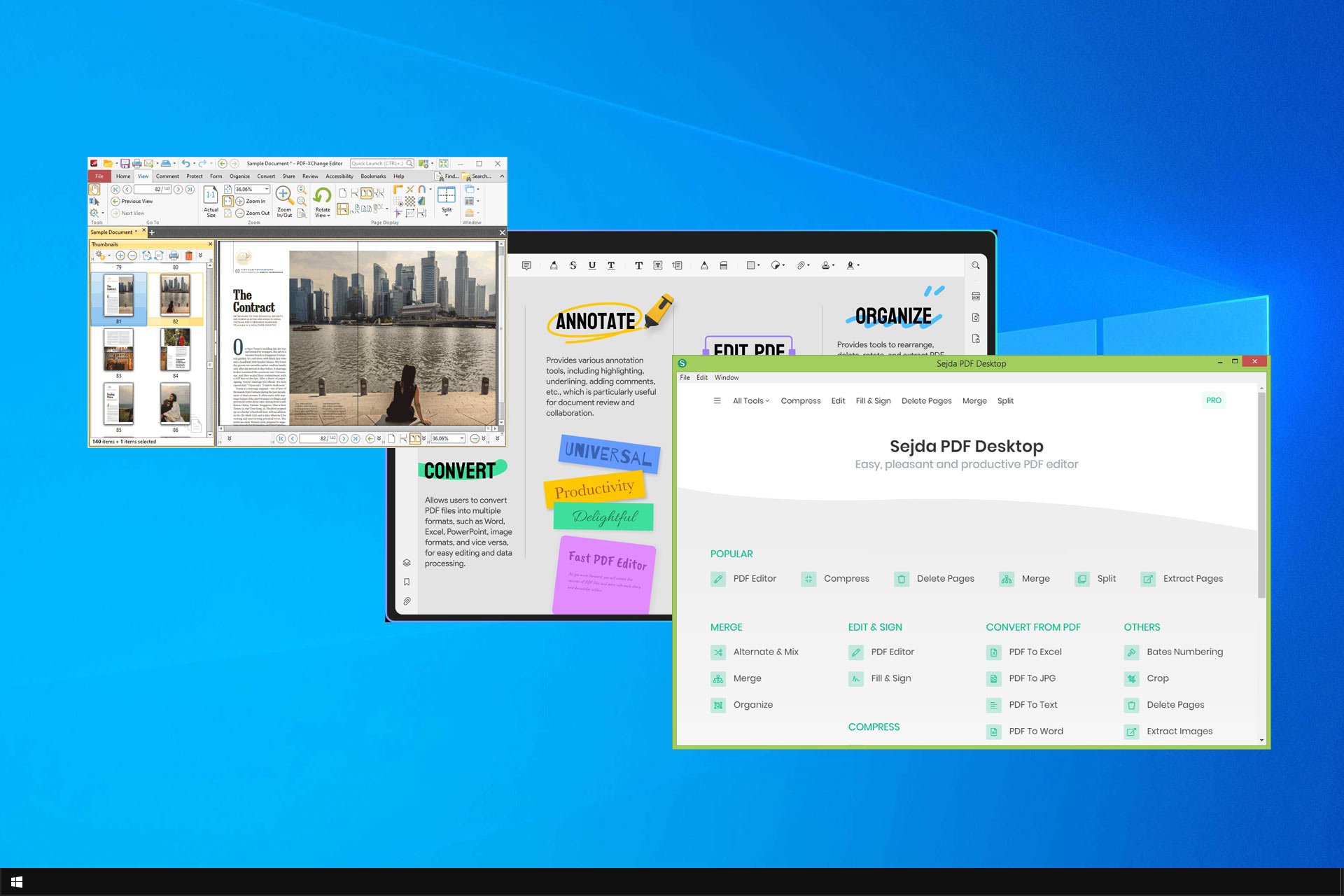
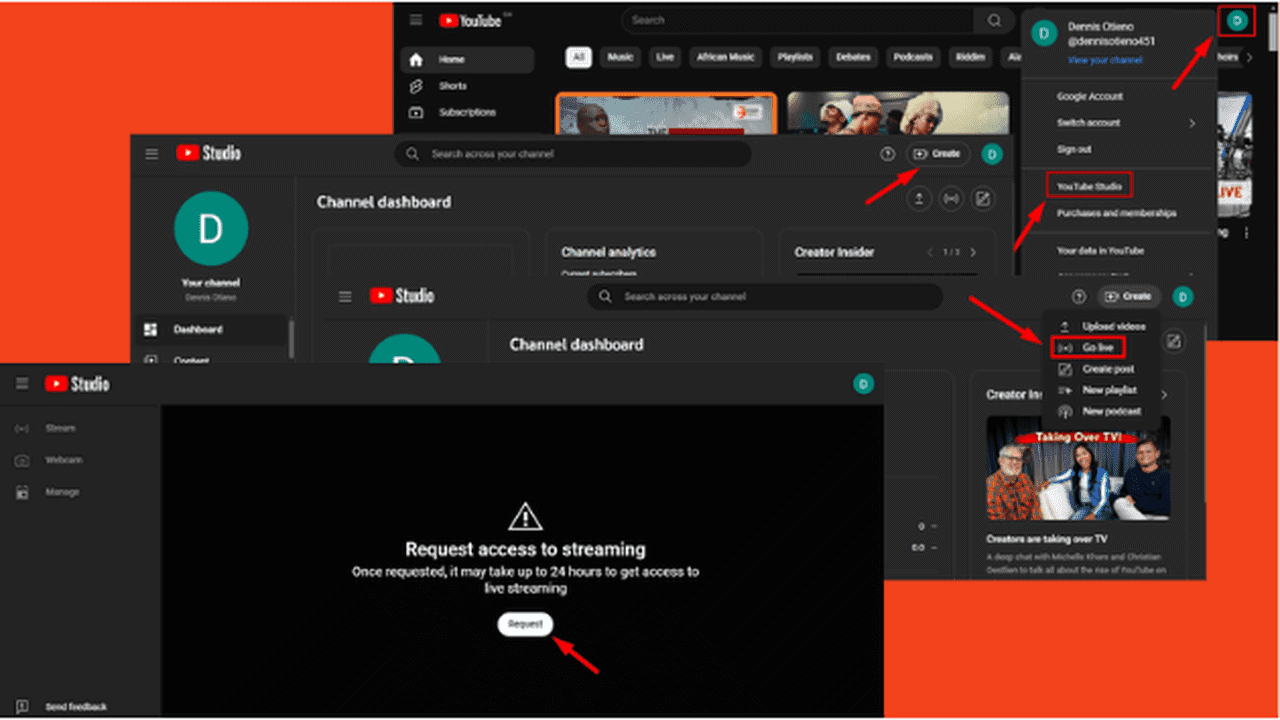


User forum
0 messages