How to move between your PC and Cloud PC using Windows 365 Switch in 4 easy steps
4 min. read
Published on
Read our disclosure page to find out how can you help Windows Report sustain the editorial team Read more
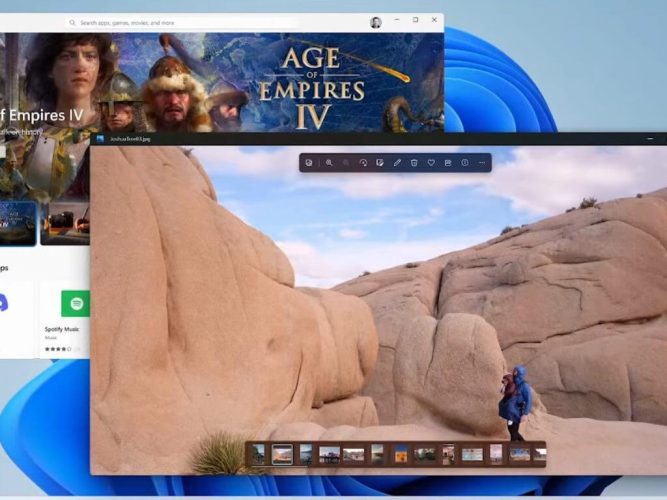
Windows 365 Switch provides a seamless transition between a Windows 365 Cloud PC and a local desktop. With Windows 365 Cloud PC, you can access your personal applications, content, and configurations directly from the Microsoft Cloud on any device. Being a cloud-based solution, you can resume your work from where you left off without any hassle. This means you can work efficiently and without worrying about losing your progress. In this post, this is exactly what we are going to show you: to move between my PC and Cloud PC using Windows 365 Switch.
To easily switch between your local and Cloud PC, use familiar keyboard shortcuts, mouse clicks, or four-finger swipe gestures. This is especially helpful when connecting your Windows device to a securely managed company-owned Cloud PC.
The Windows 365 Switch feature will become accessible once the following prerequisites are met:
- Usage of Windows 11-based endpoints, specifically Windows 11 Pro and Enterprise editions.
- Enrollment in the Windows Insider Program (Beta Channel).
- Possession of a valid Windows 365 Cloud PC license.
How to set up a PC for using Windows 365 Switch
Enabling the Windows 11 Beta channel
As previously mentioned, your cloud and local PCs must run Windows 11 Beta channels. To obtain this channel, you must enroll in the Insider Program and specifically select the Beta channel.
- Open the “Settings” menu and navigate to “Windows Update” within the menu.
- Locate and click on the “Windows Insider Program” option.
- Click on “Get Started” to initiate the enrollment process. Our PC was already in the program.
- At this point, you will need to log in using your Microsoft or Azure account.
- Select the “Beta Channel” option from the list of available versions and then click “Continue.”
- Make sure to restart your device to ensure that everything is updated properly.
- Finally, check for updates and install the Beta updates when available.
Installing Windows 365 app
You may proceed without completing this step if you currently possess the Windows 365 app. However, if you do not have the app in question, several methods are available to acquire it. This guide will focus on downloading it through the Microsoft Store. To install the Microsoft 365 app from the Microsoft Store, follow these steps:
- Launch the Microsoft Store application
- Search for “Windows 365 app.”
- Tap on the ‘Get’ button.
- You can also opt to download the app from windows365.microsoft.com directly.
How to move between your PC and Cloud PC using Windows 365 Switch
Launch the Windows 365 application on your local PC. Here, you’ll find a list of your Windows 365 Cloud PCs. Choose the specific Cloud PC you wish to switch to and click on the user actions menu, represented by the three-dot icon at the upper right corner of the Cloud PC card.
Click Add to Task view from the menu to activate Switch.
Move your cursor over the Task view icon on the Windows 11 taskbar.
It resembles a rectangle with two vertical lines adjacent to it. A thumbnail of your Cloud PC will appear; click on it to initiate your Cloud PC within the native Windows 11 environment.
You’ll now be directed to your Cloud PC desktop, where you can perform your tasks as usual.
A status indicator in the screen’s bottom right corner will show that you are currently using your Cloud PC.

To return to your local PC, simply hover over the Task view icon on the Windows 11 taskbar.
On the left side of the Task view screen, locate an option labeled “Local Desktops” and click on it to switch back to your local PC’s desktop.
In conclusion, by following these steps, you can use your Cloud PC using Windows 365 Switch app, making it very easy to transition between a work PC and a work-from-home PC.














User forum
0 messages