How to Fix ERROR_FS_DRIVER_REQUIRED Bug Check 0x24C
This is a Windows Server error that is rarely encountered
4 min. read
Published on
Read our disclosure page to find out how can you help Windows Report sustain the editorial team Read more
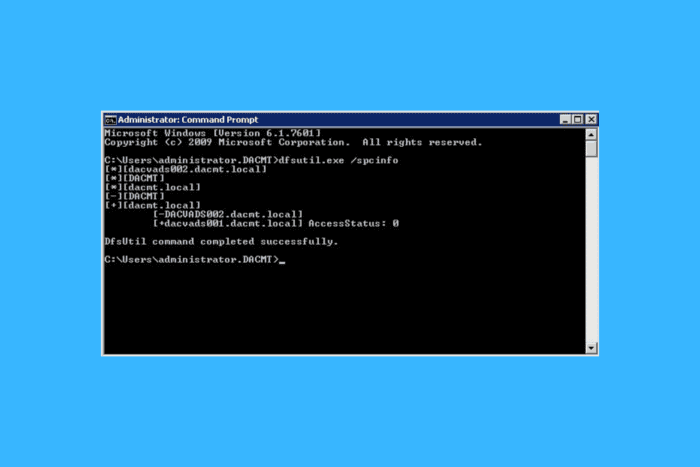
The ERROR_FS_DRIVER_REQUIRED message comes with the following description: 588 (0x24C) A volume has been accessed for which a file system driver is required that has not yet been loaded. This error is returned by the GetLastError function when a function has failed.
How do I fix the ERROR_FS_DRIVER_REQUIRED?
1. Check for Duplicate Package IDs in System Center Configuration Manager (SCCM)
- Open the SCCM console on your server.
- Navigate to the Monitoring workspace.
- Click on Distribution Status and then Content Status.
- Select all entries by pressing Ctrl + A.
- Copy the selected entries and paste them into an Excel spreadsheet.
- Use Excel’s Conditional Formatting feature to identify any duplicate Package IDs in the column.
- If duplicates are found, start by deleting all revisions except the latest to see if that resolves the issue.
- If the issue persists, you need to delete and recreate the applications so they get unique Package IDs.
This solution helps by ensuring that no two applications have the same Package ID, which can cause conflicts in the Content Library Explorer.
2. Verify DFS namespace and configuration
- Open an elevated command prompt on the server.
- Run the command dfsutil /pktinfo to check the referral cache.
- Verify that the DFS Namespace is correctly configured and reachable.
- Check for any discrepancies or missing shares in the DFS Namespace configuration.
- If needed, update or correct the DFS Namespace entries.
Verifying the DFS Namespace ensures that all referrals are correctly mapped, avoiding errors related to BAD NETWORK NAME.
3. Ensure all necessary file system drivers are loaded
- Open the Services console by typing services.msc in the Run dialog (Win + R).
- Scroll down to find all services related to file systems and drivers.
- Verify that services like DFS Namespace and File System Filter drivers are running.
- If any service is stopped, right-click on it and select Start.
- Set the startup type to Automatic if not already set.
Loading all necessary file system drivers ensures that the system can handle DFS referrals and file system operations properly.
4. Use Process Monitor to identify issues
- Download and run Process Monitor from the Sysinternals suite.
- Set up a filter to capture only file system activities by going to Filter > Filter… and adding a rule: Path contains [your path], then Include.
- Let the capture run while you attempt to reproduce the error.
- Look for any BAD NETWORK NAME or STATUS_FS_DRIVER_REQUIRED entries in the logs.
- Identify the process causing the error and investigate further to correct the path or permissions issues.
Process Monitor helps by giving a detailed insight into what file system calls are failing, thus allowing you to pinpoint and resolve the exact cause of the error.
5. Verify network ahare permissions
- On the server hosting the network share, right-click the shared folder and select Properties.
- Go to the Sharing tab and click on Advanced Sharing.
- Click on Permissions and ensure that the correct users and groups have appropriate permissions (Full Control, Change, Read).
- Apply the changes and test access again from the client machine.
Ensuring the correct permissions on the network share guarantees that the client machines can access the necessary files without encountering permission-related errors.
6. Update and recompile related software
- Identify if any software or drivers are hard-coded with paths or specific configurations.
- Modify the source code, if available, to use dynamic paths or updated configurations.
- Recompile the software and redeploy it.
Recompiling ensures that the latest configurations and paths are used, preventing errors caused by outdated or hard-coded settings.
7. Downgrade the kernel version for compatibility
- Reboot your server and enter the boot menu.
- Select an older kernel version (e.g., 6.2.0) from the list available in the boot options.
- If the older version is not listed, you may need to install it manually using your operating system’s package manager.
- Once booted into the older kernel, test if the error persists.
Downgrading the kernel version ensures compatibility with drivers and software that may not support newer kernel versions.
By following these steps, you should be able to resolve the ERROR FS DRIVER REQUIRED issue. To prevent similar problems in the future, regularly update your drivers and software, and always verify configurations after making changes.

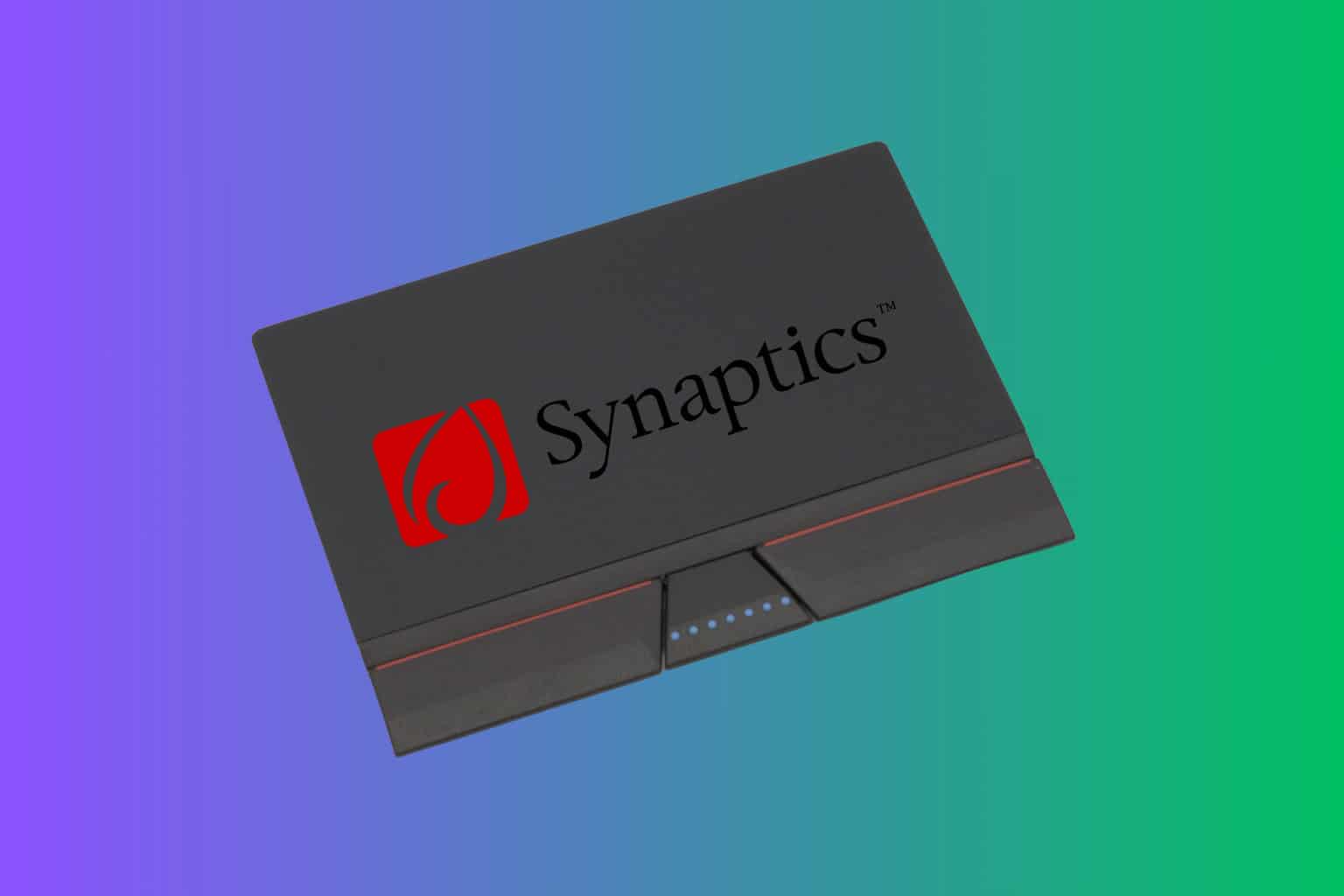
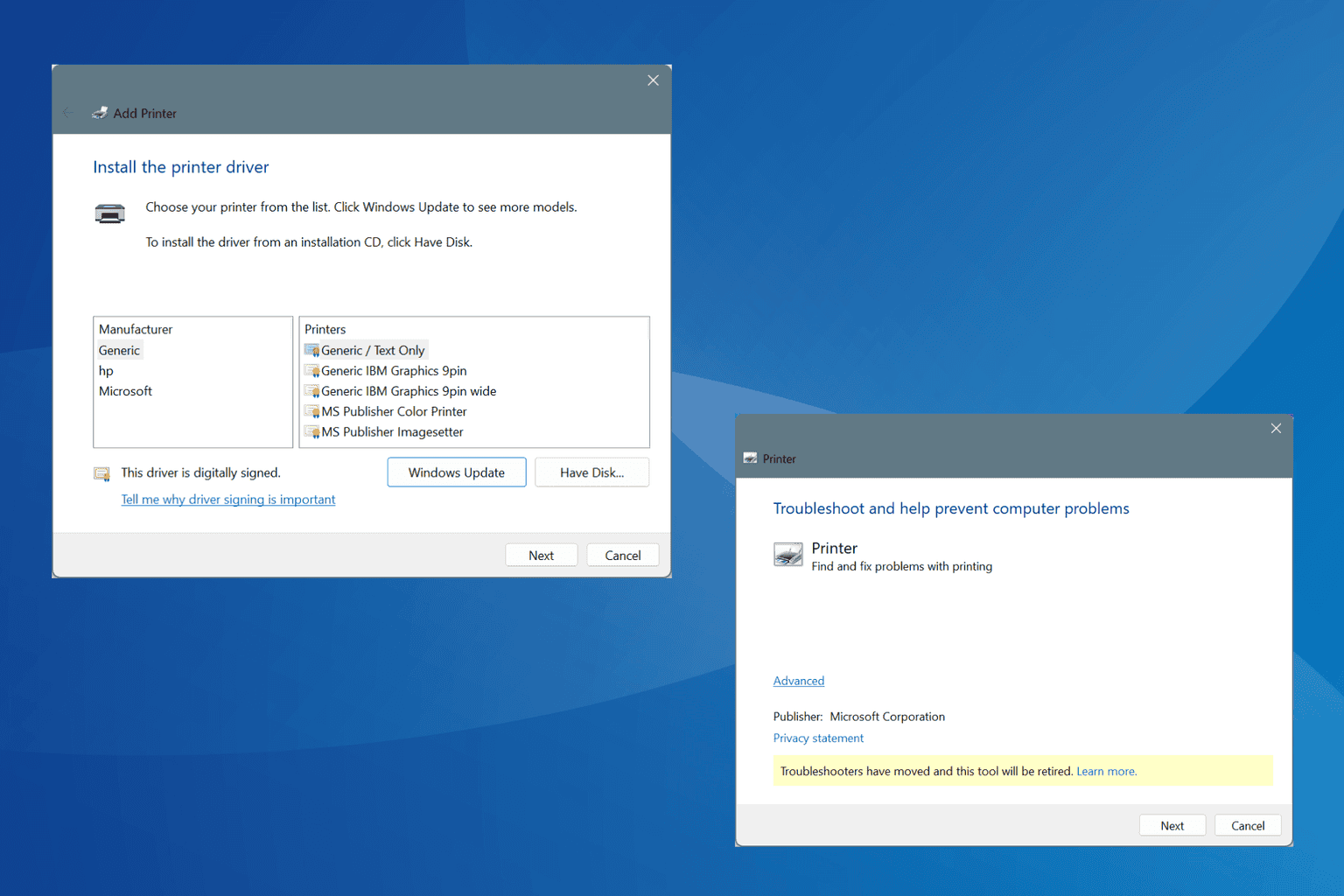
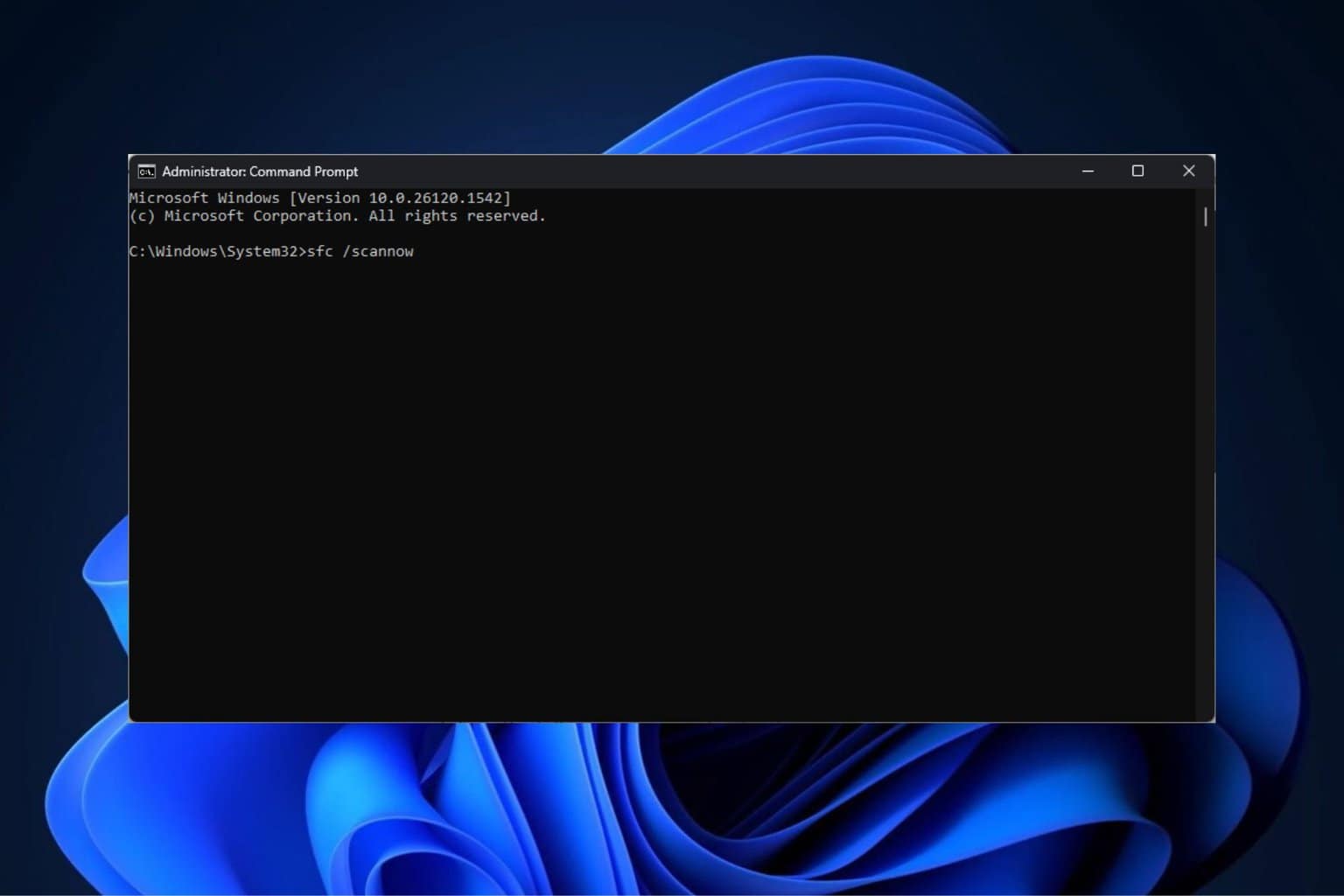
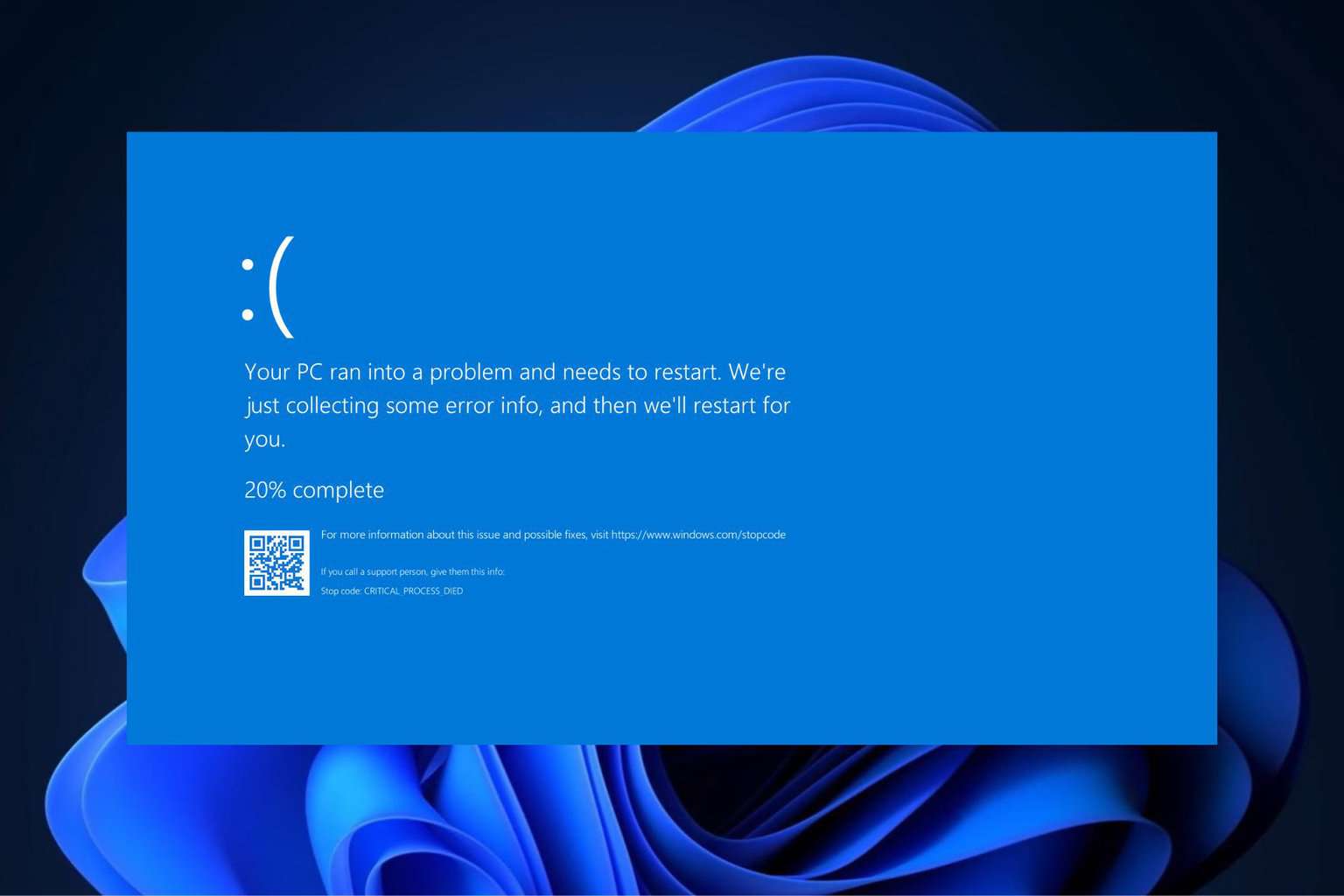

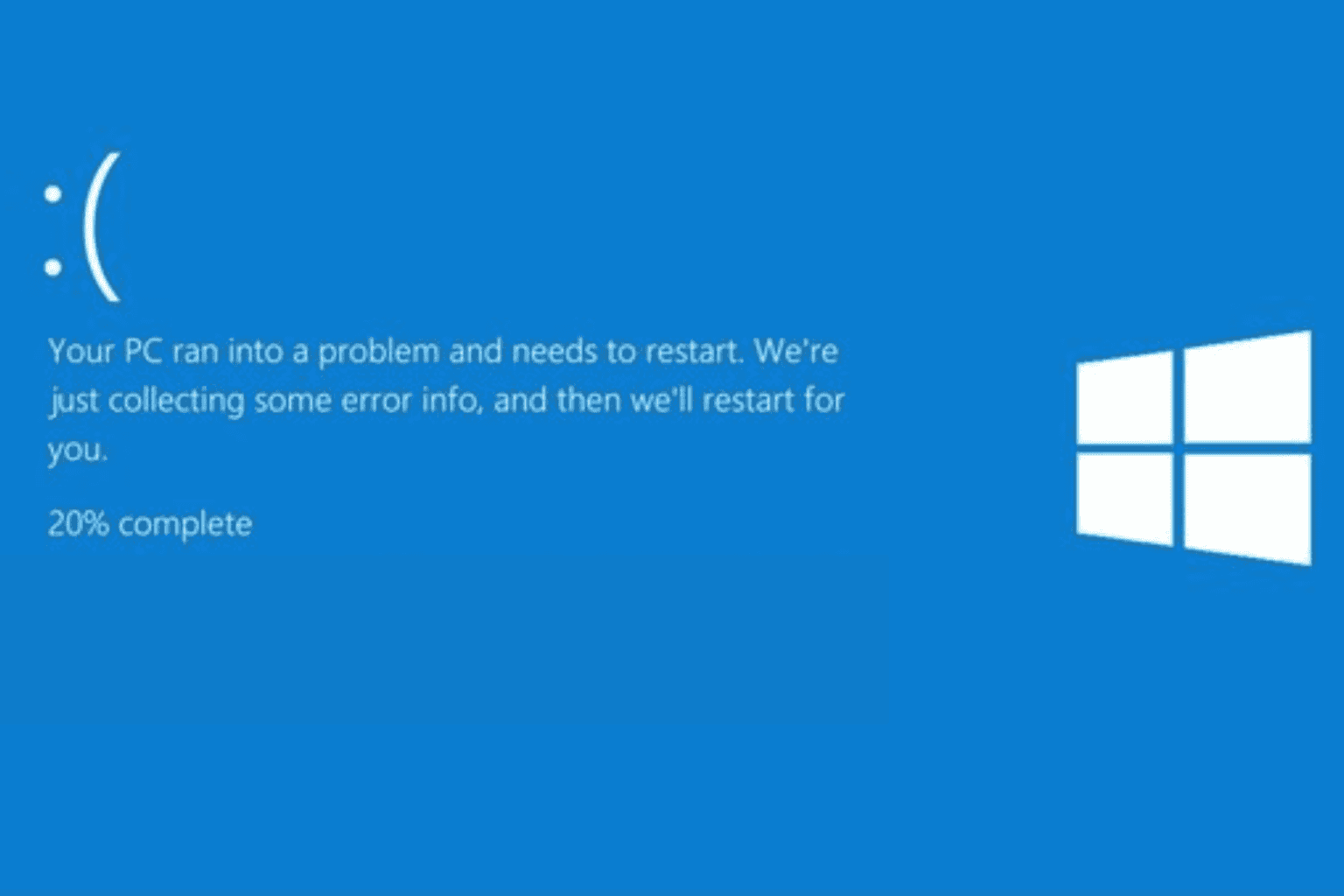
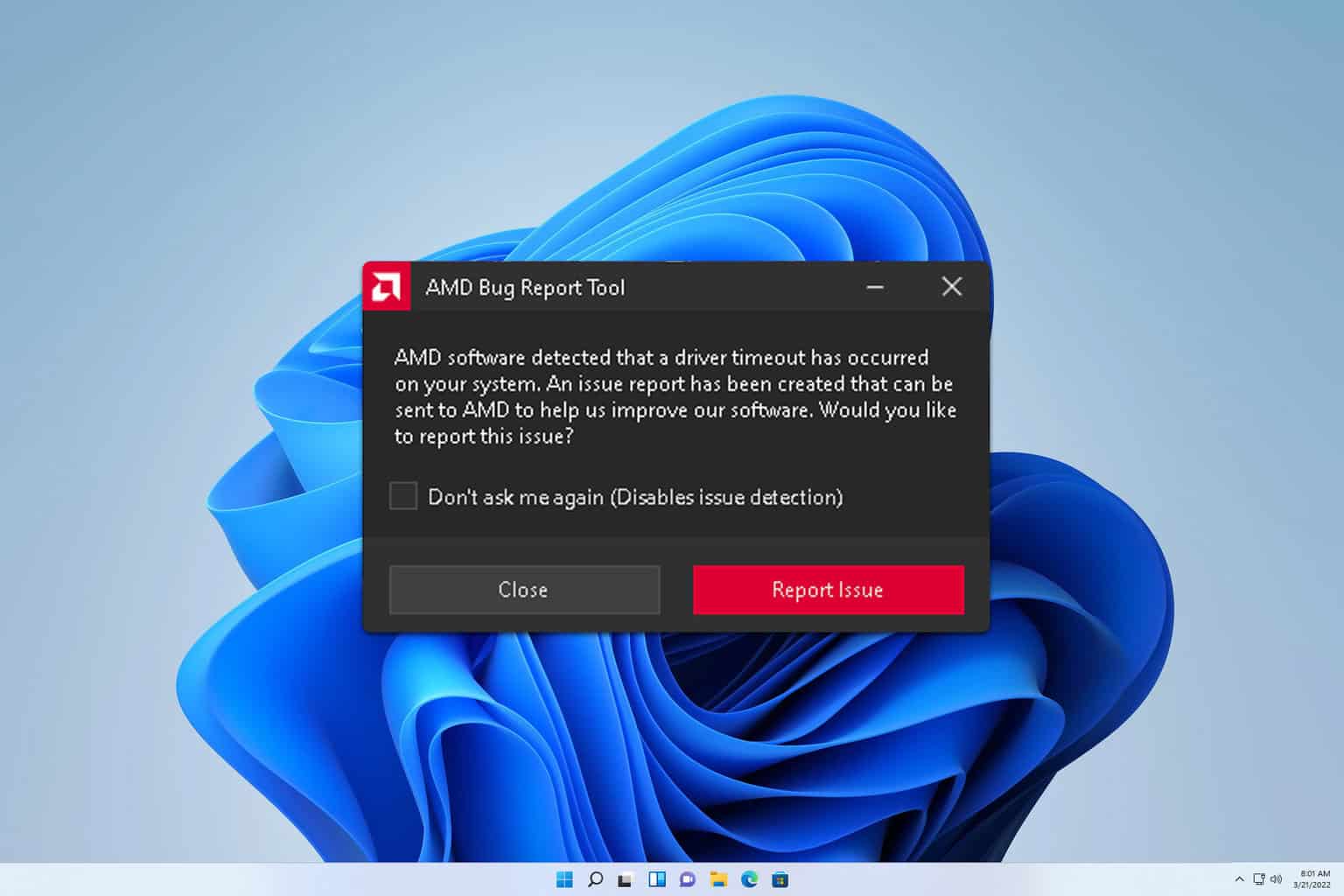
User forum
0 messages