Developer Tab in Excel: How to Enable, Use Or Remove It
Go to File>Options> Customize Ribbon>choose Developer
5 min. read
Published on
Read our disclosure page to find out how can you help Windows Report sustain the editorial team Read more
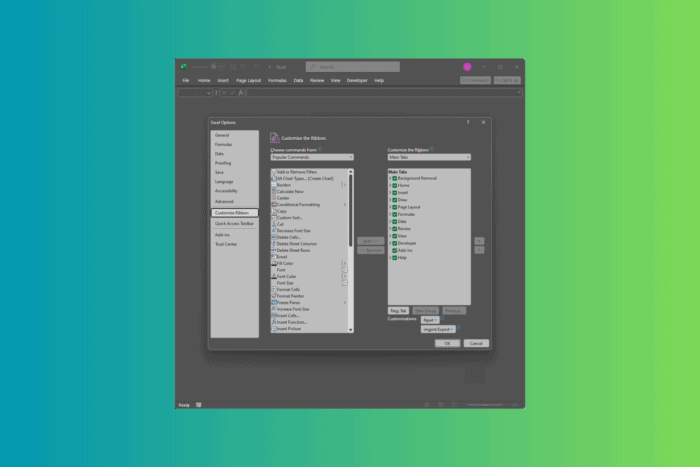
The Developer tab in Excel is a feature for advanced users and developers who want to access tools for creating custom forms, macros, and other interactive content in their workbooks.
The tab is not visible on the menu bar of Excel by default, but you can easily enable it to enhance your productivity by allowing you to automate tasks and build complex apps. In this guide, we will discuss the steps to enable or disable the Developer tab and its various features.
How can I enable the Developer tab in Excel?
- Press the Windows key, type excel in the search bar, and click Open.
- On the Home page, click Options. If you have any workbook open, click File, then Options.
- Select Custom Ribbon from the left pane.
- For Customize the Ribbon, select Main Tabs from the drop-down, then from the list of tabs, place a checkmark next to Developer, then click OK.
You will see the Developers tab with the list of main tabs. If you ever want to disable it, reverse engineer these steps.
What can I do with the Developer tab in Excel?
- Create & manage macros: You can record actions in Excel and automate repetitive tasks. You can also modify recorded macros or write new ones using Visual Basic for Applications (VBA).
- Access Visual Basic for Applications: You can write and edit complex code to customize Excel’s functionality. You can also design interactive data entry forms, smoothing user interactions.
- Insert controls: You can add buttons, checkboxes, dropdown lists, and other interactive elements to your workbook. There are also advanced controls for more customization.
- Import/Export XML data: You can work with XML files, which is useful when handling structured data and integrating it with other systems.
- Build custom add-ins: Develop and share custom Excel add-ins for better functionality.
- Access and manage COM Add-ins: You can manage and enable or disable third-party add-ins to extend Excel’s capabilities.
- Work with formulas and functions: To extend the in-built capabilities of Excel, you can create user-defined functions (UDFs).
- Design custom ribbon interfaces: You can add buttons or features to the ribbon to personalize your Excel interface and for quicker access.
- Control workbook protection: To secure your data and control who can access your workbook, you can set password protection.
- Show XML mapping pane: You can integrate and map XML data to cells within your Excel workbook.
Why can’t I add a developer tab in Excel?
First, restart your computer and check if the Developer tab in Excel is enabled using the steps mentioned above.
1. Check the Trust Center
- Launch Excel and go to File.
- Click Options from the bottom of the interface.
- Choose Trust Center and select Trust Center Settings.
- Go to the Macro Settings, and go through the options to ensure they are not restrictive.
- Next, navigate to ActiveX Settings and check the same.
- Once you made the changes, click OK to save them.
2. Check the add-ins
- Launch Excel and go to File.
- Choose Options from the bottom left pane.
- Select Add-ins.
- Locate Manage and select COM Add-ins from the drop-down.
- Click Go.
- Go through the Add-ins, uncheck the suspicious add-ins, and click OK to save the changes.
Sometimes, you are unable to type in Excel. There could be several reasons for this, including interfering add-ins; read this guide to learn more about it.
3. Repair Microsoft Office
- Press Windows + I to open the Settings app.
- Go to Apps, and click Installed apps.
- Locate Microsoft Office or Microsoft 365 Apps, click the three-dot icon, and select Modify.
- Click Yes on the UAC prompt.
- Select Quick Repair and select Repair.
- Follow the on-screen prompts to complete the process.
If you want to recover corrupted Excel files in Windows, you can run a malware scan or use the Open and Repair option. Read this guide to learn more.
4. Update Microsoft Excel
- Launch Excel and go to File.
- Click Account.
- Locate Update Options, and select Update Now from the drop-down menu.
- Follow the on-screen instructions to complete the process.
5. Reinstall Microsoft Office
- Press Windows + I to open the Settings app.
- Navigate to Apps, and click Installed apps.
- Locate Microsoft Office or Microsoft 365 Apps, click the three-dot icon, and select Uninstall.
- Click Uninstall.
- Now login to your Microsoft account and go to Services and Subscriptions.
- Scroll down to find Microsoft Office, and click Install apps.
- A .exe file will be downloaded to your computer; double-click it and follow the on-screen prompts to complete the installation.
Reinstalling Microsoft Office can also help you fix other issues, like Microsoft Excel not opening on Windows. To learn other ways, don’t forget to check this article.
The Developer tab in Excel can help you access tools for creating macros, managing add-ins, designing interactive forms, and writing complex VBA code.
If you encounter difficulty adding the Developer tab, you can try checking the add-ins, repairing or reinstalling Office, or checking the Trust Center settings.
In case your Excel file is not opening on double-click, the Office installation might be corrupt; to learn more about ways to fix it, check out this detailed guide.
If you have any concerns or suggestions about the Developer tab in Excel, feel free to mention them in the comments section below.
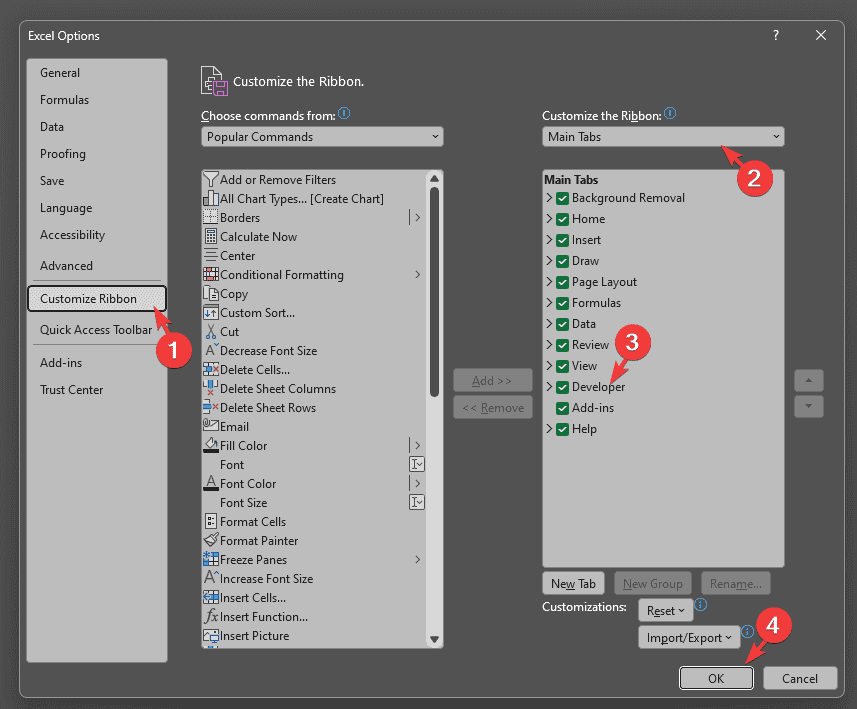
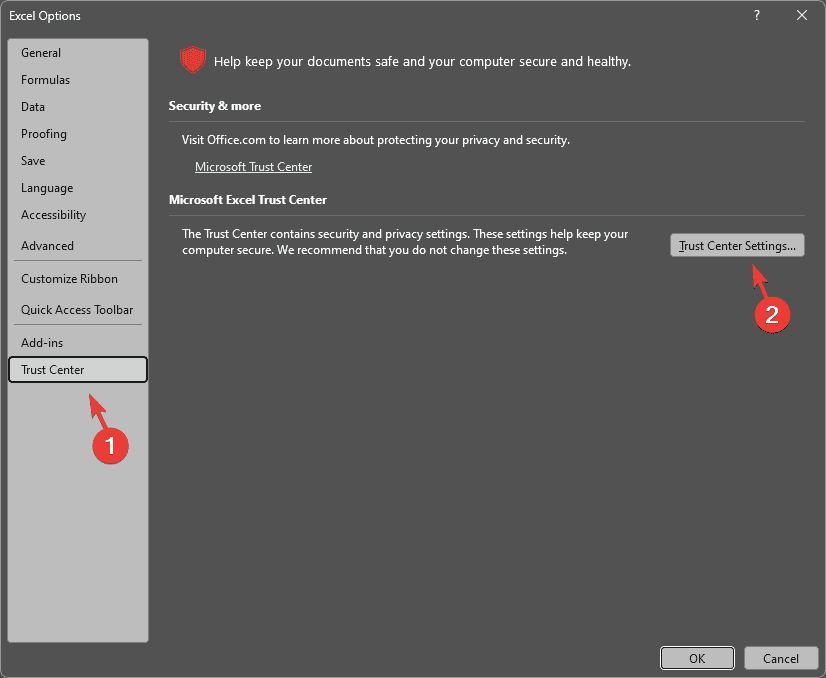
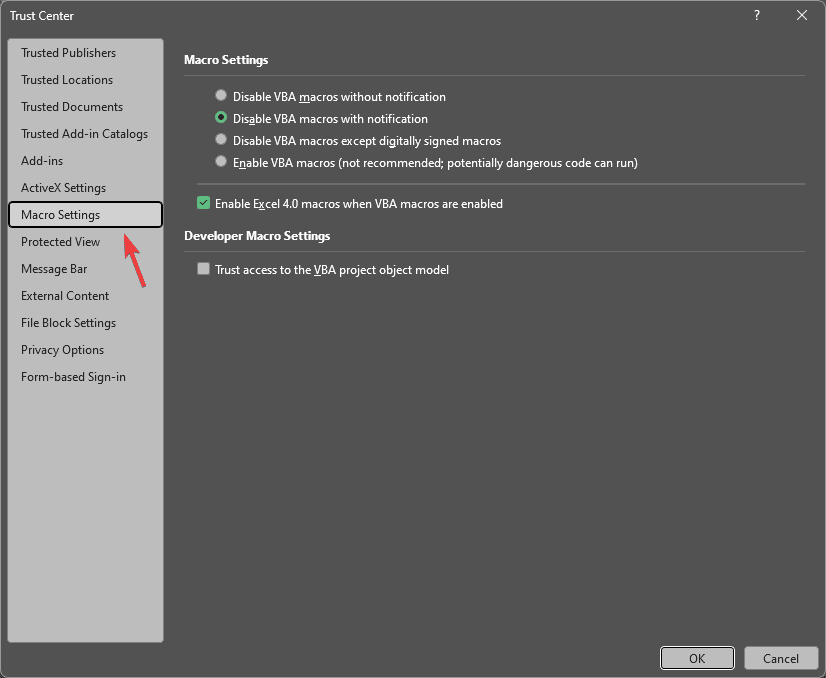
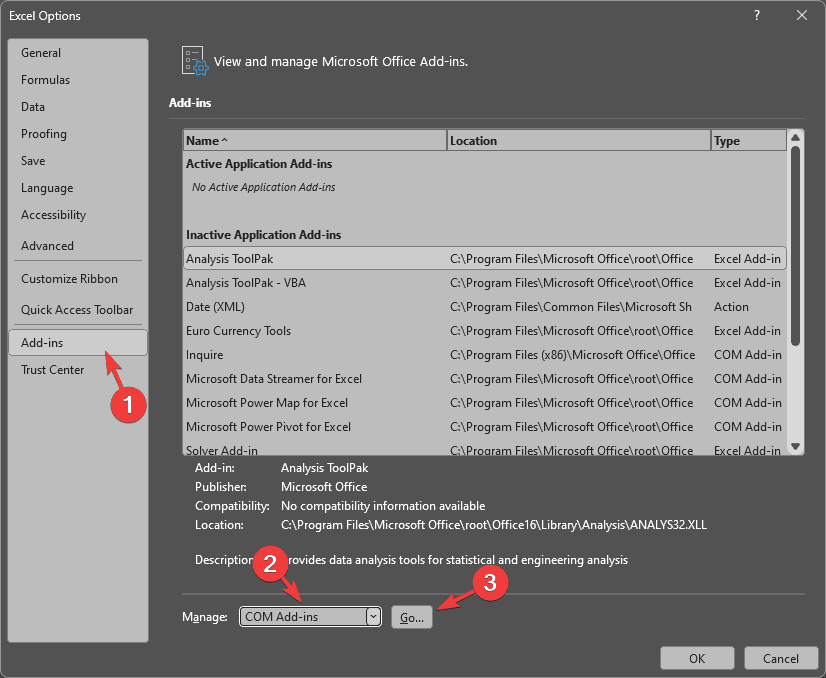
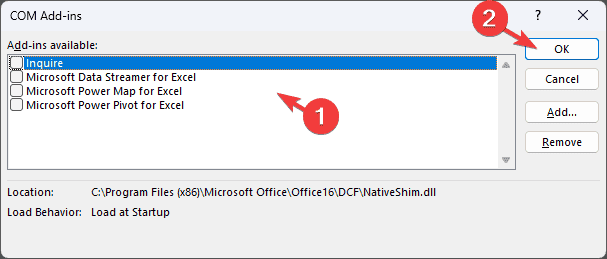
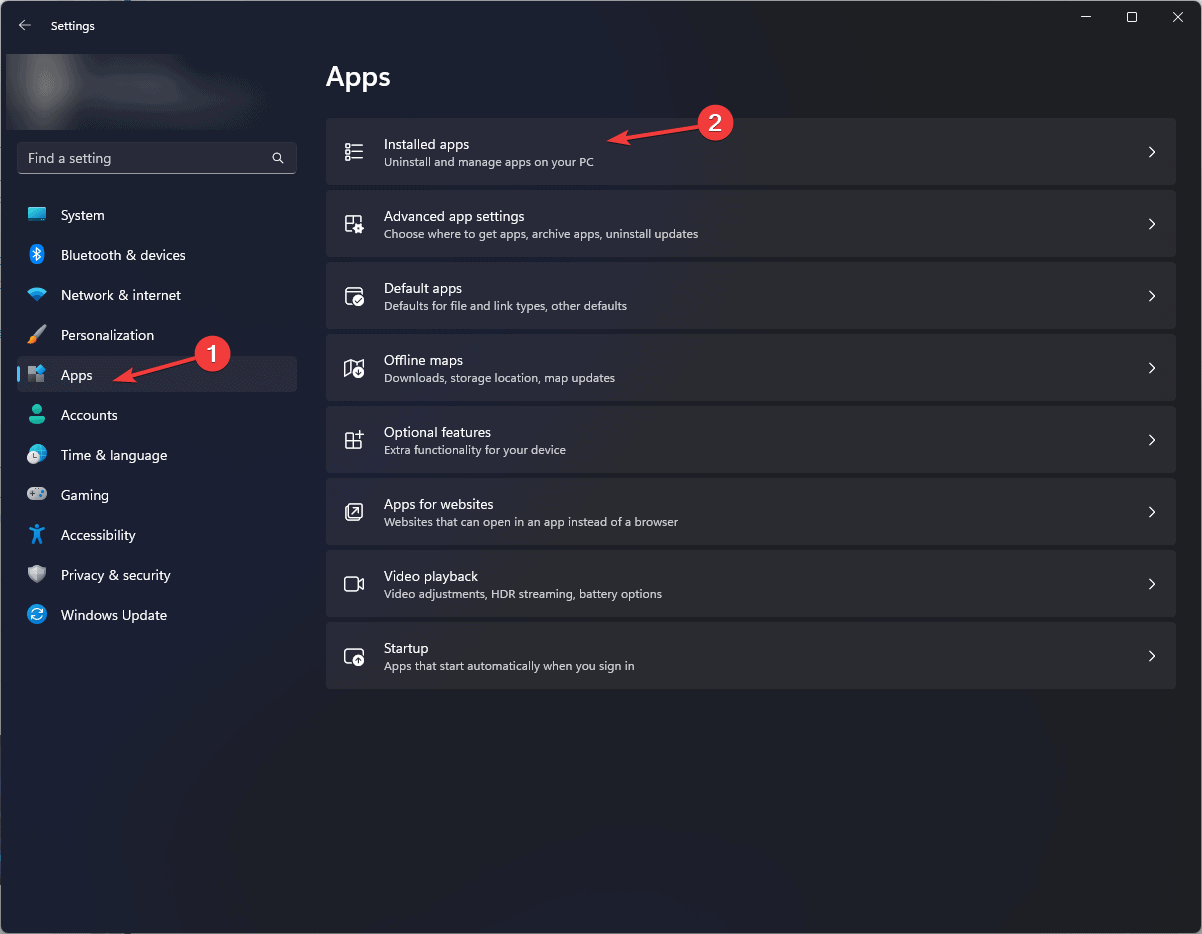
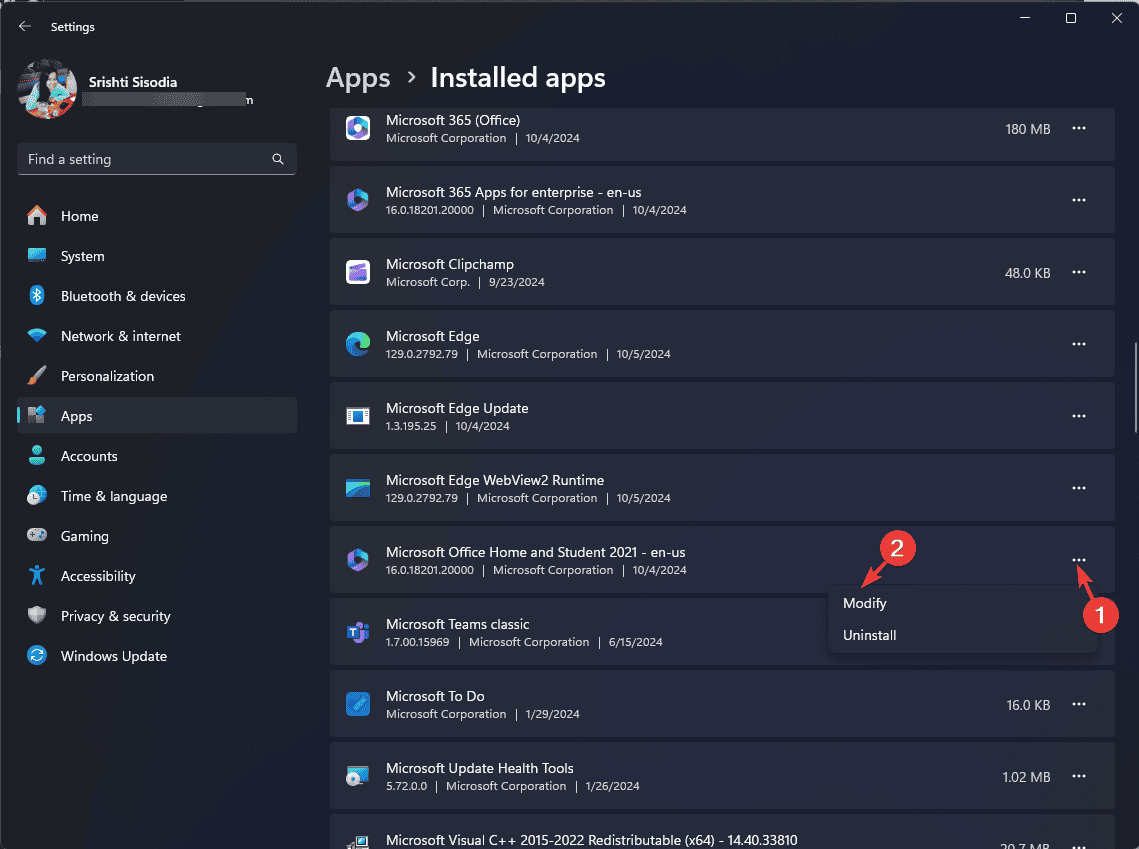
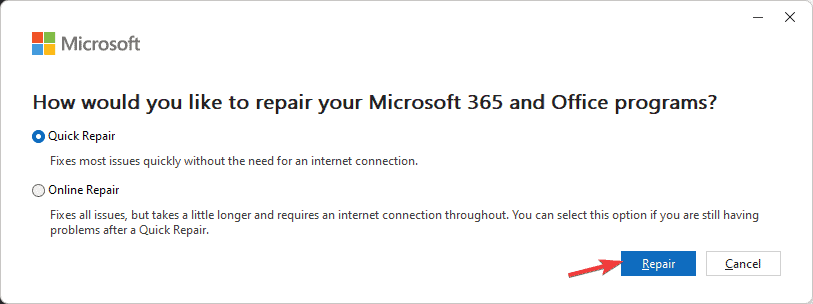
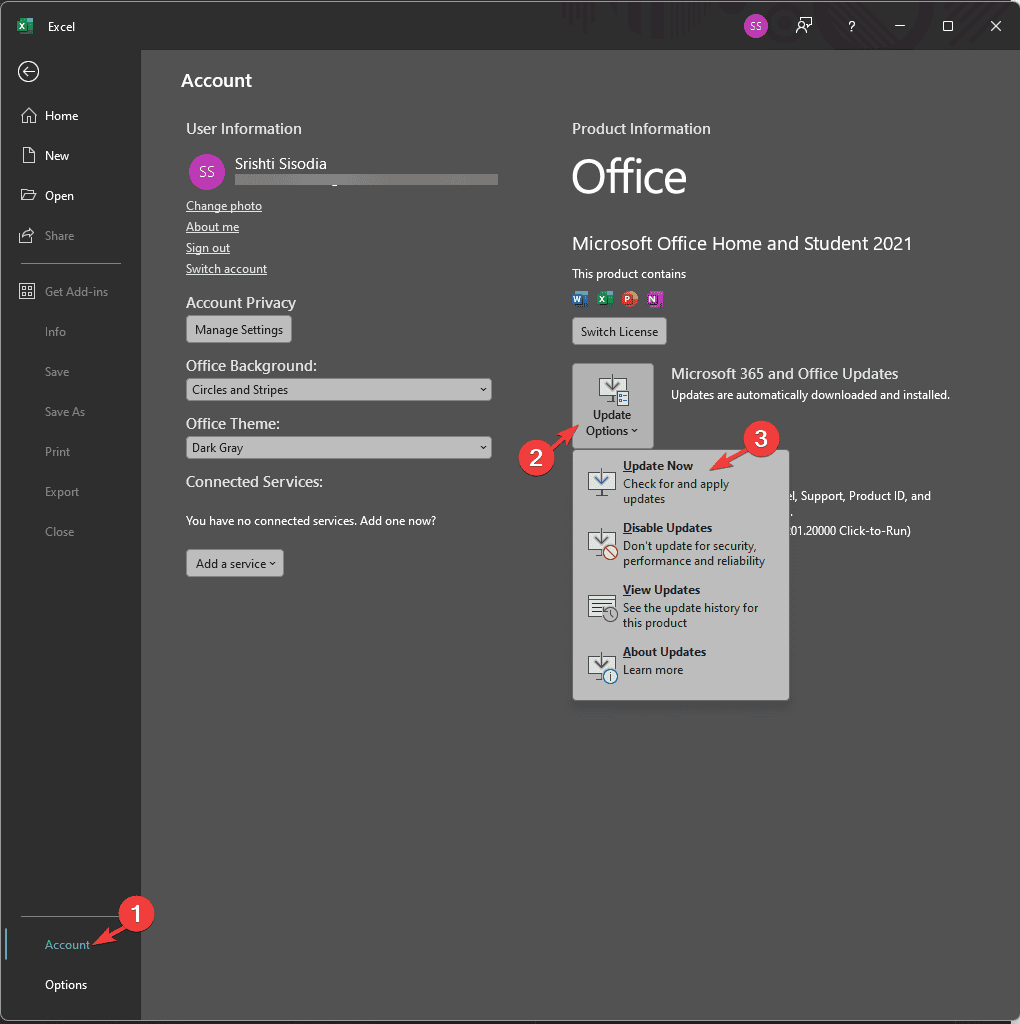
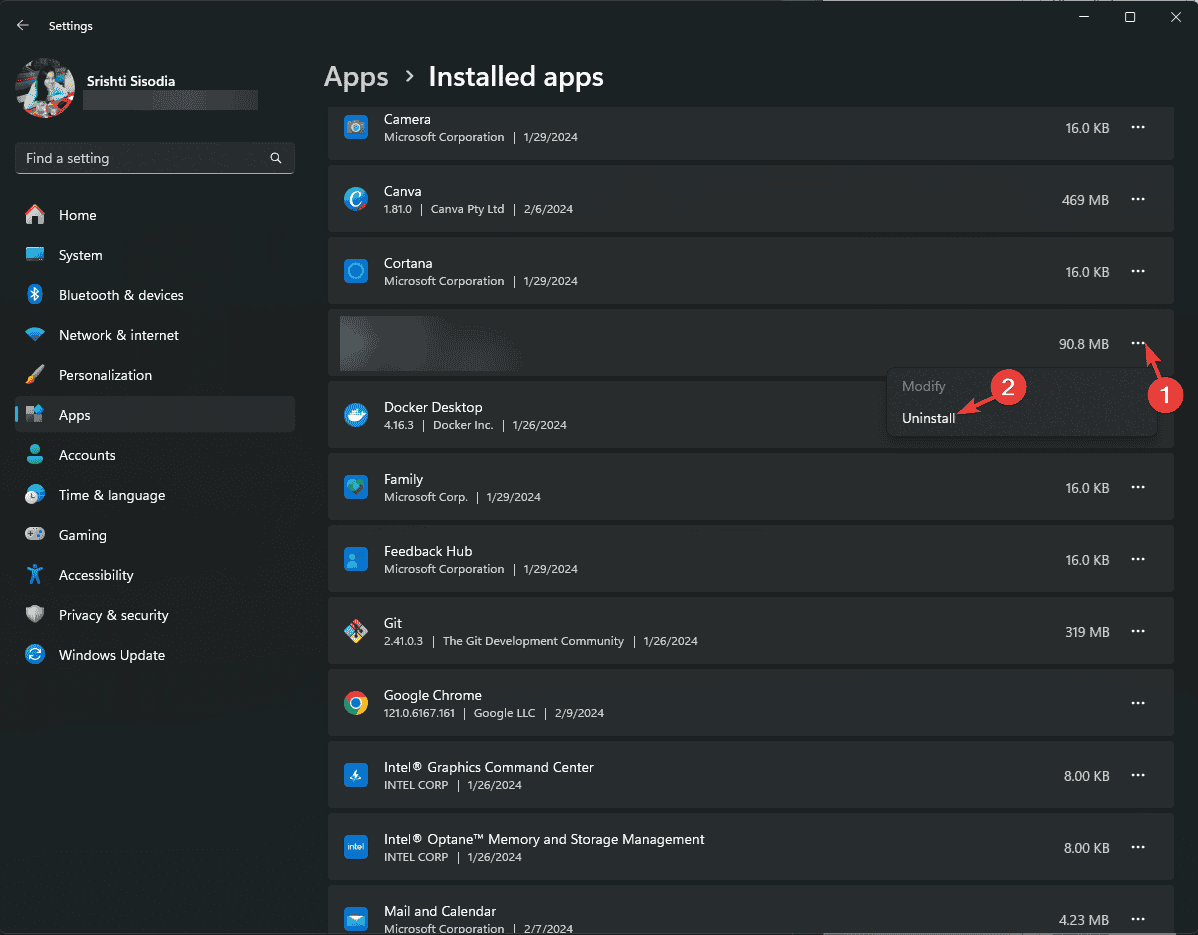
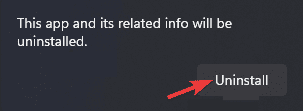
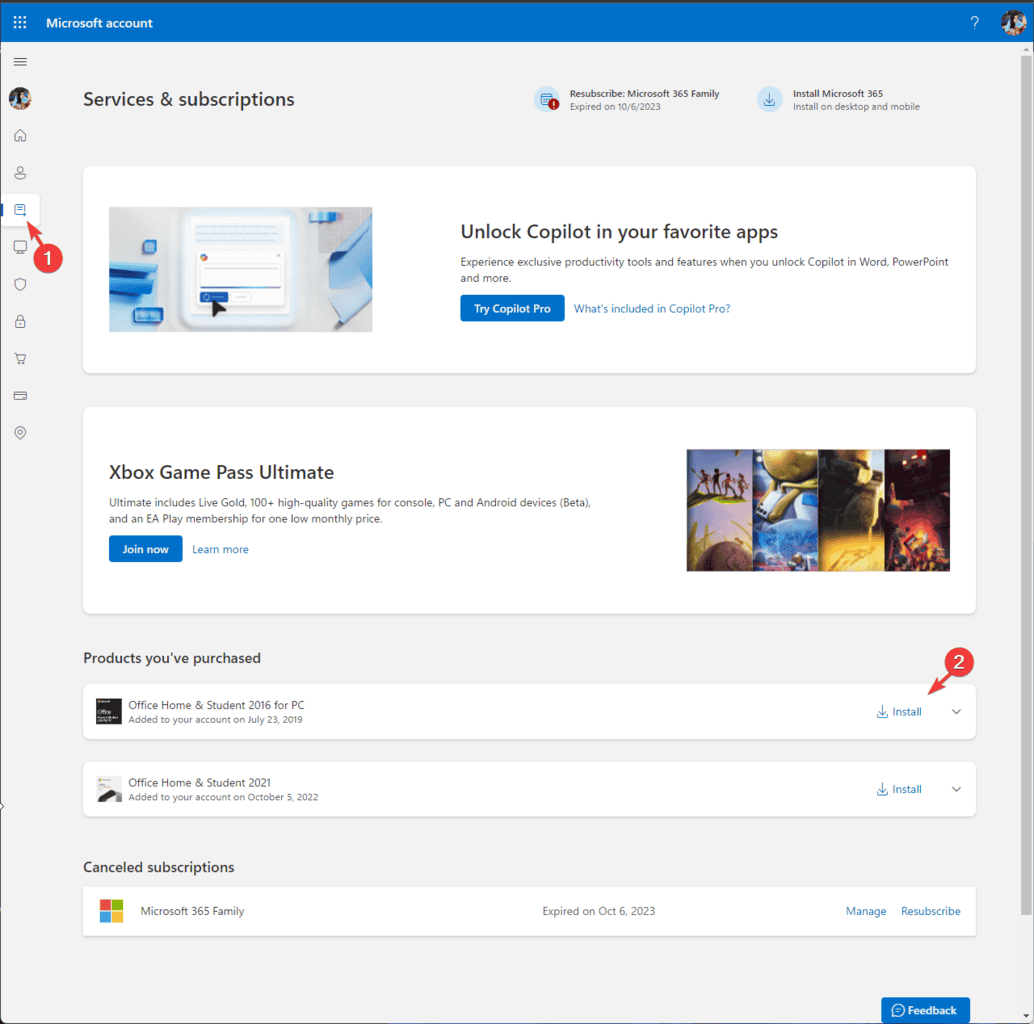
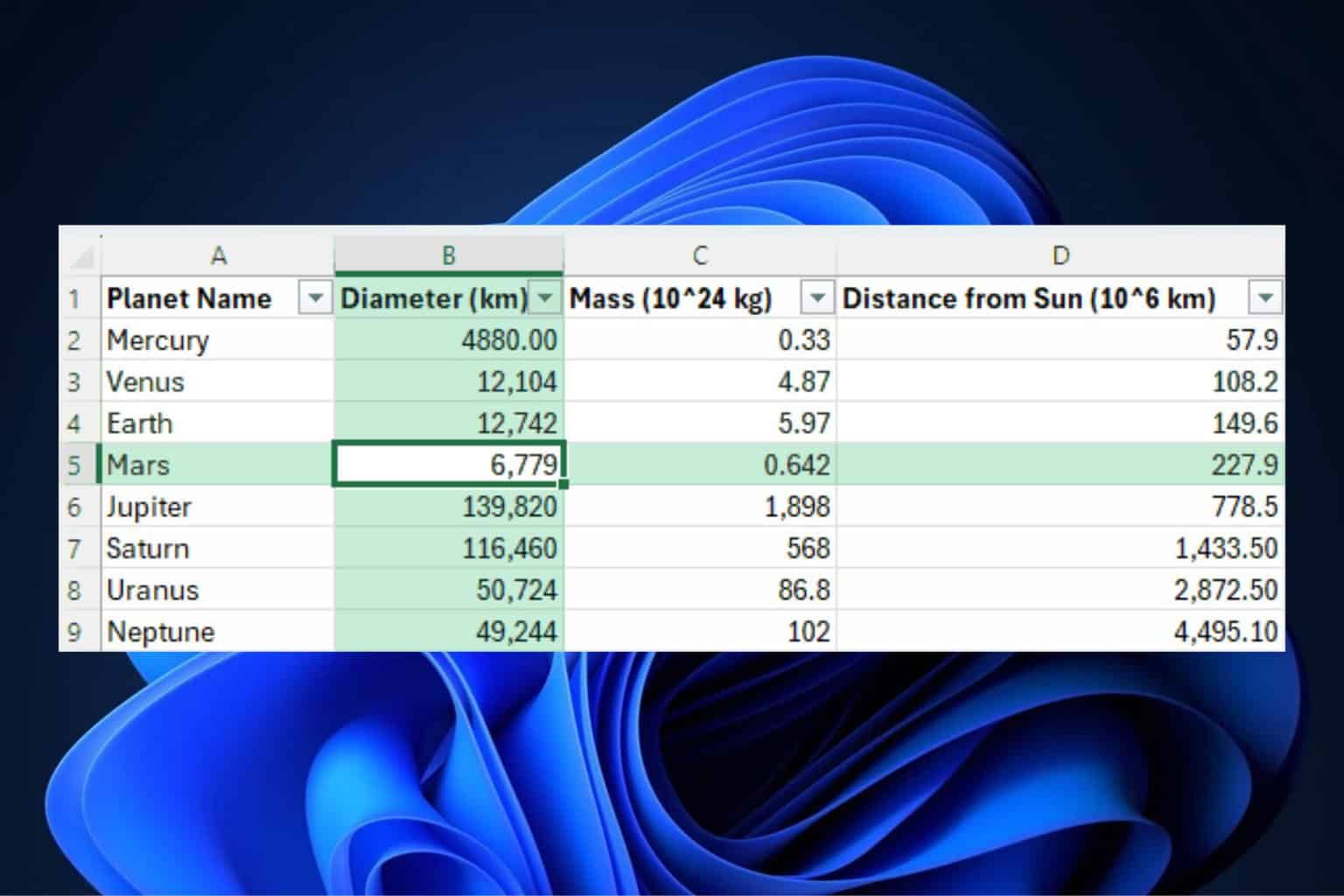

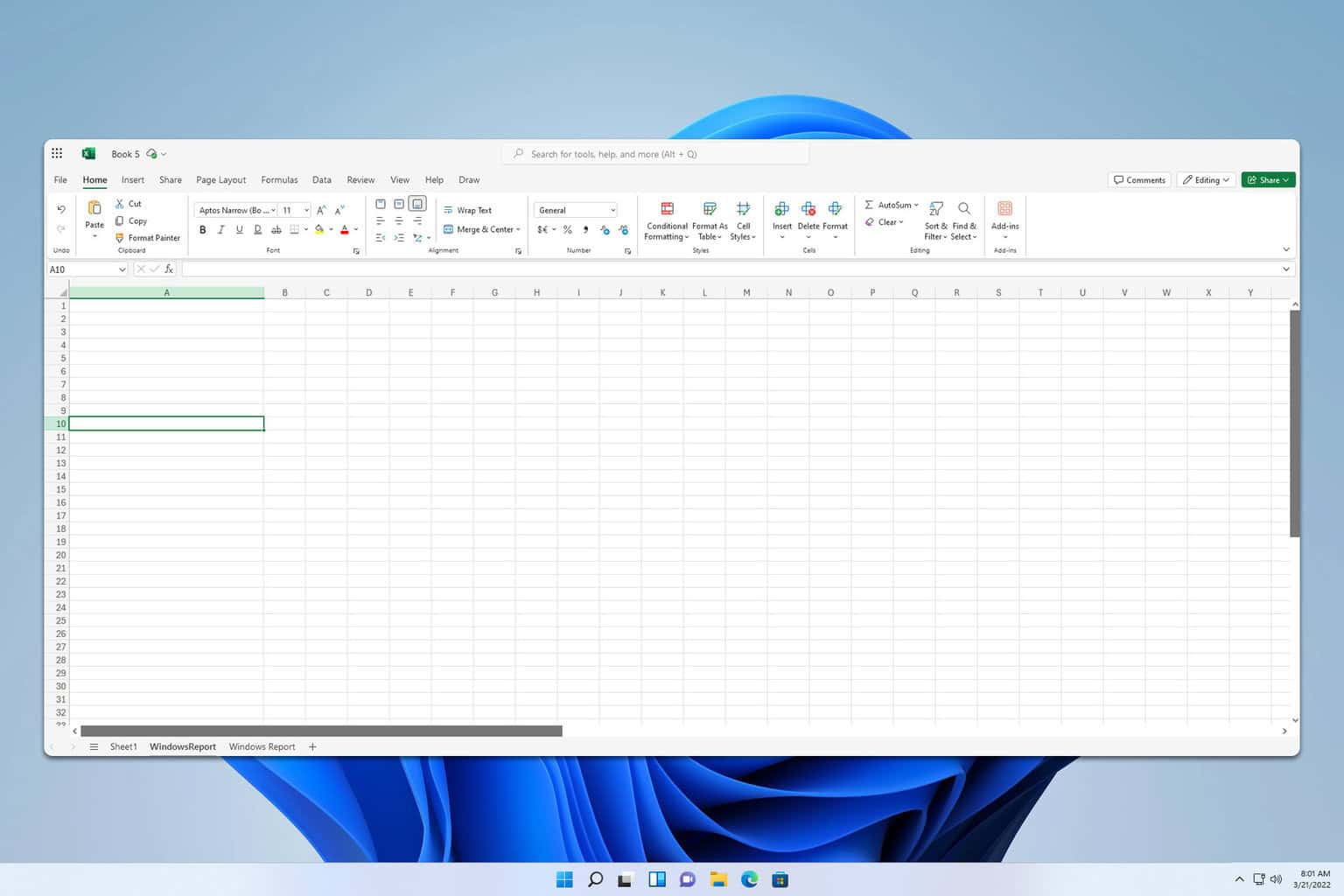
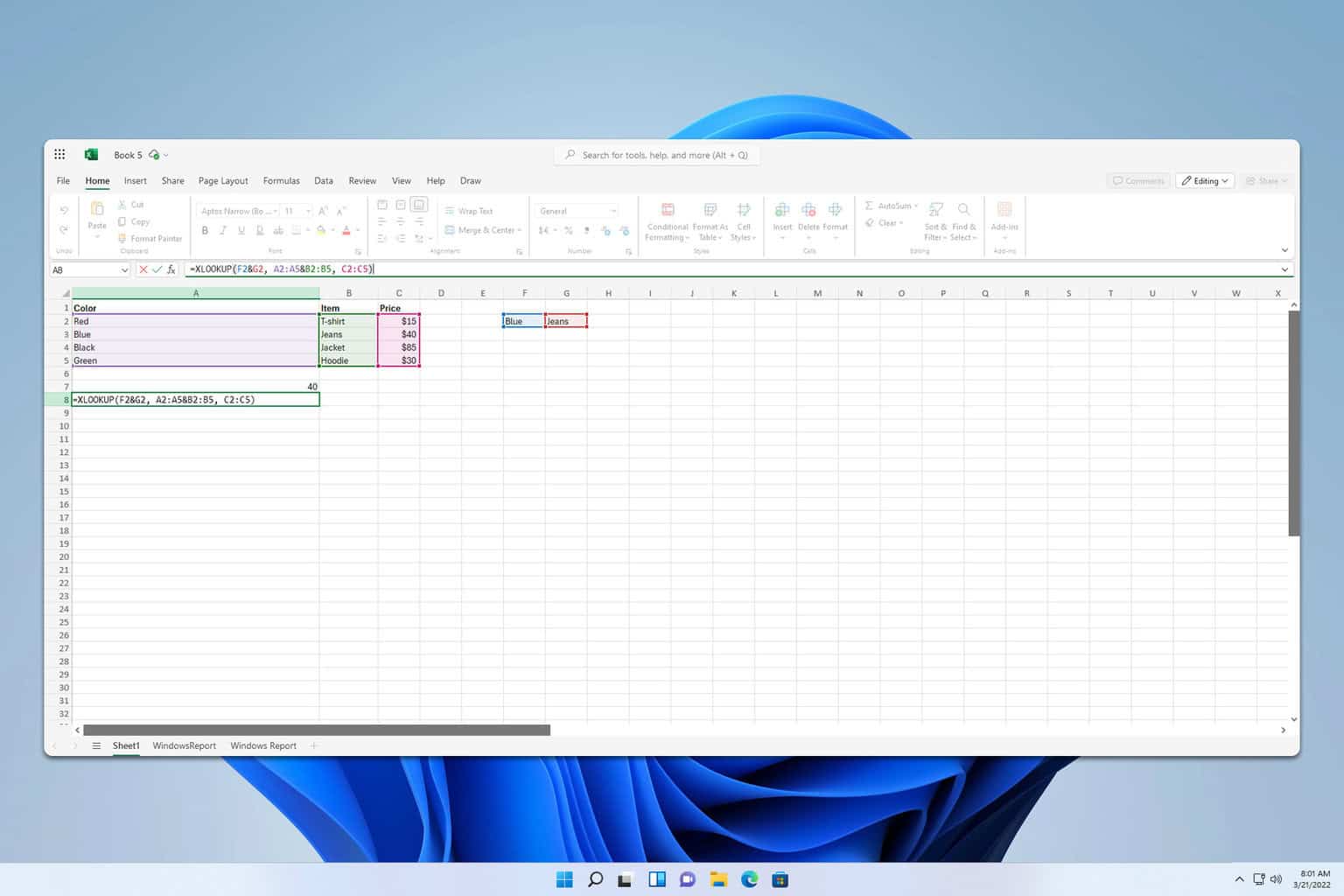

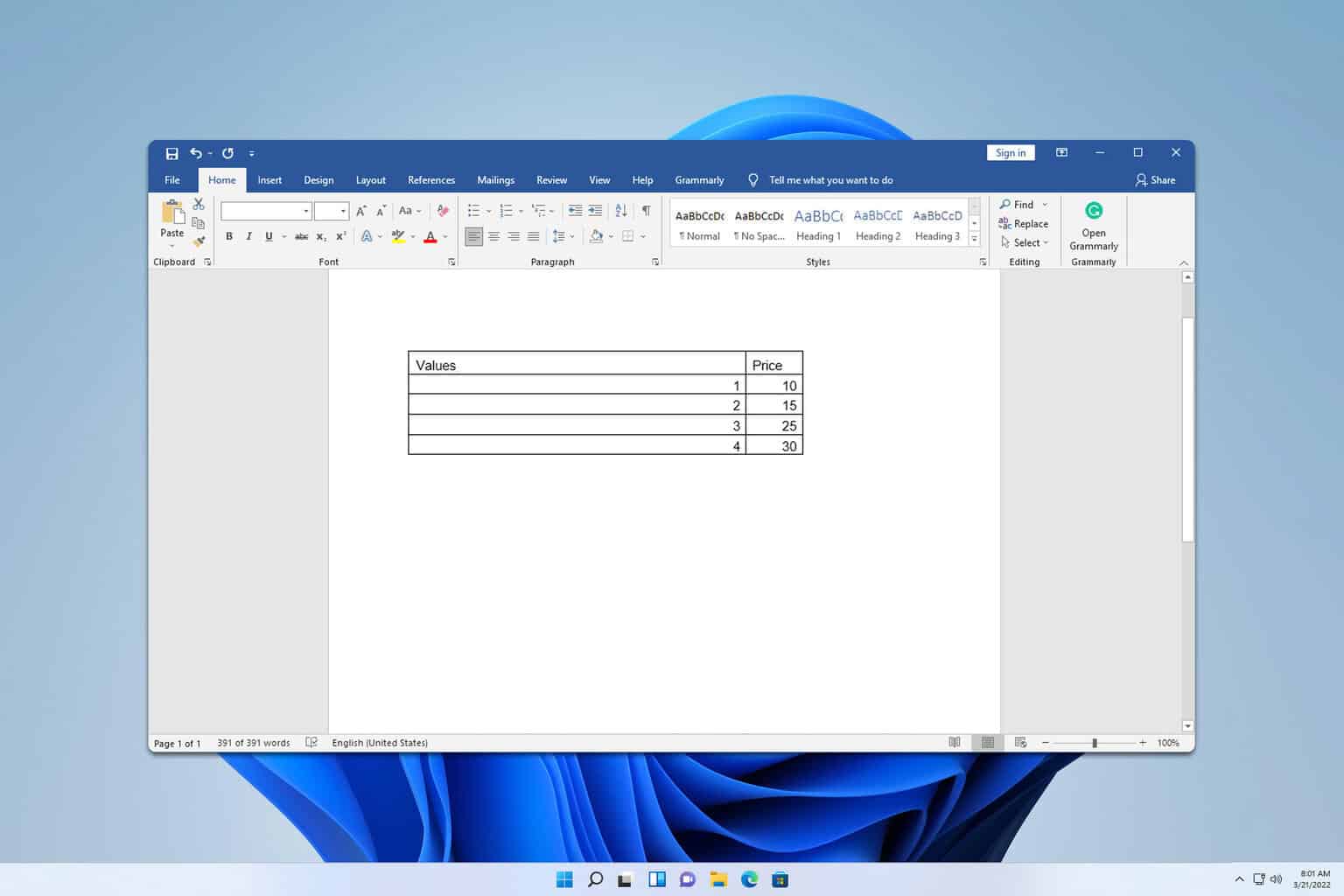
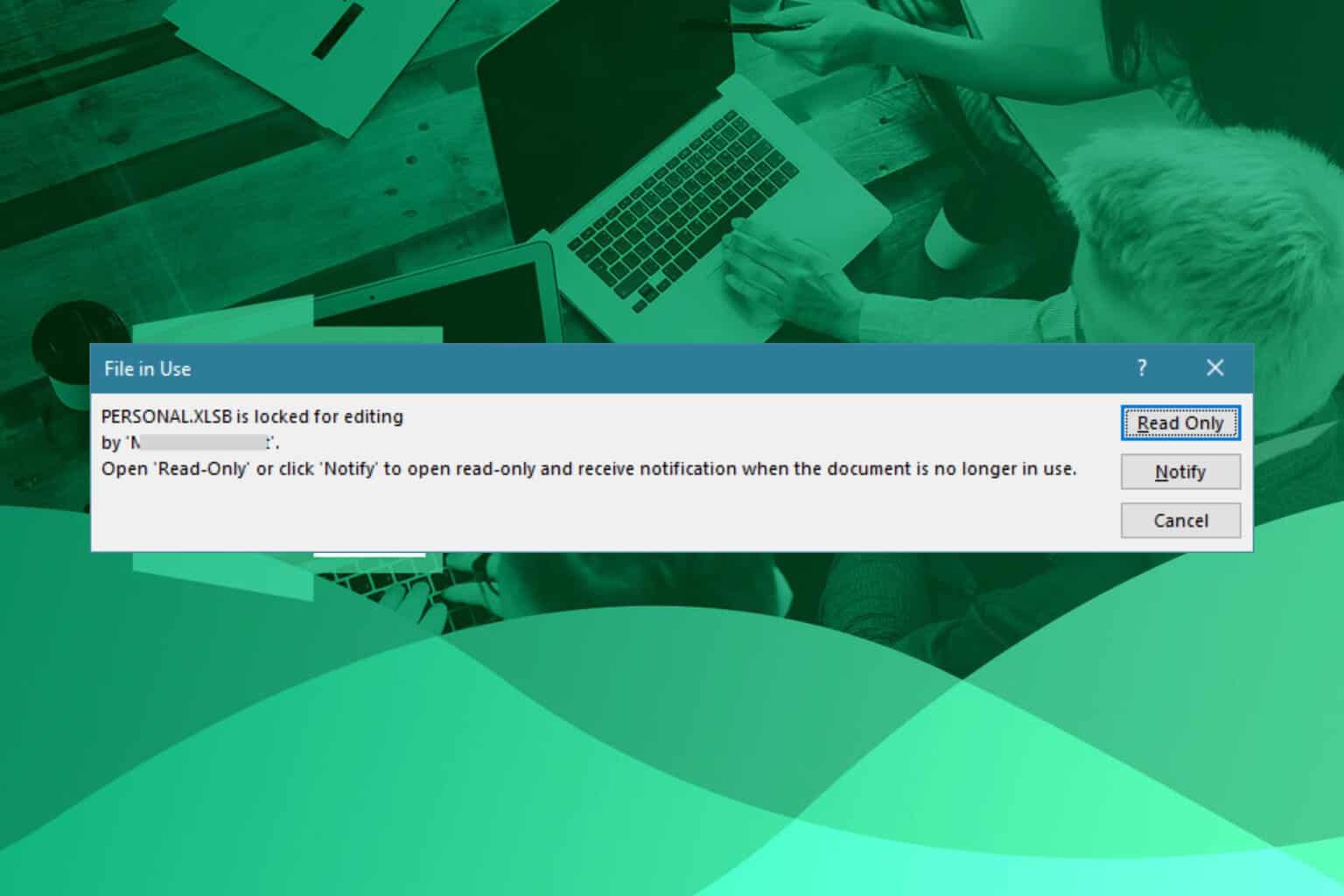

User forum
0 messages