Telegram Download Stuck: Could Not Be Completed [FIX]
Troubleshoot and fix Telegram download stuck issues with easy tips that anyone can follow
3 min. read
Updated on
Read our disclosure page to find out how can you help Windows Report sustain the editorial team Read more
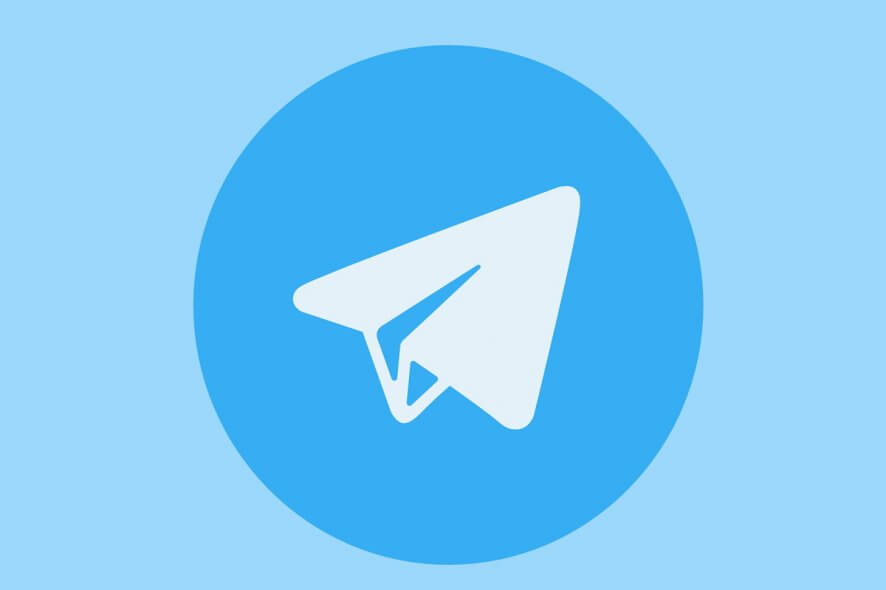
If your Telegram download is stuck or an error reading file download could not be completed sounds familiar, you may want to stick around. We’ll explain how to fix and prevent this issue.
In most cases, stuck downloads in Telegram happen when you enable battery saving mode, your hard drive is full or the file size is too big, and your internet is too slow. No matter the cause, here’s how to fix it:
What to do if a file cannot be downloaded in Telegram?
Start by testing the speed of your connection. If your internet is down, contact your ISP. If it’s up and running, but you still have no success with Telegram, keep reading:
1. Make sure Connection settings are set to default
- Enter Settings and scroll to the bottom.
- Look for the option saying Connection settings: default (use TCP) and click on it.
- Then, click on OK without making any further changes and check if file downloading works again.
2. Check file size
If your video, image, or other types of files exceed 4 GB (or if you try to batch download files whose combined size goes beyond this value), Telegram won’t be able to complete your file download.
To check file size: open the chat, and look at the file’s preview. The size should be displayed next to the file’s name. Alternatively, tap the three dots and select Details.
A quick tip: consider checking the file size. Despite any appearances, it might not even be a Telegram glitch, but your disk could be full.
3. Turn off the Battery saver or customize this mode
- Open the Settings app.
- Go to System, then Battery.
- Click on Battery saver and toggle the button Off.
- Alternatively, you exclude Telegram from the battery optimization plan. Simply look in the list of apps and make sure the switch next to it is set to Never or Off.
- Now, restart your device and try downloading anything from Telegram.
4. Update or reinstall Telegram for desktop
If you’re wondering why Telegram is not downloading on your PC, it can be because you missed some updates or you simply don’t have the latest version.
If you installed the Telegram app from the Microsoft Store, simply open the dedicated app and go to Settings. Check for any available updates and download them accordingly.
Alternatively, you can also try to uninstall and reinstall Telegram Desktop from the official address and also change the download location on your PC.
So, that’s how to solve the problem of not being able to finish a file download in Telegram.
In case these methods do not work appropriately to troubleshoot the issue, remember that Telegram users can often download large files even when encountering the issue on small-size files.
It’s hard to establish a pattern of behavior, yet you might give it a go as well.
Know any other workarounds for the issue? Share them with us in the comments section below.
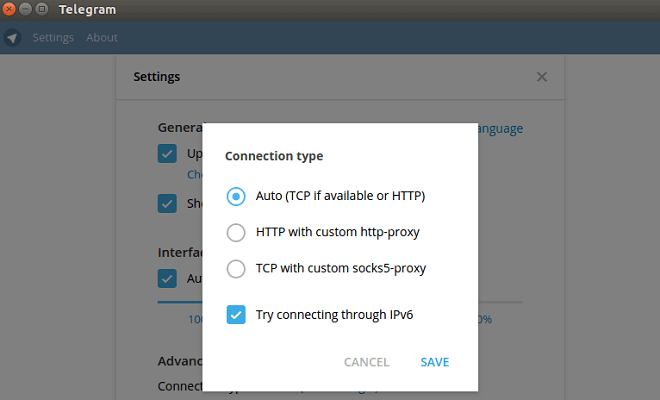
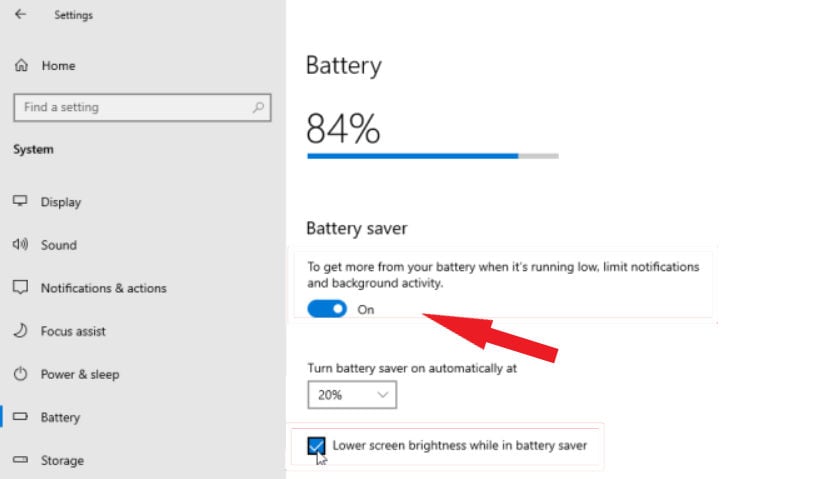
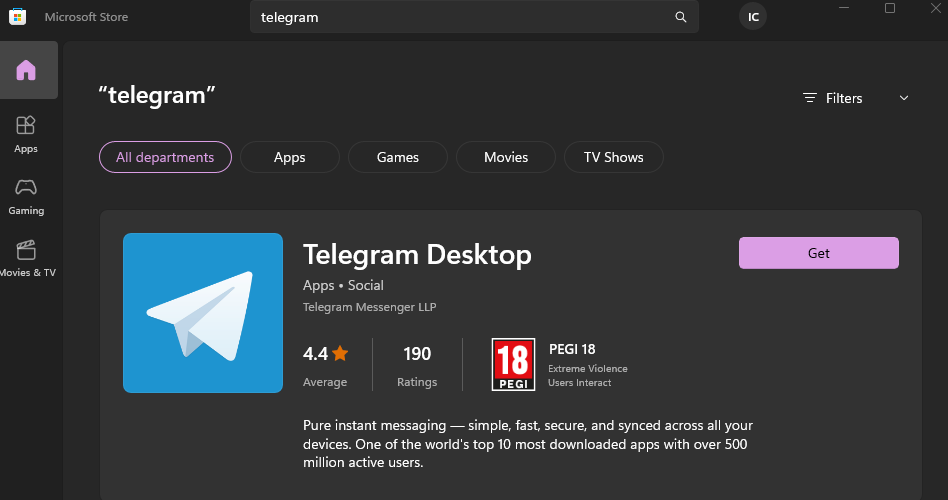

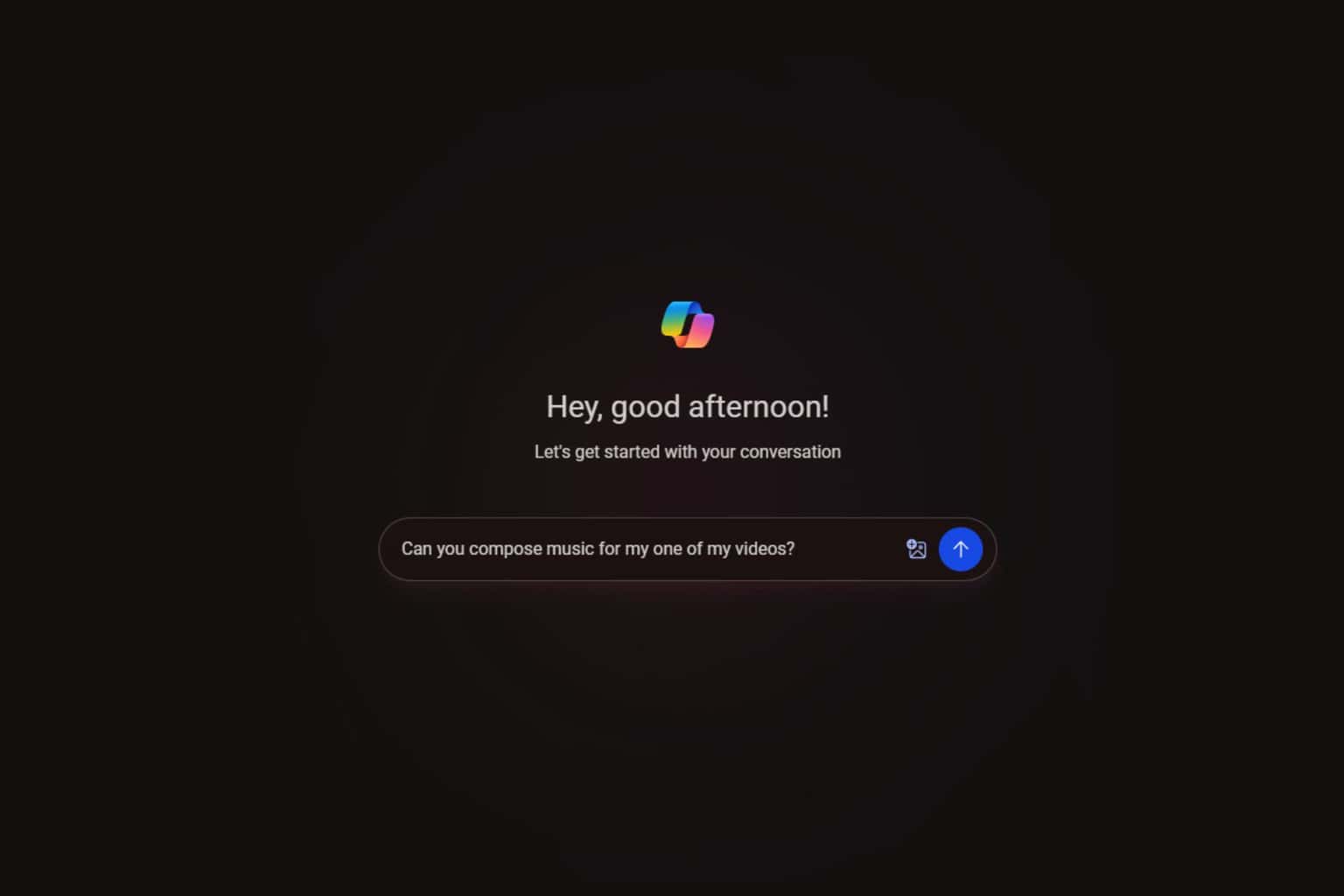






User forum
5 messages