How to Use a Whiteboard in Microsoft Teams
Get ready to sketch out your next ideas straight from your Teams app
3 min. read
Updated on
Read our disclosure page to find out how can you help Windows Report sustain the editorial team Read more
Key notes
- To use the Microsoft Teams Whiteboard feature, you’ll need an active Microsoft 365 subscription.
- We outline how easy it is to use this collaborative feature within your Teams app.
- Keep reading to find what requirements allow you to start using the Whiteboard feature.
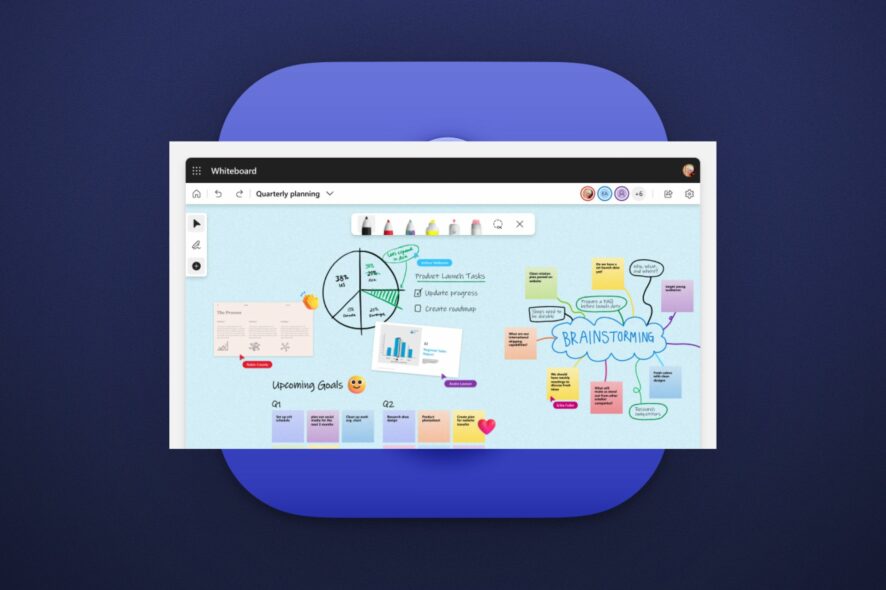
Collaboration is important for any type of team, and using a digital canvas such as the Microsoft Teams Whiteboard is one of the most versatile ways of collaborating in a meeting.
If you’ve been wondering how to use this feature in your Teams meeting, we share the tips to get you started.
How do you use Whiteboard on Microsoft Teams?
Before you start using Microsoft Teams Whiteboard, ensure you meet the following prerequisites:
- Ensure you have an active Microsoft 365 subscription with Azure Active Directory.
- Collaboration can only be done with users in the same Microsoft tenant.
- Check that your organization has enabled Microsoft Whiteboard from the admin center.
- Ensure you allow Whiteboard.ms, whiteboard.microsoft.com, and wbd.ms in your firewall settings.
 NOTE
NOTE
- Log into your Microsoft Teams account on your desktop or web browser.
- On the top right corner, select the Share icon and select Microsoft Whiteboard.
- Choose a pre-existing board or create a new one, then begin sketching.
Can I set up a Whiteboard in Teams before the meeting?
Yes, you can. This can be useful if you want to save time. You can outline the agenda for your meeting or if you want to create a template for other people to use before they join the meeting.
You can also continue working on a Whiteboard after the meeting.
What are some Microsoft Teams Whiteboard features?
- Sticky Notes – These are a great way to jot down quick notes, reminders, or updates on the Whiteboard that can be shared with others.
- Share Tray – This feature allows you to share the Whiteboard link with other users with a Microsoft account.
- Annotations – These make collaboration much easier as everyone can add or make comments, and changes can be easily tracked from the collaborative cursors.
- Lock feature – If you wish to keep your changes on the Whiteboard, you can lock them in so that they don’t get moved around by other users.
- Export feature – You can save whiteboard content as images or PDFs so others can see it outside of Teams meetings or just keep a copy of a previous Whiteboard.
- Multiple devices – Users can take advantage of the Whiteboard feature available on a wide range of devices to work on the same project from anywhere.
- Blank Whiteboard – This is a blank canvas where you start from scratch and can customize it as per your liking.
- Effective Meetings – The Whiteboard Integration into Teams allows for real-time collaboration, ensuring participants are up-to-date with the changes made.
- Templates – If you’re not sure where to begin, try using one of the many templates that come with the app.
Microsoft Teams Whiteboard has been around for a while, but adoption is still relatively low. This could be mainly due to users being unaware of the innovative features. It could also be due to how unstable apps can be. Sometimes, you may find that Whiteboard is not working.
Nonetheless, it is still a welcome feature. This holds true especially when compared to the Teams remote control. You had to access another user’s screen to control shared content. Now, all you have to do is collaborate on online meetings.
You can also learn about direct routing to integrate your existing telephony with the platform.
Have you started using the Microsoft Teams Whiteboard feature? There’s a lot of great functionality you may not have realized existed. Let us know some of your favorites in the comment section below.
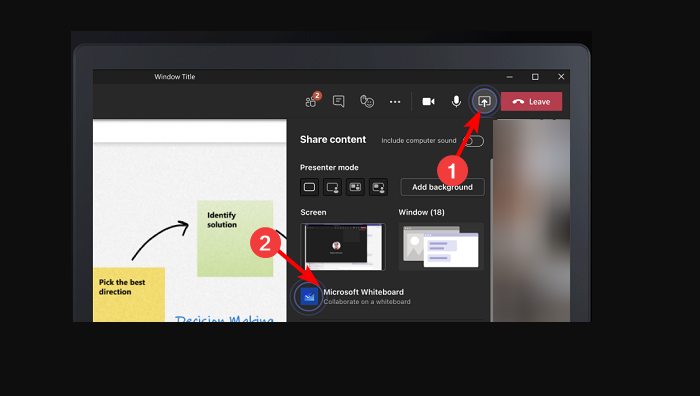
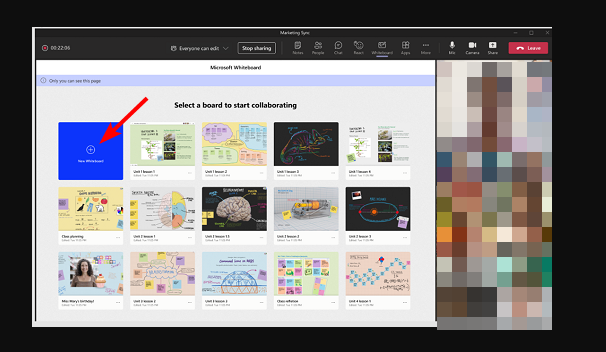


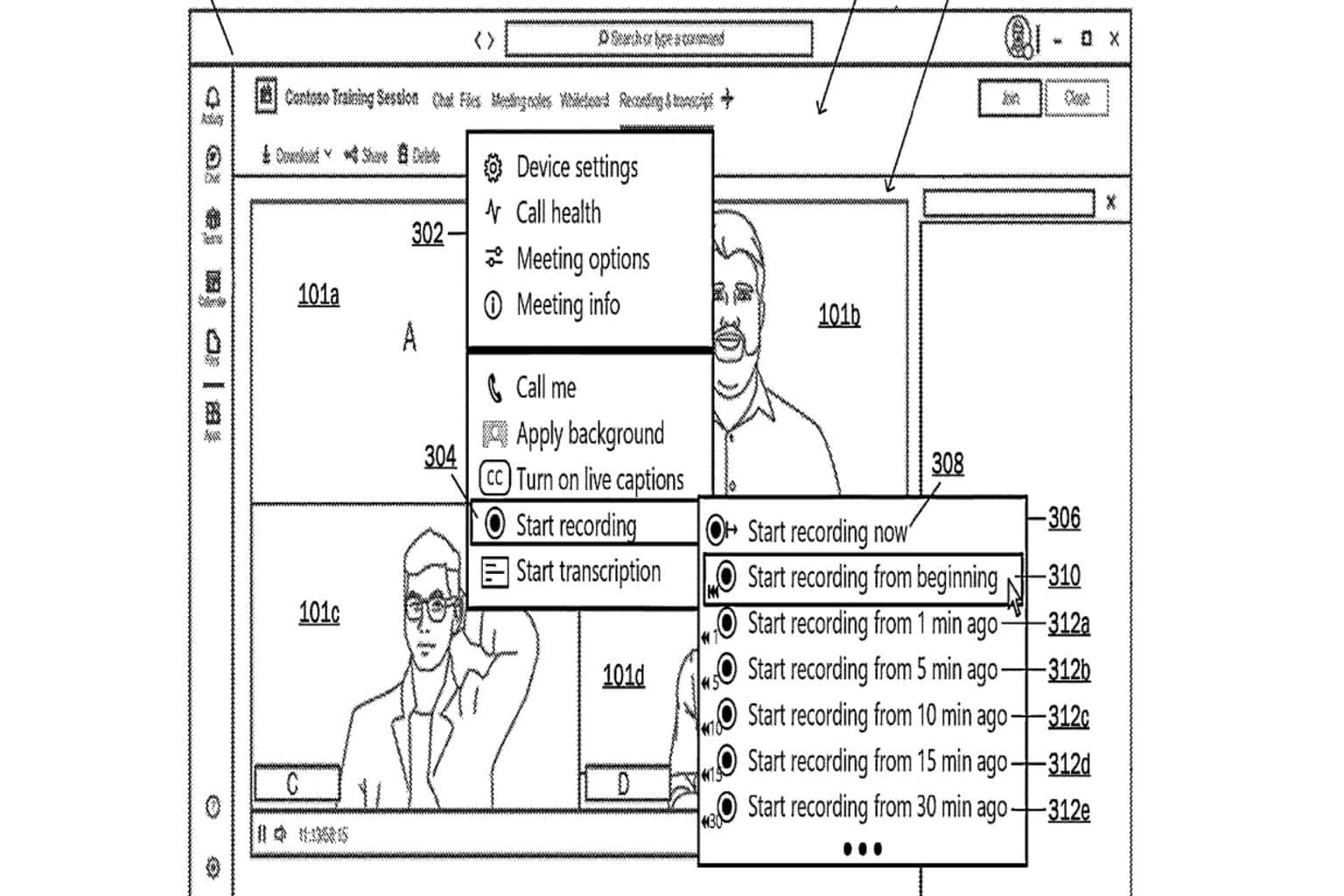
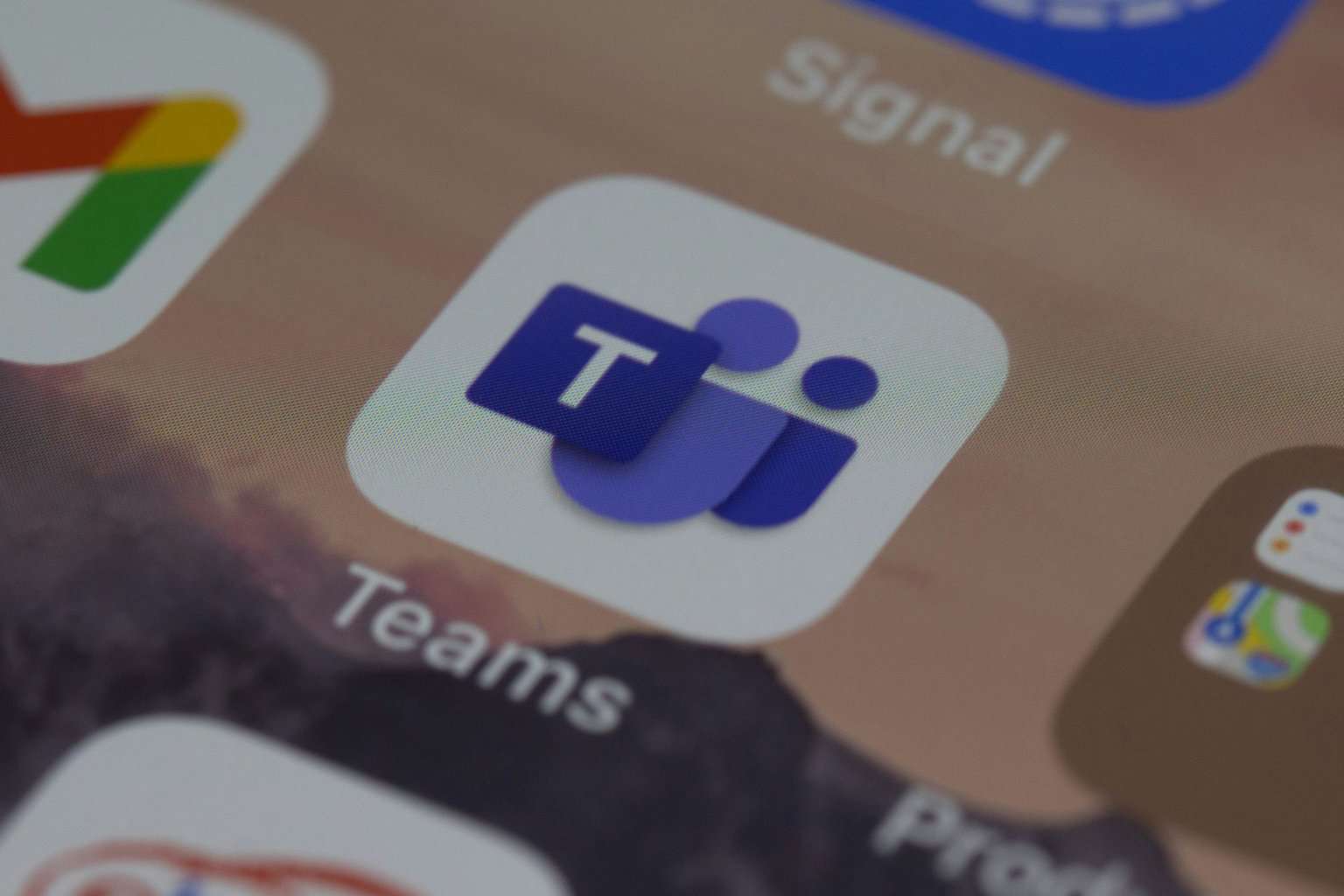



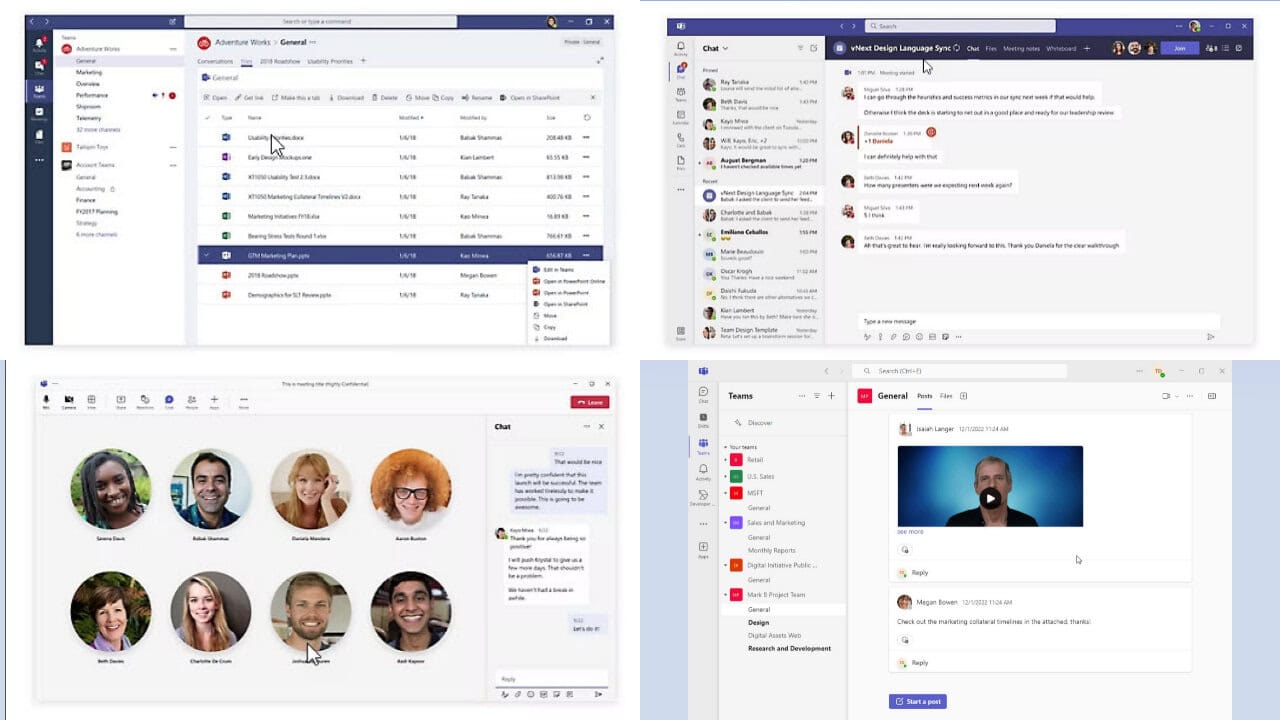
User forum
0 messages