Fix: The Operation Cannot Be Performed Because The Message Has Been Changed
Save the email in Draft, wait for sometime, then try to send the message
3 min. read
Published on
Read our disclosure page to find out how can you help Windows Report sustain the editorial team Read more
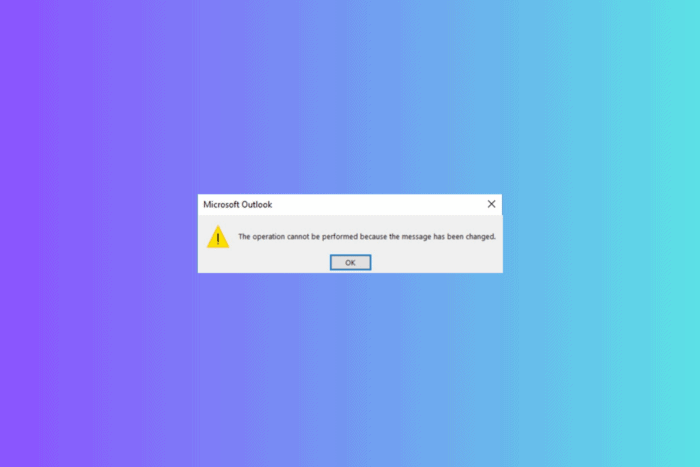
Many people have reported encountering the operation cannot be performed because the message has been changed issue on Microsoft Outlook while sending an email. This could appear due to corrupt installation of Microsoft Office, incorrect Outlook settings, or issues with add-ins.
First, save the email as a draft and wait for some time, then try to send it again. If you are still facing the problem, try the fixes mentioned below.
How can I fix the operation cannot be performed because the message has been changed issue?
1. Delete the add-ins
- On the Outlook app, go to File.
- Click Options.
- From the left pane, select Add-ins, and you will get all the add-ins in Microsoft Office.
- Click Go.
- In the following window, select the add-ins and click Remove.
- Once done, click OK to save the changes.
- Restart Outlook and try sending the message.
2. Turn off the Conversation Clean Up option
- On the Outlook app, go to File.
- Click Options.
- Select Mail from the left pane.
- Locate Conversation Clean Up and remove the checkmark from all the options available in the section.
- If you don’t want to do that, remove the tickmark next to the When a reply modifies a message, don’t move the original option.
- Click OK to save the changes.
3. Updating the IMAP path prefix
- On the Outlook app, go to File.
- Click Account Settings, then select Account Settings.
- On the following window, double-click the email address.
- Click More Settings.
- Select the Advanced tab.
- Locate the Folder Settings section, for the Root folder path field, and type Inbox.
- Click Next, then click OK to save the changes.
4. Disable autosave in Outlook
- On the Outlook app, go to File.
- Click Options.
- Select Mail from the left pane.
- Scroll down to find the Save messages section, and remove the checkmark next to Automatically save items that have not been sent after this many minutes.
- Click OK to save the changes.
5. Repair the Microsoft Office app
- Press Windows + R to open the Run window.
- Type appwiz.cpl and click OK to open the Programs and Features window.
- In the Programs and Features window, select the Microsoft Office app and click Change.
- Click Yes on the UAC prompt.
- Select Quick Repair and click the Repair button.
- Click Repair again to initiate the process.
Repairing the Microsoft Office can also help you restore the Microsoft Office app, if it is missing from your Windows computer.
You can also use the Microsoft SARA (Support and Recovery Assistant) tool to fix the Microsoft Office and Windows issues. All you need to do is download the tool, run the setup and follow the on-screen instructions to complete the process.
If this doesn’t work, you can reinstall Microsoft Office to fix the operation cannot be performed because the message has been changed.
In conclusion, to fix this Outlook error, you can disable the Conversation Clean Up option, remove the add-ins, and repair the Microsoft Office app.
If you are unable to open any of the Microsoft Office apps, it could be due to corrupt installation files; read this guide to learn the solutions.
If you have any questions or suggestions about the topic, feel free to mention them in the comments section below.

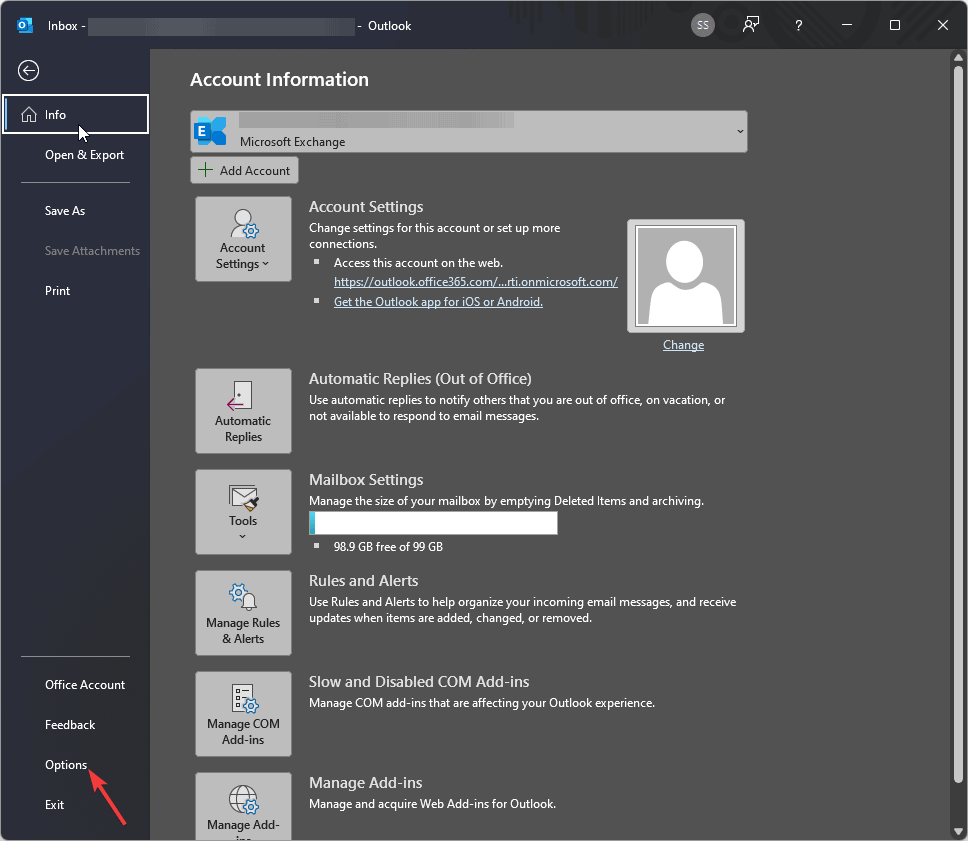
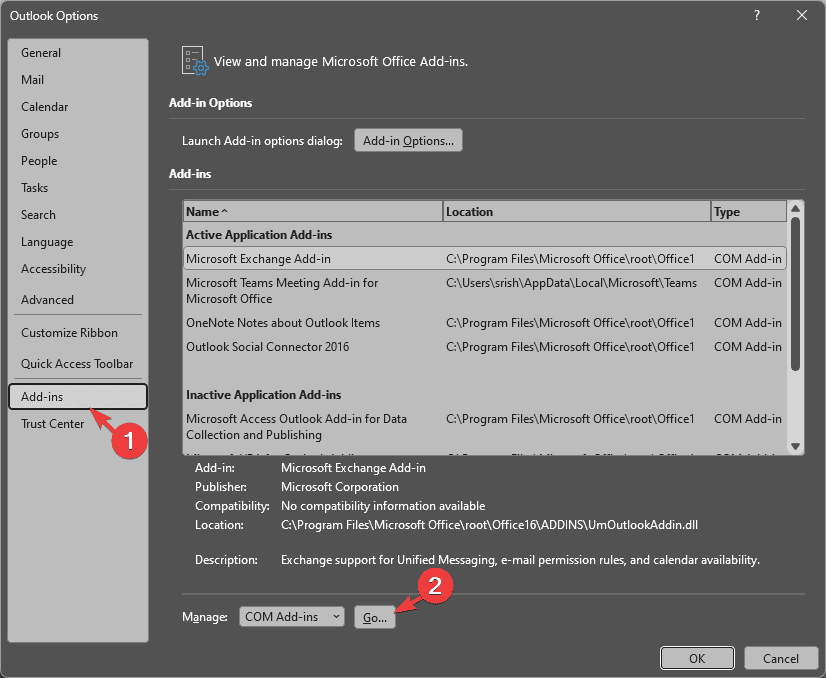
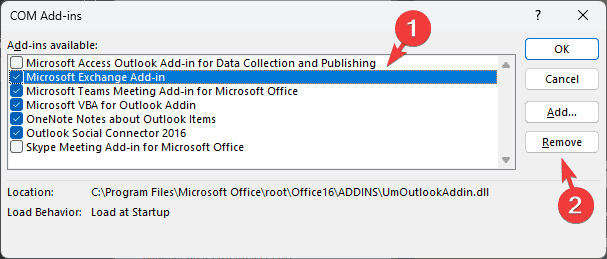
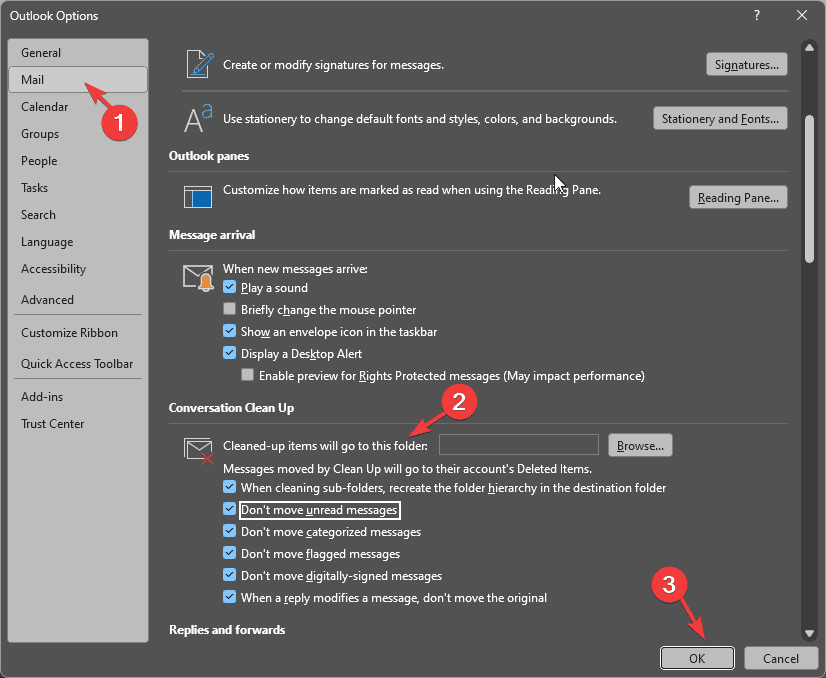

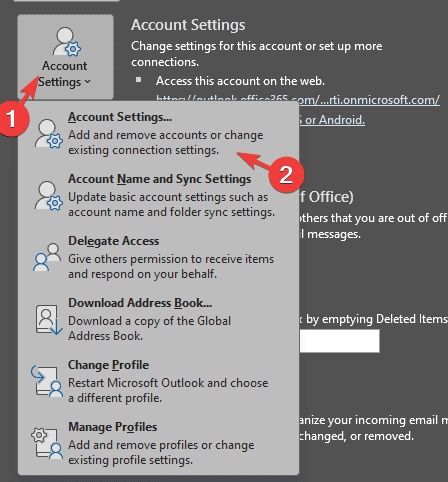
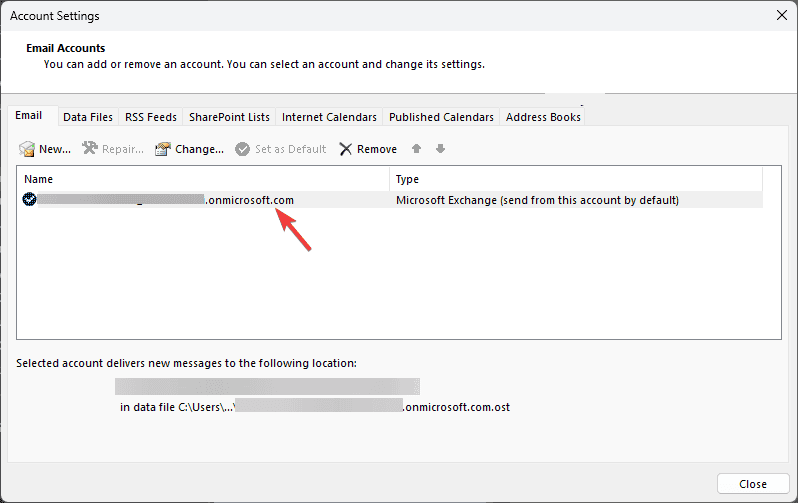
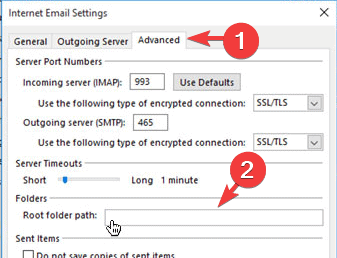
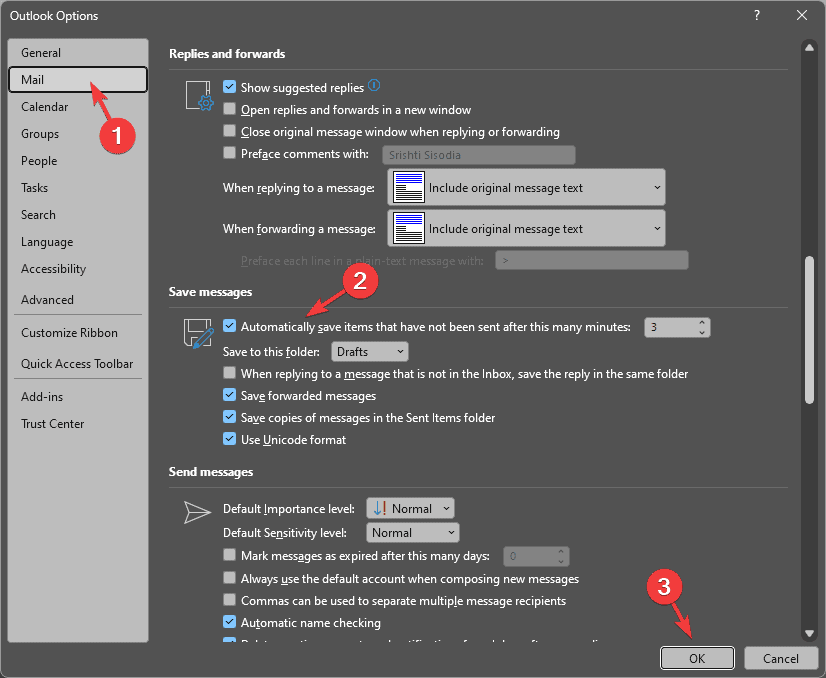

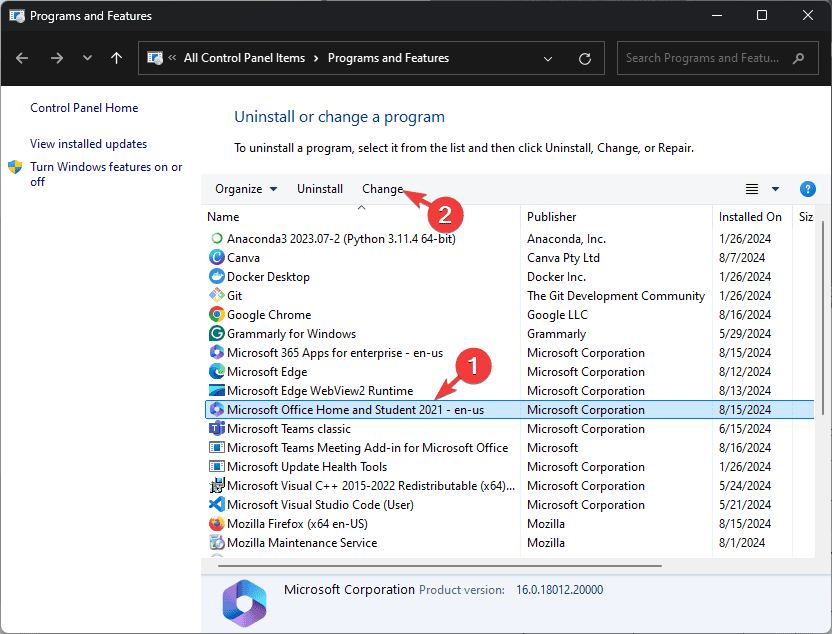
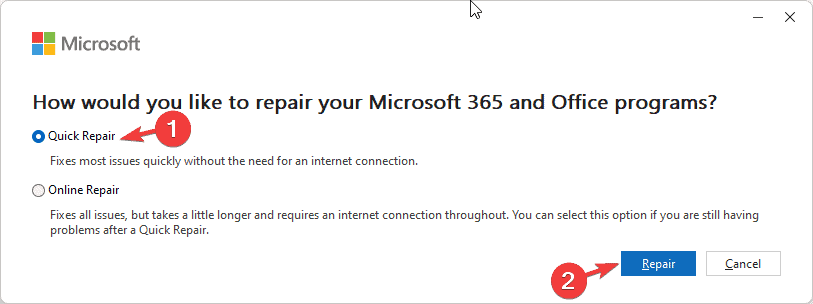








User forum
0 messages