Outlook Delete Search History [Simple Guide]
2 min. read
Published on
Read our disclosure page to find out how can you help Windows Report sustain the editorial team Read more
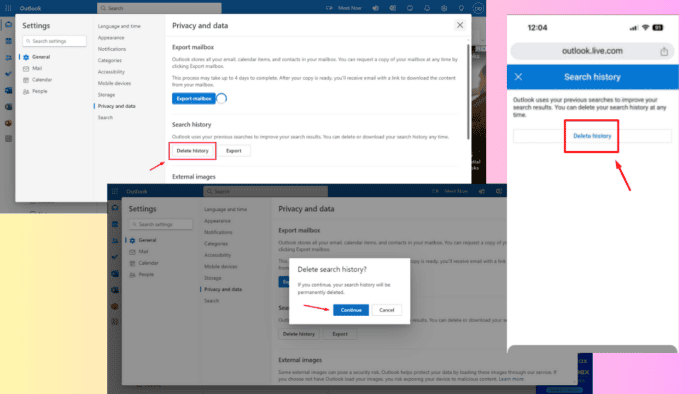
Outlook can delete your search history for privacy or organizational reasons. Whether you’re using it on your desktop or mobile device, clearing your history can help you maintain a clutter-free and organized workspace.
Below, I’ll show you how to achieve this in just a few steps!
How To Delete Outlook Search History
I covered two methods depending on the device that you’re using.
On PC
Here’s what to do:
- Log into your Outlook account and tap on the settings icon in the top right corner of your screen.
- Click General and select Privacy and Data.
- Under search history, click Delete history.
- Tap Continue to confirm you want to delete your search history. However, note that the data will be permanently erased.
That’s it! Simple, right?
On Mobile
Follow the below steps:
- Log into your Outlook account and click the menu button on the top left corner of your screen.
- Scroll down to access Settings and tap on it.
- Click Search history.
- Tap Delete history and hit Continue to confirm.
Outlook can delete your search history in Outlook routinely to keep your email client running efficiently. Moreover, if you want to manage your storage limits or change where sent items go, we got you covered.
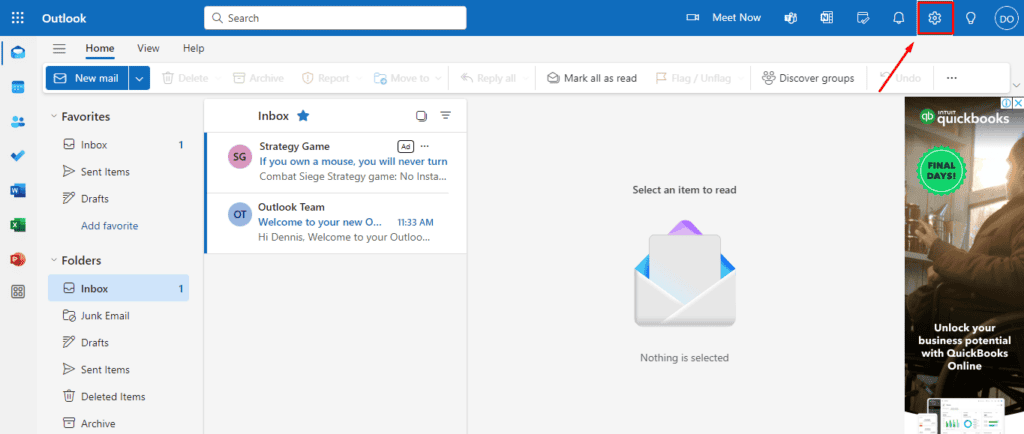
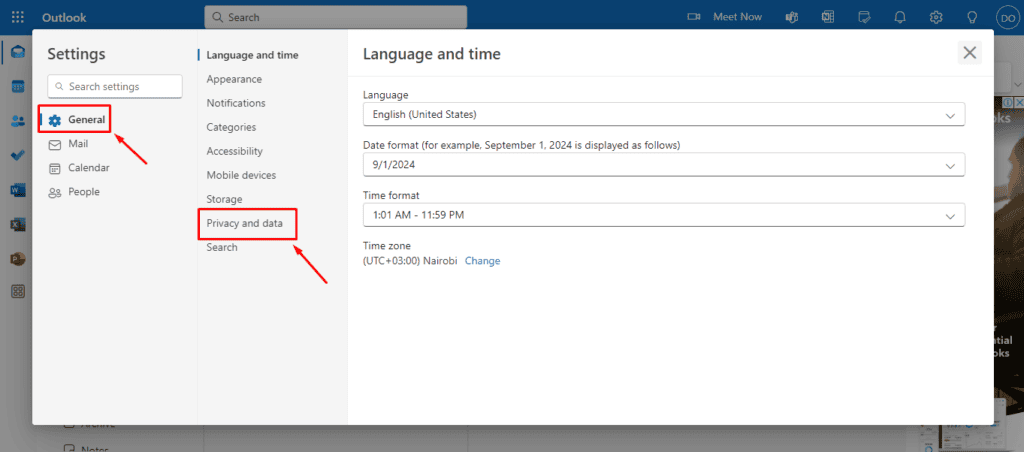
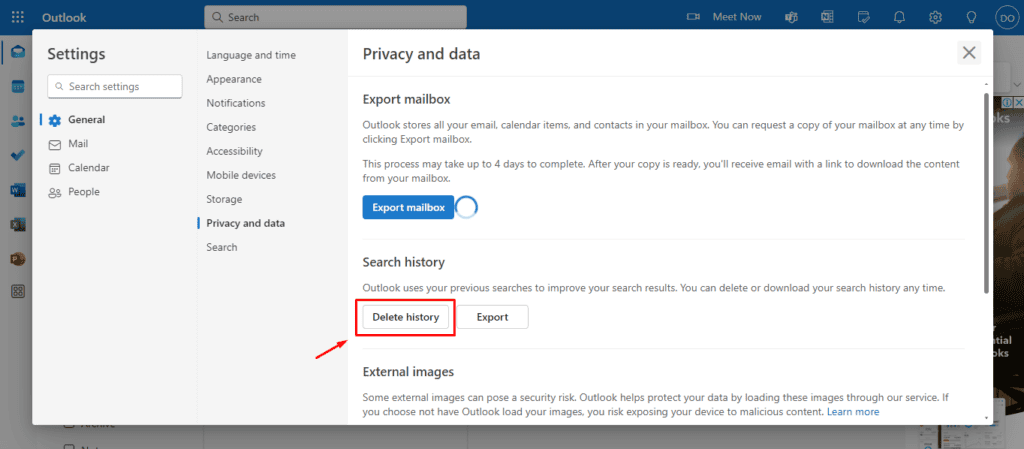

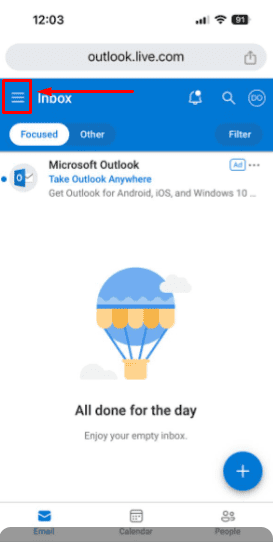
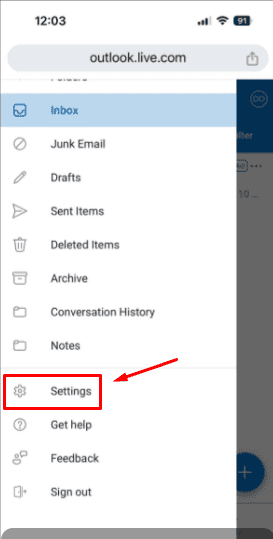
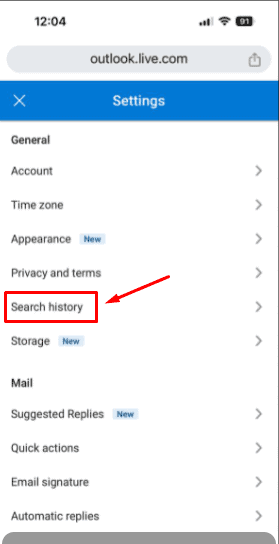
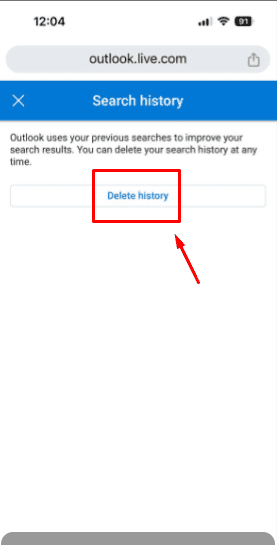
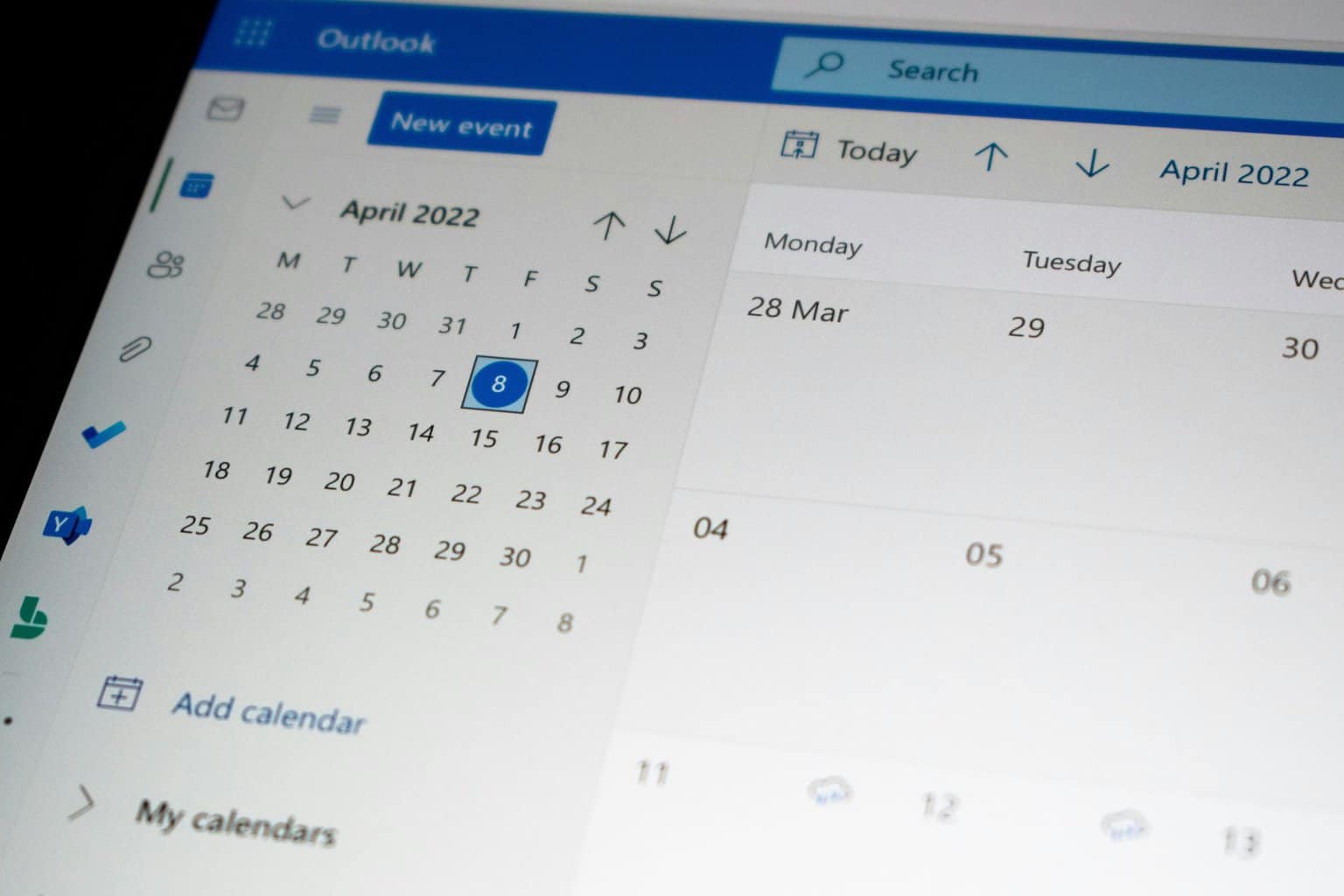

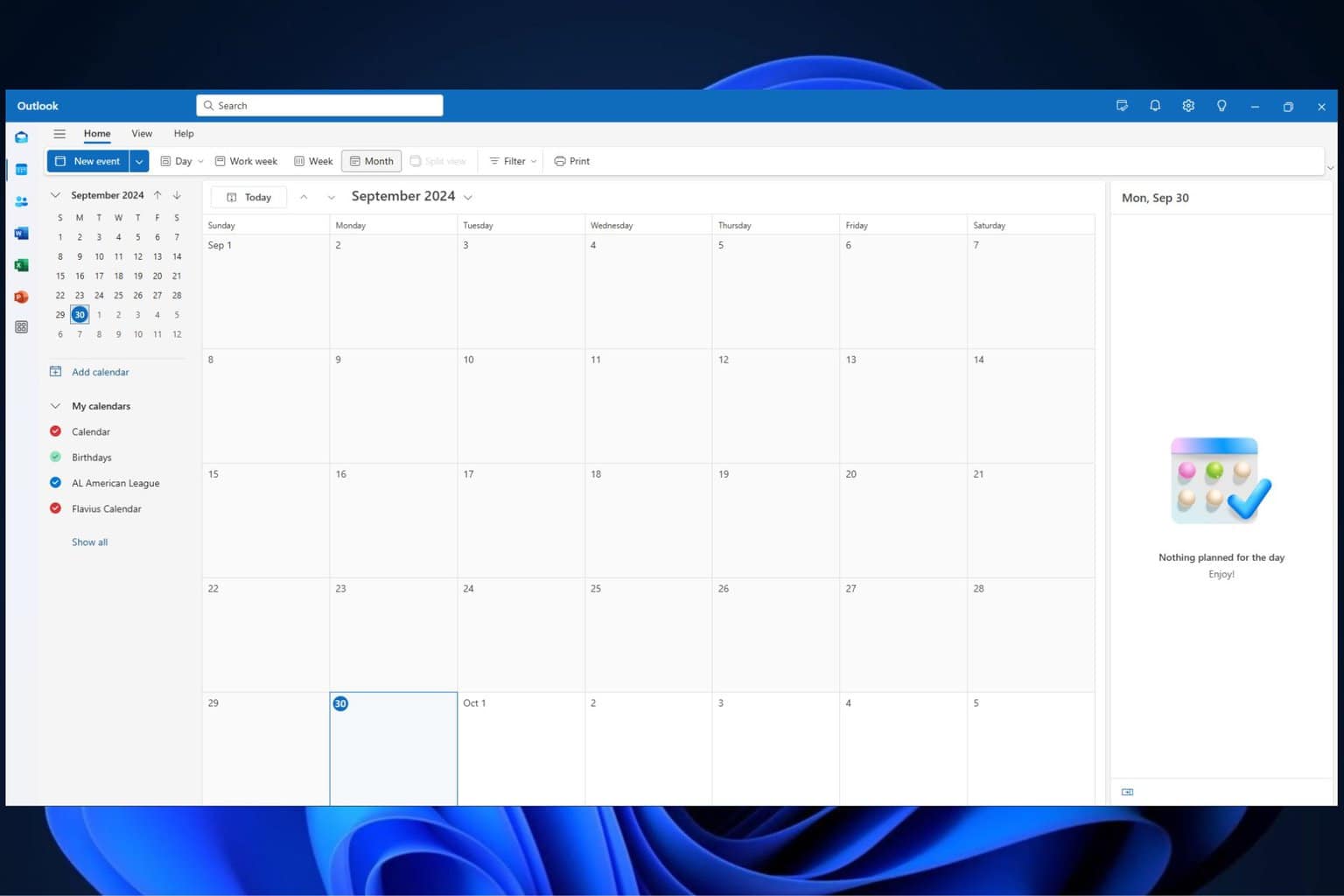


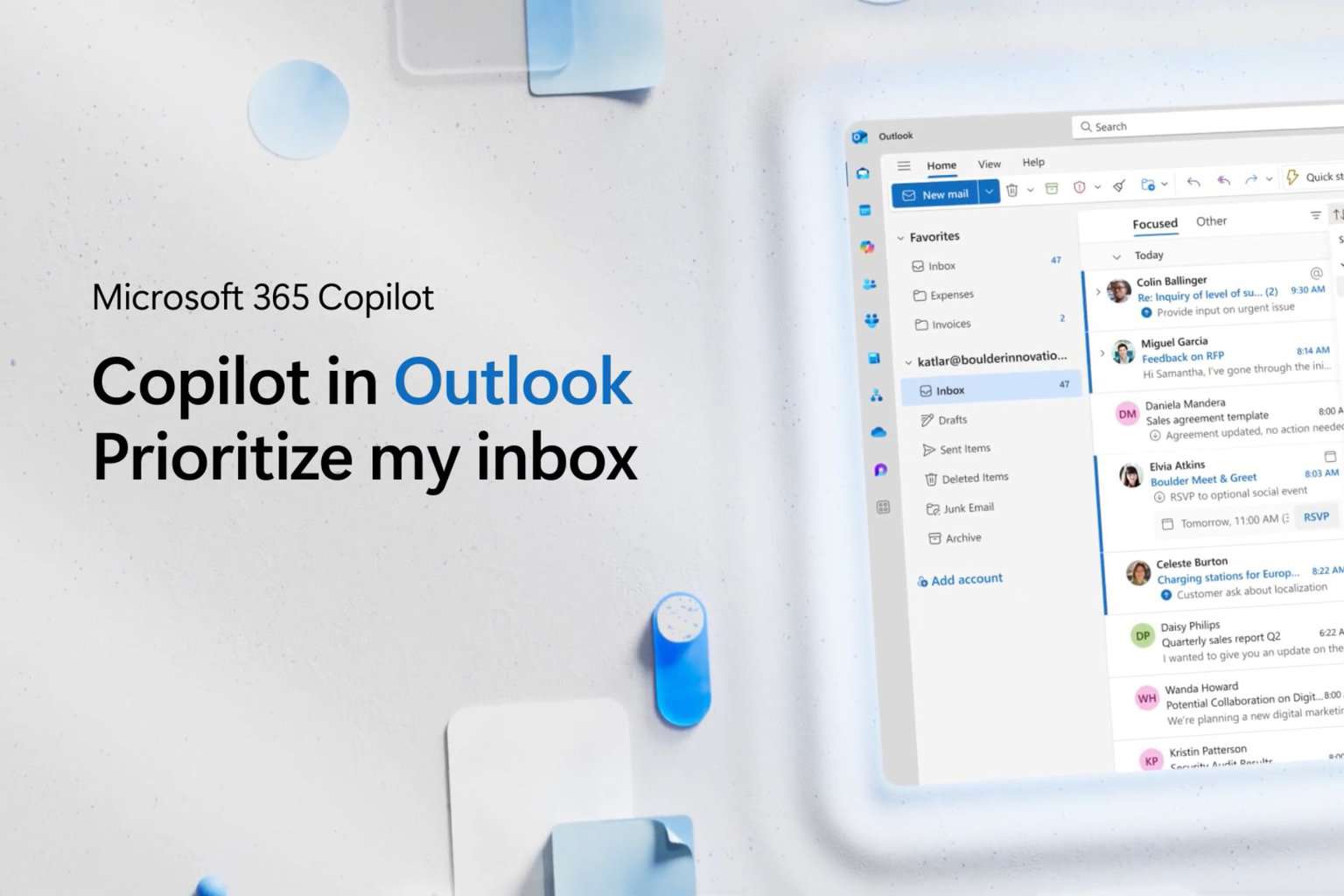
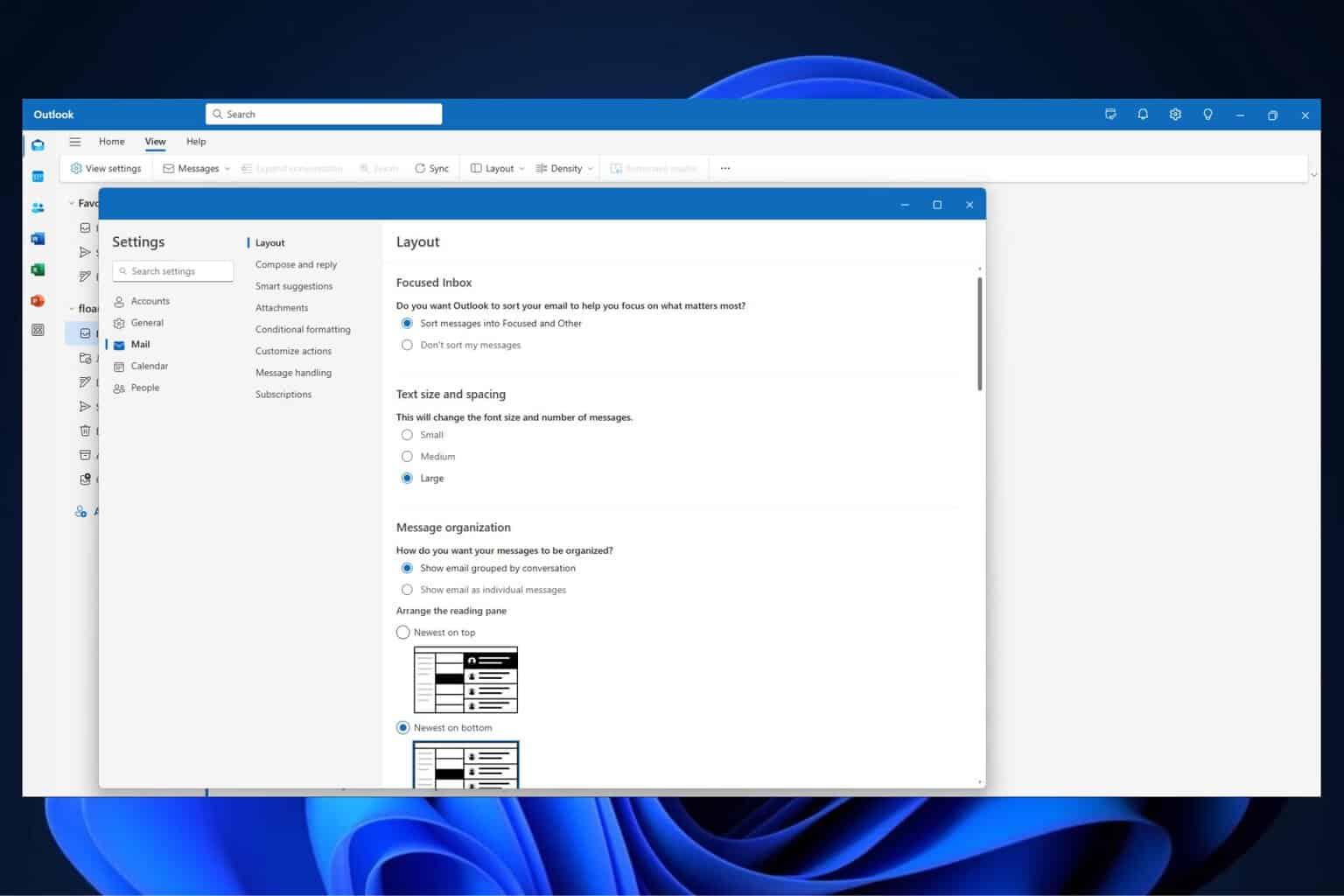
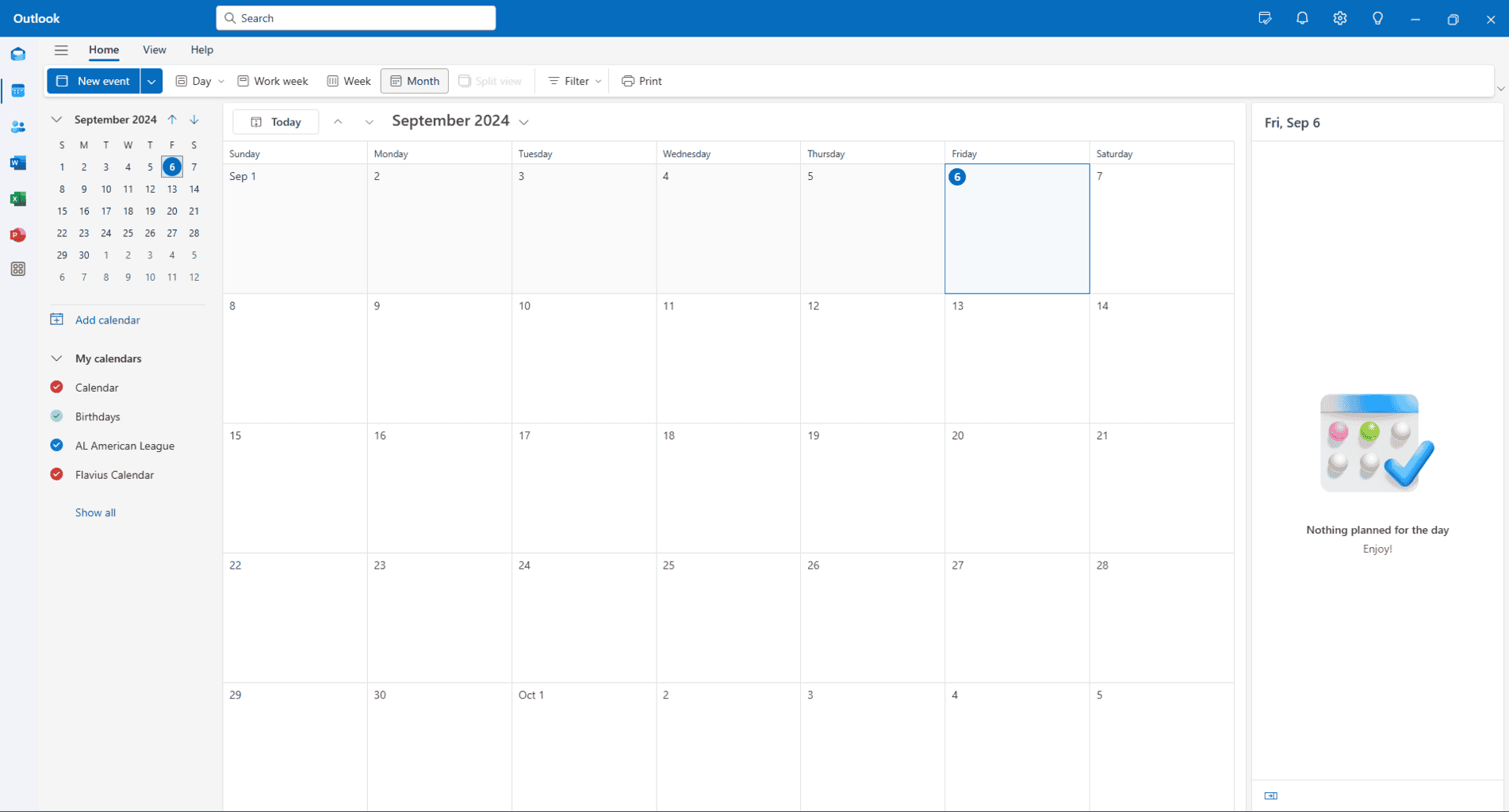
User forum
0 messages