Google Workspace Sync for Microsoft Outlook for Multiple Accounts [Guide]
5 min. read
Published on
Read our disclosure page to find out how can you help Windows Report sustain the editorial team Read more
Key notes

Do you want to carry out a Google Workspace Sync for Microsoft Outlook for multiple accounts?
You might need to add multiple Google Workspace emails mainly in the following situations:
- To keep all Google emails under one client app, especially when working with multiple freelance clients who also use Google Workspace.
- If you need to access Google emails from multiple accounts as a department head or manager.
- If you’re a member of shared Google Workspace resources for multiple projects in the same or different organizations.
Whatever the reason, you should first know if Google Workspace Sync for multiple accounts in Outlook is available.
In this article, I’ve addressed all of your questions related to GWSMO and multiple account handling.
Is Google Workspace Sync for Microsoft Outlook for Multiple Accounts Available?
No, the GWSMO tool doesn’t support seamless syncing of multiple Google Workspace emails in Outlook. It means you can’t add multiple emails through GWSMO in Outlook and use them all in real-time.
You can add as many Google emails as you want. However, Outlook will assign individual profiles for them. Then, you can use the Outlook profile switcher to swap between your Google Workspace accounts.
How To Add Multiple Accounts Using GWSMO
Find below a few tricks to sync multiple Google Workspace emails in Outlook desktop and web app:
Using Separate Profiles
- Launch the Google Workspace Sync tool and enter the first email you want to set up in Outlook.
- Click Continue.
- The Sign in with Google page will open in your default web browser.
- Complete the sign-in process using your email and password.
- Follow on-screen guidance until you reach and hit the Allow button.
- The Set Up GWSMO dialog box will open.
- There, click on the Create profile button.
- GWSMO will automatically create an Outlook profile for you.
- Click on the Start Microsoft Outlook button on the next dialog box.
- You should now see the Choose Profile dialog box.
- At this phase, there will be only two profiles. One is for the Outlook email and the other is for the recently added Google Workspace email.
- Click the Close button.
- Now, repeat the steps from the beginning to add the next Google Workspace email.
- Again, Outlook will assign a profile for the second Google email.
- When you launch Outlook, the profile picker will show up by default.
- You can click on the drop-down menu to select the profile you want to log on with.
Let’s say you’re using your first Google email and you’d like to switch to the second one. Here’s how you can achieve that:
- Click on the File tab.
- Below the Account Information section, click on the Account Settings drop-down menu.
- Click on the Change Profile option.
- Click OK on the Outlook will close box.
- Now, open Outlook again from the Start Menu or Desktop to see the profile picker dialog box.
- Change the profile before loading Outlook.
Using IMAP and POP Configurations
- Open the Outlook desktop app and click on the File tab on the ribbon menu.
- This will open the Account Information page.
- Click the Add Account button just below the Microsoft Exchange email.
- The Outlook splash screen will show up.
- Type in the email you want to sync with Outlook in the Email address field.
- Click the Connect button.
- If Sign in with Google shows up, close the dialog box.
- You should now see the Something went wrong dialog box.
- There, click on the Change Account Settings button.
- The IMAP Account Settings dialog will open.
- It should automatically select the best IMAP settings for Gmail.
- Click the Connect button.
- Now, follow the on-screen instructions to complete the IMAP configuration for your Google Workspace email.
If you face any issues while using IMAP and POP sync, make the following changes in your Google Account:
- Open a new tab in Google Chrome.
- Click on the Google apps icon in the top-right corner of the blank tab.
- Now, click on your profile picture or the Account button.
- Select the Security menu on the left-side navigation panel.
- Now, type App Password in the Search Google Account field.
- Choose the App passwords option from the search results.
- Enter a random name, like Windows 10 Outlook in the App name field.
- Click the Create button.
- You’ll find the generated app password in a pop-up dialog box on the screen.
- Copy the password and paste it into the IMAP sign-in field instead of the Gmail account password.
Using the Gmail Sign-In Dialog
- Go to the Info screen of Outlook by clicking on the File tab in the ribbon menu.
- Hit the Add Account button below the Account Information section on the right of the Info menu.
- The new account sync dialog box will show up. It’ll take a few minutes to show the email address field.
- Enter the Google Workspace email there and click Connect.
- You’ll see the Google Account sign-in page.
- Follow all the instructions to complete the sign-in process into Outlook.
- When you see the Account successfully added dialog, click the Done button.
- You should see the newly added Google email alongside the existing Outlook or Gmail addresses.
Outlook also gives you the option to collapse the items of a synced email by simply clicking the right arrow button next to the address.
However, the above feature isn’t available with the GWSMO tool. You must switch profiles when you want to change the currently signed-on Google Workspace email.
Summary
So, these are some of the methods you can follow if you want to do a Google Workspace Sync for Microsoft Outlook for multiple accounts.
Choose the one you find the most intuitive depending on the situation and the number of Google emails you must sync.
Did this article help you become productive when managing both Google Workspace and Microsoft 365 emails in Outlook? If you know a better trick, feel free to share it in your comment to let others know about it.

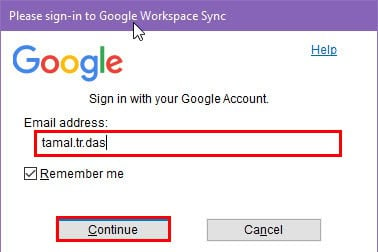

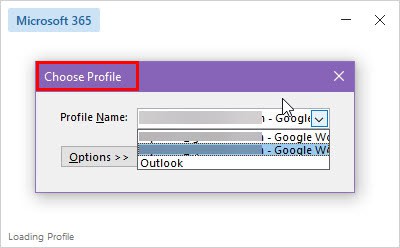
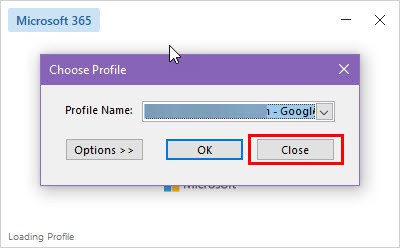

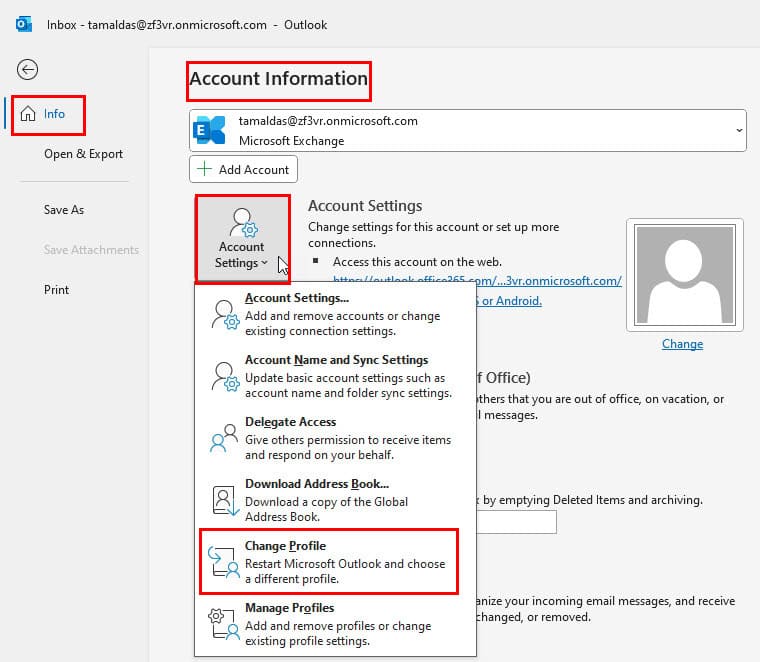
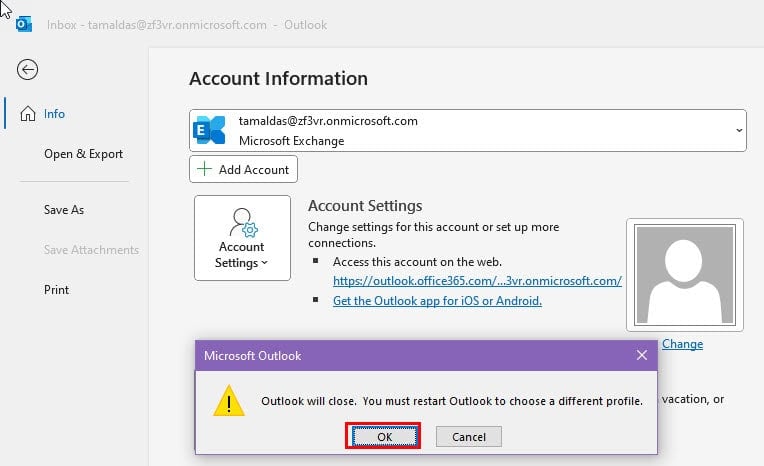
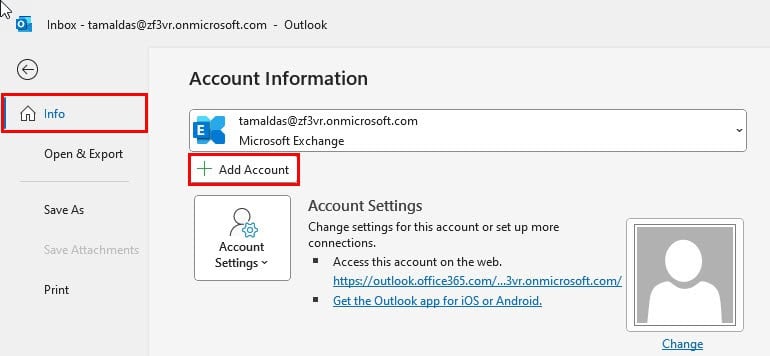

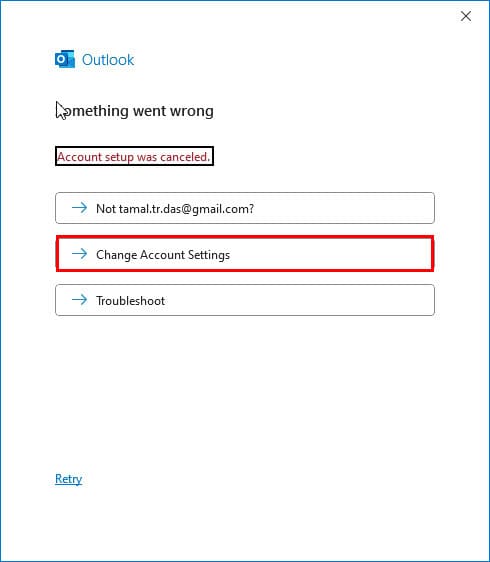
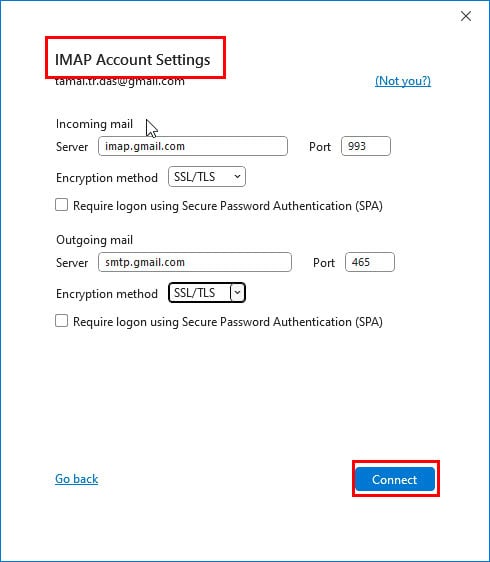

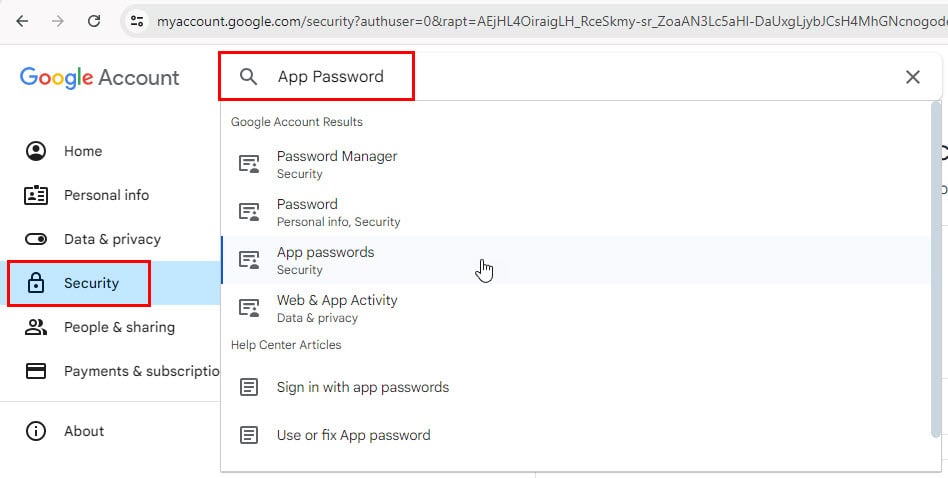
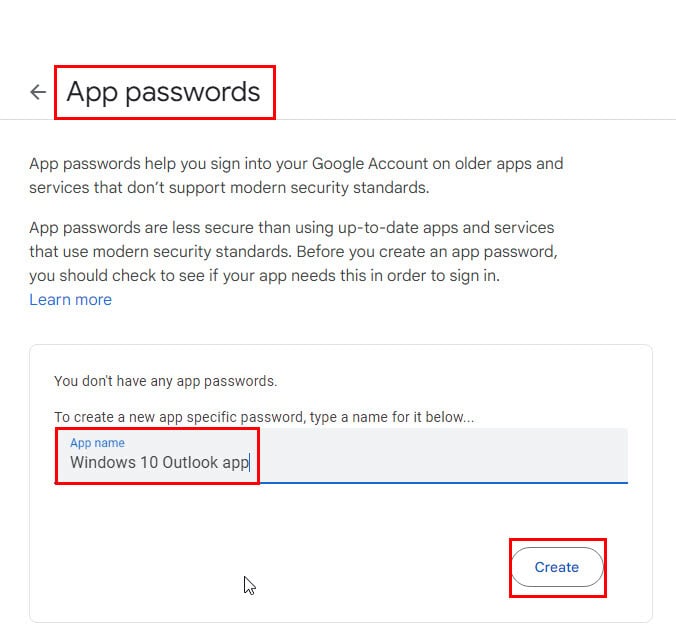
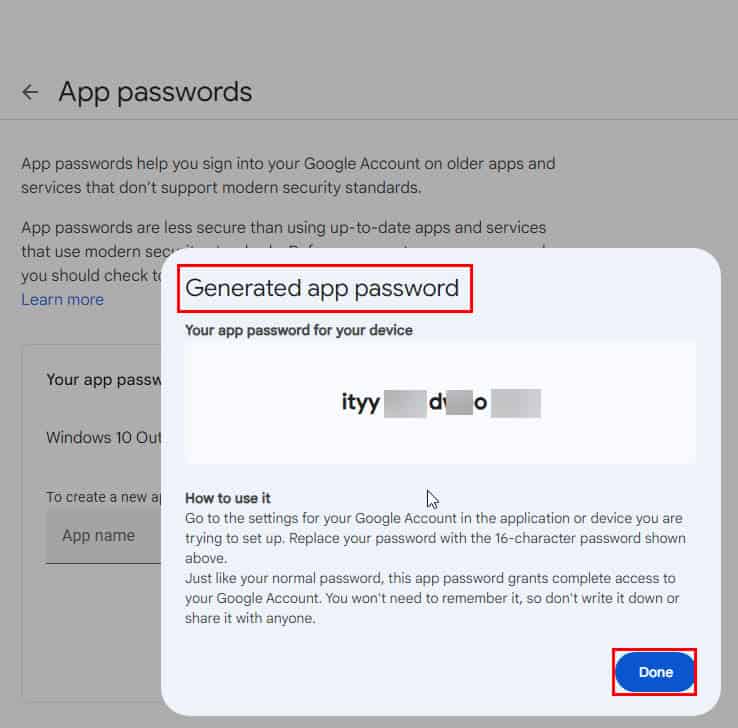
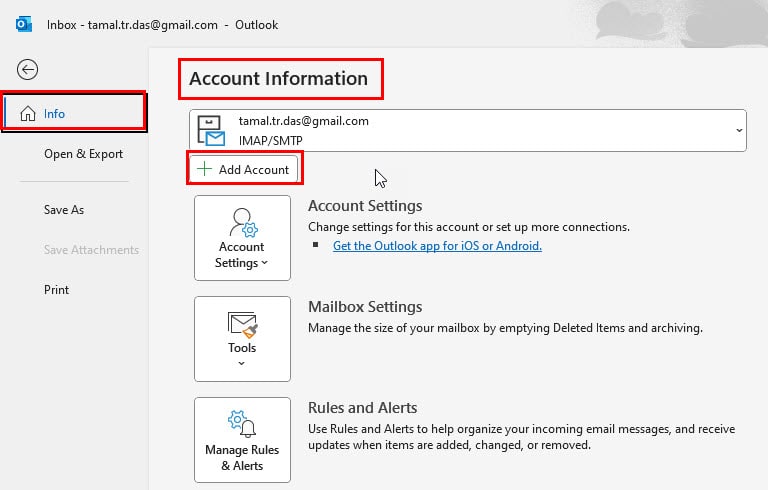
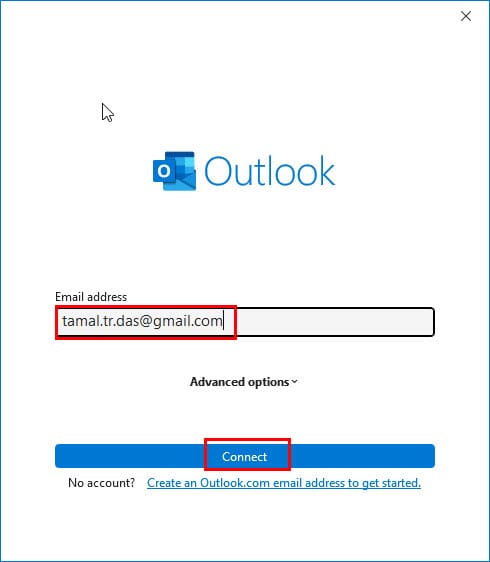

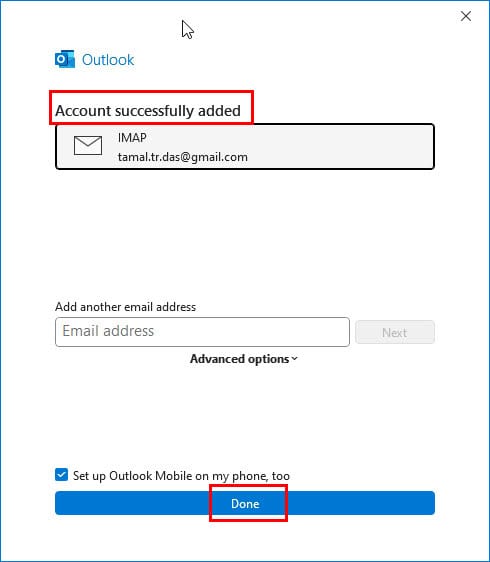
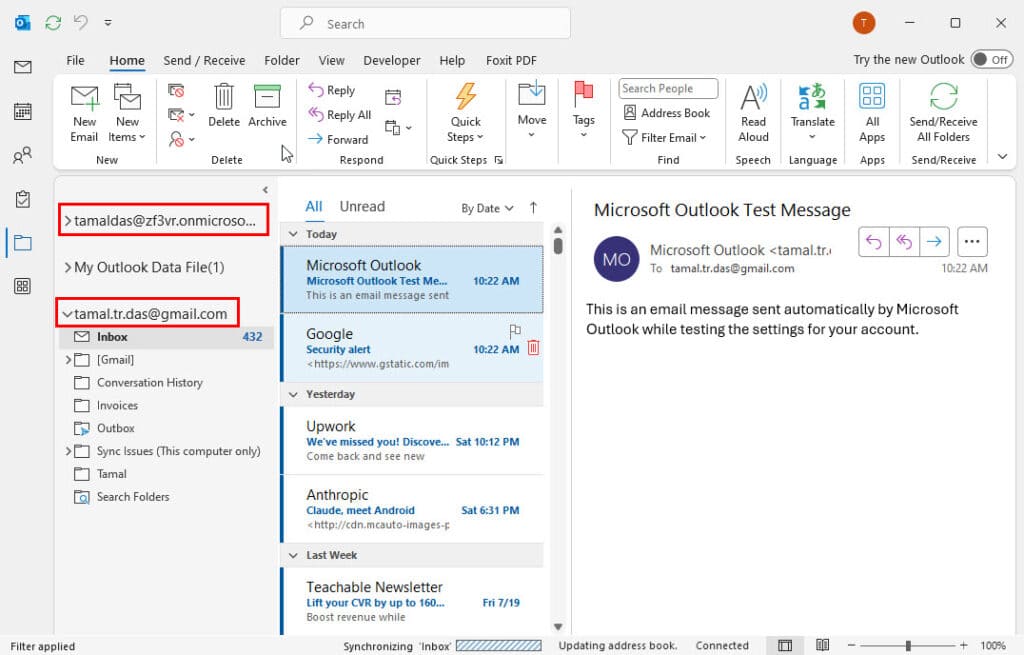
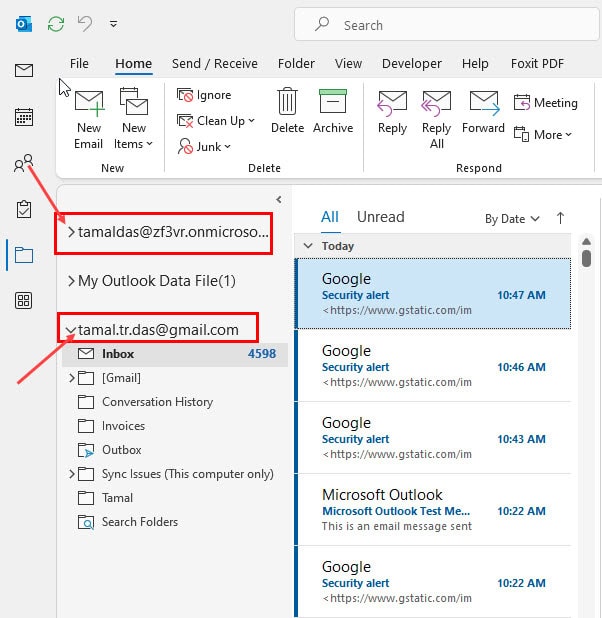
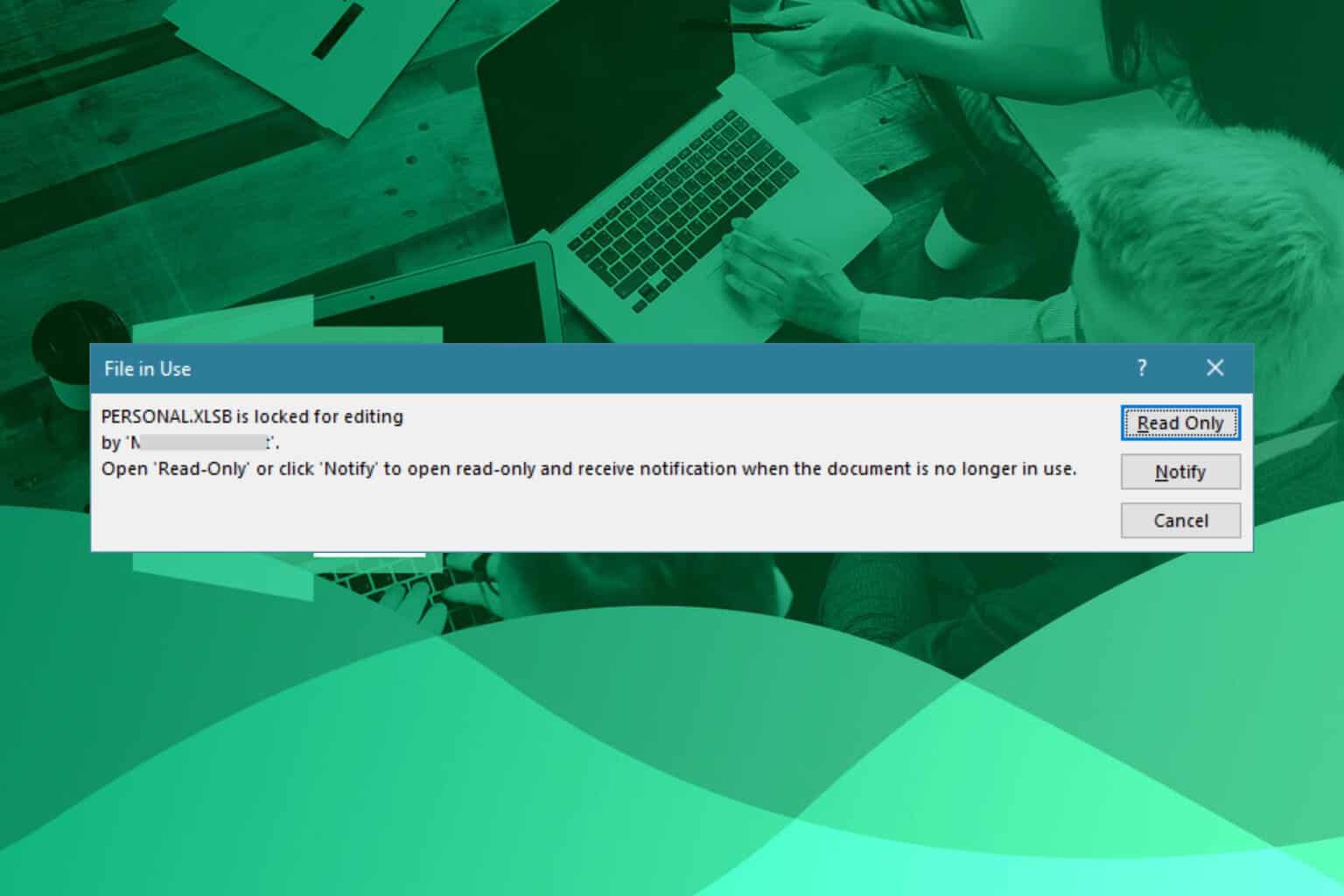
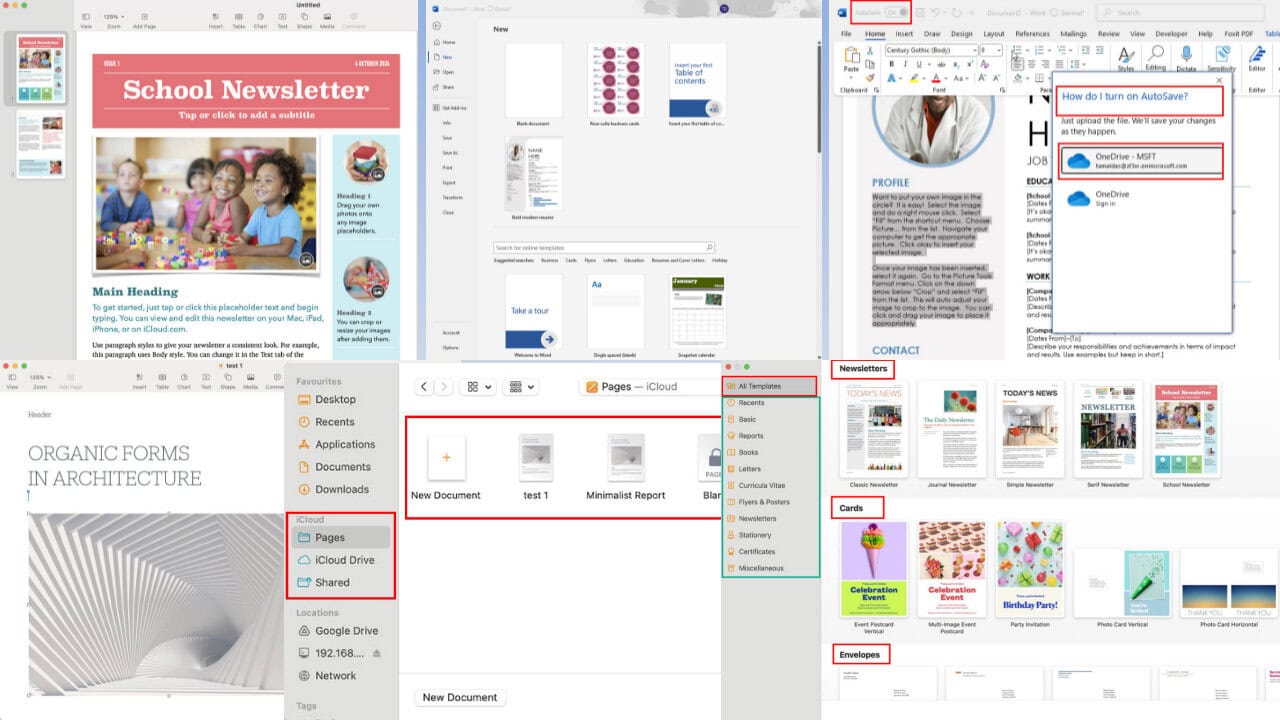

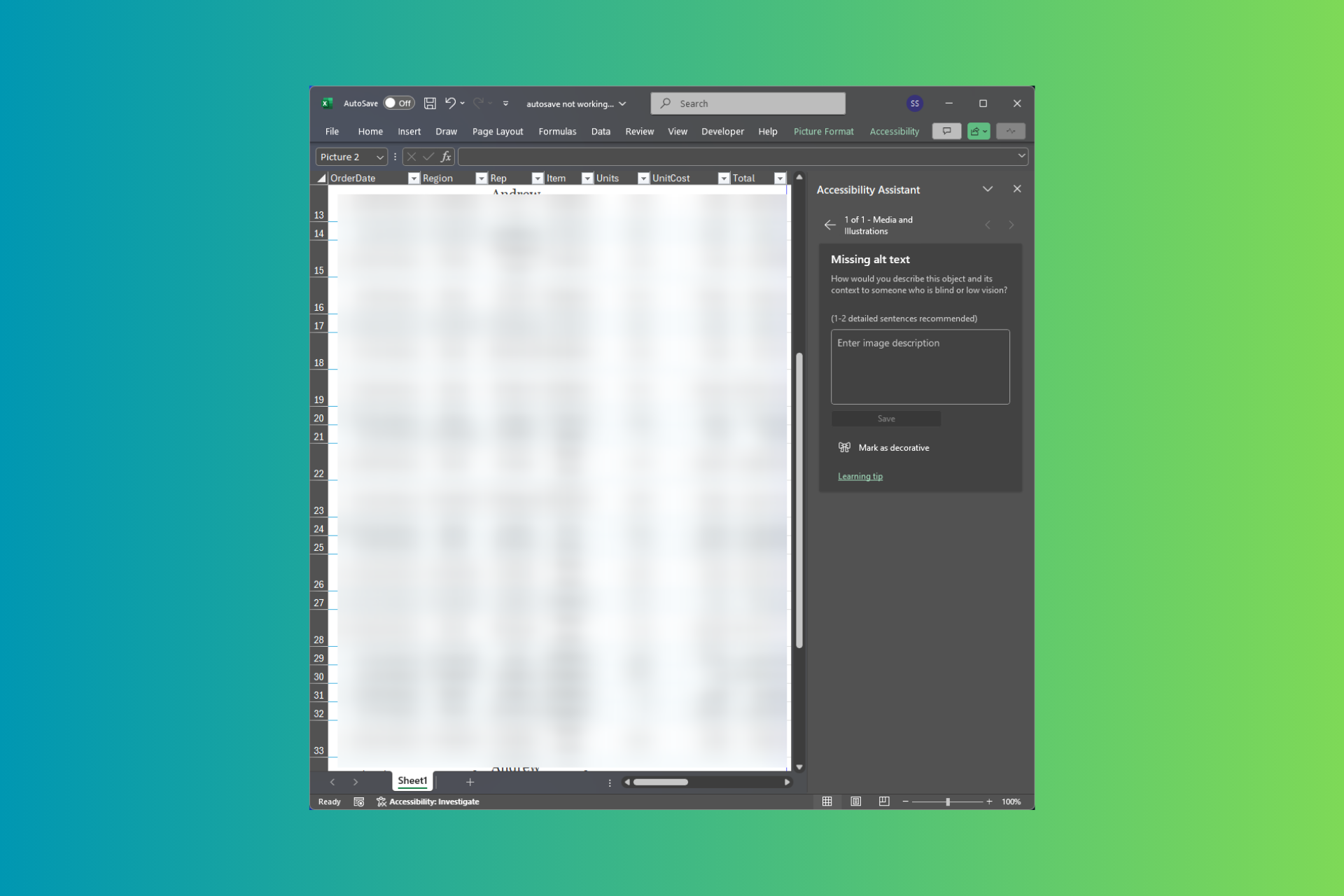




User forum
0 messages