Google Workspace Sync for Microsoft Outlook Not Working [Fixed]
8 min. read
Updated on
Read our disclosure page to find out how can you help Windows Report sustain the editorial team Read more
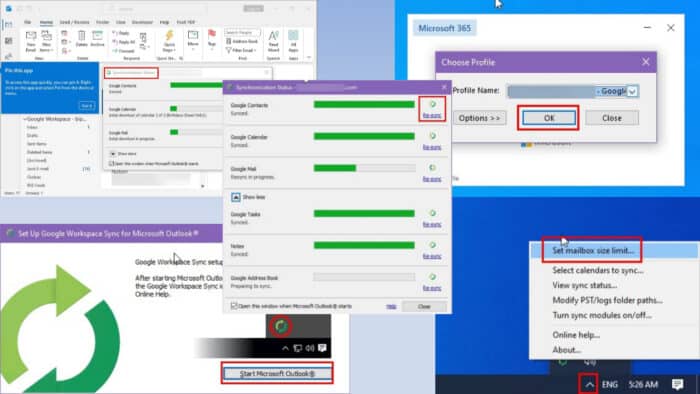
Is Google Workspace Sync for Microsoft Outlook not working? You can try these proven troubleshooting methods to fix the issue and retrieve your emails.
The GWSMO tool allows Outlook users to seamlessly import emails, calendars, contacts, etc., from Google Workspace to Microsoft 365 or Office 365 environment.
However, due to the following root causes, the tool might behave differently:
- Faulty configuration or installation of GWSMO profile for Outlook.
- Internet connection is weak or throttled by ISP, VPN servers, etc.
- You’re not using a secure network if your organization imposes restrictions on public Wi-Fi, mobile internet, blacklisted ISP, etc.
- Windows Security or any third-party antivirus is blocking GWSMO from accessing the internet.
- Certain Outlook settings, automation, and add-ins might impair GWSMO.
- The PST and OST files of your Outlook installation are corrupted.
- The PST file has reached its limit.
In any case, follow this guide til the end to resolve this issue once and for all.
How To Fix Google Workspace Sync for Microsoft Outlook Not Working
After carefully investigating all the possible causes in a test environment, I’ve created a list of the best remedies below. I’ve arranged the fixes in the order of complexity, starting with the easiest ones.
Perform These Basic System Checks
Make sure that the following are ensured for GWSMO’s successful operation:
- Moderate-speed broadband internet through a Wi-Fi router or Ethernet.
- For secure organization devices: You’ve registered your IP and ISP with the organization’s IT admin.
- You’re not using any VPN services.
- If the VPN isn’t active, try activating it and see if it works.
- The GWSMO app isn’t in the Windows Firewall disallow list.
Update GWSMO and Outlook
If you haven’t updated these apps recently, it’s a good time to do so now as it might solve your problem.
Updating Outlook
- When the Outlook app is open, press Alt + F + D + R to bring up the Update Options button for Microsoft 365 apps.
- Click on the Update Now button.
- Let the app download and install updates automatically.
- Restart the Outlook app.
Updating GWSMO
Navigate to the Download GWSMO portal and get the latest software package.
Install it on your PC. It’ll replace the existing GWSMO installation.
Press Ctrl + Esc + Shift to bring up the Task Manager.
Below the Processes tab, find the running instance of Microsoft Outlook. Click on that to expand its processes tree.
There, you should see the GWSMO process in Outlook.
Right-click and choose End task from the context menu.
Both the Outlook and GWSMO apps will stop running as background services.
You can verify that from the system tray. Normally, when the apps are running, these services would also show up on the system tray.
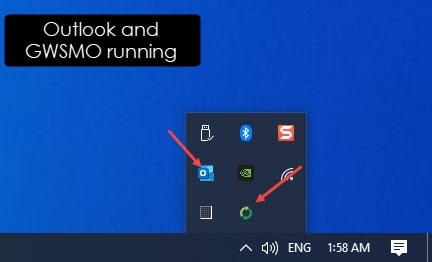
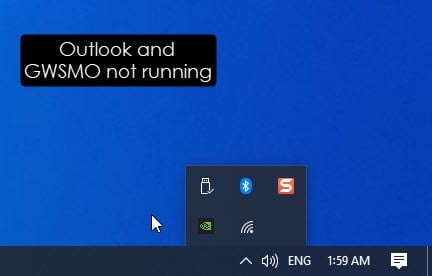
Now, launch Outlook again for the GWSMO update to become globally effective.
Turn Sync Modules Off and On
When none of the GWSMO modules are syncing to update the content in Outlook, perform these steps to force a sync:
- Click on the Windows System Tray to bring up the list of apps running in the background.
- Right-click on the GWSMO tool icon and select the Turn sync modules On/ Off… option.
- A dialog box will pop open. There, uncheck all boxes, like Google Contacts, Google Mail, etc.
- Click OK to save the selections.
- GWSMO will ask you to restart the Outlook app which simply means you must close the client.
- Now, repeat the same steps again to checkmark all the items in the dialog box Turn sync modules On/ Off…
- Save the changes you’ve made by clicking OK.
- A warning dialog box will ask you to restart Outlook.
- Now, open the System Tray again, right-click on the GWSMO tool, and choose View sync status from the context menu.
- On the Synchronization status dialog, click on the Show more drop-down arrow.
- Hit Re-sync for all the items in the dialog box one after the other and wait for the syncing to be completed.
Now, restart Outlook. Ensure you see the following dialog box when relaunching the email client.
It confirms that the email tool is designated to sync content from the Google Workspace profile.
When you land on the mailbox, you should see new contents that weren’t available before due to the GWSMO Outlook not working issue.
Customize the Mailbox Size Value
Microsoft Outlook works smoothly and efficiently when you select a small local file size for the mailbox. This space is used by GWSMO to cache emails from Google Workspace webmail.
Irrespective of the mailbox size you choose for the local directory, GWSMO will import all the emails of your webmail.
If you choose the Unlimited (slowest) option, you’ll also slow down Outlook significantly.
So, click on the Windows System Tray and right-click on the Google Workspace Sync app.
Now, click on the Set mailbox size limit.
Choose a local mailbox directory size of 1 GB, 2 GB, or 4 GB.
Uncheck Unlimited (slowest) if you’ve selected it previously.
Reconfigure GWSMO
Any changes in the Google Workspace email account policy or credentials will immediately impact the integration with its counterpart, Outlook. So, if you suspect some changes might have taken place, follow these steps:
- Find the Delete saved Google Workspace Sync passwords tool in the Start Menu.
- Click on it and hit the Delete Stored Password button.
- Now, close the dialog box.
- Open the Set up a Google Workspace Sync user tool from Start Menu.
- Enter the Google Workspace email address from your organization. Any free Gmail account won’t work.
- Click Continue.
- If the account has been already added to Google Chrome, the tool will open the same for authentication.
- Follow the on-screen instructions to authorize your Google Workspace account.
- Once done, you’ll see a message on Chrome that you can now open the GWSMO tool.
- The Set Up Google Workspace Sync for Microsoft Outlook dialog box will show up.
- Click on the Create profile button.
- You’ll now see another dialog box with a button for Start Microsoft Outlook. Click on that.
- Outlook should automatically select the newly added Google Workspace email if this is the first profile you’ve created on your PC.
- Click OK on the Choose Profile dialog box.
- When you’re on the Outlook app, you’ll see that the GWSMO tool has started importing emails, contacts, calendar events, etc.
Temporarily Disable Antivirus and Windows Firewall
If your device security system or firewall are inappropriately blocking the GWSMO tool, the following should revert that restriction:
Disable Windows Security
- Click the Start Menu and type Windows Security in the search bar.
- Click on Windows Security.
- Select Virus & threat protection.
- Under Virus & threat protection settings, click Manage settings.
- Toggle the switch to Off for Real-time protection.
Disabling Windows Security leaves your computer vulnerable, so consider the risks before proceeding. Quickly test if GWSMO is working or not after disabling Windows Security. Once the evaluation is over, enable Real-time protection again.
Disable Firewall
- Click on the Start Menu and search for the Allow an app through Windows Firewall option.
- Select the Allow an app through Windows Firewall tool under the Best match section.
- This will open the Windows Firewall settings.
- Click on the Change settings button.
- If you’re prompted for administrator permission, click Yes to continue.
- In the list of allowed apps and features, scroll down and check the box next to Google Workspace Sync.
- If you don’t see it listed, click on Allow another app…
- In the Add an app window, click on Browse…
- Navigate to the app installation directory for Google Workspace Sync or Profile Editor.
- The default location is usually the following:
C:\Program Files\Google\Google Apps Sync\profileeditor.exe- Choose the profileeditor.exe file on the file browsing dialog and click Open.
- Finally, click Add.
- You should now see Google Workspace Sync listed in the Windows Firewall’s allowed apps list with a checkmark next to it.
- Click OK to save the changes you’ve made.
Run Outlook in Safe Mode
The safe mode enables you to run the Outlook app in its default condition without running the add-ins. Here are the steps you can follow:
- Search for Outlook in the Start Menu.
- When the app icon shows up, press the Ctrl key and click on it.
- Keep pressing the Ctrl key until you see the Safe Mode prompt for Outlook.
- Click Yes.
- Choose the GWSMO profile on the next dialog box.
- Outlook will open.
- However, GWSMO might ask you to re-login to your Google Workspace account.
Summary
If you’ve followed along with the troubleshooting methods mentioned so far, you should have fixed Google Workspace Sync for Microsoft Outlook not working.
Moreover, if you need a hand with signing and encrypting your emails, we have just the guide for that. If you keep encountering the App Access Blocked error, we can help out as well.
If the article helped you or you’d like to share a suggestion, use the comment box.
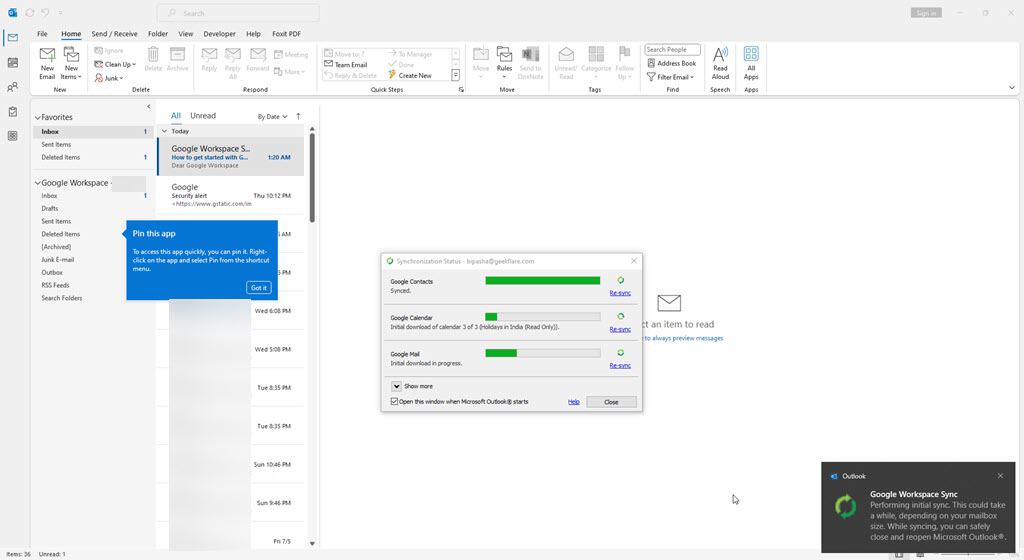


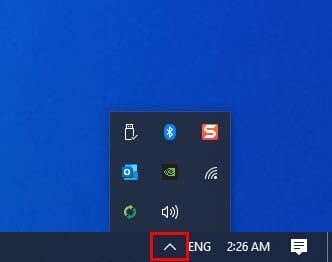
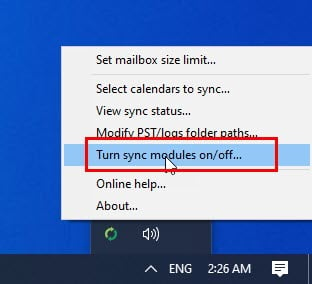
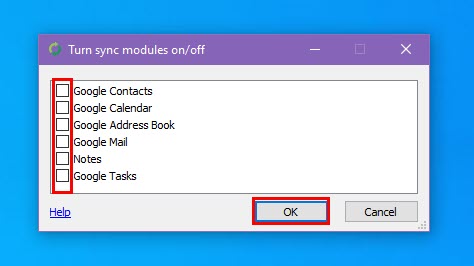
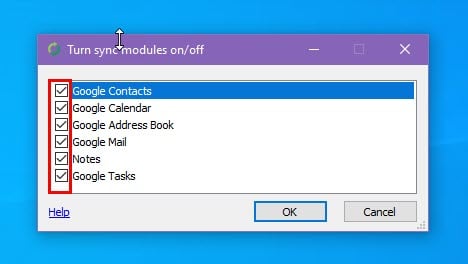
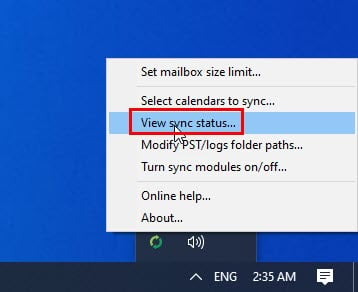
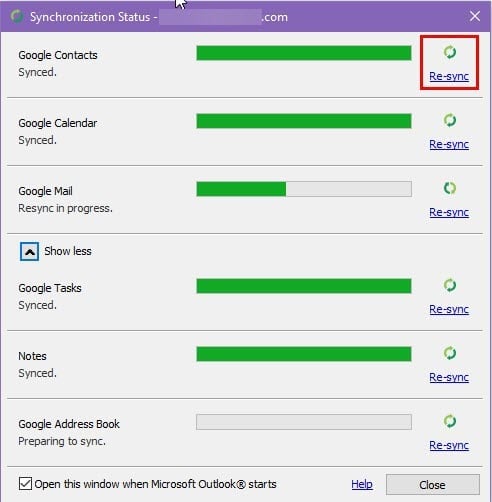
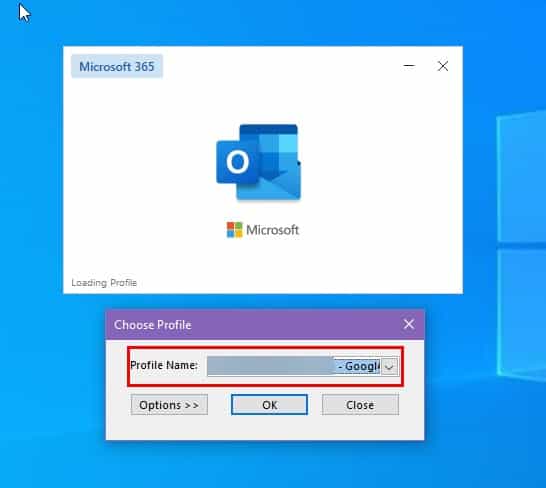
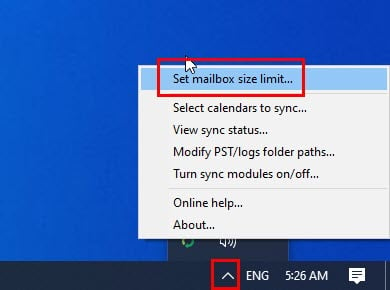
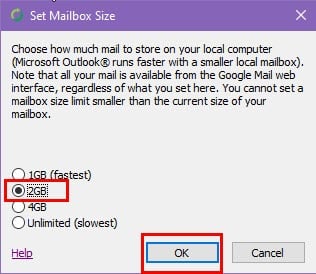
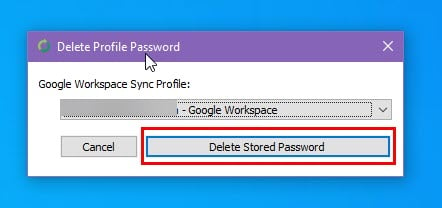
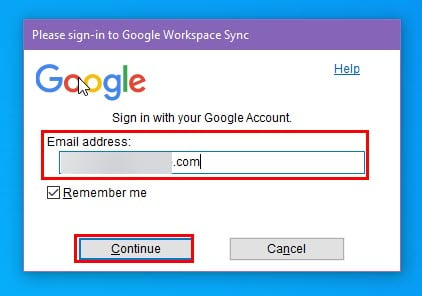

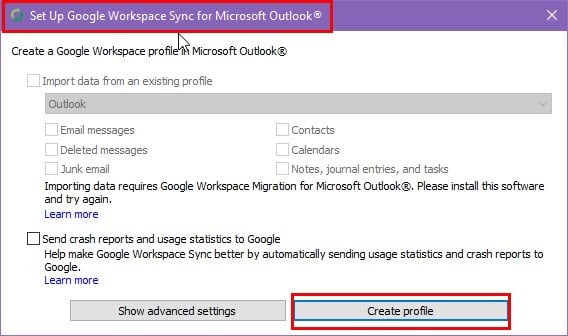
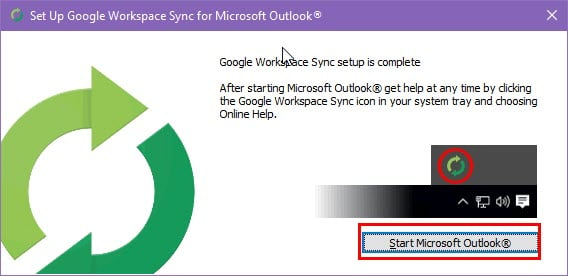
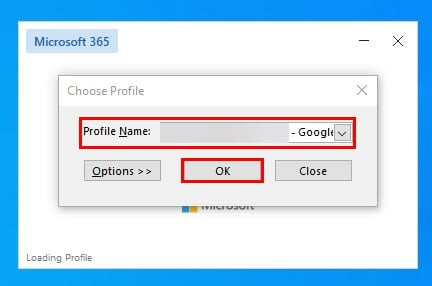
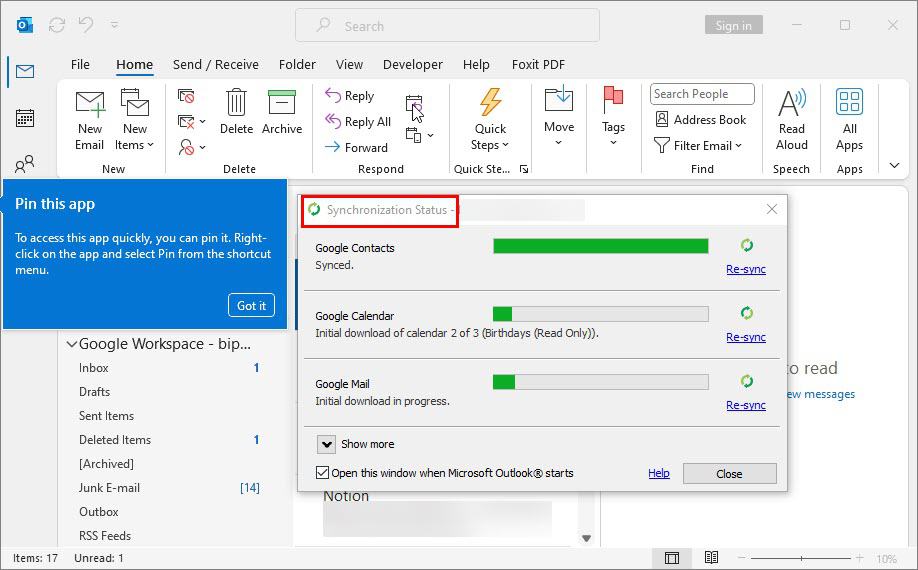

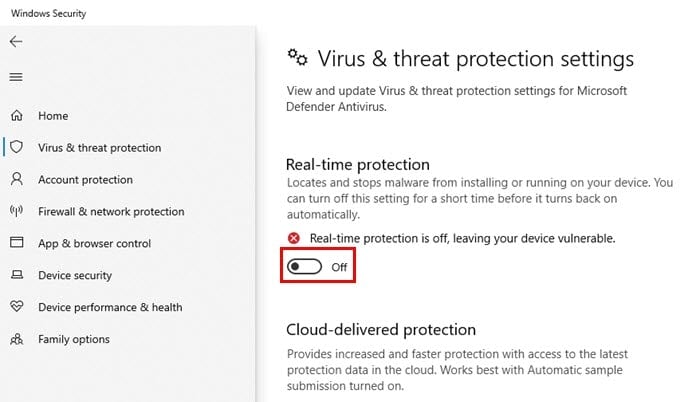
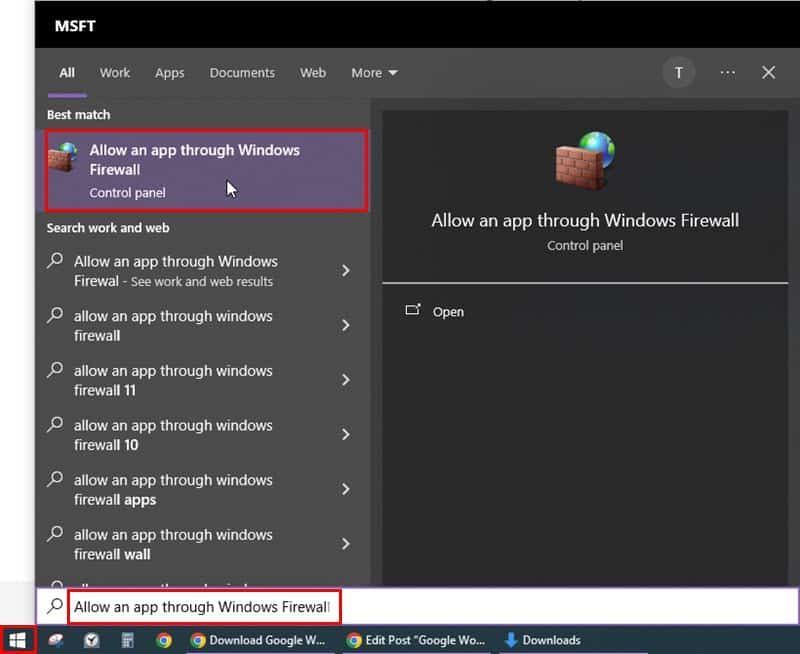
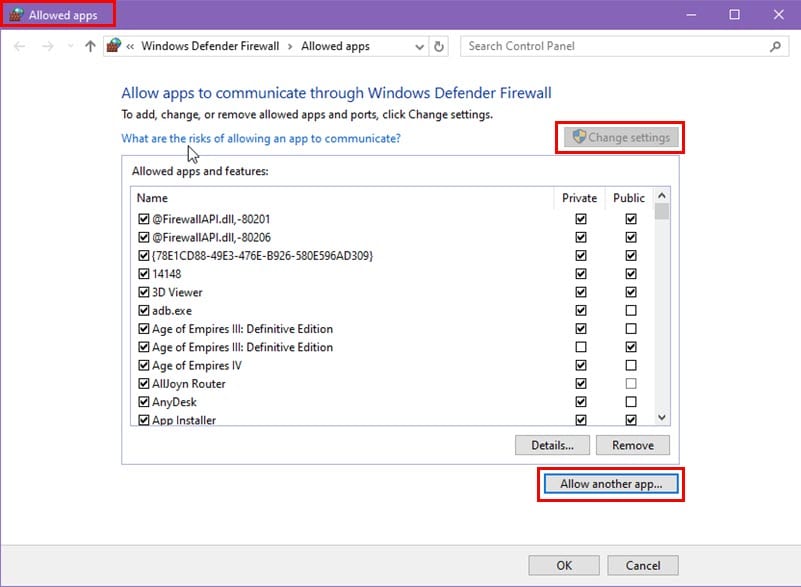
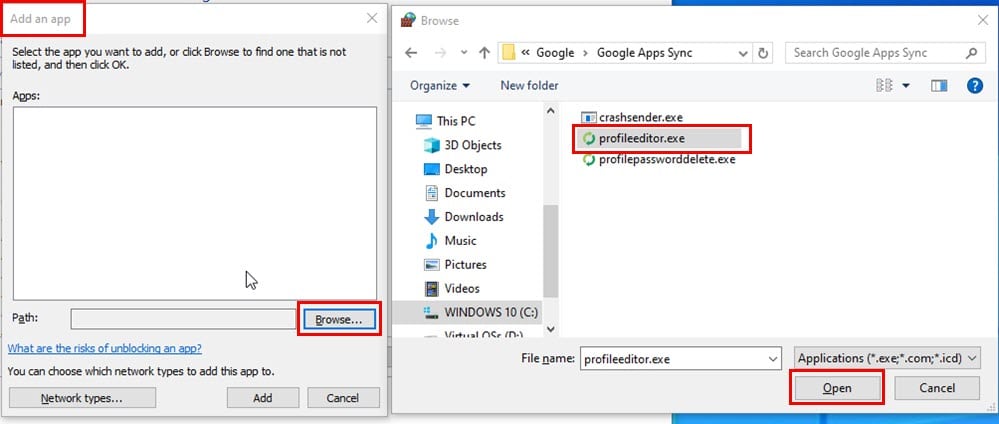
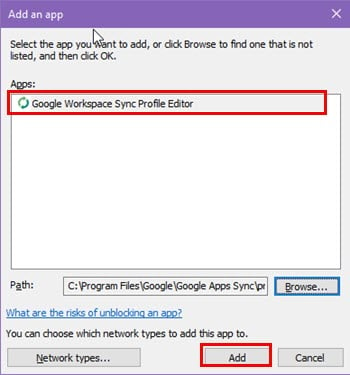
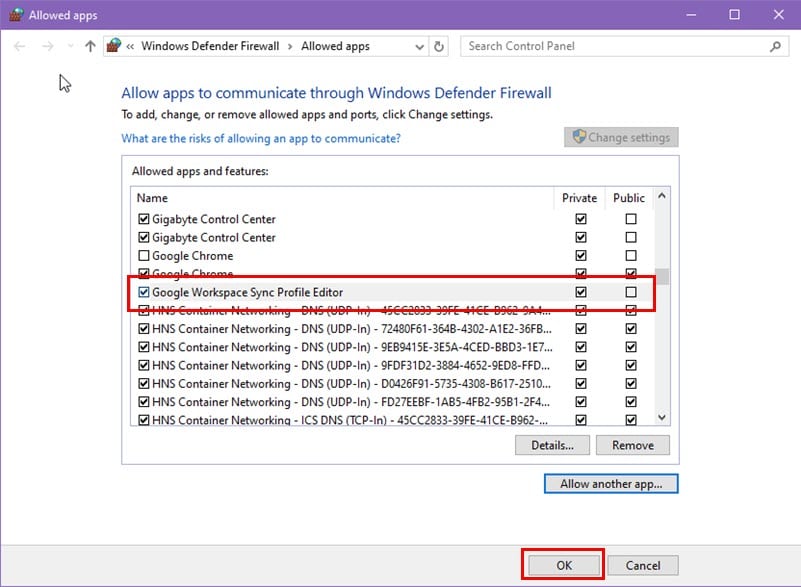
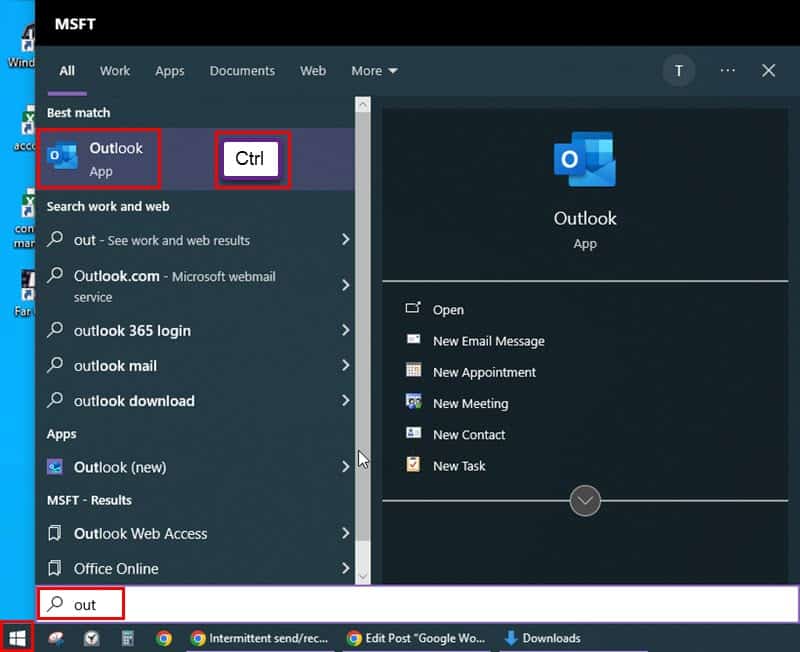
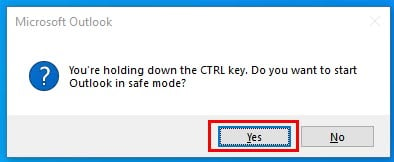
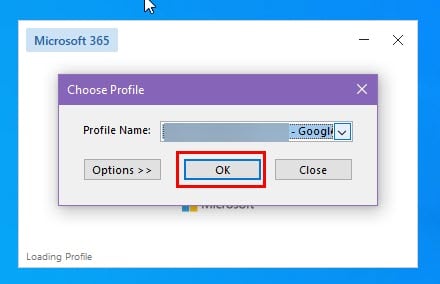
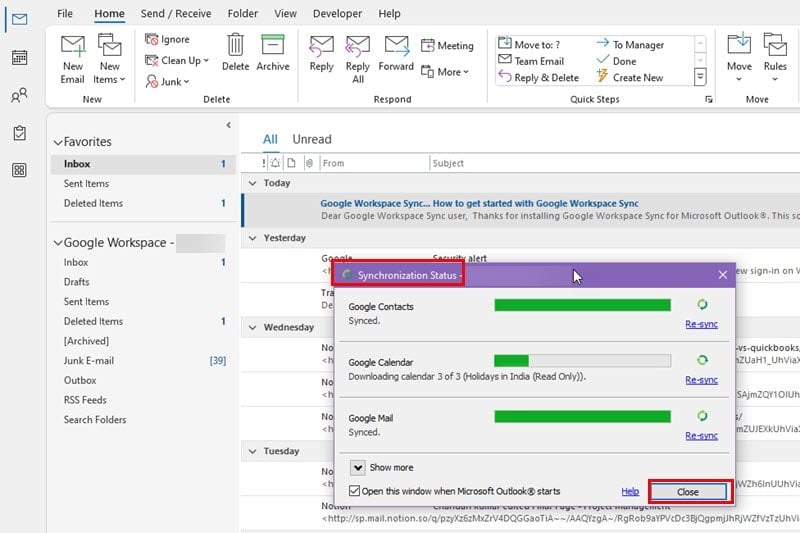


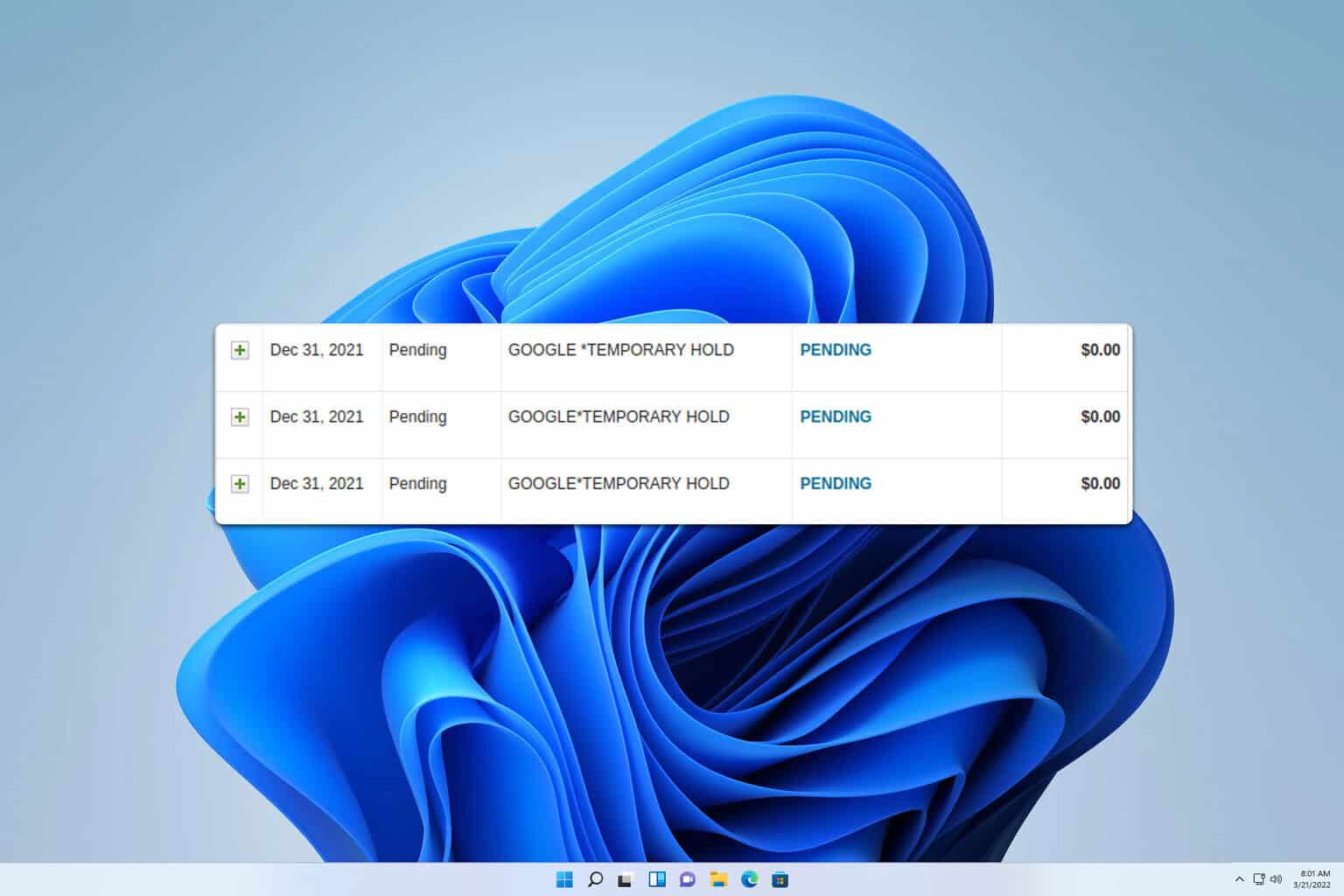
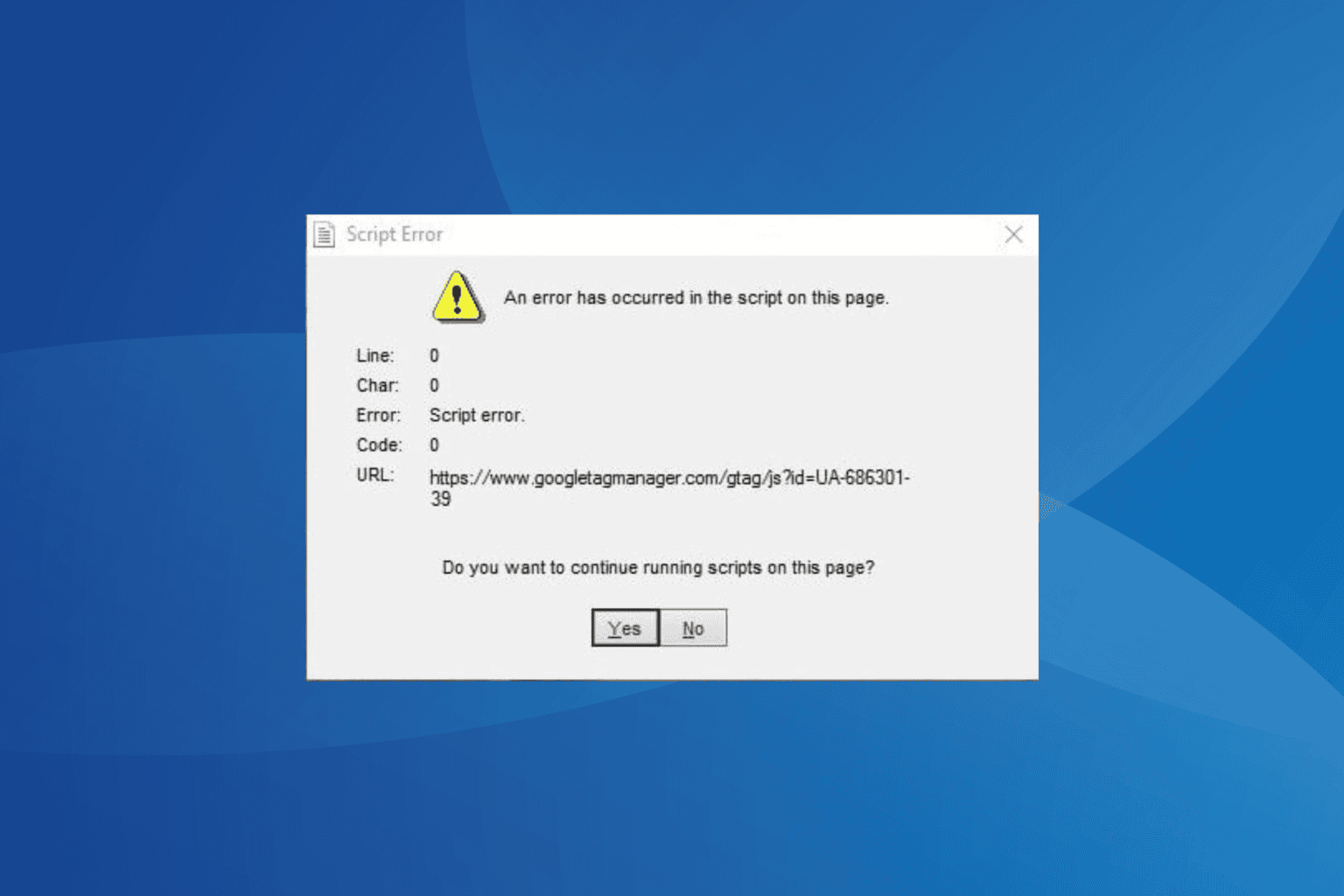
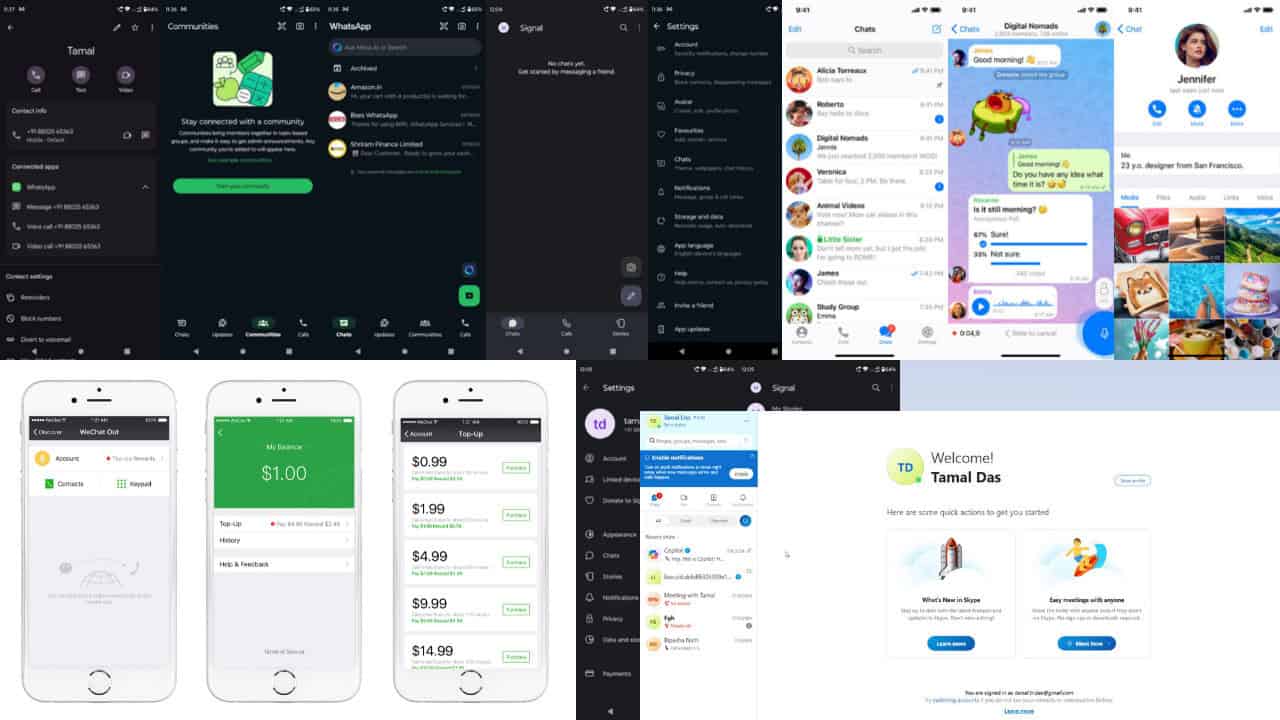
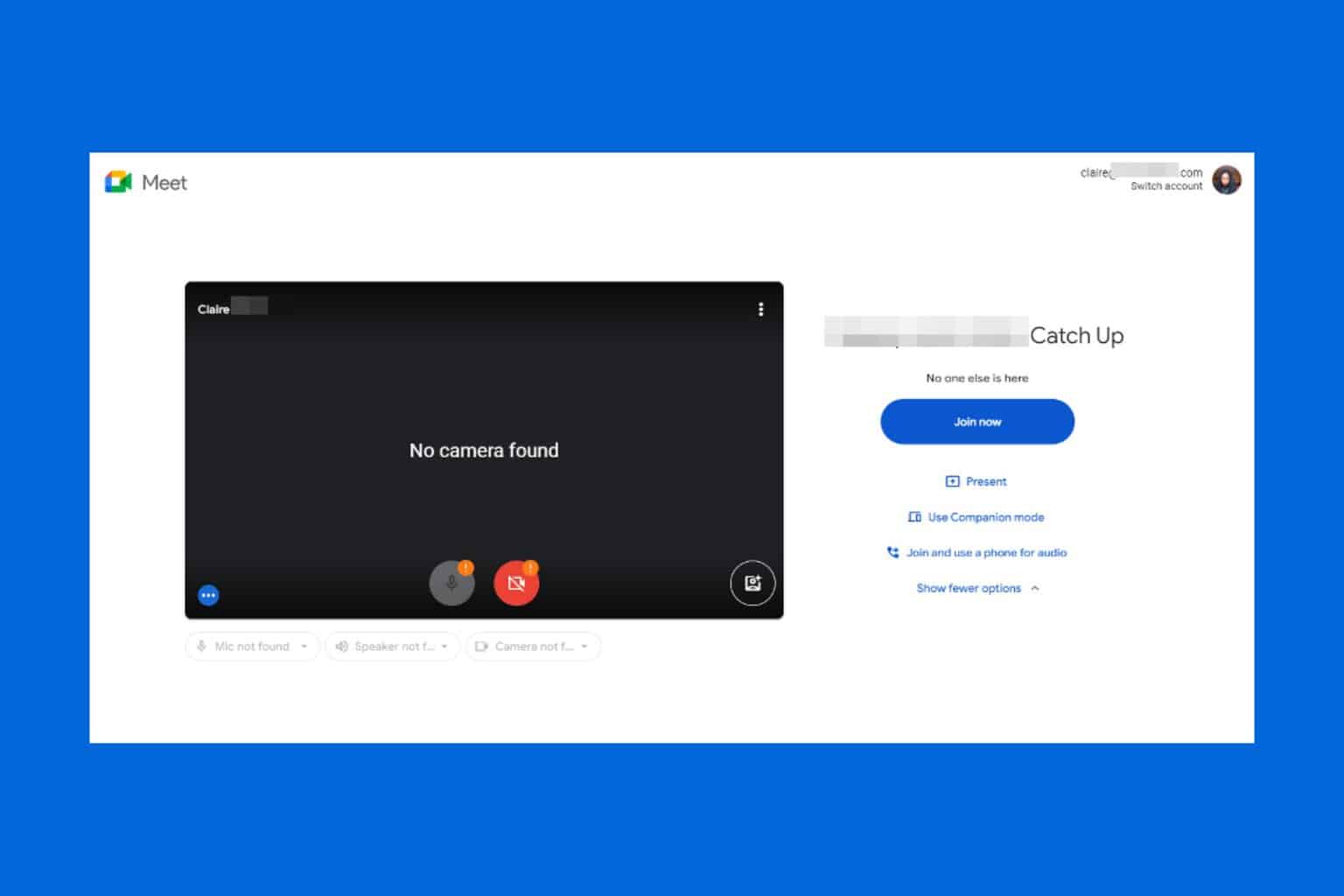


User forum
0 messages