How to Manage Storage Limits in Outlook
You get 15 GB of free email storage with Outlook.com
5 min. read
Updated on
Read our disclosure page to find out how can you help Windows Report sustain the editorial team Read more
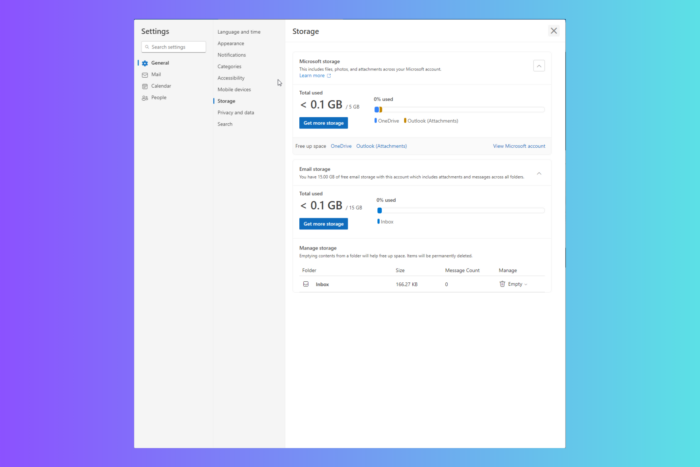
Microsoft Outlook is an integral part of the Office suite, and it is essential to organize the mailbox effectively to improve the email experience. With Outlook.com, you get 15 GB of free email storage, which is not part of Microsoft Cloud storage.
Your Microsoft account comes with 5 GB of free cloud storage, shared among files stored in OneDrive, attachments in Outlook.com, and other Microsoft 365 apps.
However, if you have an active subscription to Microsoft 365, you get 50 GB of space. If you don’t have the subscription but want to manage your storage limits in Outlook, read on!
How can I check my storage limit in Outlook?
- Open Outlook.com on your preferred browser.
- Click Settings from the top right corner.
- Go to General and then select Storage.
- Here, you will see Microsoft Storage and Email Storage.
- Click the Email Storage option to expand the category.
- You will get the Total used and the Total storage available information here.
How can I get rid of Quota Exceeded, your account is above quota limits message?
- Launch Outlook.com on your preferred browser.
- Sign in with the Microsoft account, and select Settings from the top right corner.
- Go to General and then select Storage. If you use New Outlook for Windows, click Settings, go to Accounts, and choose Storage.
- You will see the breakdown of how much space each folder in your mailbox takes.
- Under Manage, you can choose the duration of each folder from 3 months to 6 months or 12 months.
- Click the Delete icon to remove the emails and free up space.
If you are a Microsoft 365 subscriber, you will get an option to upgrade to 50 GB of storage space.
How can I delete permanently delete email?
You can select and delete emails from your Inbox and other folders, and the items removed will be in the Deleted Items folder by default.
Remember that the Deleted Items folder is counted in the mailbox storage limit of 15 GB, so you need to empty it manually to retrieve space instantly. However, if you don’t remove emails from this folder, they will be deleted automatically after 30 days.
However, mail items from the Junk folder will be automatically deleted after ten days. To permanently delete emails without sending them to the Deleted Items folder, choose the messages and press Shift + Del on your keyboard.
How can I get rid of the Microsoft Unified Storge is full message?
1. If you exceed Microsoft storage
This means you have exceeded your cloud storage quota, and you won’t be able to edit, upload, or sync new files to your OneDrive. You will be able to access the uploaded files, but they will be in read-only mode.
You will not be able to send or receive email in Outlook.com, even if you haven’t exceeded the email storage limit. Furthermore, you won’t be able to send or receive Microsoft Teams messages with attachments. The most important thing to remember is that Microsoft will delete your OneDrive and the data in it.
2. If you exceed email storage
You won’t be able to send or receive emails on Outlook.com. This means any emails sent to you will be returned to the sender.
If you are a new user, you need to get a subscription to increase your storage limit in Outlook or remove files to retrieve space. In case you already have a Microsoft 365 subscription and exceed the given limit, you can either free up space or upgrade to the Enterprise plan to get more space.
In case you get the Mailbox Quota Exceeded error on Outlook, first check Trash and Spam folder, then set limit to your message box, read this to learn detailed steps.
What are other methods to retrieve space on Outlook?
1. Using the Sweep function
This is the quickest way to remove emails from Inbox or archive folders and it will also automatically delete incoming emails from a particular sender.
Go to your Inbox, choose the message you want to sweep and select Sweep from the menu bar.The deleted emails will be permanently removed and will not count toward your storage quota.
2. Save attachments to OneDrive
- Choose Filter at the top of the message list on the Outlook web app, then click Sort.
- From the sub-context menu, select Size.
- For Sort order, select Largest on top.
- Now select the message with the attachment, open the attachment, and select Save to OneDrive.
- Once saved, you can select the email and press Shift + Delete to remove the message permanently.
3. Delete emails with files or photos
- To remove images from your inbox, you can select the message in your mailbox and delete it.
- To delete the pictures from Sent Items, choose the message and click the Delete icon.
- Once you have deleted these items, head to the Deleted Items folder and click the checkbox in front of any email. It will show checkboxes for messages; click the checkbox next to Deleted Items.
- Click the Empty folder option from the top menu.
If you can’t find any emails to delete or attachments to shift to OneDrive, you can opt for the Microsoft 365 subscription, which gives you a 50 GB mailbox per person and advanced security for Inbox without ads.
In case you cannot open Outlook on Windows 11, first update the app and run the app in safe mode. For more details, check out this guide. You can also change where sent items go and delete the search history. Moreover, you can turn on Dark Mode to make the app easier on the eyes.
How do you manage Outlook’s storage limit? Share your views with our readers in the comments section below.
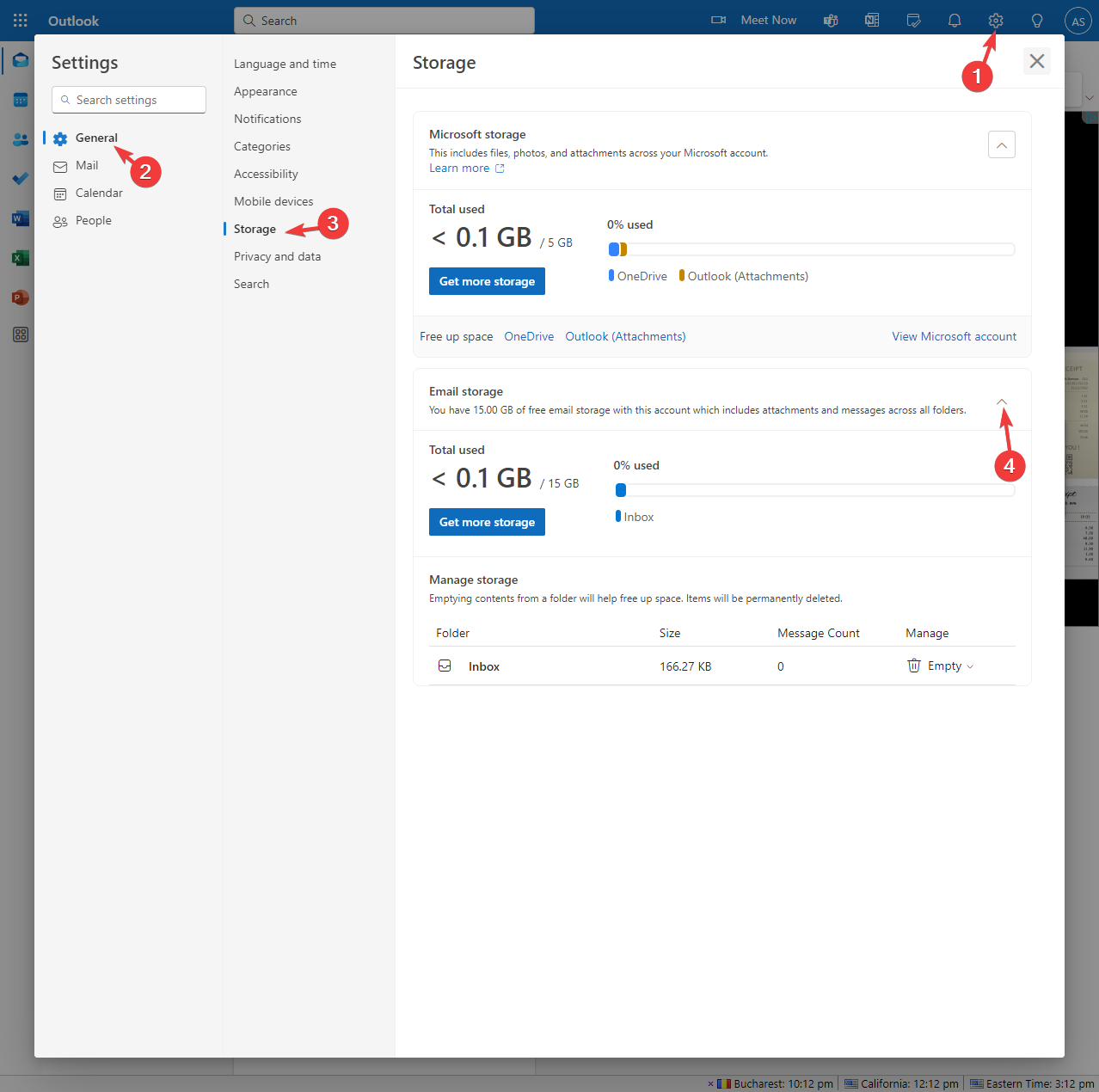

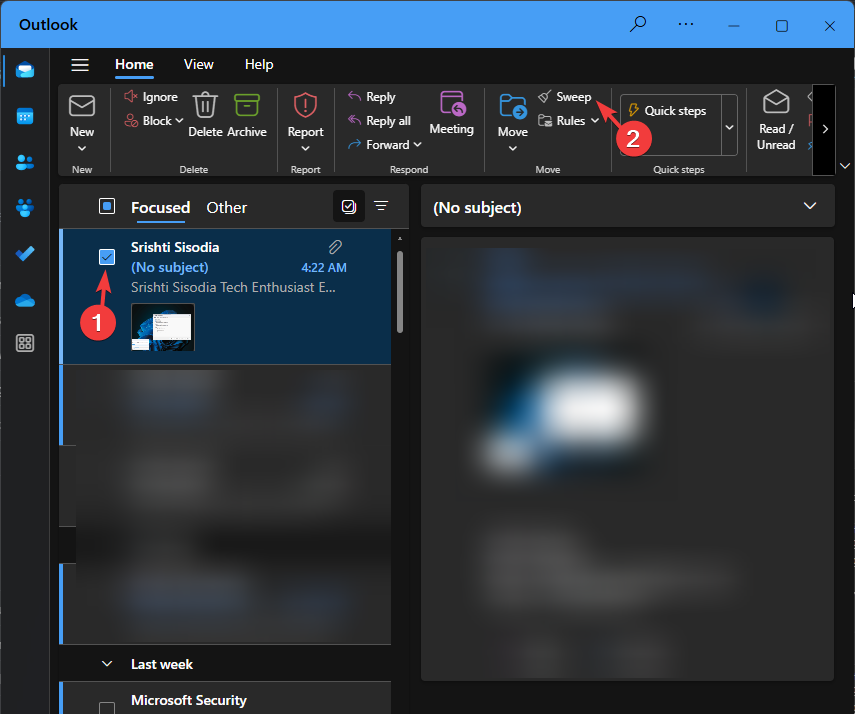

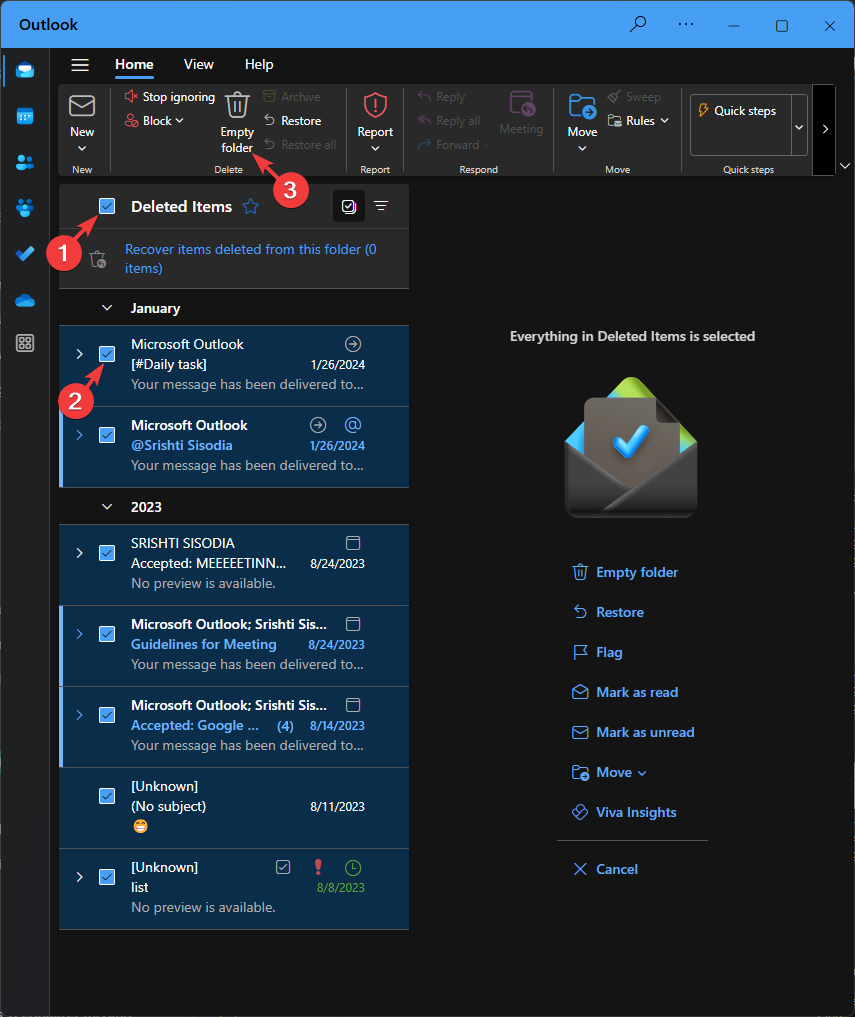

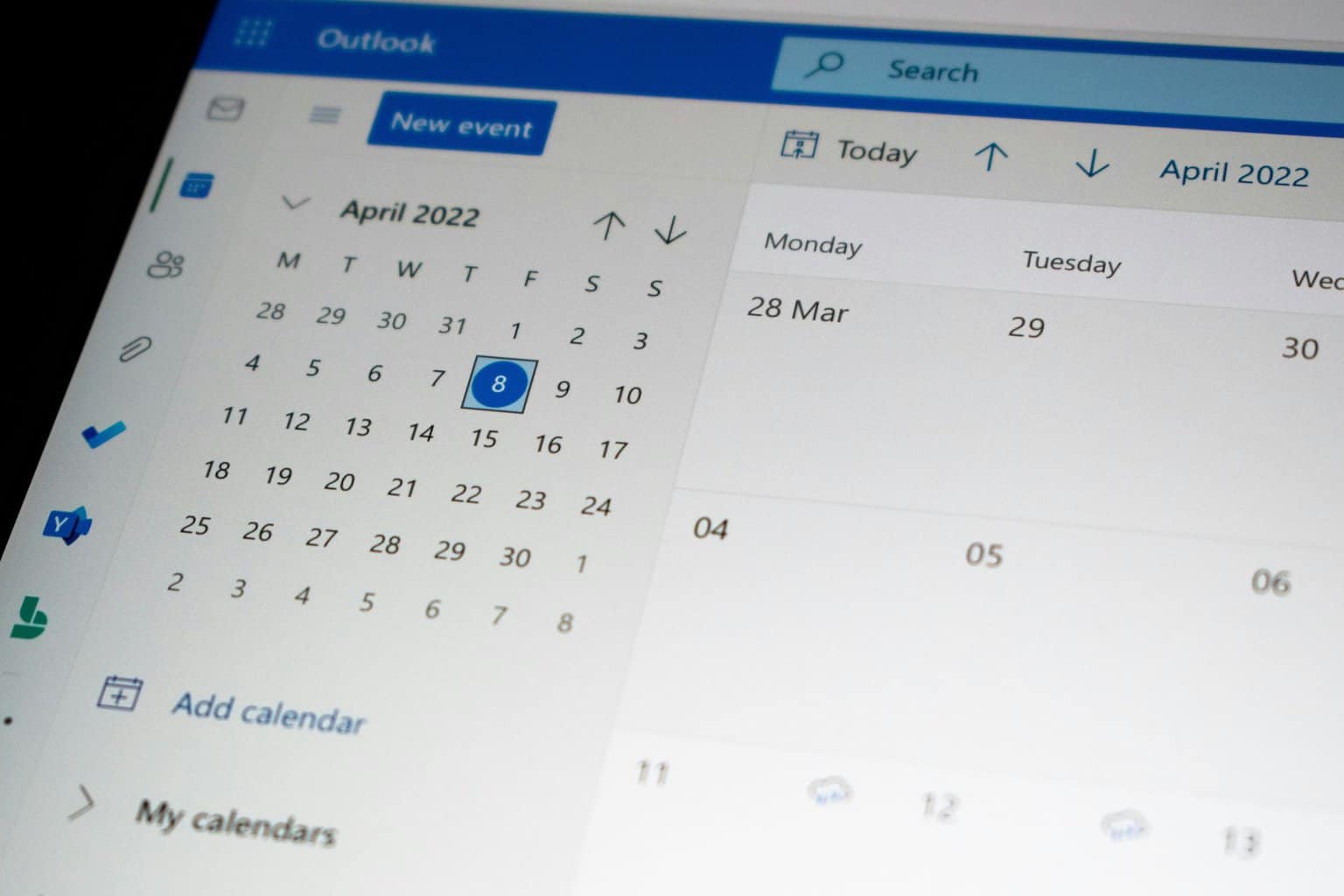
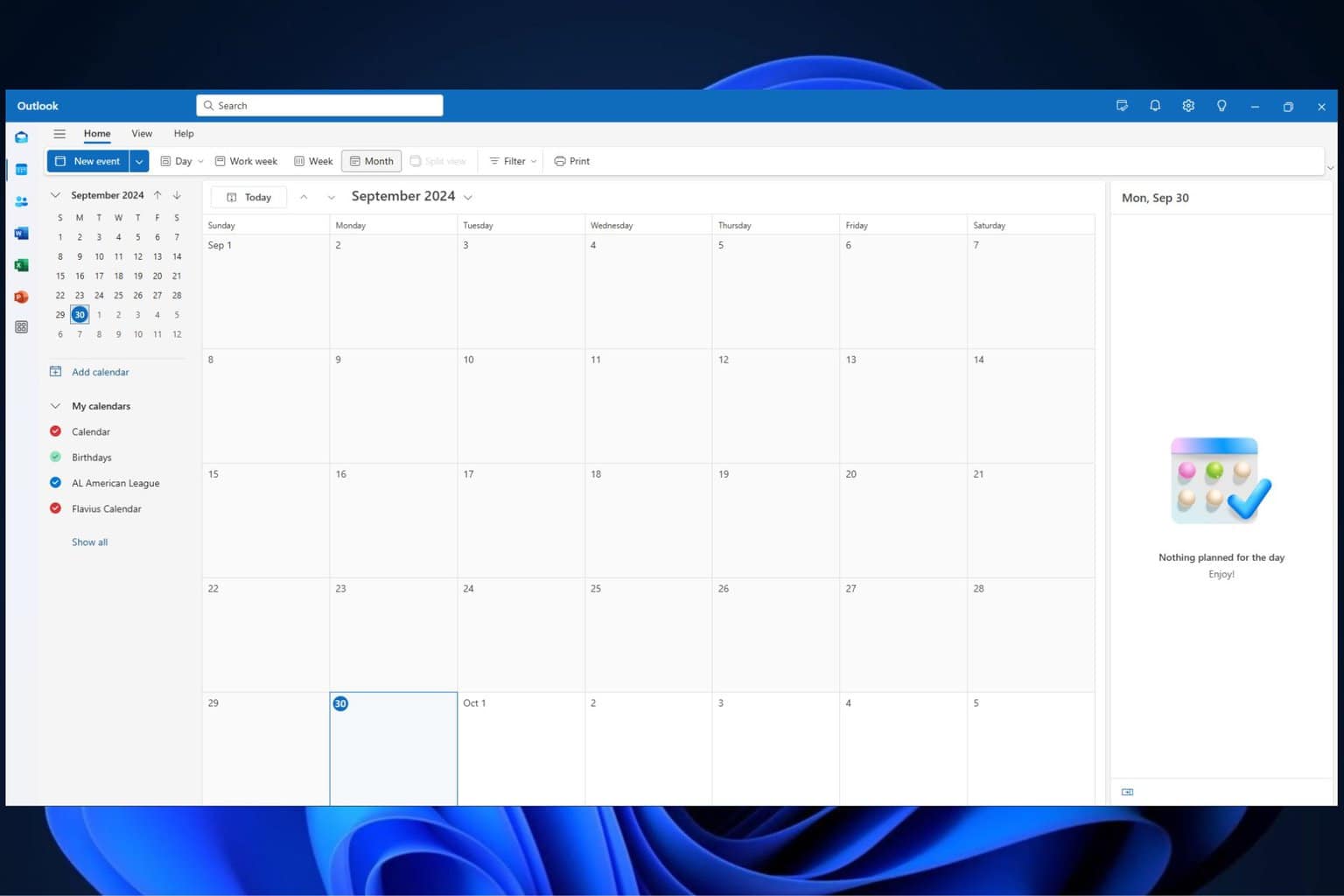

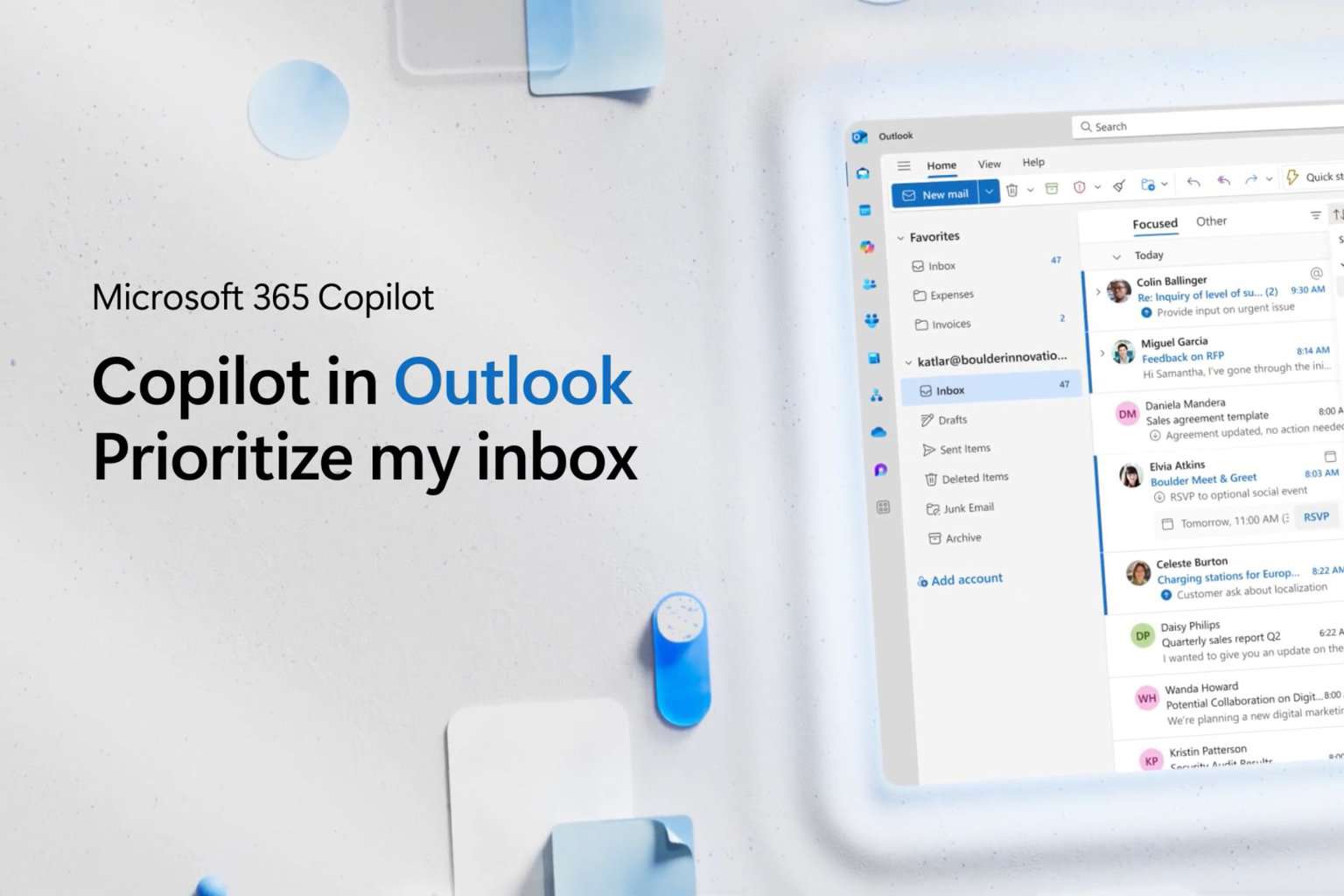
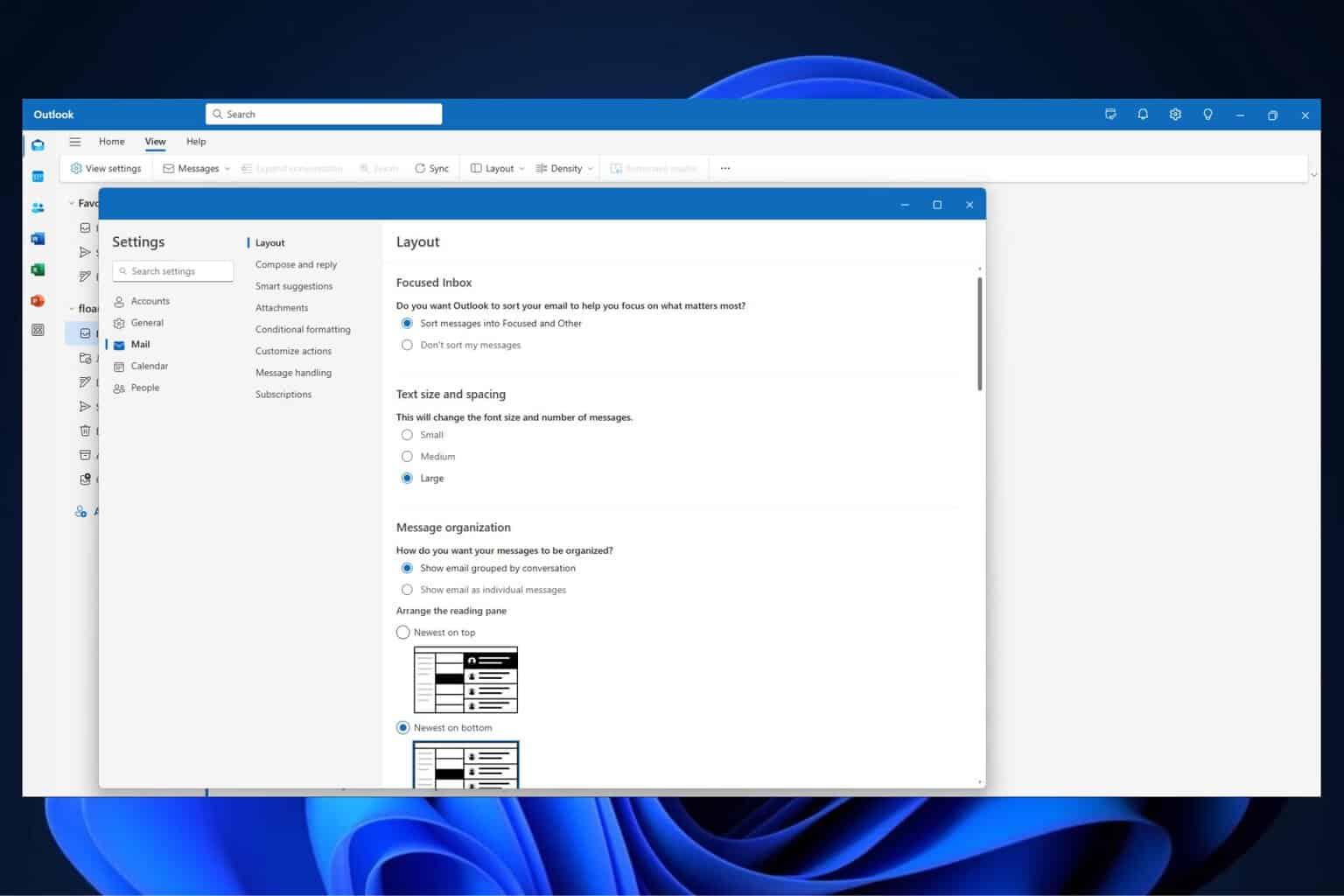
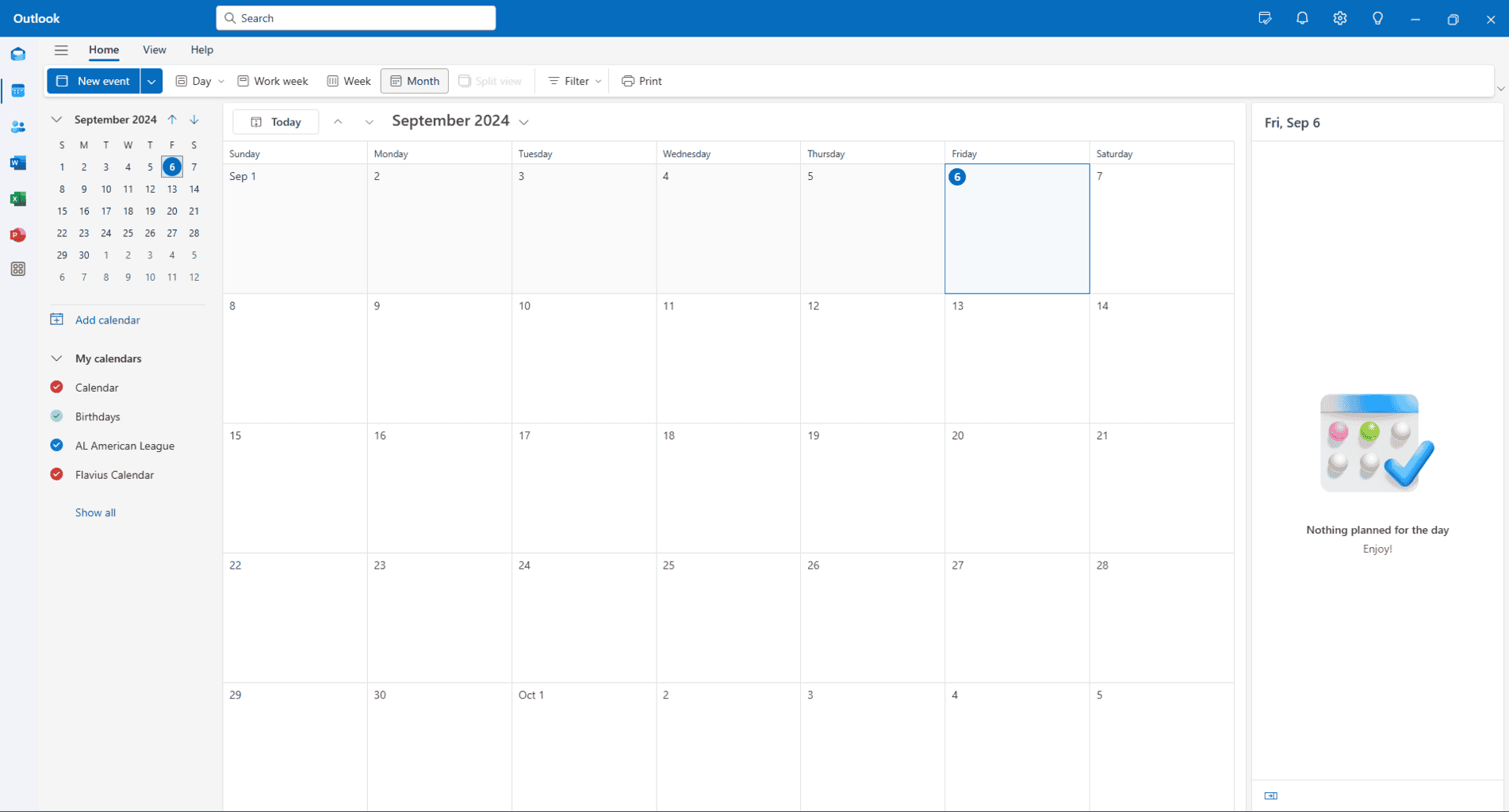
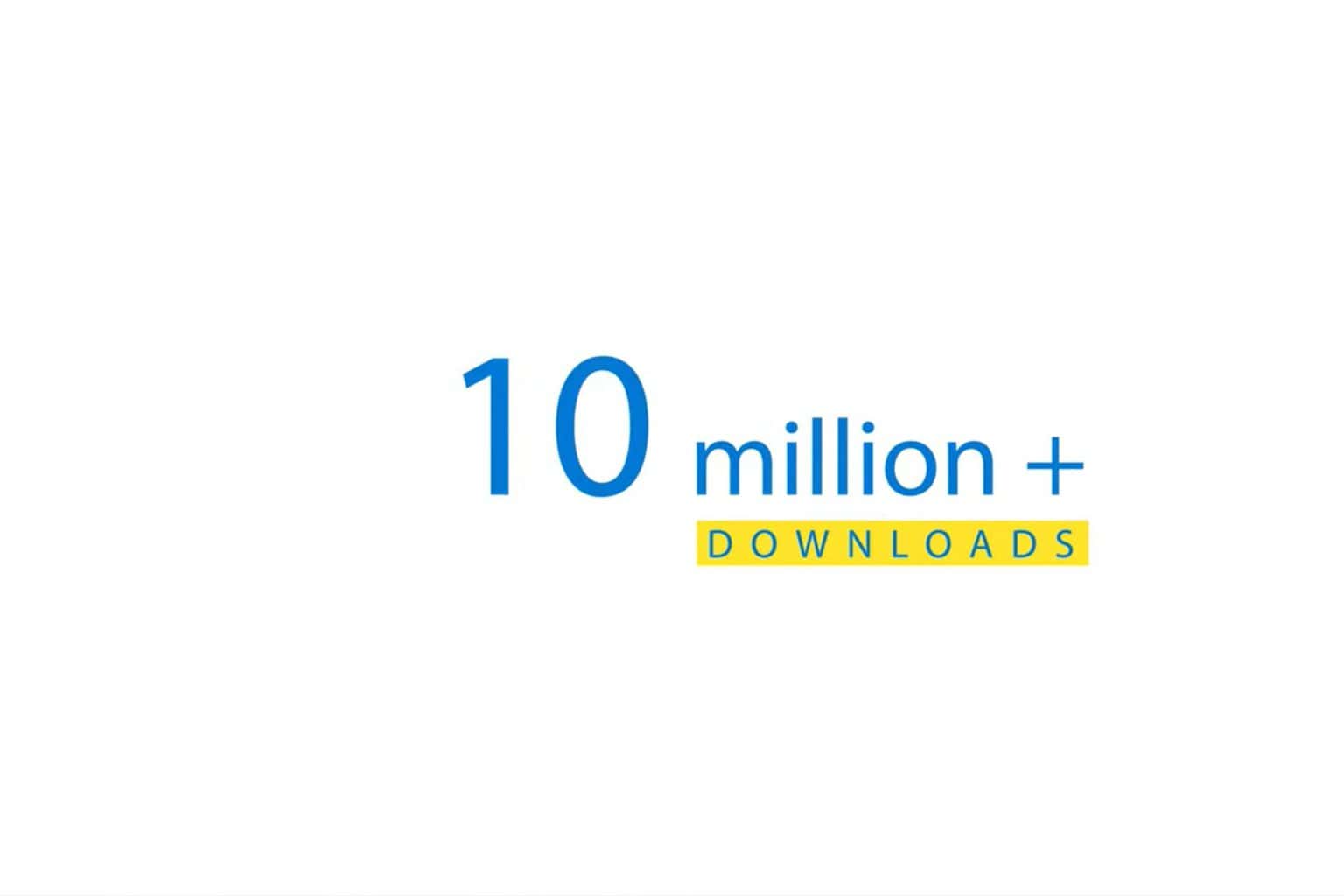
User forum
0 messages