4 Easy Ways to Convert MSG Files to PST Format
Achieve compression and compatibility with the PST format
4 min. read
Published on
Read our disclosure page to find out how can you help Windows Report sustain the editorial team Read more
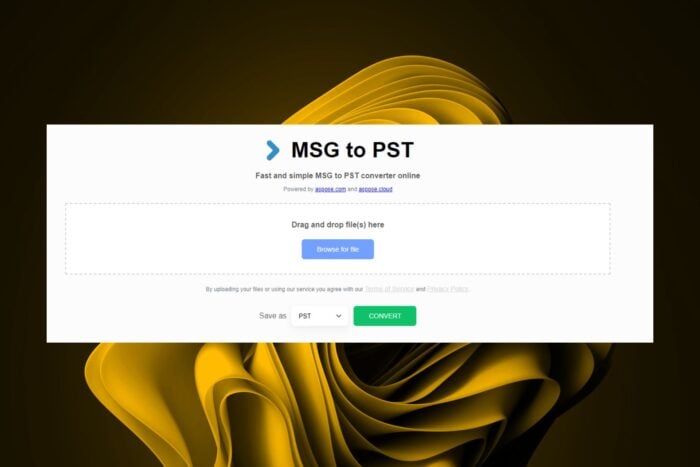
The MSG file format is widely used in emails and is easy to open but if they become too many, the need arises to convert them to the PST format.
PST is a widely used format making it compatible. Also, dealing with multiple MSG files can take up too much storage space. Converting to PST means ease of access since it’s also a portable format and compresses the files to save on storage. Plus you can always resize a PST file.
Other reasons could be for migration purposes especially when moving from one email client to another or to another computer. PST files also make a good backup solution for easy restoration.
How do I convert MSG files to PST format?
1. By using the drag and drop method
- Press the Windows key, type Outlook, and click Open.
- Go to the Folder tab, and click New Folder.
- Once the New Folder window appears, name it Unified Inbox and click OK.
- Navigate to your browser and log in to Outlook for web.
- Expand your folder list and select Create new folder at the bottom, or right-click on your Inbox folder and select Create new folder.
- Type out your preferred name for your new folder and hit Enter.
- Next, hit the Windows + E keys to open File Explorer.
- Locate your MSG files then hit the Ctrl + A keys to select all.
- Drag the selected files into the newly created folder.
2. By using the copy-paste method
- Press the Windows key, type Outlook, and click Open.
- Go to the Folder tab, and click New Folder.
- Once the New Folder window appears, name it Unified Inbox and click OK.
- Navigate to your browser and log in to Outlook for web.
- Expand your folder list and select Create new folder at the bottom, or right-click on your Inbox folder and select Create new folder.
- Type out your preferred name for your new folder and hit Enter.
- Next, hit the Windows + E keys to open File Explorer.
- Locate your MSG files then hit the Ctrl + A keys to select all then Ctrl + C to copy.
- Go to your newly created Outlook folder and paste the files.
Note that for both of these methods, the conversion to PST format can take a while especially if you have too many MSG files. There is also a high chance of data corruption on these files. If you’d like to speed up the process with minimal mistakes, go to the next step.
3. By using a third-party tool
- Go to Stellar Converter for PST website and click Free Download.
- Double-click the installer file and click Yes on the UAC prompt to launch the installation wizard.
- Follow the on-screen instructions to install the software on your computer. Once the process is complete, click Finish to close the setup and the tool will be launched.
- If you know the MSG file’s location, click Browse to choose the file or the Find option to search and choose the PST file. Click Convert.
- If you don’t know the location, go to the Profile List tab. Click List Profiles. It will show you all the MSG files related to Outlook profiles from the default location. Choose the MSG file and click Convert.
4. By using an online converter
Apart from downloading an online tool, another easy way is to convert your MSG file to PST format online. There are a handful of websites that only require you to upload your file and with a click of a button, it will be converted to PST format in seconds.
We found the Aspose site particularly easy so you can try it out if you prefer not to download programs and go through multiple steps.
 NOTE
NOTE
Best practices when converting MSG to PST
- Conduct tests – Before converting a large number of MSG files, start with a test sample and check the accuracy. This will save you time and detect any problems in the initial stages.
- Create a backup – Whichever conversion route you choose, make sure you have a backup of the file. Anything can happen so you’ll need a copy for when a case of data corruption occurs.
- Convert in small batches – It’s easier for the conversion process to complete successfully when done in small batches.
Once you have successfully converted your MSG file, open it and ensure it has no issues. If it does, you can always repair PST files. Speaking of file formats, you may also be interested in how to open the Outlook BAK file which serves as a backup file for your emails.
And that wraps up our article on how to convert your MSG files. Have you tried any of these methods? Which one was the easiest and most efficient for you? Let us know in the comment section below.
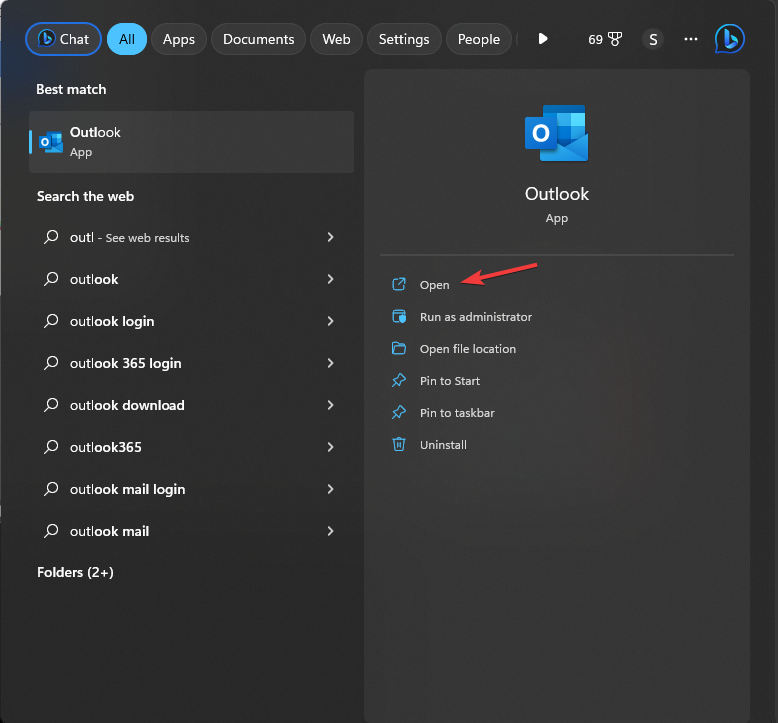

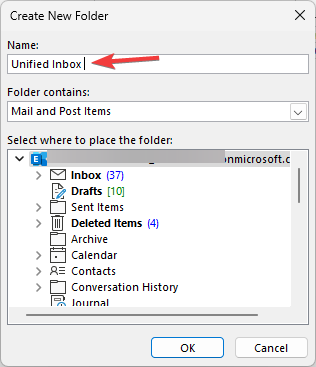

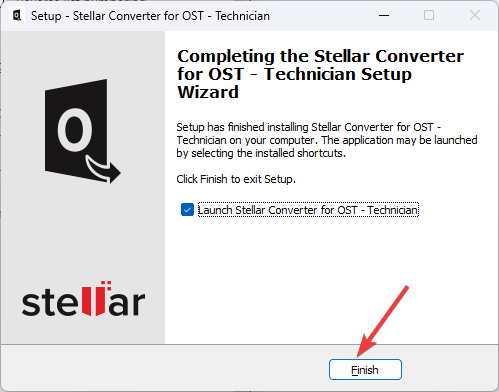
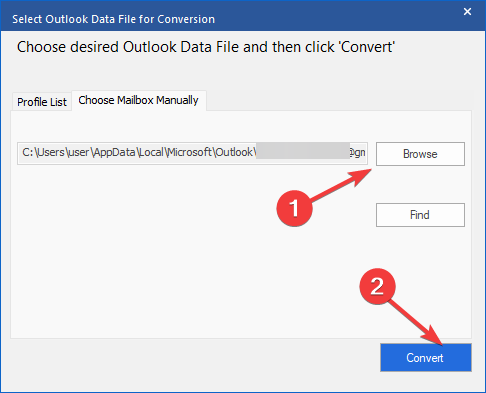
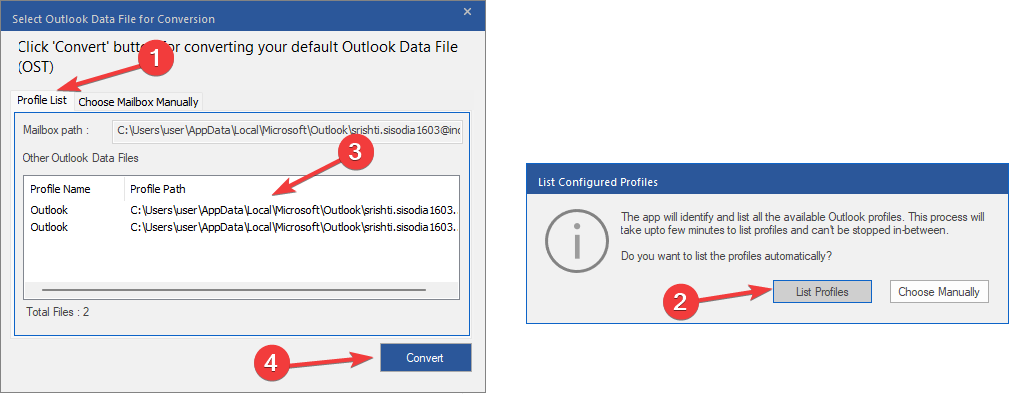

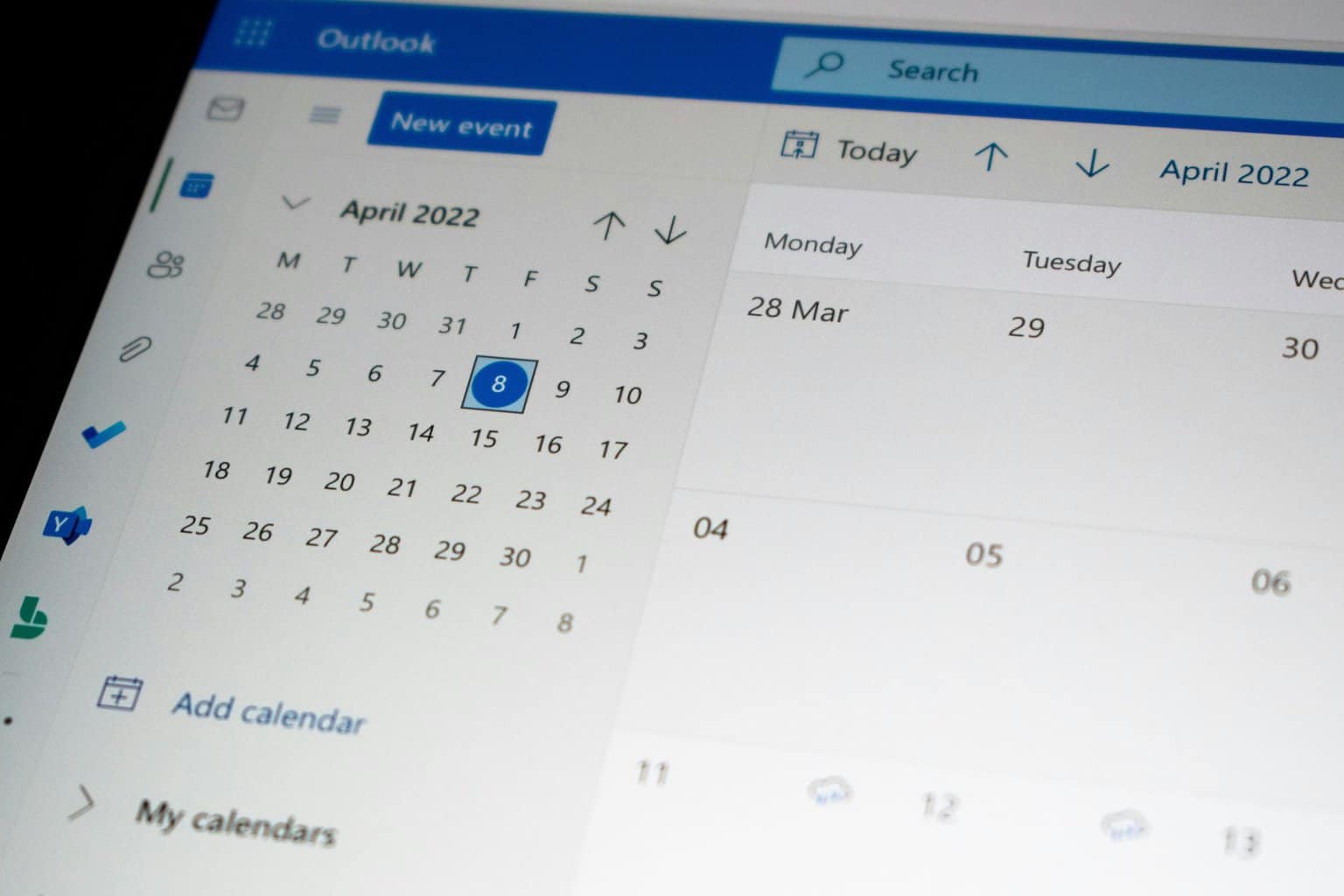
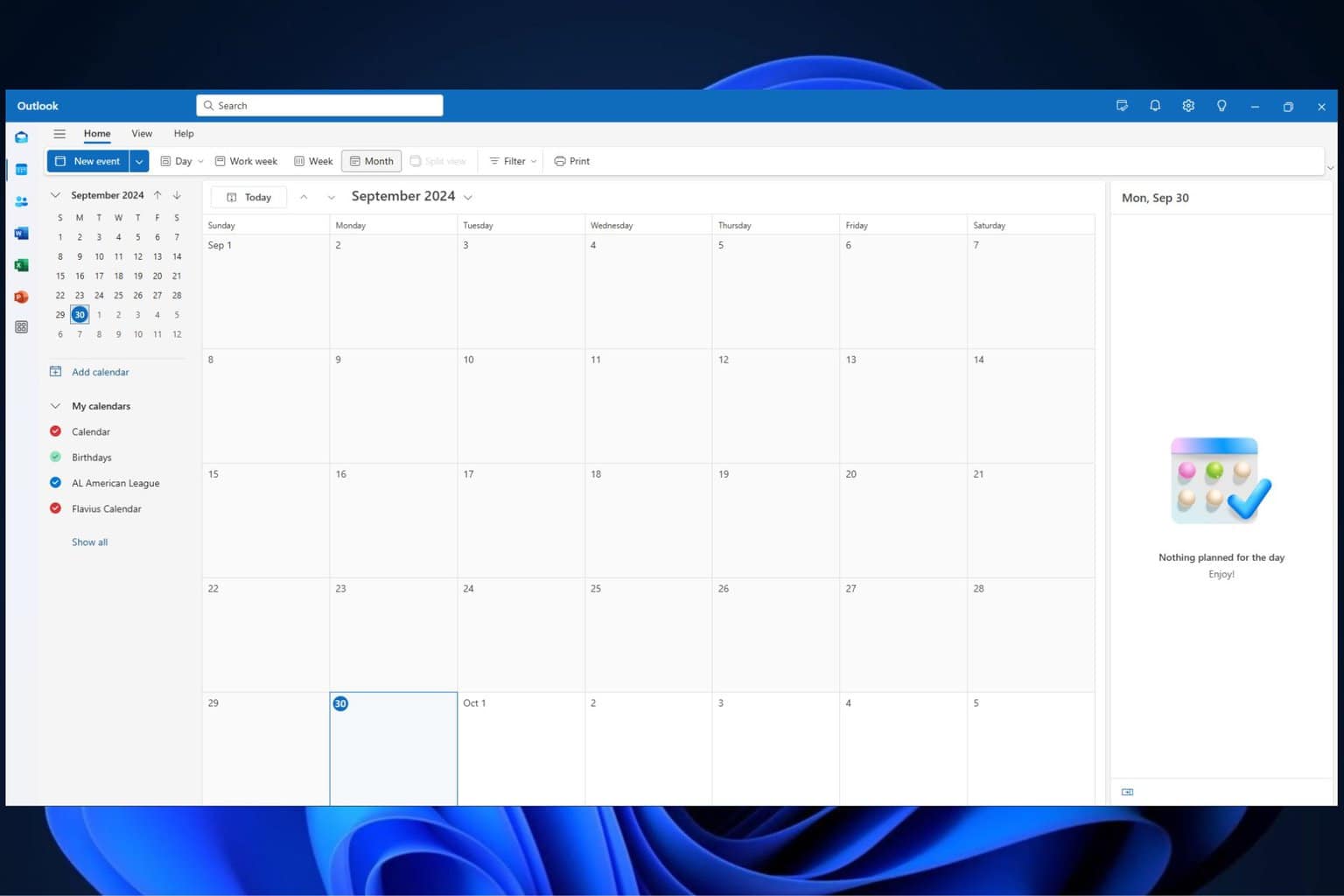

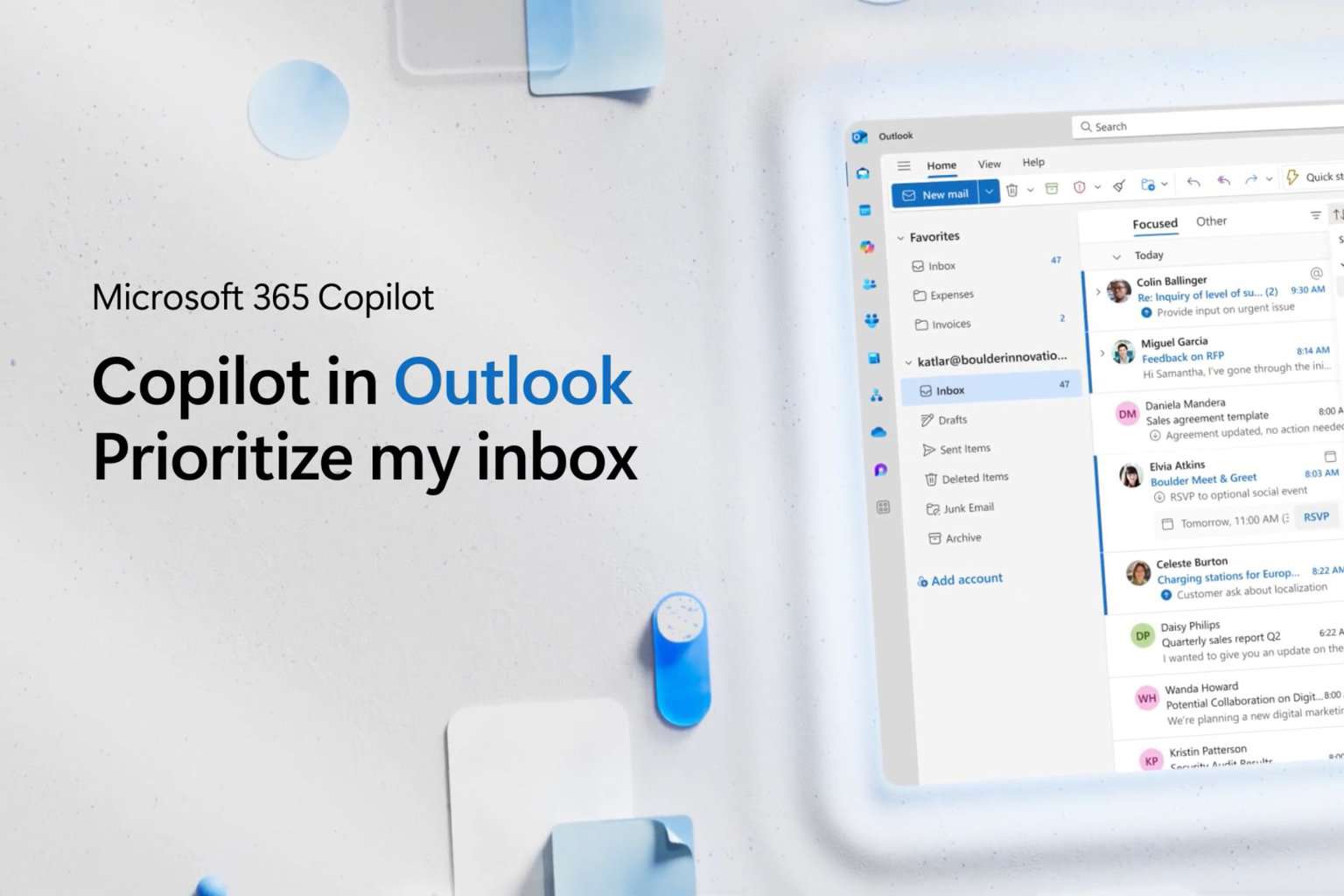
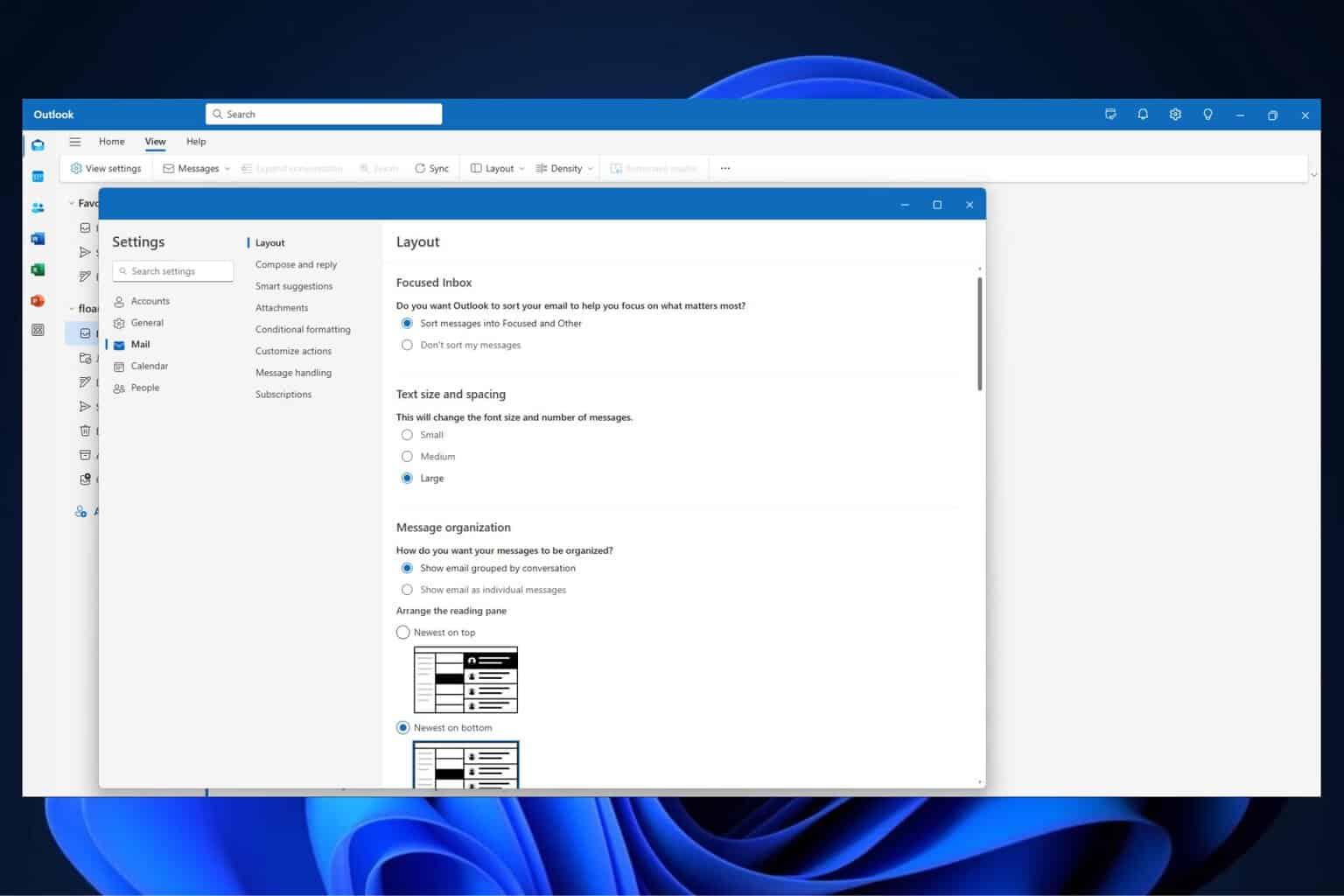
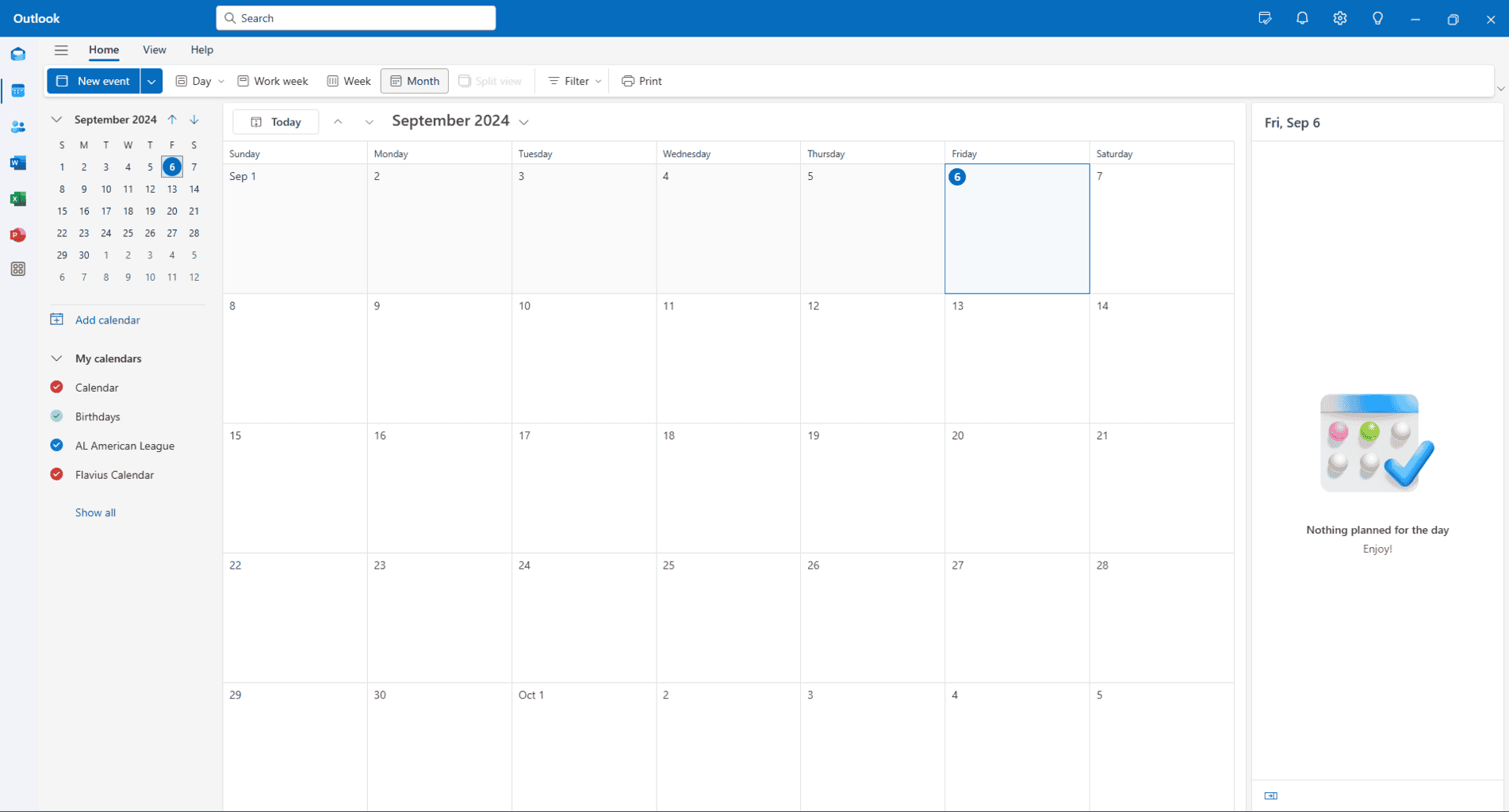
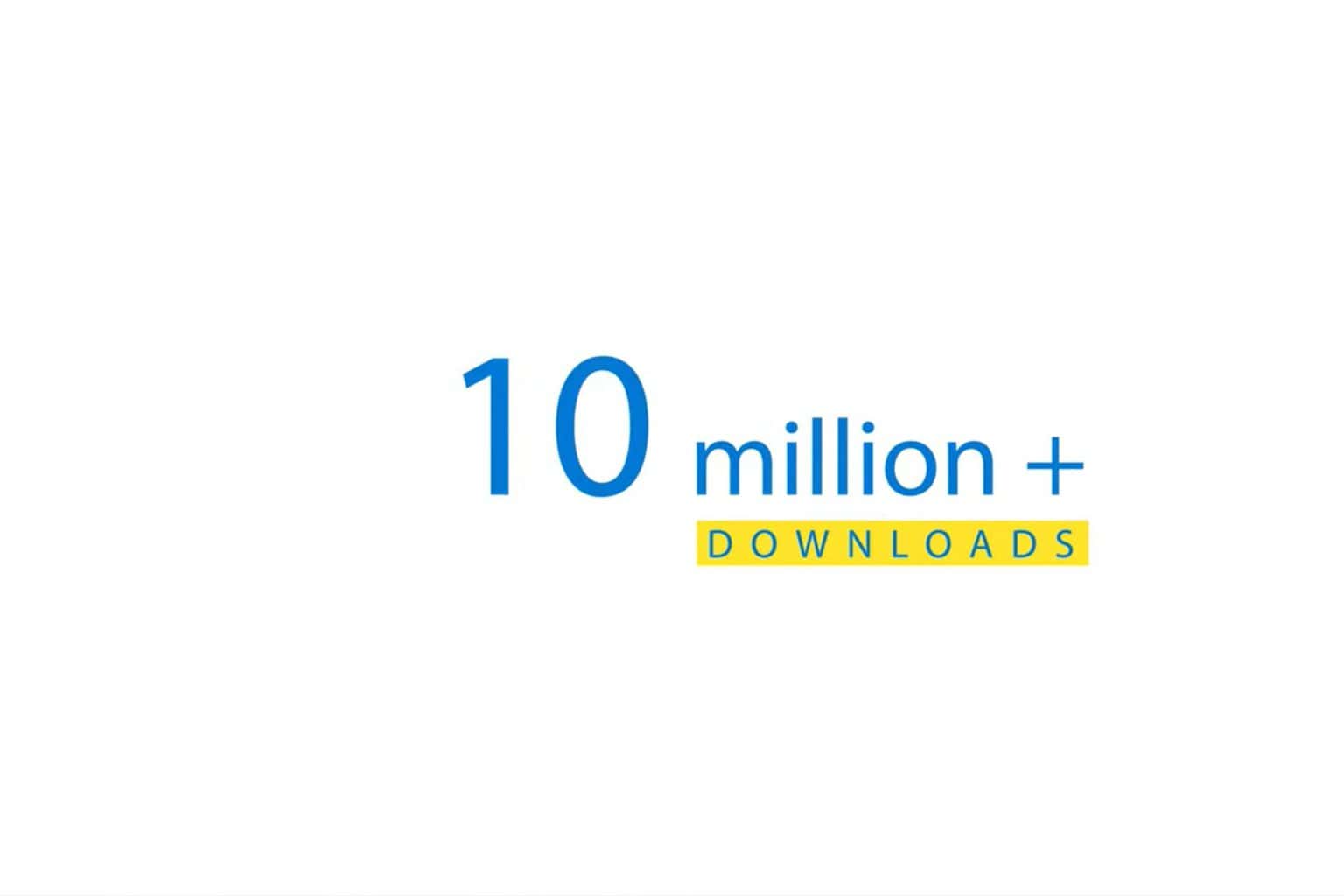
User forum
0 messages