How to Change Font in Outlook on Windows, macOS, and Web
You can also change font for a single mail
3 min. read
Updated on
Read our disclosure page to find out how can you help Windows Report sustain the editorial team Read more
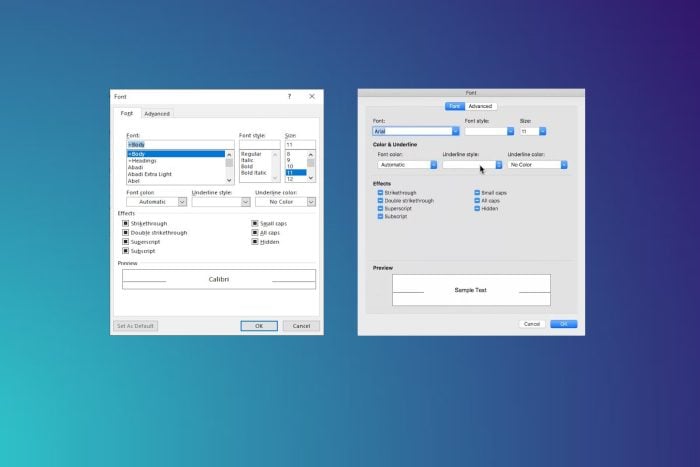
You can change the font in Outlook on Windows, macOS, and the web app through the settings. You can customize the font type, style and color.
The process is similar across the platforms, with an option to change it for outgoing, incoming, or replying to emails. Here’s how:
How to Change Fonts in Outlook on Windows, macOS, and web?
 NOTE
NOTE
Change fonts in Outlook 2019, 2016, 2013, 2010, and Outlook for Microsoft 365.
1. Open Outlook on your computer and head to File.
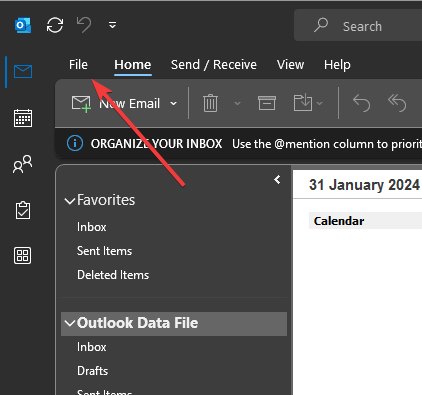
2. Then, go to Options from the File menu.
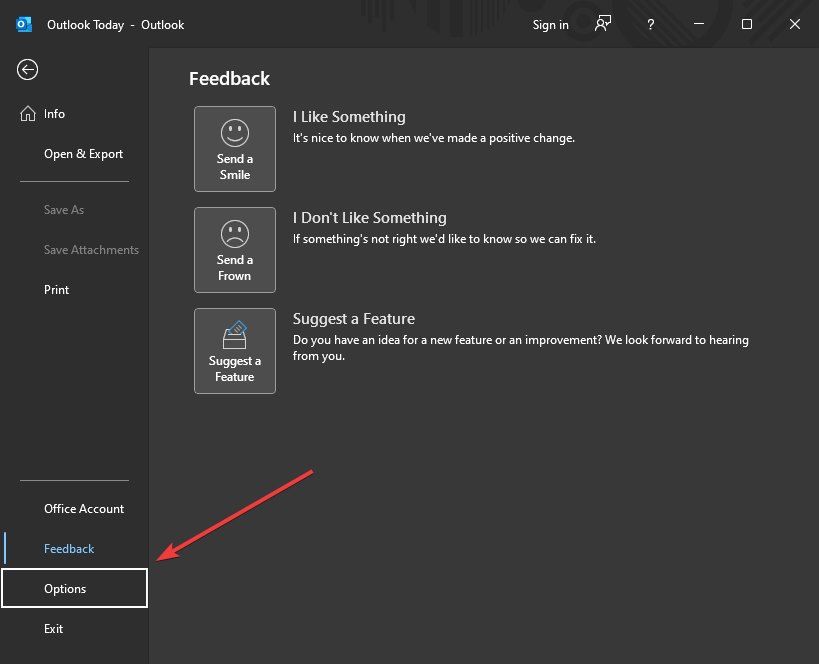
3. Now, head to the Mail section and go to Stationary and Fonts.
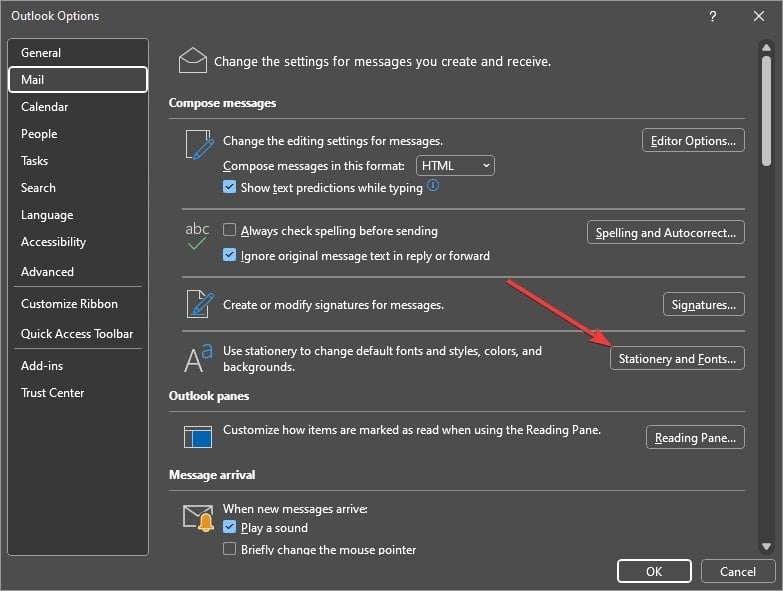
4. Click Fonts from either of the sections.
Here, you can change fonts on Outlook for three different segments.
- New mail messages – This changes the default font for your composed emails.
- Replying or forwarding messages – It changes the font for emails you reply to or forward to others.
- Composing and reading plain text messages – The message sent to other people will be in plain text, but you can choose to use a different font, which appears only to you while composing or reading.
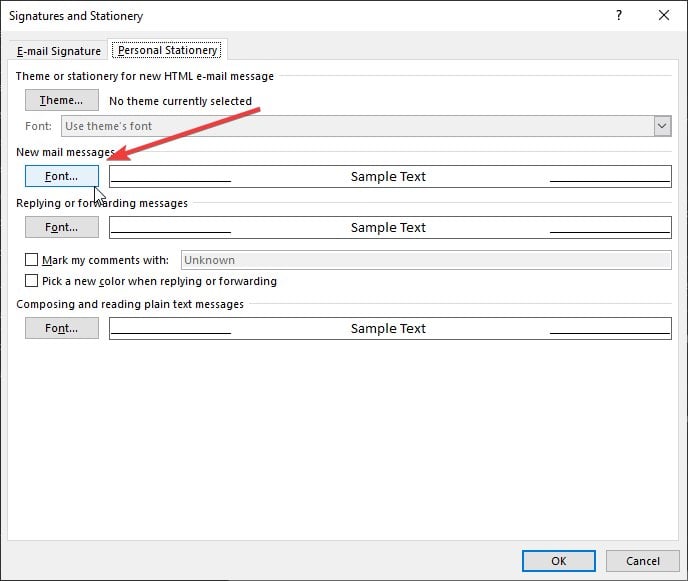
5. Make changes to font, style, size, color, and effect, and then click OK to save changes.
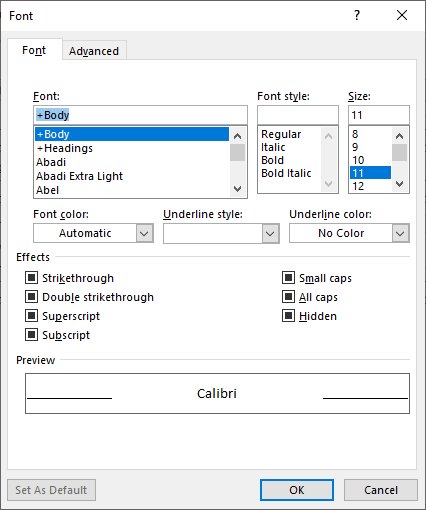
Change font in Outlook 2007 and 2003
1. Head to Options from the Tools menu.
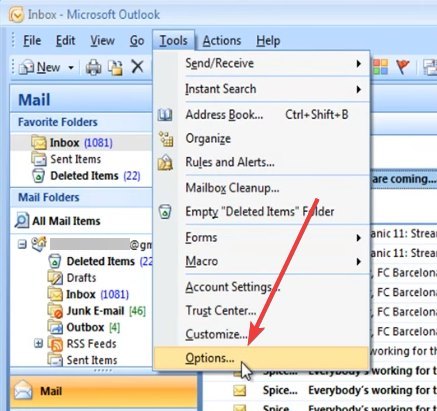
2. Then, go to Stationary and Fonts from the Mail tab.
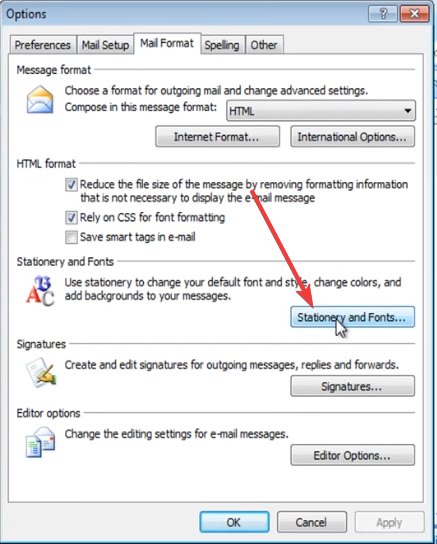
3. Click on Fonts on one of them – New mail messages, Replying or forwarding messages, and Composing and reading plain text messages.
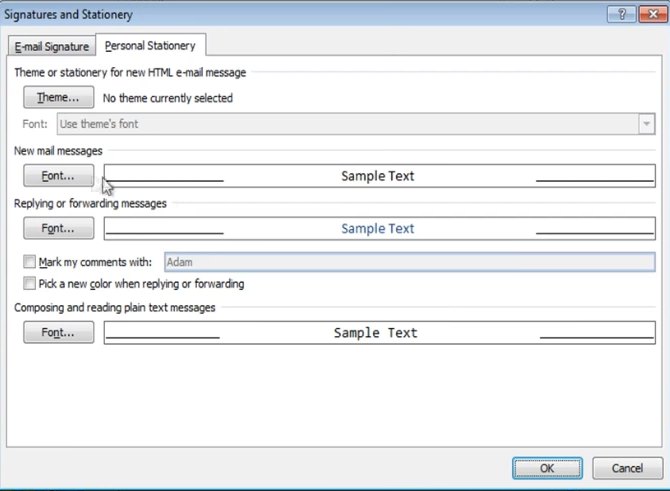
4. Now you can change font, style, size, color, and effect. After that, click OK to apply the changes.
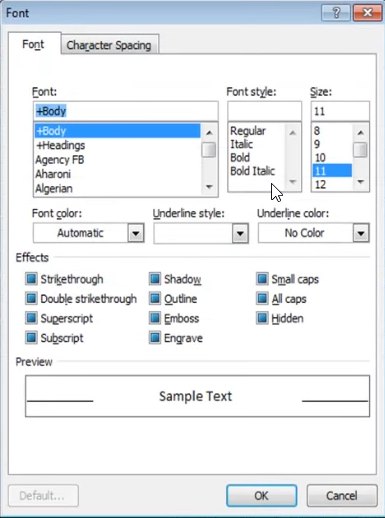
Change font in Outlook on macOS
1. Go to Preferences from the Outlook menu at the top.

2. Then select fonts from the popup menu.
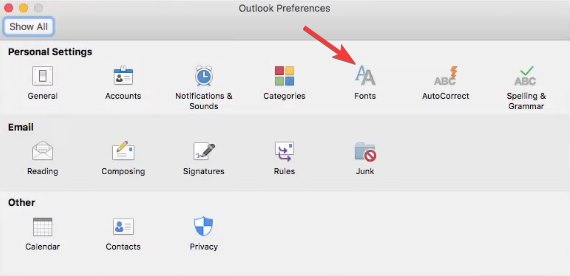
3. Here, choose one or go all three – New mail, Reply or forward, and Plain Text.
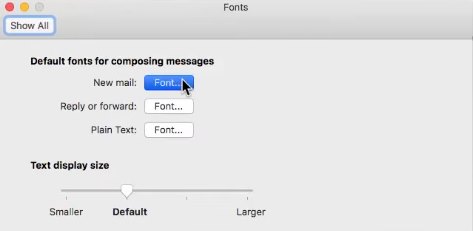
4. Now, make changes to the font, style, size, and color, including underlying parts. Once done, select OK to save changes.

Change font in Outlook.com
 NOTE
NOTE
1. Go to Outlook.com and head to Settings through the gear icon at the top.

2. Head to Compose and reply under the Mail section.
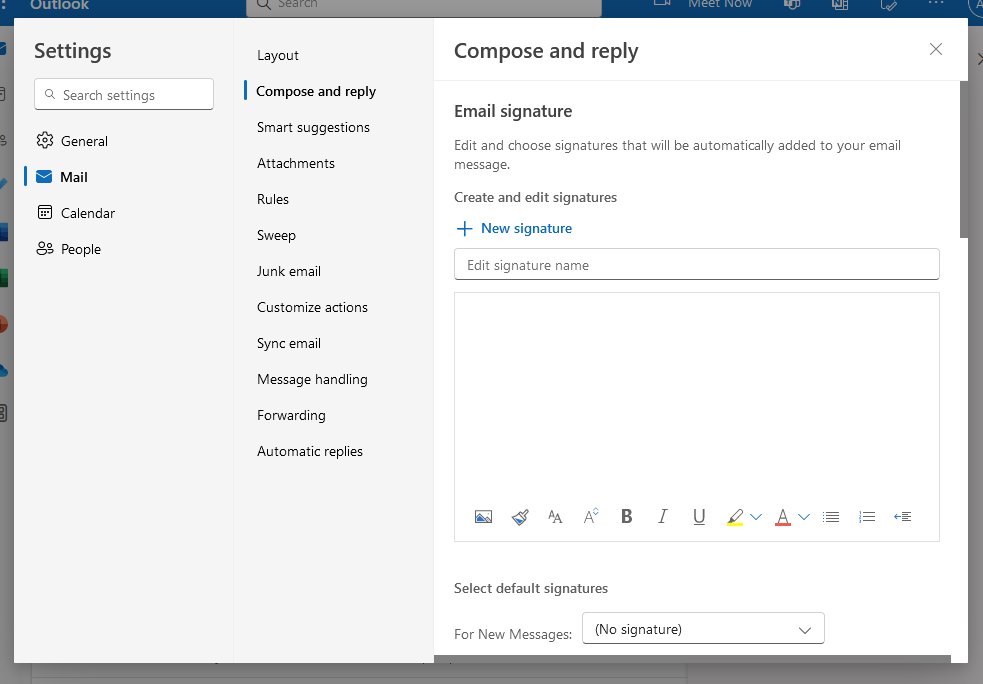
3. Scroll down to Message Format and change font, color, and style before clicking Save to apply the changes.
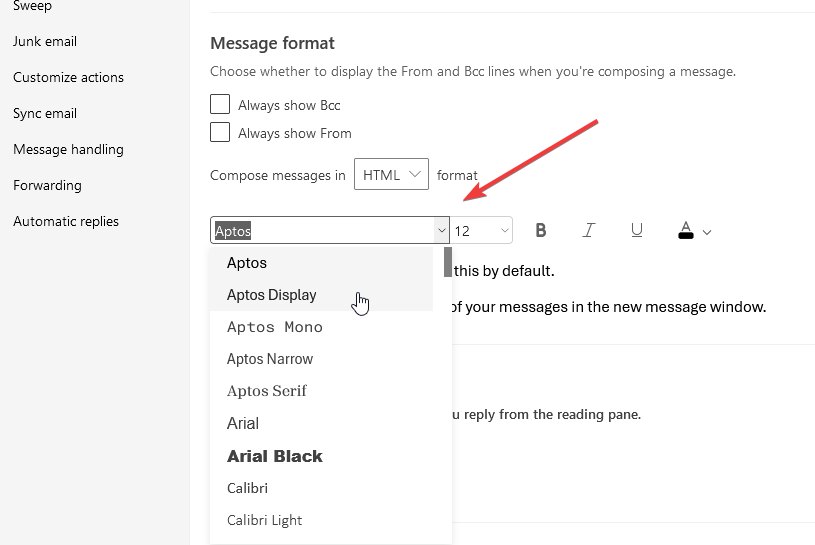
Now, you can draft emails in the font of your choice without changing them every time. The method is similar across the platforms and versions. And if you don’t like the changes, you can also reset to default.
So, this is how you can change the font in Outlook on Windows, MacOS, and the web version.
Go beyond just Outlook; you can also change fonts on Windows with free software.
But when that doesn’t feel enough, you can always create and use your fonts on the computer.
If you know of any newer way of changing fonts in Outlook, then let us know through the comment section.








User forum
0 messages