Awesomium.dll is Missing or Cannot be Loaded: How to Fix
This issue can be fixed by removing the game cache
2 min. read
Published on
Read our disclosure page to find out how can you help Windows Report sustain the editorial team Read more

Many users reported that awesomium.dll cannot be loaded message while trying to run certain games, and this had many users worried. However, there are ways to fix this issue, and today we’re going to show you how to fix it.
How can I fix the awesomium.dll error?
Before we start, try running the application that is giving you the error as an administrator. You can also try reinstalling the application that is giving you this error.
1. Delete the appcache folder
- Navigate to the Steam installation directory:
C:\Program Files (X86)\Steam\appcache - Delete everything from the appcache folder.
- Try to start the game again.
2. Whitelist your Steam folder
- Press Windows key + S and type security. Choose Windows Security from the list.
- Go to Virus & threat protection and click on Manage settings in Virus & threat protection settings.
- Next, click on Add or remove exclusions.
- Choose Add an exclusion and select Folder.
- Locate your Steam installation folder and select it.
Often awesomium.dll is flagged by antivirus as malware and automatically removed, which leads to this issue. Whitelisting the Steam folder will prevent that. These steps are for Windows Defender, but if you’re using a different one, you’ll have to whitelist Steam in that software instead.
Missing awesomium.dll file will cause a lot of problems, and it can cause certain games to not work properly, but luckily the problem can be easily fixed.
This isn’t the only file that can cause issues, and many reported missing steam_api.dll and missing steam_api64.dll files.
We also covered what to do if steamclient64.dll is not found in another guide, so don’t miss it.
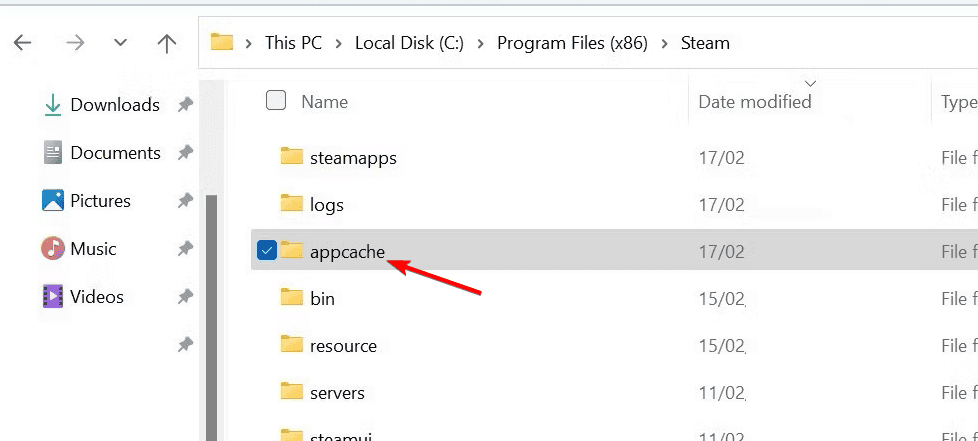
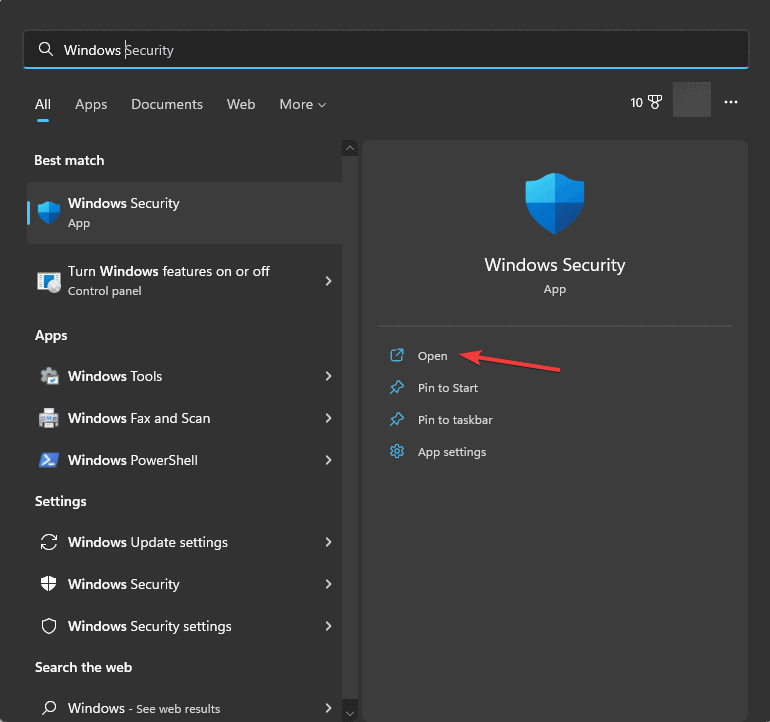
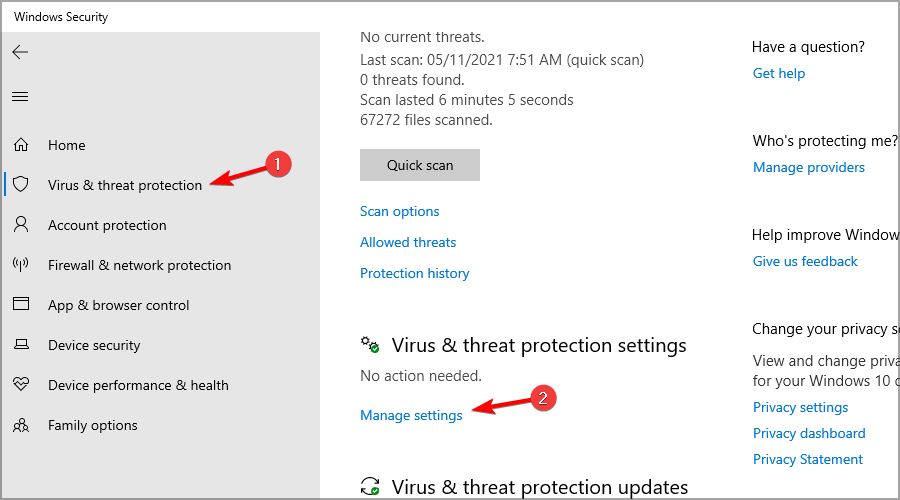
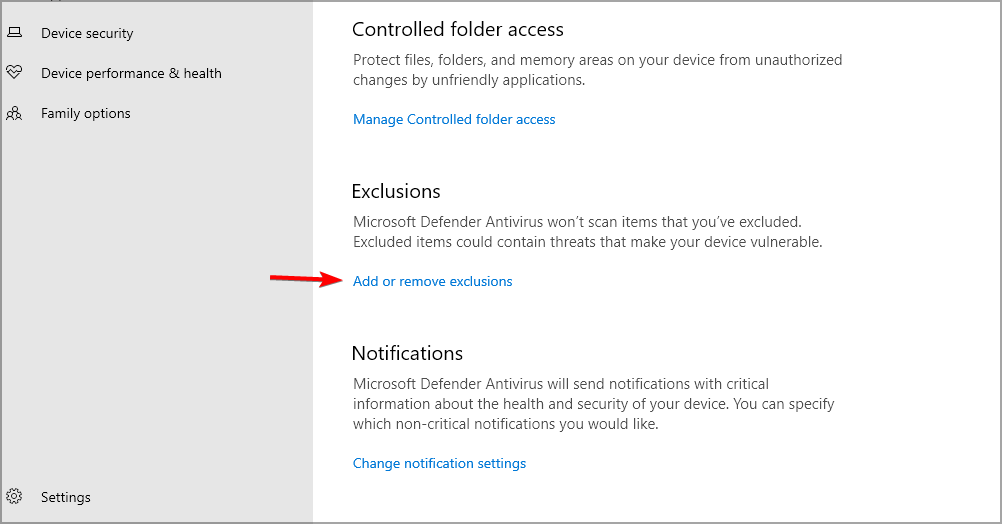
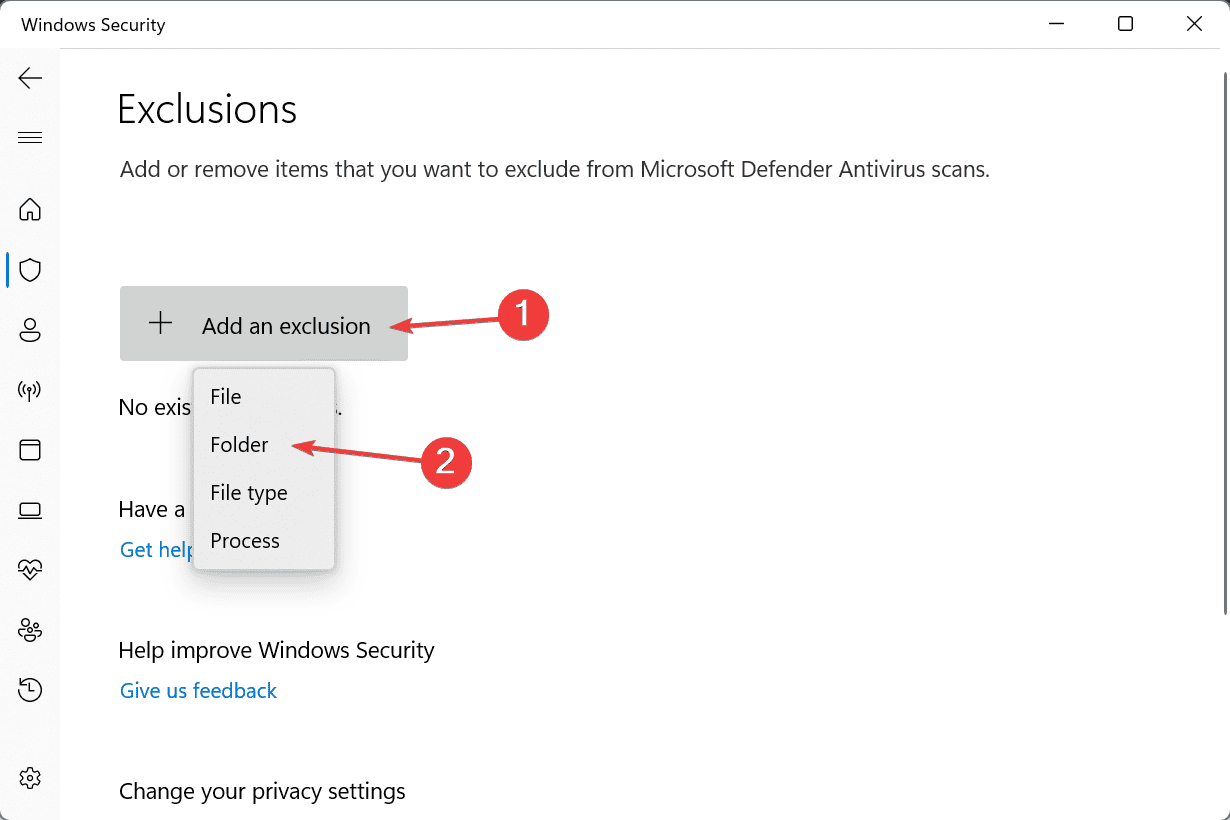
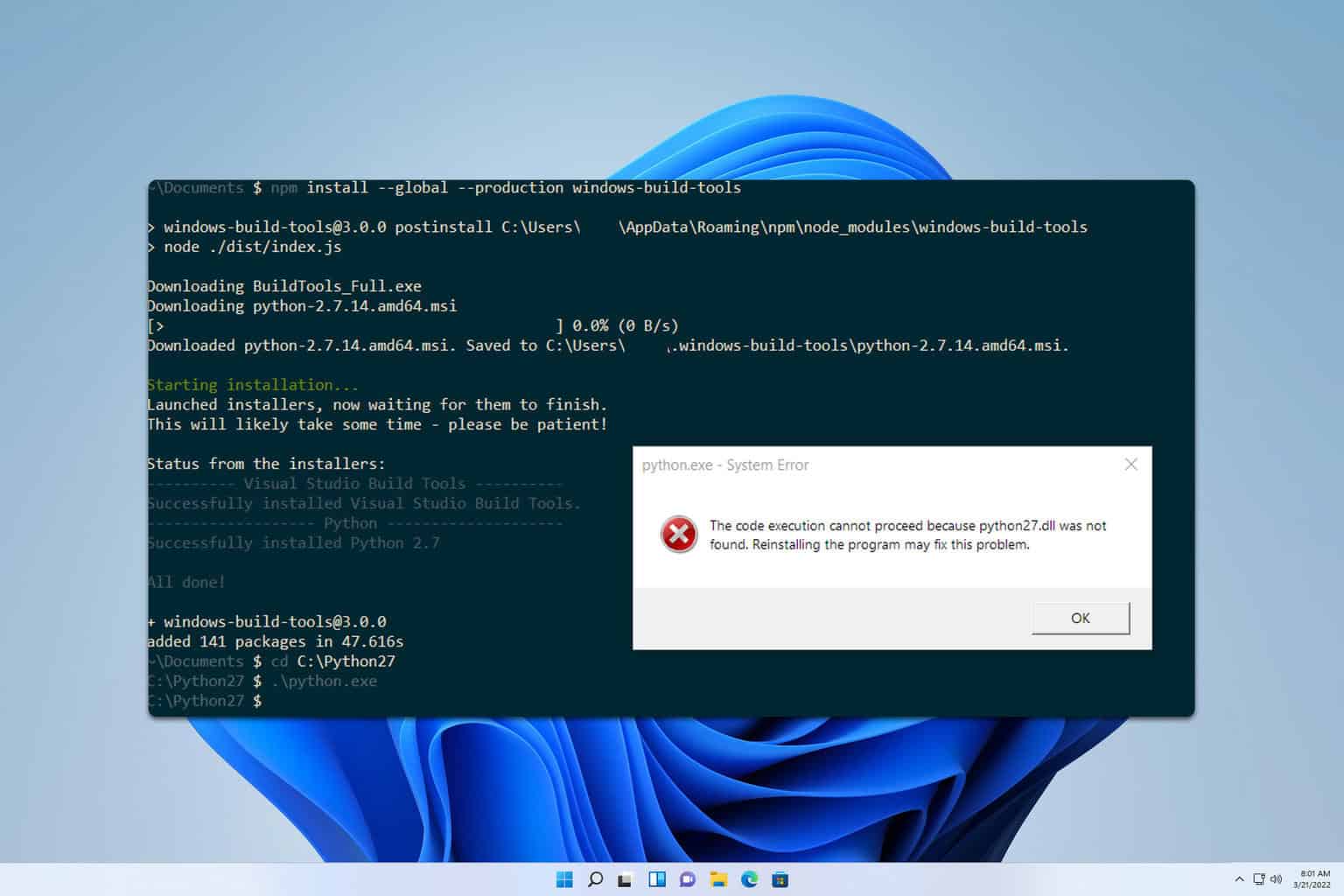
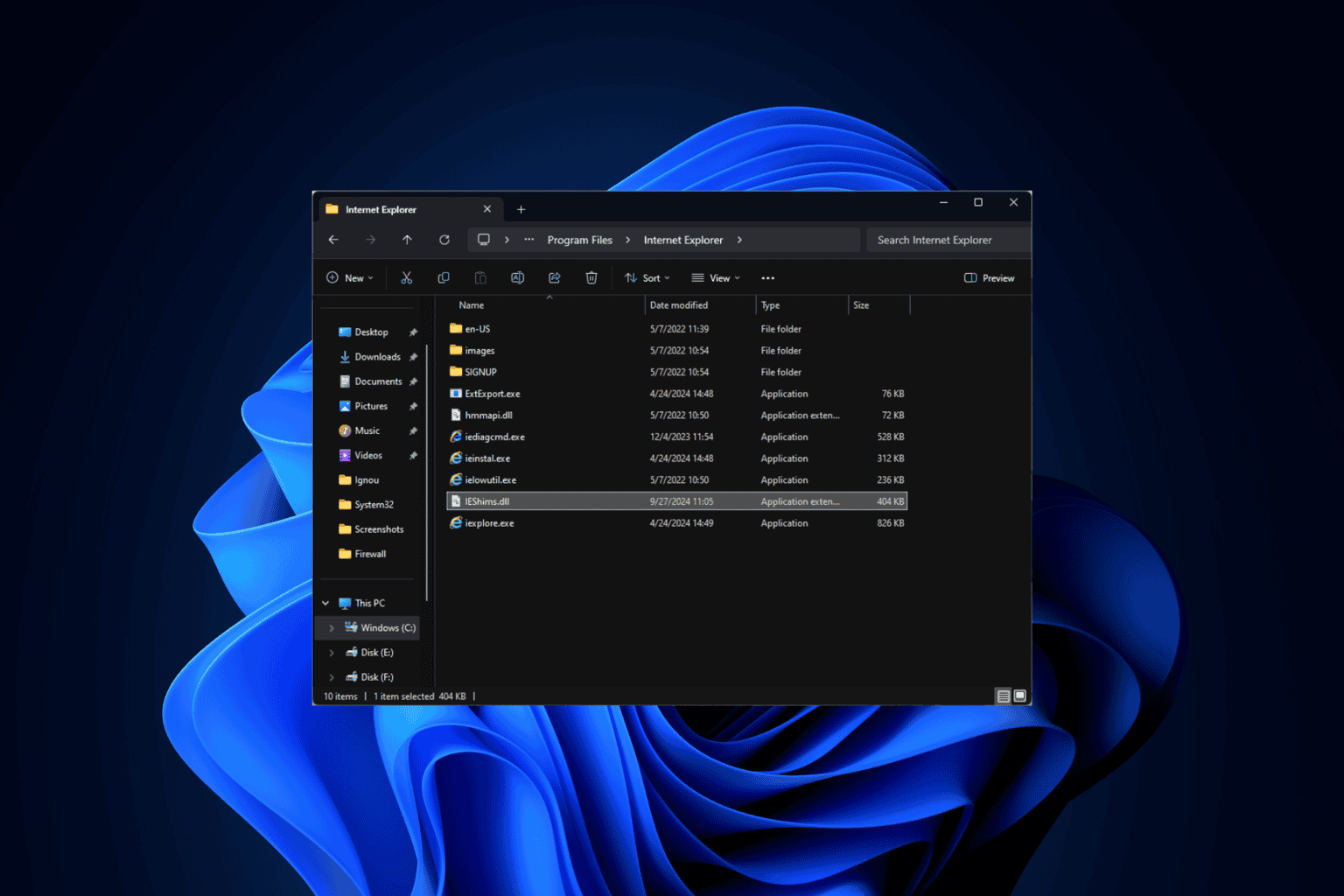
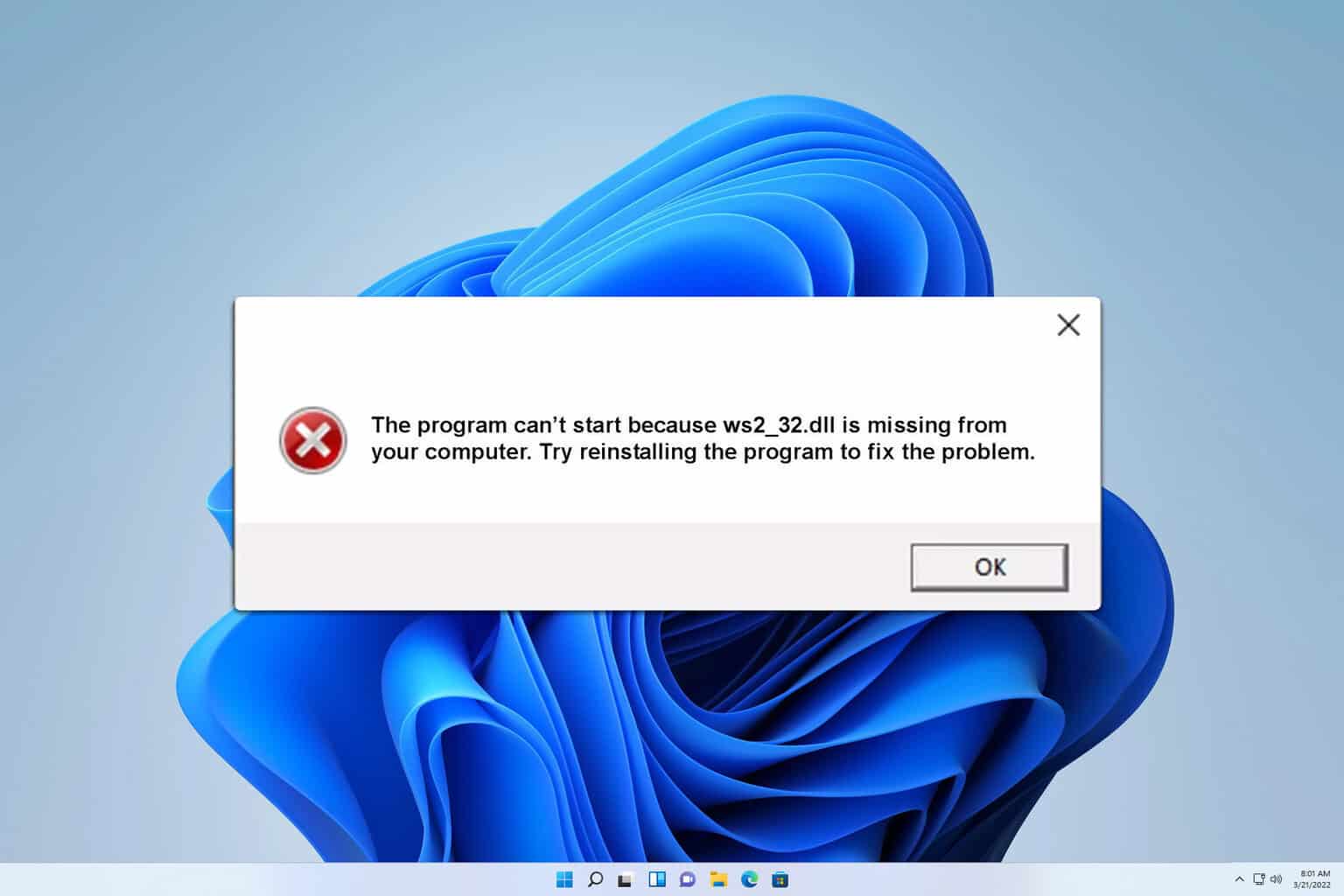

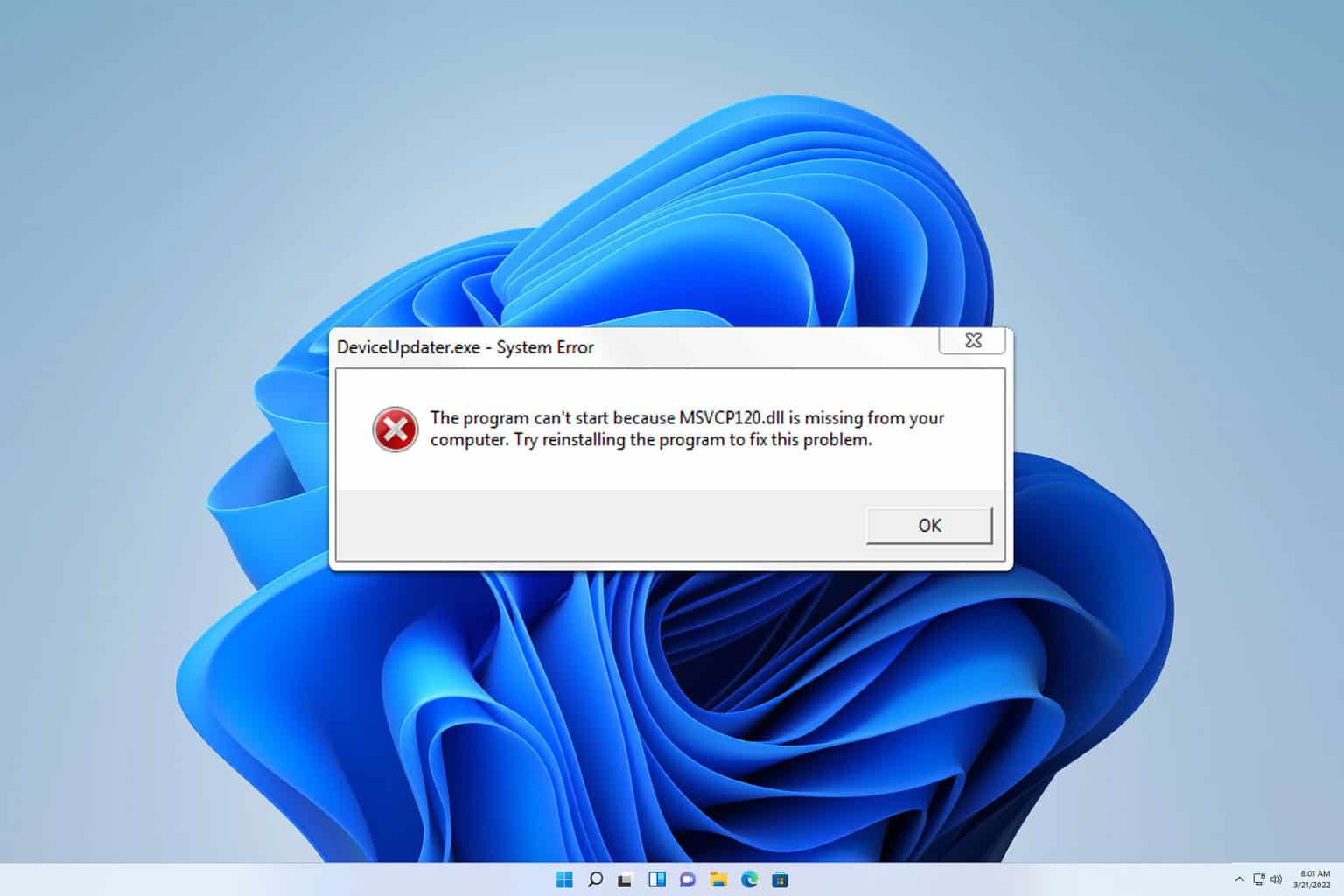
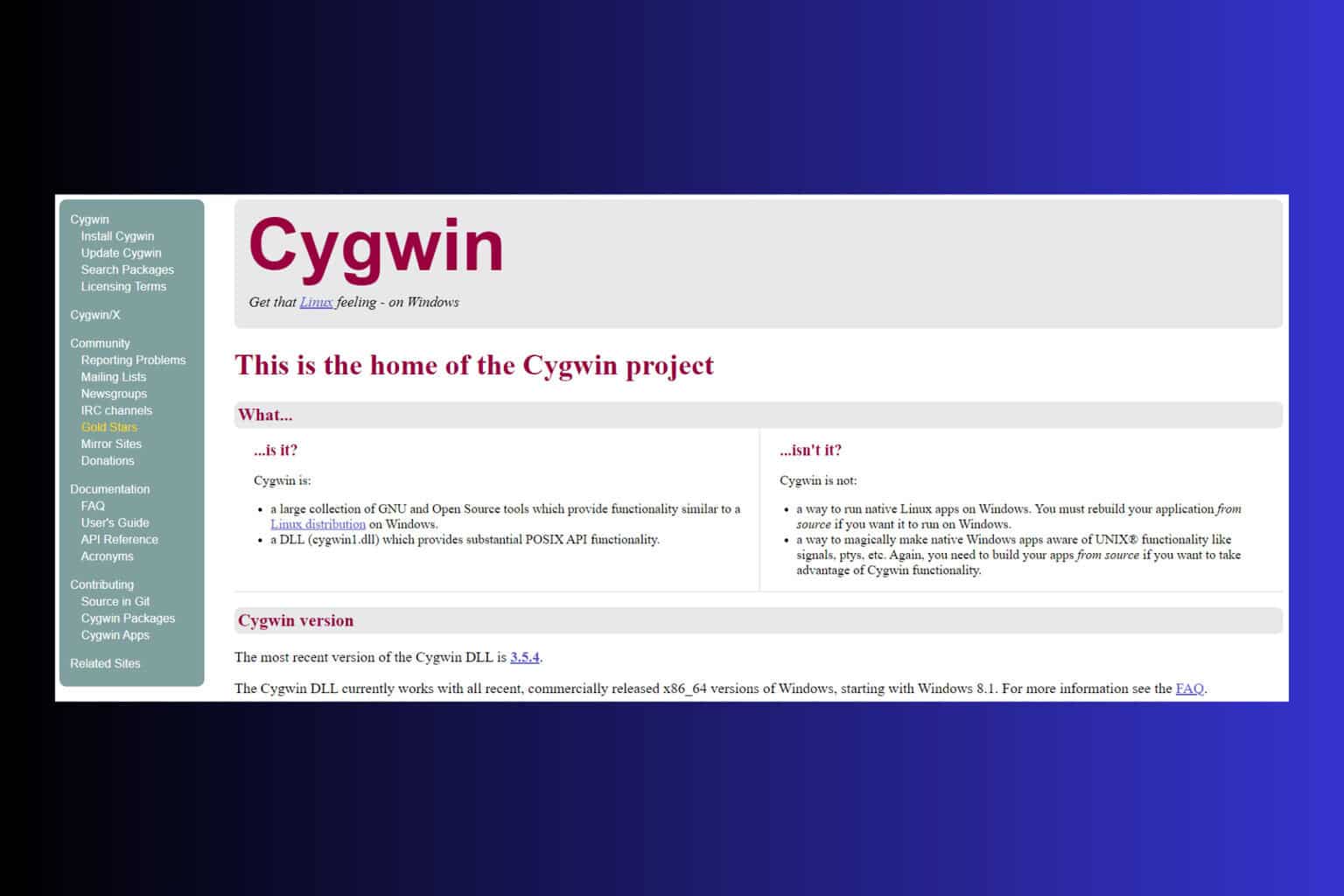
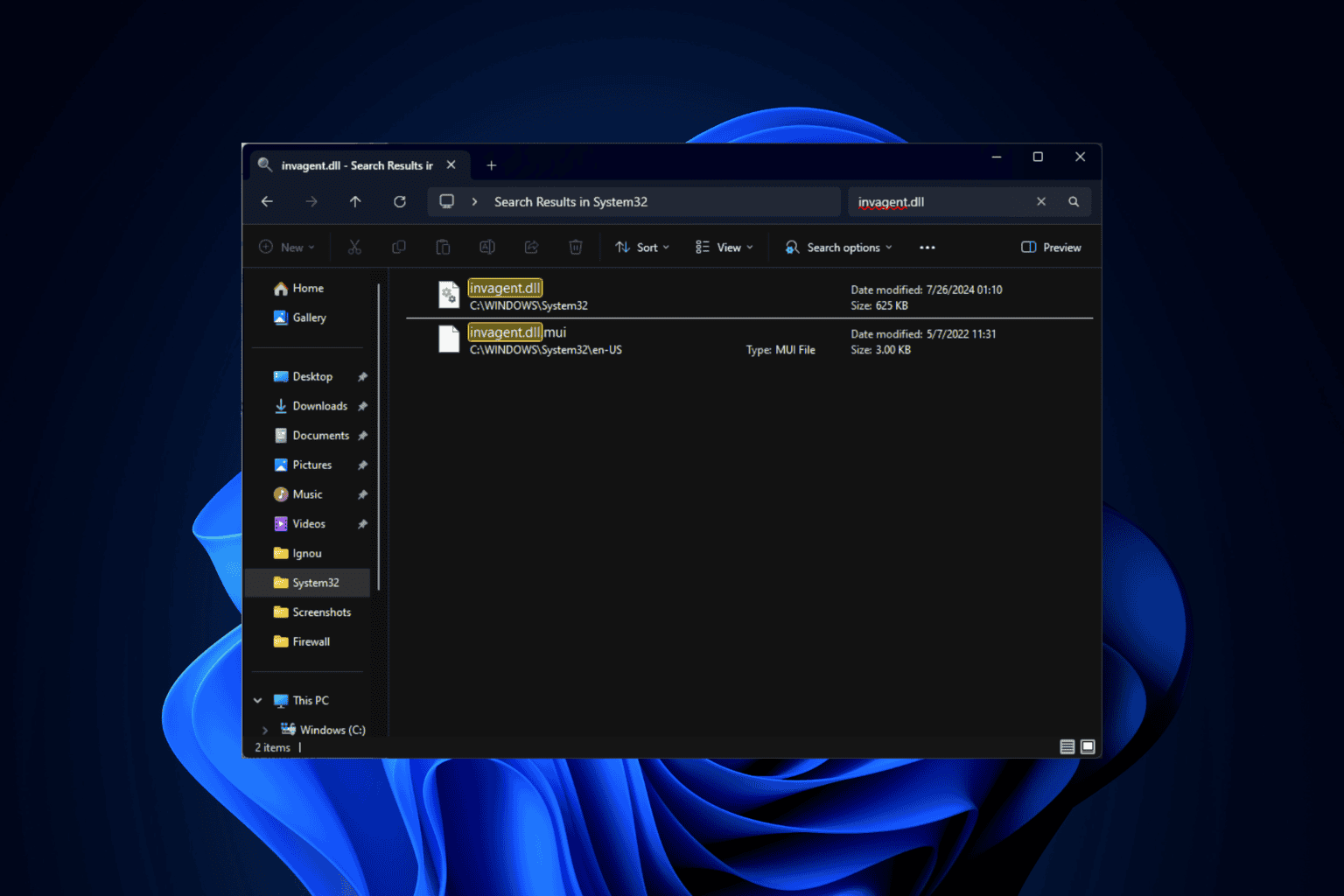
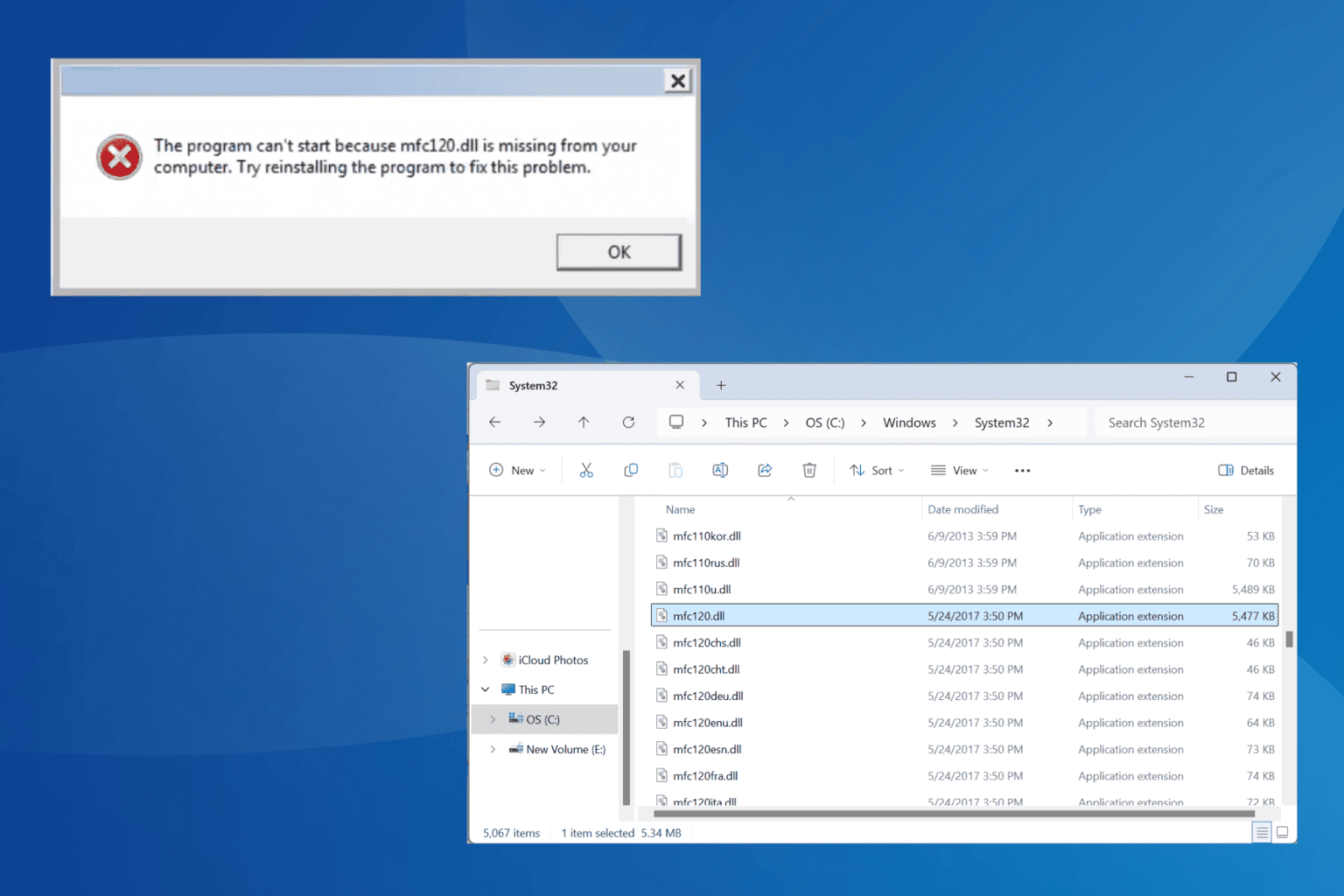
User forum
0 messages