IMPERSONATING_WORKER_THREAD – 5 Reliable Fixes
4 min. read
Updated on
Read our disclosure page to find out how can you help Windows Report sustain the editorial team Read more
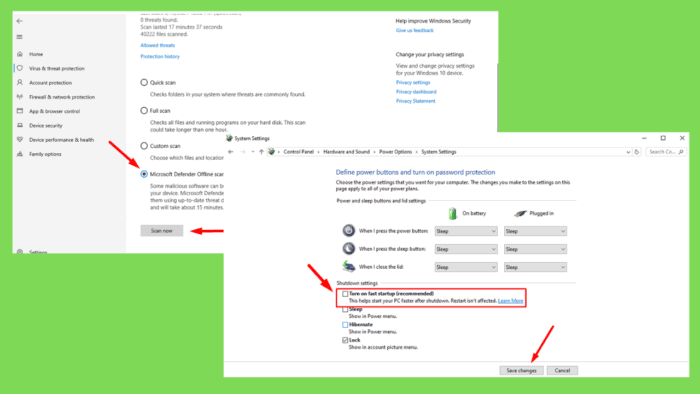
The 0x000000DF IMPERSONATING_WORKER_THREAD error occurs when a worker thread fails to properly stop impersonating another process before completing its task. This issue can arise from driver conflicts, malware, or misconfigurations in Windows settings.
Fortunately, I’ll show you how to restore your system’s stability. But before we start, try the quick fixes below:
- Unplug all external hardware, then restart your PC.
- Check and update Windows. Press Windows + I > Windows Update > Check for updates > Download and install.
If the issue persists, don’t panic. There are more detailed solutions.
5 Ways To Fix IMPERSONATING_WORKER_THREAD
Here’s what you can do:
Turn off Fast Startup
Fast Startup is a Windows feature that allows your system to boot up faster by putting your computer into a hibernation state when you shut it down. However, it can sometimes cause system errors like IMPERSONATING_WORKER_THREAD. Here’s how to disable it:
- Press the Windows icon + X, then select Power Options.
- Tap Additional Power Settings on the top right.
- On the left panel, click Choose what the power buttons do.
- Click on Change settings that are currently unavailable.
- Under the Shutdown settings section, uncheck the box next to Turn on fast startup. Then click Save Changes and restart your computer.
Scan Device Performance and Health
Windows has built-in diagnostic tools to assess your system’s overall health. A Device Performance and Health scan can help detect and fix underlying issues contributing to the IMPERSONATING_WORKER_THREAD error. Here are the steps to follow:
- Press Windows + I to open Settings. Click Update & Security.
- Select Windows Security from the left pane. In the right-hand panel, click Device Performance & health.
- Check your Health report. If any issues are found, follow the recommended actions to resolve them.
Run Windows Defender Offline
Malware infections can sometimes interfere with worker threads, leading to errors such as IMPERSONATING_WORKER_THREAD. You can run a Windows Defender Offline scan to identify and remove persistent malware. Follow the steps below:
- Press Windows + I to open Settings and click Update & Security.
- Choose Windows Security from the left panel, then tap Virus & threat protection.
- Click on Scan options.
- Scroll down and select Microsoft Defender Offline scan, then tap Scan Now.
Your PC will restart, and Windows Defender will run a deep scan for malware before booting.
Uninstall Recently Installed Software
If the IMPERSONATING_WORKER_THREAD error began after installing new software or drivers, that could be the cause. Uninstalling it may restore system stability.
- Press Windows + X, then select Apps and Features.
- Scroll down and find the recently installed program. Click on it and choose Uninstall.
After uninstalling, restart your system to see if the error has been resolved.
Run System Restore
If none of the above steps work, try using System Restore to roll back your system to a point before the error. This can undo recent changes to system files, drivers, and settings. Here’s how:
- Press Windows + S, type System Restore, and hit Open.
- Click System Restore.
- Choose a restore point created before the error started and click Next.
- Click Finish to confirm it.
Your PC will revert to the previous state which was working without the error.
Dealing with IMPERSONATING_WORKER_THREAD can be challenging, but these five methods can help you fix the issue and prevent further disruptions. You may encounter similar problems with ACTIVE_EX_WORKER_THREAD_TERMINATION. However, staying proactive with system maintenance can also help you avoid these in the future.
You can also learn to fix other blue screen errors like Aswhdske.sys, NETwlv64.sys, and Bindflt.sys.
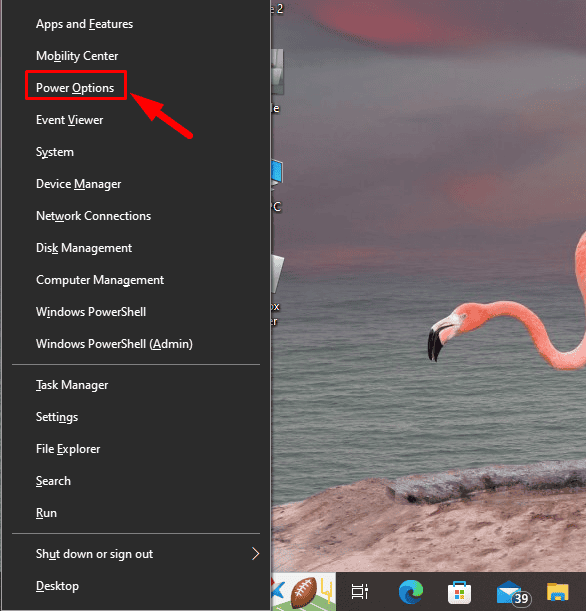
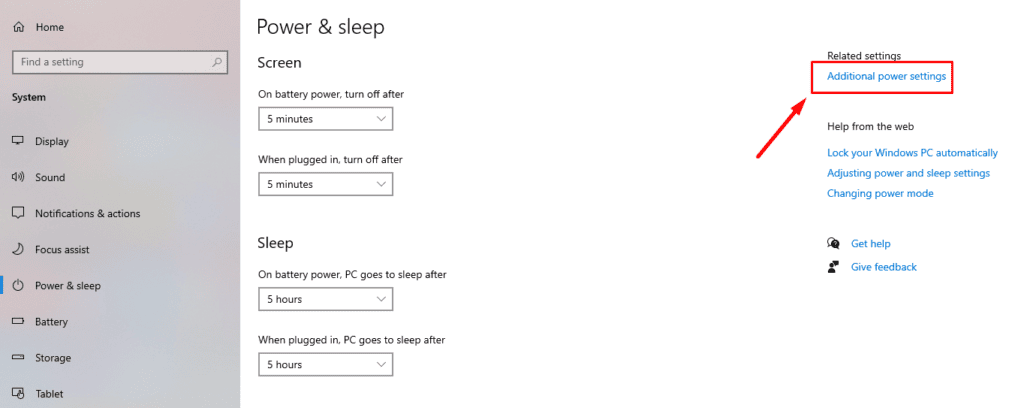
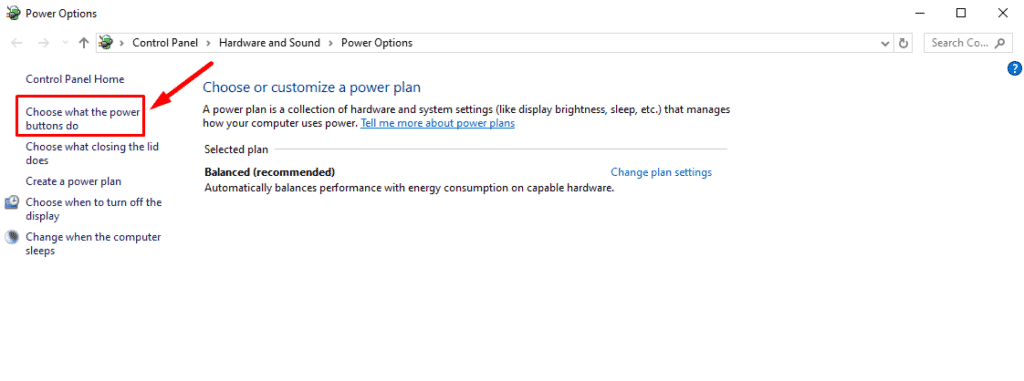
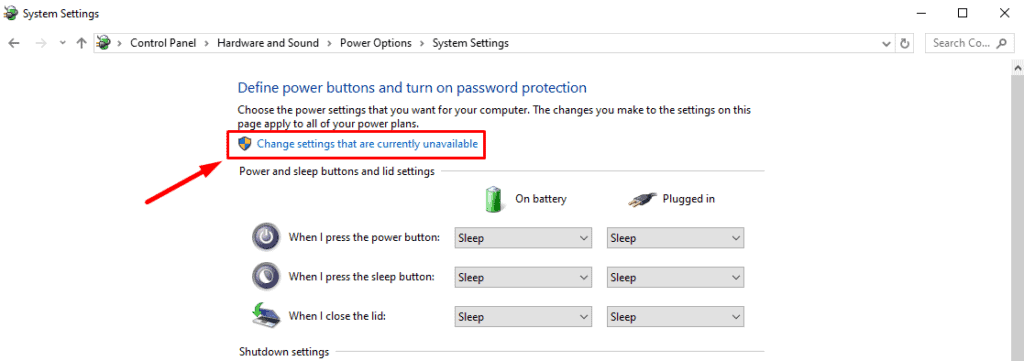

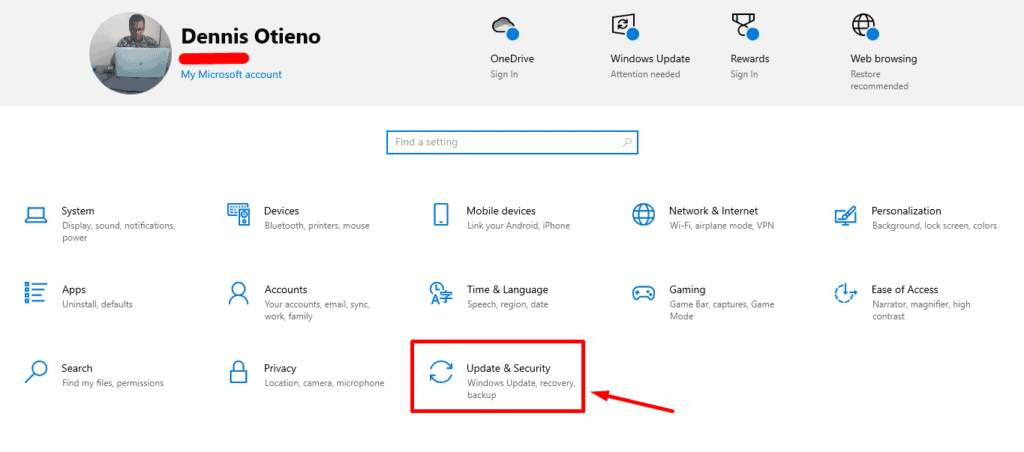
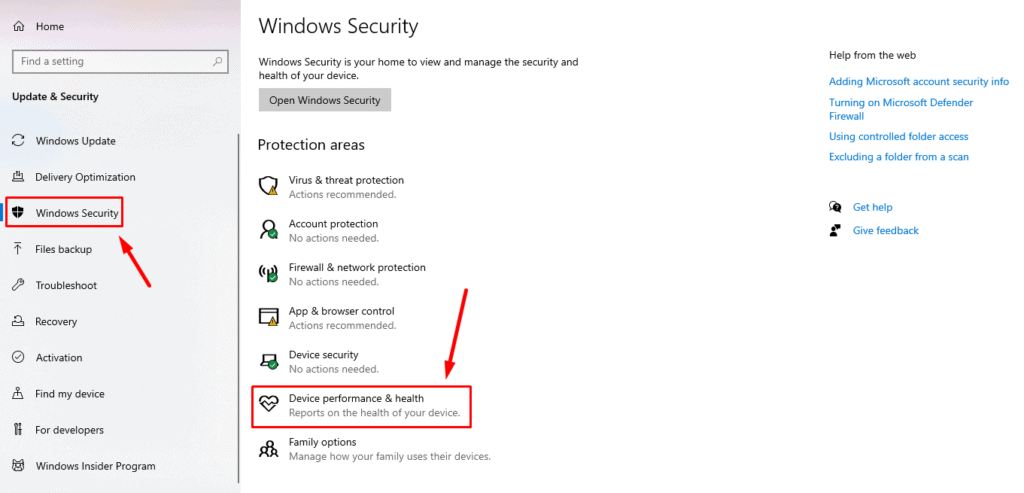
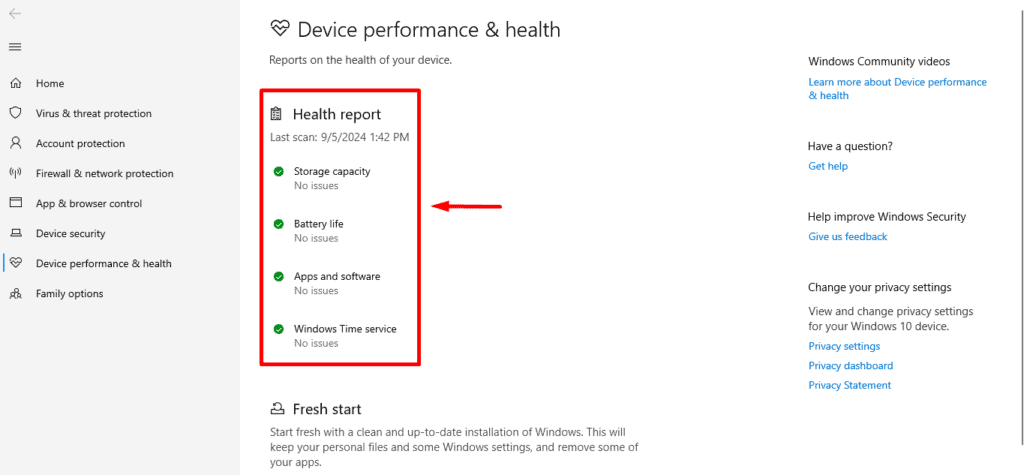
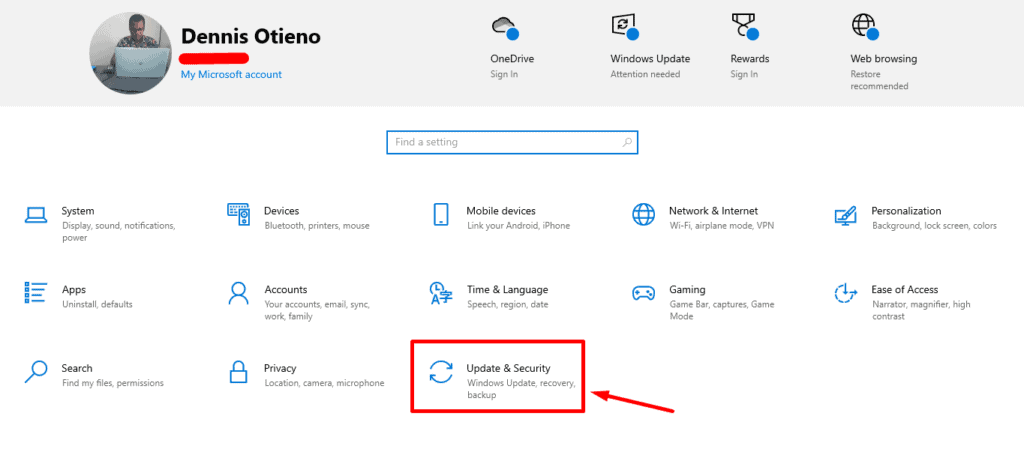
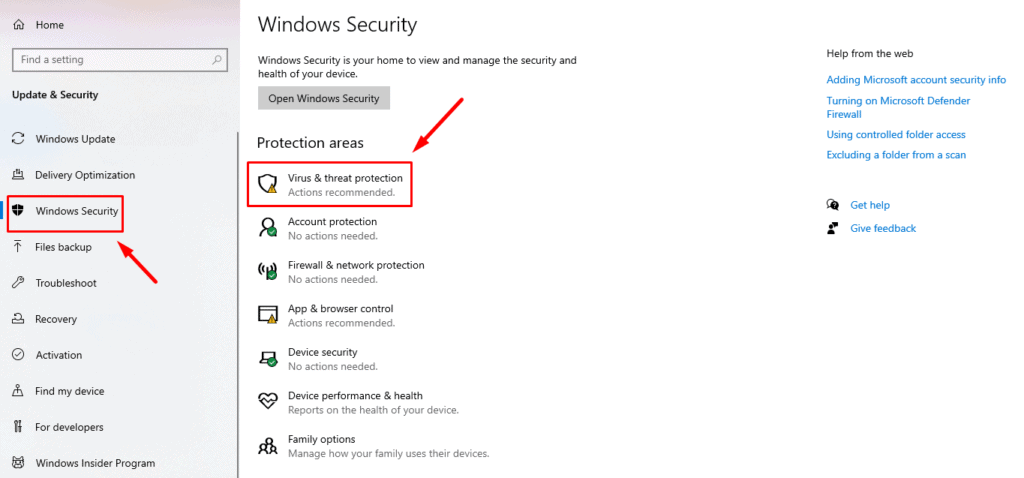
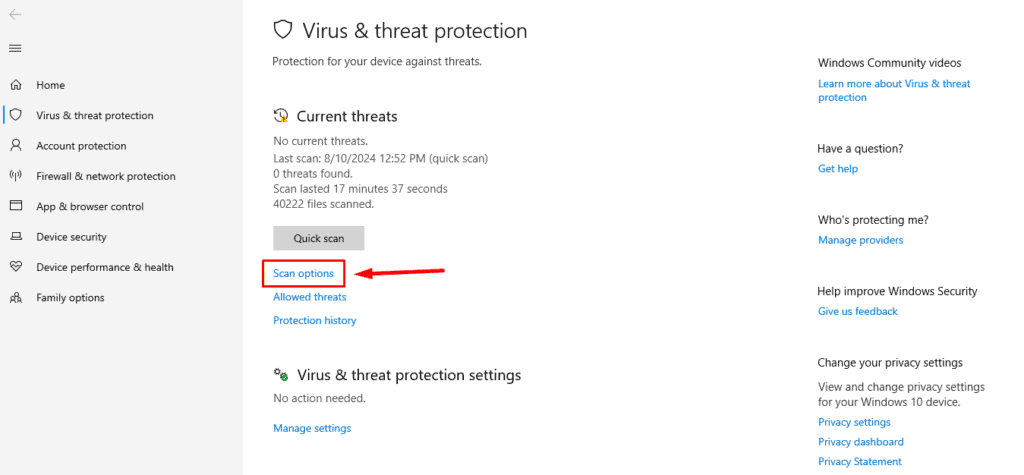
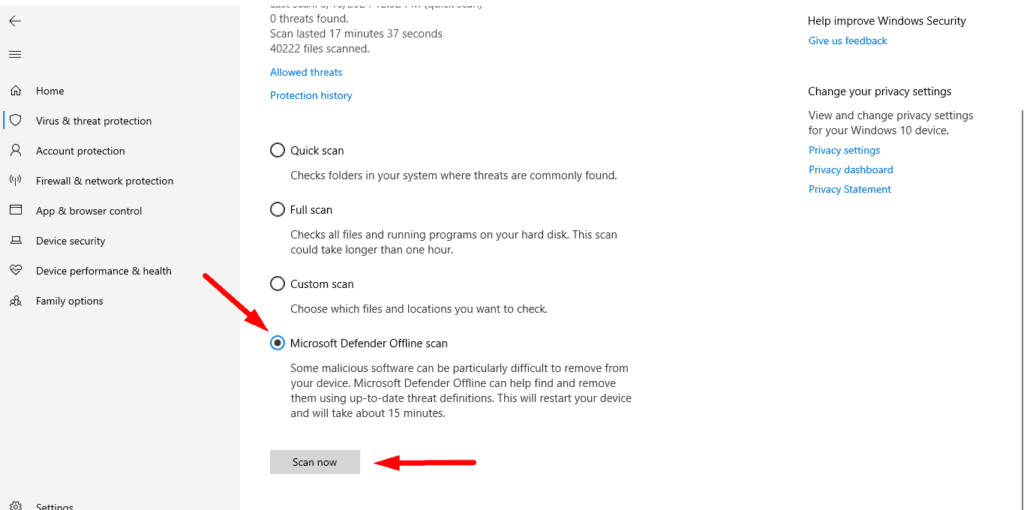
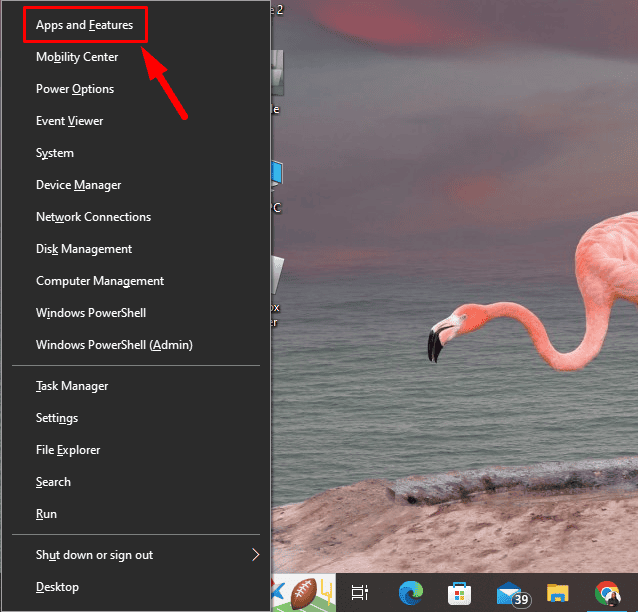

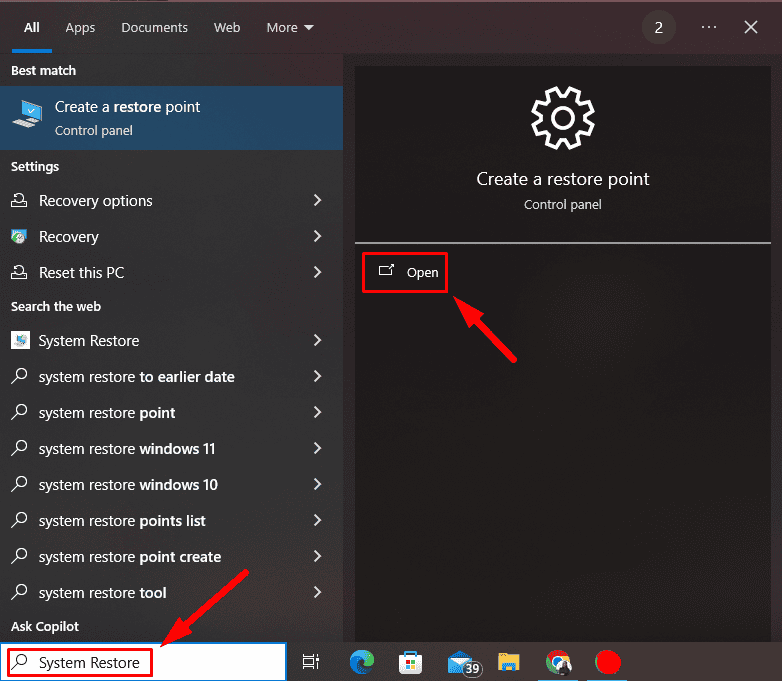

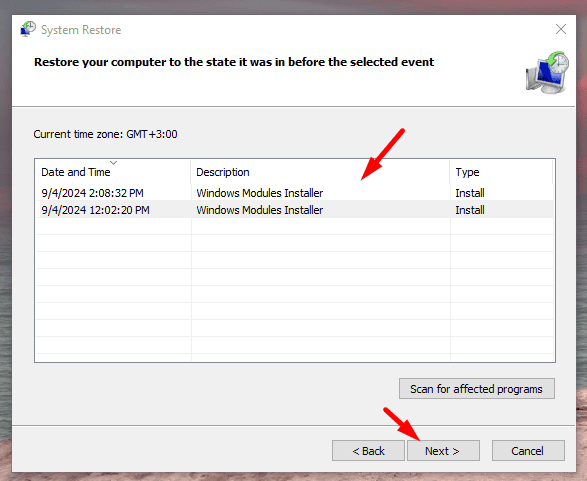
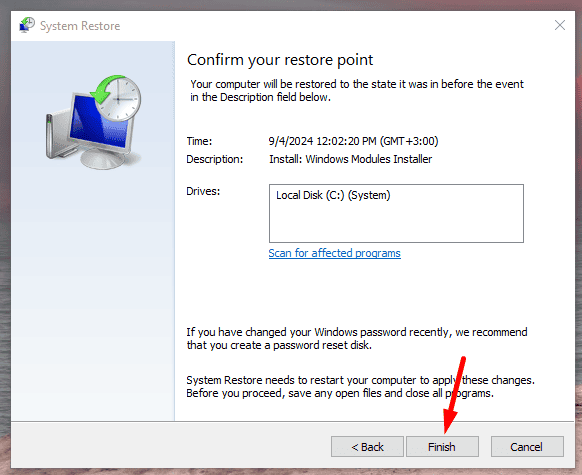







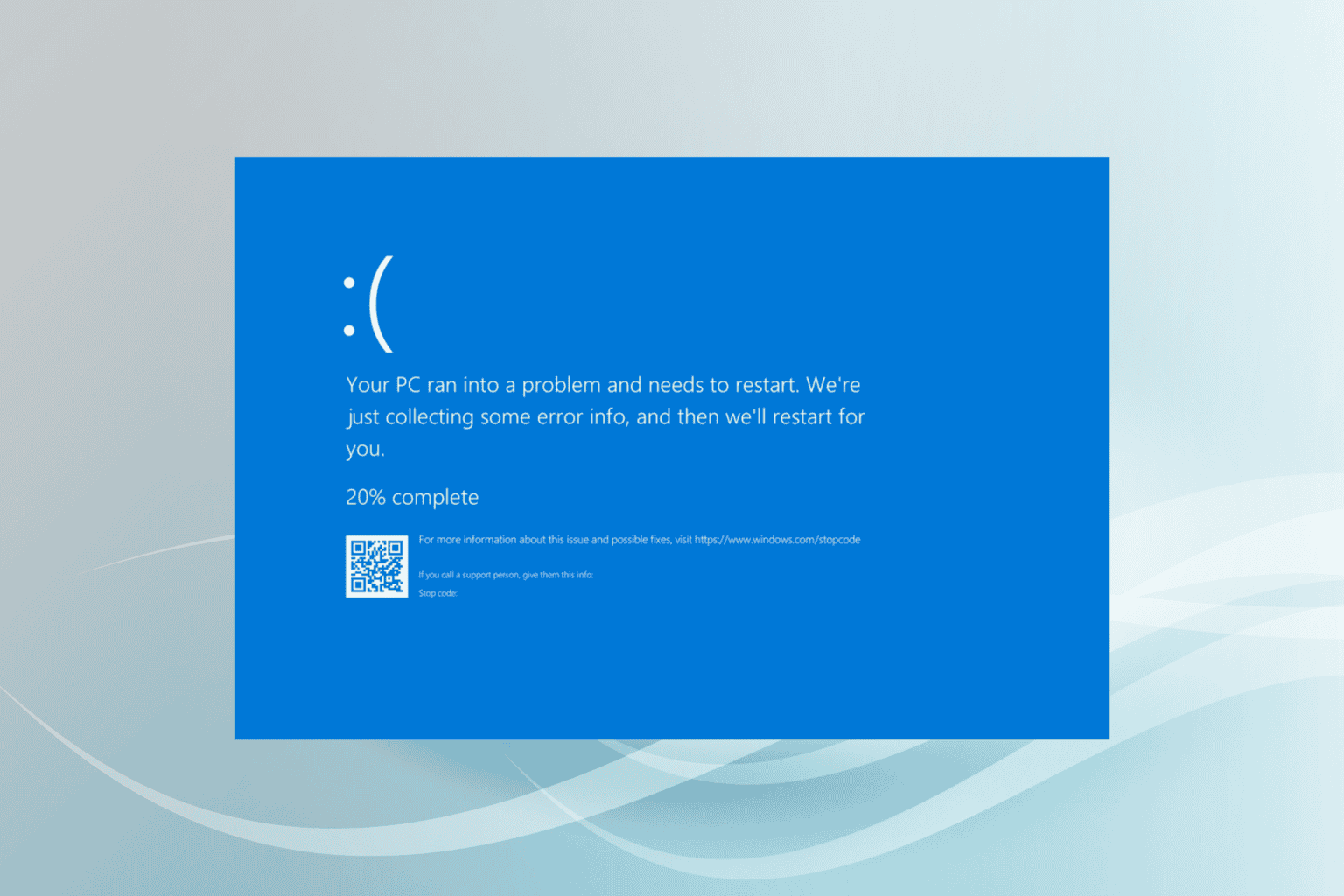
User forum
0 messages