Msstdfmt.dll Is Missing Error - 6 Easy-To-Follow Fixes
4 min. read
Updated on
Read our disclosure page to find out how can you help Windows Report sustain the editorial team Read more
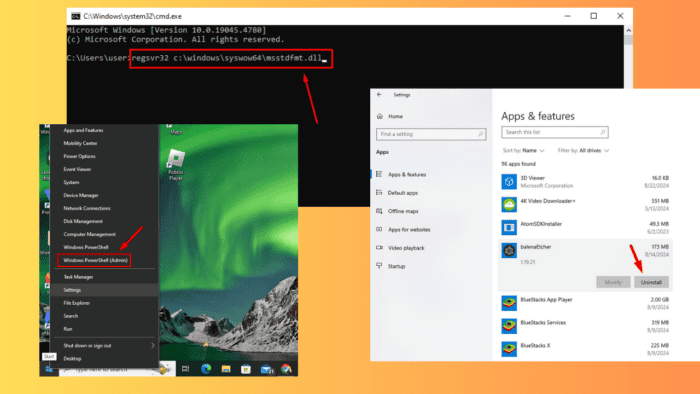
The msstdfmt.dll file is an important dynamic link library (DLL) for specific applications in Windows. If this file is missing, corrupted, or improperly registered, it can cause various errors. It’s usually due to accidental deletion, malware infection, or issues with the Windows registry.
If you’re encountering this problem, don’t worry. I’ll take you through six possible fixes to restore the missing DLL file and get your applications running smoothly again. But before we begin, try these quick fixes:
- Run a virus scan for your system. Press Windows + S > Type Windows Security> Open > Virus & threat protection > Scan options > Full scan > Scan now.
- Update Windows. Press Windows + I > Windows Update > Check for updates > Download and install.
If these didn’t work, check out the rest of the guide for more in-depth solutions.
6 Ways To Fix Msstdfmt.dll Is Missing Error
Simply follow these steps:
Run an SFC Scan
System File Checker (SFC) is a built-in Windows utility that scans and repairs corrupted or missing system files, including DLLs like msstdfmt.dll. To use it:
- Press Windows + X and select Windows PowerShell (Admin).
- Type sfc /scannow and press Enter.
Wait for the scan to complete, restart your PC, and confirm whether the error has been solved.
Use System Restore
If the msstdfmt.dll problem started after a recent system change, System Restore could revert your computer to a previous state where everything worked fine. Here’s how to do it:
- Press Windows + R, type rstrui, and hit Enter to open the System Restore tool.
- Click Next.
- Select a restore point from the list, then tap Next.
- Click Finish. Your computer will automatically restart to begin the restoration process.
After the reboot, check to see if the issue is resolved.
Update the Drivers
Outdated or corrupted drivers can lead to DLL errors. Ensuring that your drivers are up to date might resolve the msstdfmt.dll issue. Follow the below steps:
- Press Windows + X and select Device Manager.
- Expand the relevant category. For example, right-click the display adapters driver category and tap Update driver if you get an error when playing a 3D video game.
- Choose Search automatically for drivers and follow the onscreen instructions.
Roll Back a Driver
If updating drivers doesn’t solve the problem or the error appears after an update, rolling back to a previous version might help. Here’s how to do it:
- Press Windows + X, then tap Device Manager.
- Right-click the affected device and select Properties.
- Go to the Driver tab and click Roll Back Driver.
Reinstall the Application
If the msstdfmt.dll error is specific to a particular program, reinstalling the application might restore the missing DLL file. Here’s what to do:
- Press Windows + I to open Settings and go to Apps.
- Find the problematic application, select it, and click Uninstall.
- Download the latest version of the application and reinstall it.
Copy the DLL File and Register It
If you still encounter issues with a missing msstdfmt.dll file, copying and registering it manually can resolve it. Here’s how:
- Copy the msstdfmt.dll file from a working computer.
- Paste it to C:\Windows\System32 for 32-bit systems or C:\Windows\SysWOW64 for 64-bit systems.
- Press the Windows icon + R, type “cmd,” and press Enter to open Command Prompt as Administrator.
- Type regsvr32 c:\windows\system32\msstdfmt.dll for 32-bit versions or regsvr32 c:\windows\syswow64\msstdfmt.dll for 64-bit versions in the Command Prompt and tap Enter to register the DLL file.
Restart your computer to apply the changes and check if the issue is resolved.
Overall, the msstdfmt.dll missing error can be frustrating but you can resolve it with the right approach. By following the steps outlined above, you can restore the file and get your programs running smoothly again. Remember also to perform regular virus scans and updates to prevent similar issues in the future.
Additionally, you can learn to solve other DLL errors, including System.Xml.ni.dll, WSClient.DLL, OrangeEmu64.DLL, and mediatoolbox.dll.
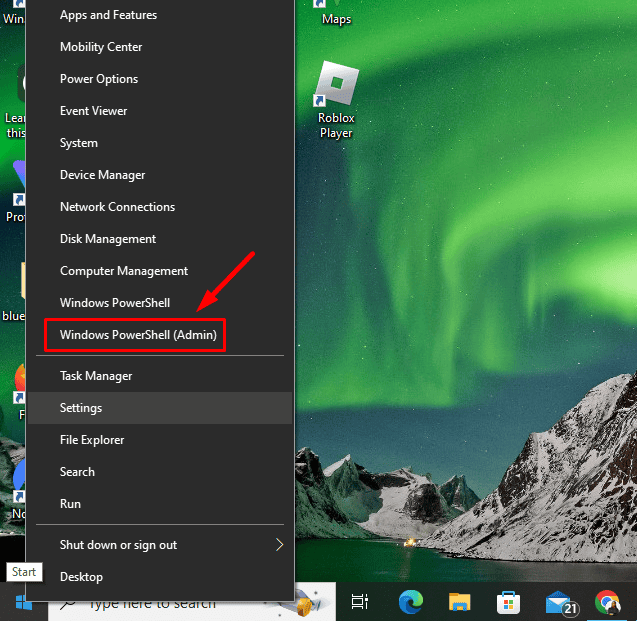
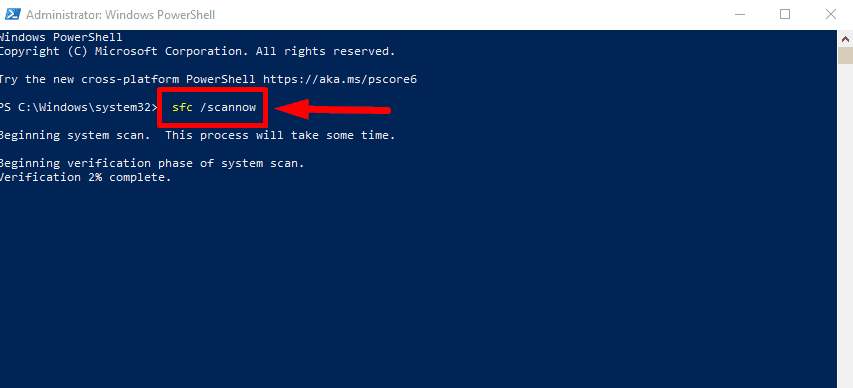
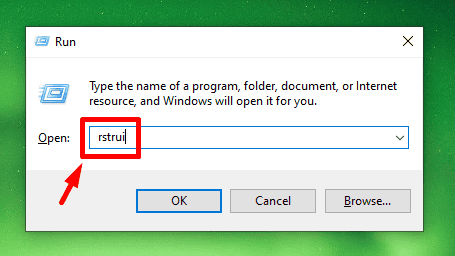
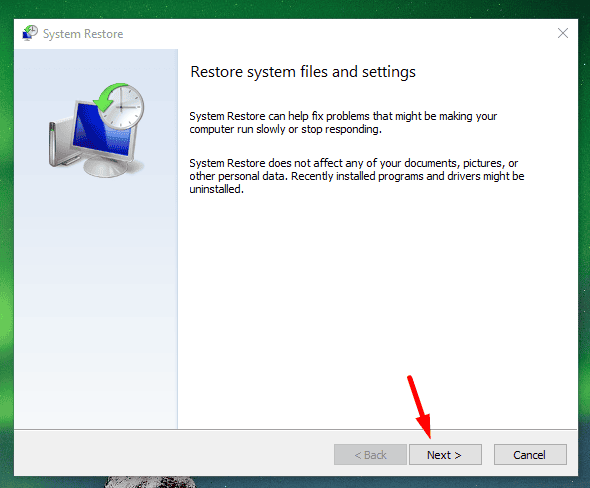
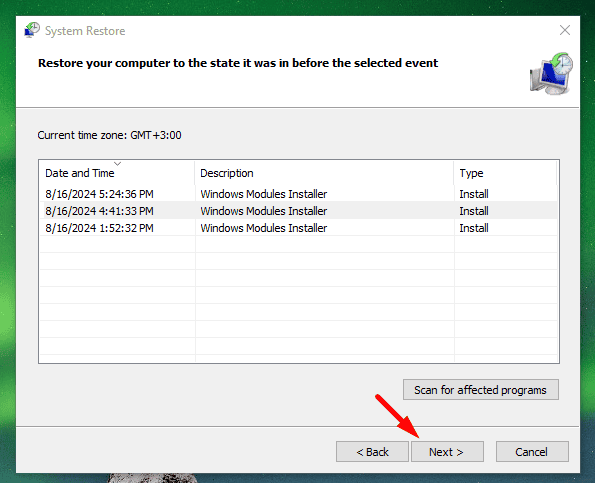

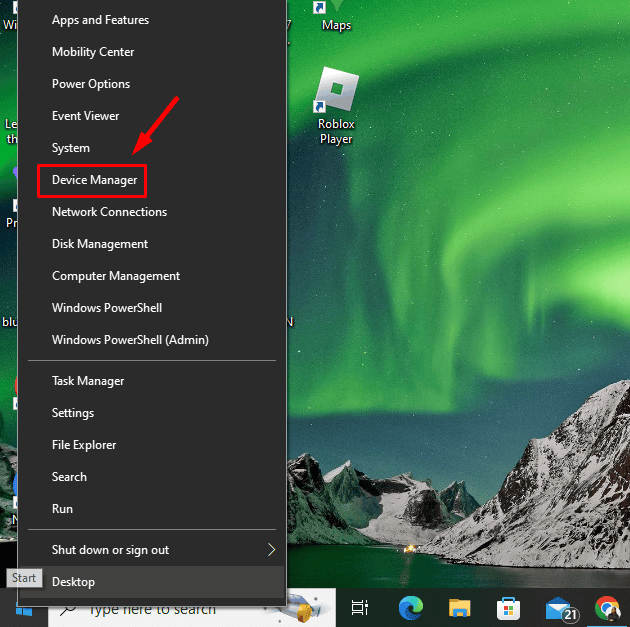
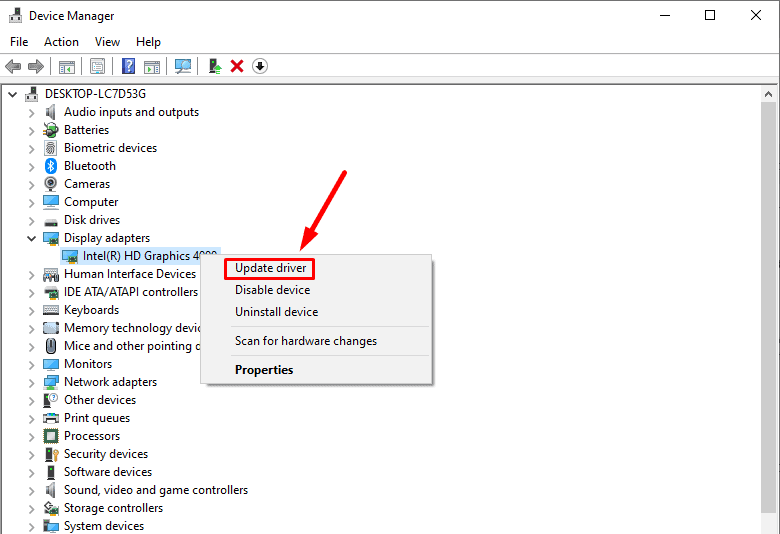
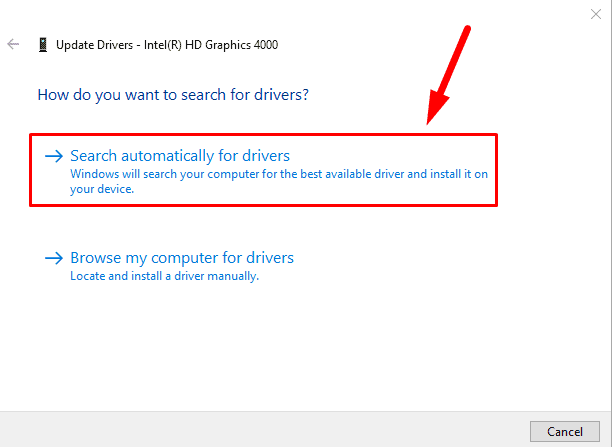
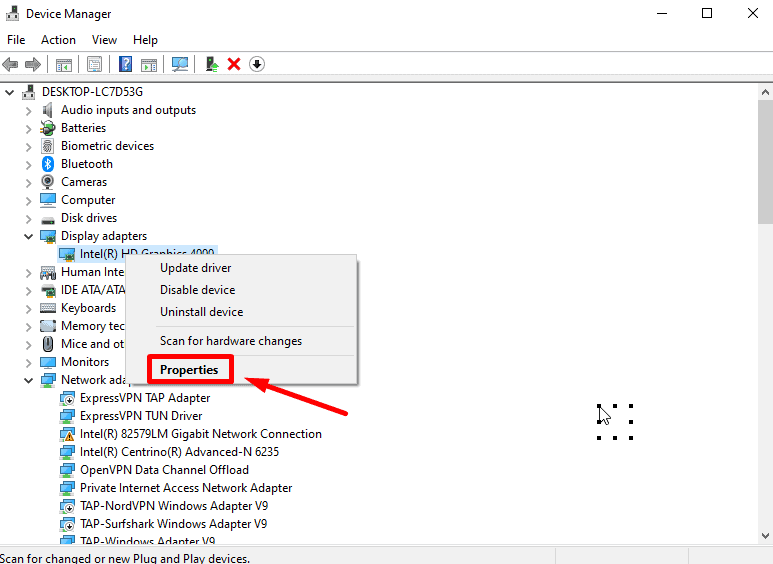
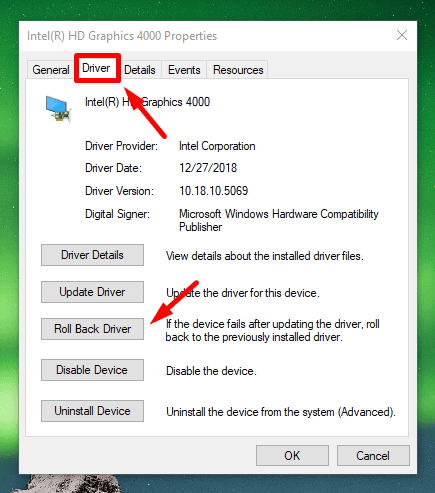
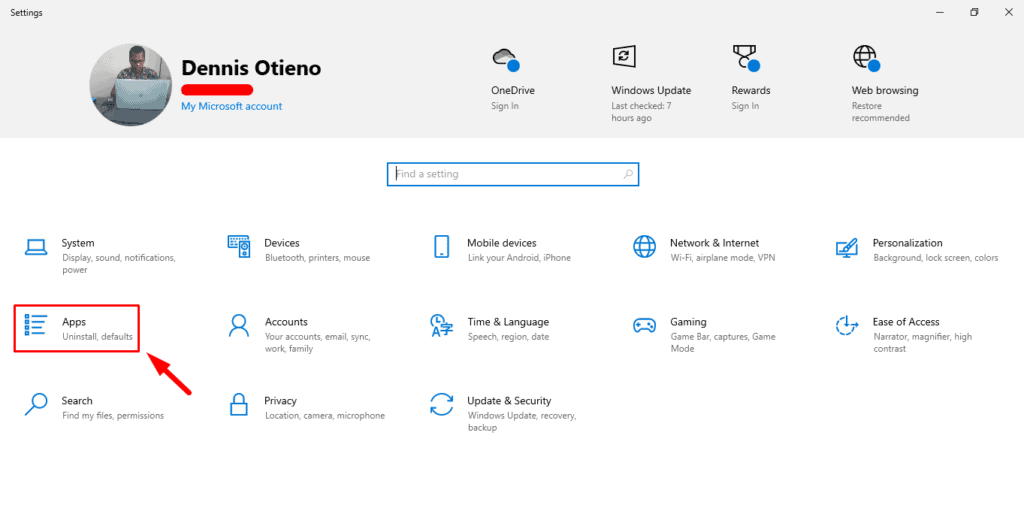
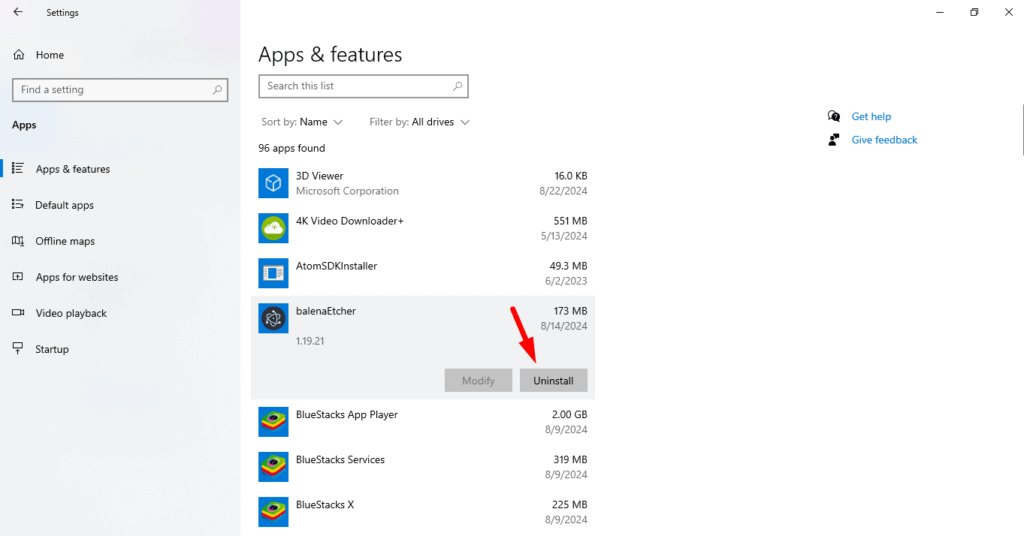
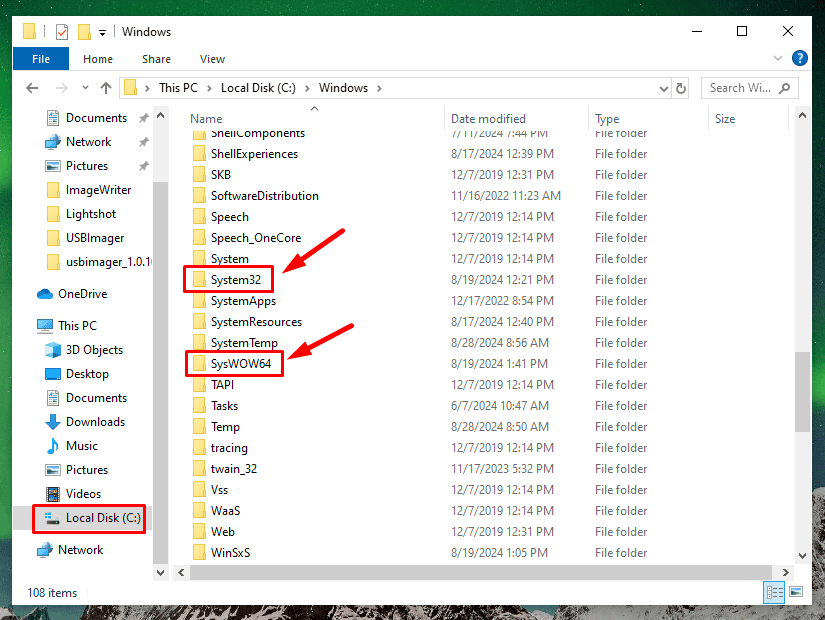
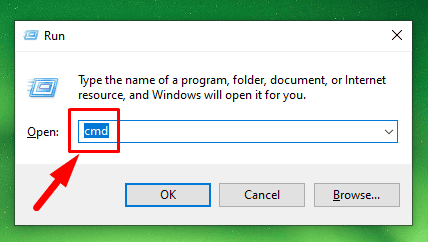
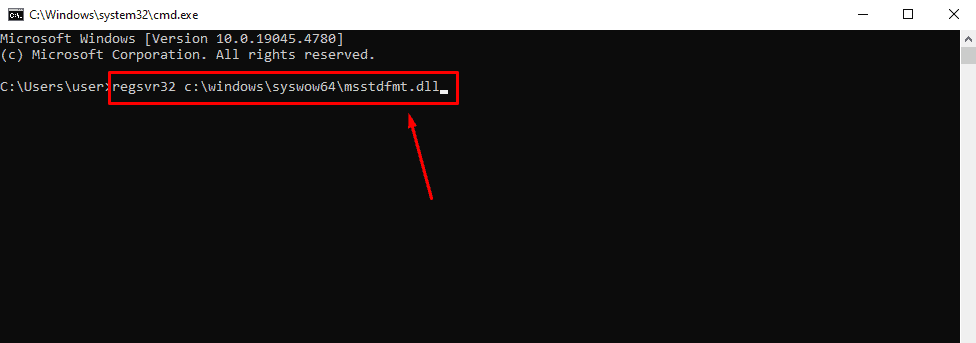







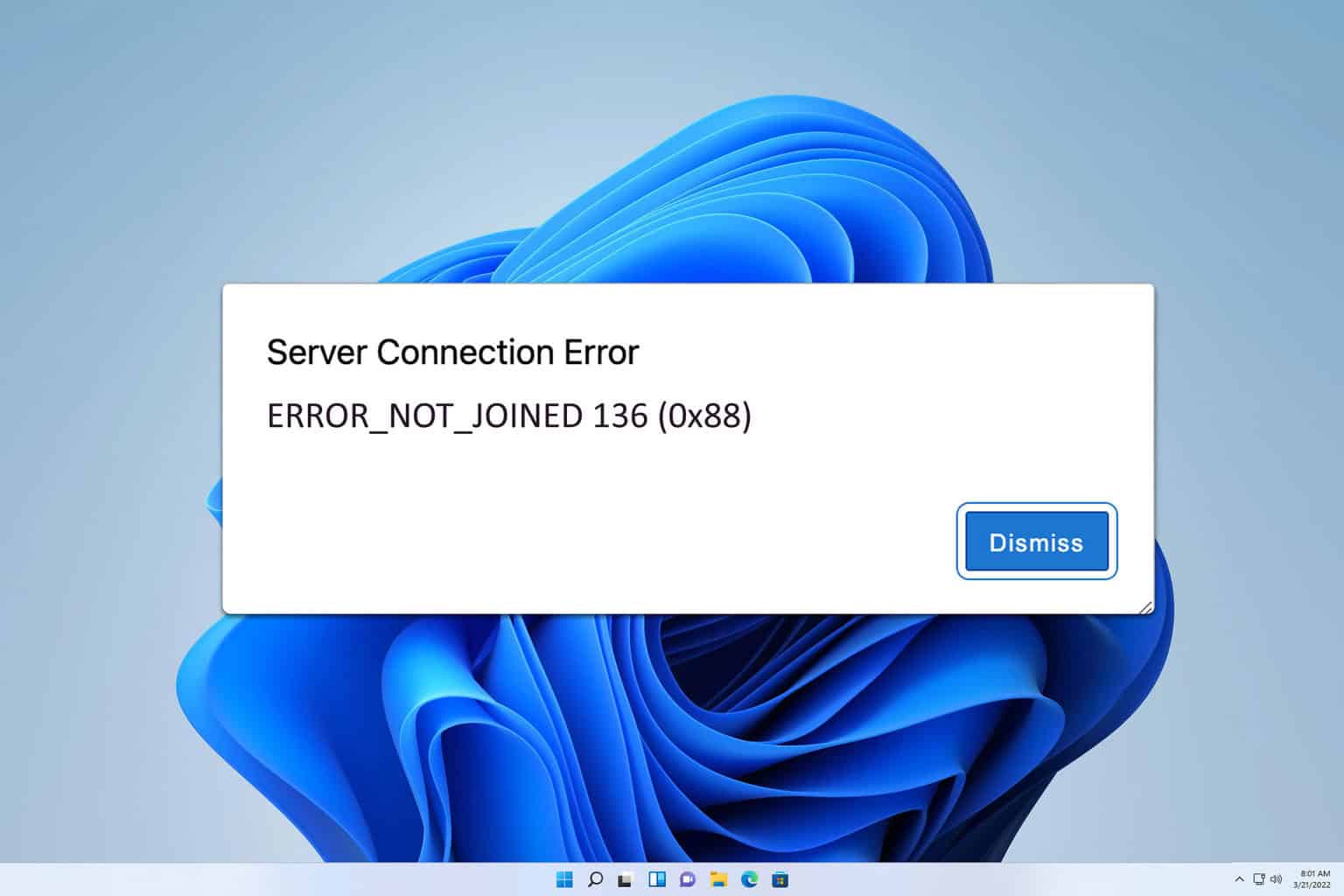
User forum
0 messages