SETUP_FAILURE Error - 6 Proven Solutions
4 min. read
Published on
Read our disclosure page to find out how can you help Windows Report sustain the editorial team Read more
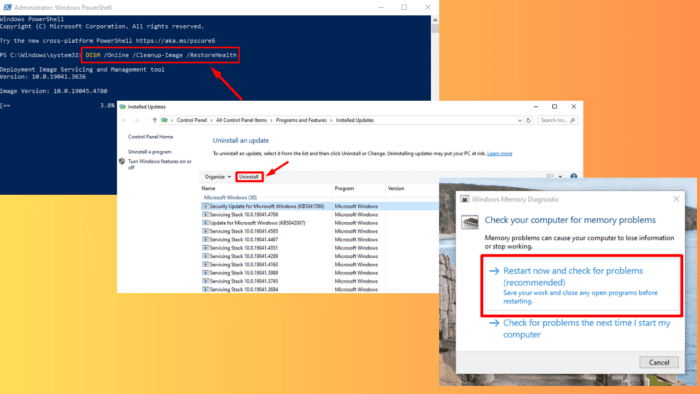
0x00000085 SETUP_FAILURE is a blue screen error that occurs during Windows setup, leading to an abrupt stop in the process. It’s usually caused by corrupted system files, faulty hardware, or problematic software updates. Luckily, I can show you how to resolve it in no time.
But before we begin, scan your system for viruses and malware to rule out this common cause. Press Windows + I > Update & Security > Windows Security > Open > Virus & threat protection > Quick scan. If it doesn’t solve the problem, let’s move on to more detailed solutions!
6 Ways To Fix SETUP_FAILURE Error
Below are some effective solutions to fix the issue and get your system back on track.
Run SFC and DISM
Corrupted system files often cause the “SETUP_FAILURE” error. Running the System File Checker (SFC) and Deployment Imaging Service and Management Tool (DISM) can help identify and fix these corrupted files.
- Right-click on the start icon and tap Windows PowerShell (Admin).
- Type sfc /scannow and press Enter to run the SFC scan.
- Once SFC is complete, type DISM /Online /Cleanup-Image /RestoreHealth and press Enter.
Wait for the process to finish, and then restart your computer.
Perform a Clean Boot
A clean boot can help you identify if third-party software or services are causing the “SETUP_FAILURE” error by starting Windows with only the essential services. Here’s how to do it:
- Press Windows + R, type msconfig, and click OK or Enter.
- Tap the Services tab, tick the “Hide all Microsoft services” box, and select “Disable all.”
- Select the Startup tab and tap “Open Task Manager.“
- Disable all startup items, and then reboot your PC.
Run Check Disk (CHKDSK)
Disk errors can also cause the SETUP_FAILURE issue. Running the CHKDSK utility can identify and fix them:
- Open Windows PowerShell (Admin) by right-clicking on the start button and selecting it.
- Type chkdsk /f /r and press Enter.
- You’ll be asked to schedule the scan the next time your system restarts. Type Y and press Enter.
Restart your computer, and CHKDSK will scan and repair any disk errors.
Test Your RAM
Faulty RAM can also trigger the error. You can run a test to identify any issues with your memory modules. Here’s how to do it:
- Press Windows + R, type mdsched.exe, and press Enter.
- Choose “Restart now and check for problems” to run the Windows Memory Diagnostic tool.
- Your computer will restart, and the diagnostic tool will check for RAM issues.
- Once completed, review the results and replace any faulty RAM modules.
Update Device Drivers
Outdated or incompatible device drivers can cause the SETUP_FAILURE error during installation. Updating your drivers can help resolve this issue. Follow the below steps:
- Press Windows + X and select “Device Manager.“
- Expand the “Display adapters” category and right-click on your graphics card. Select “Update driver“.
- Choose “Search automatically for drivers.”
- If any updates are found, follow the on-screen instructions to install them.
Restart your computer after updating the drivers and check if the problem is solved.
Uninstall Recent Updates
Occasionally, recent Windows updates may trigger the “SETUP_FAILURE” issue. Uninstalling them can help resolve it.
- Press the Windows icon + I to open Settings, then tap Update & Security.
- Click on “View update history.”
- Tap “Uninstall updates.“
- Select the most recent updates and click “Uninstall.“
Restart your computer to see if the issue is resolved.
The above tips will help you resolve the SETUP_FAILURE error and proceed with your Windows setup without further interruptions. Regular maintenance and updates can also help prevent similar problems in the future.
Also, learn to solve different blue screen errors like SERIAL_DRIVER_INTERNAL and DATA_COHERENCY_EXCEPTION.
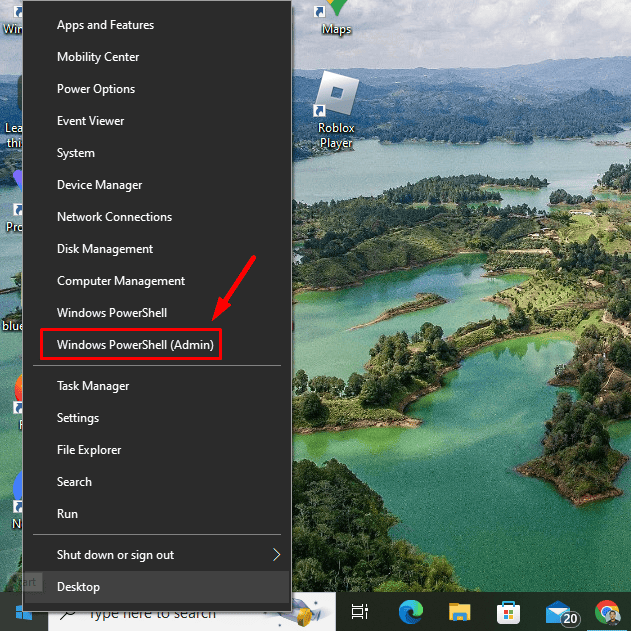
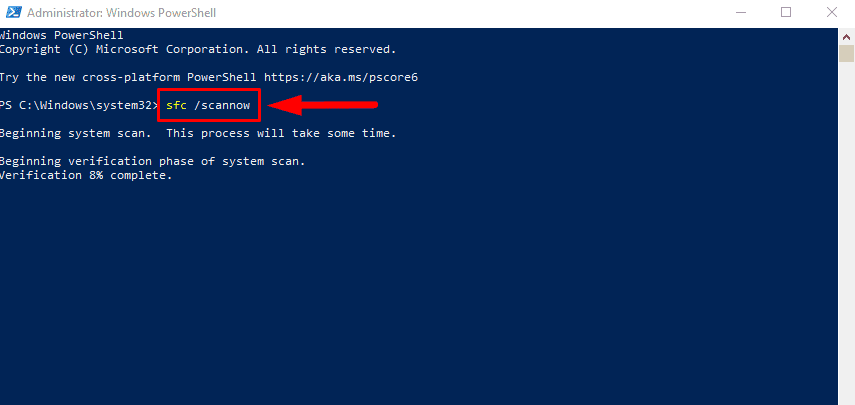
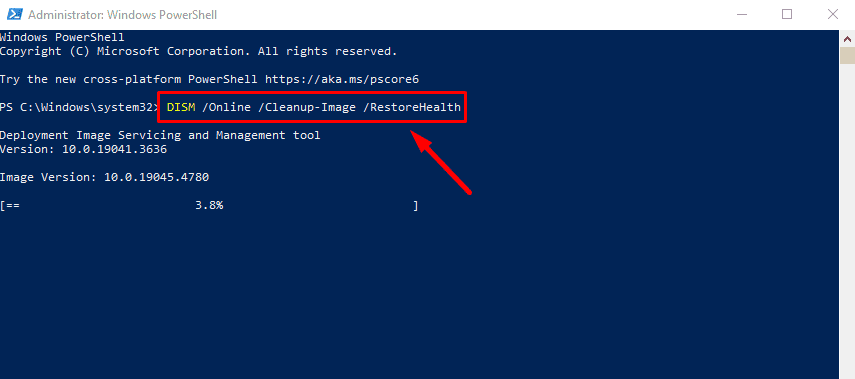
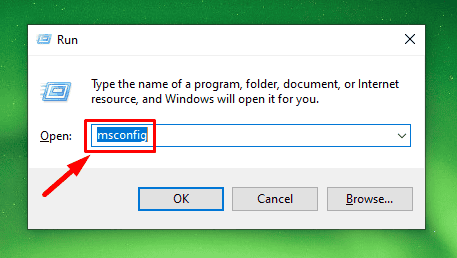
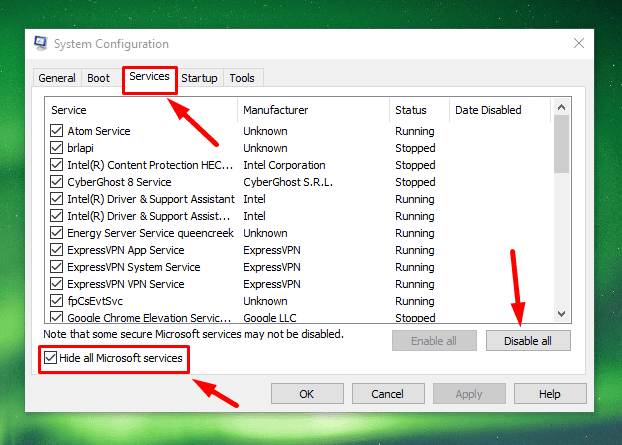
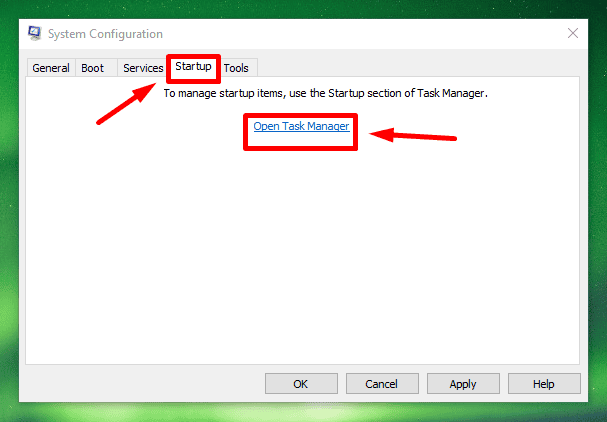

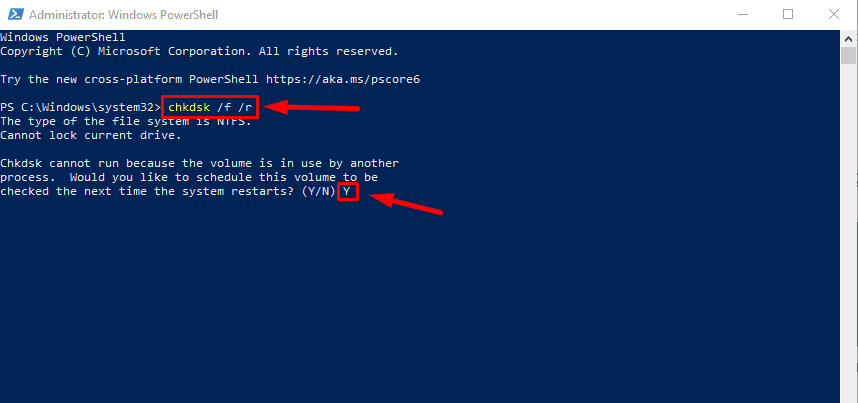
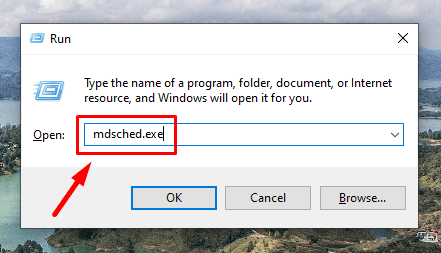
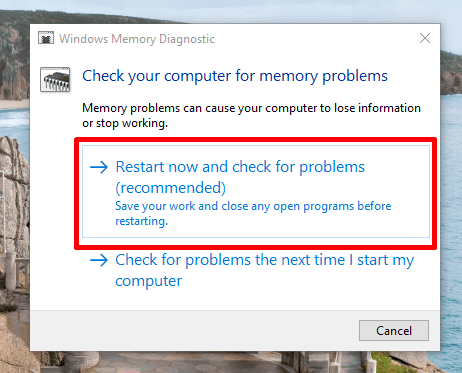
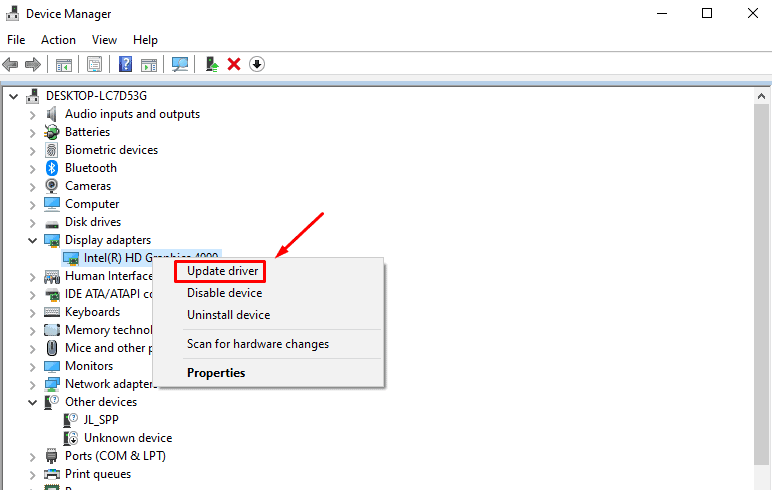
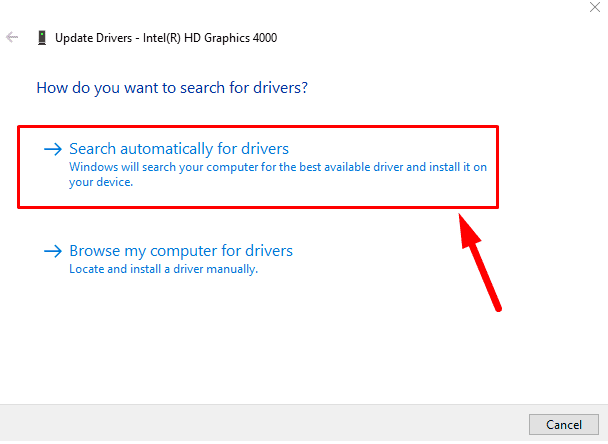
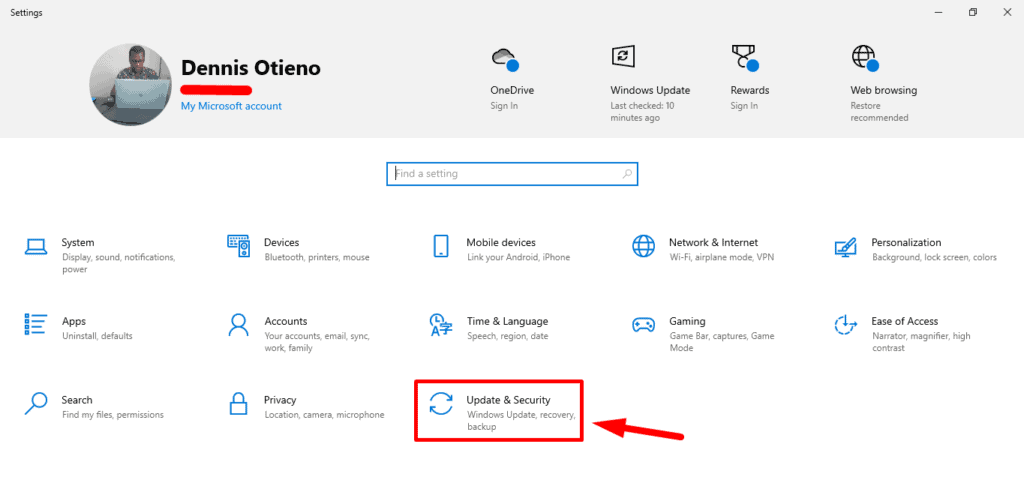
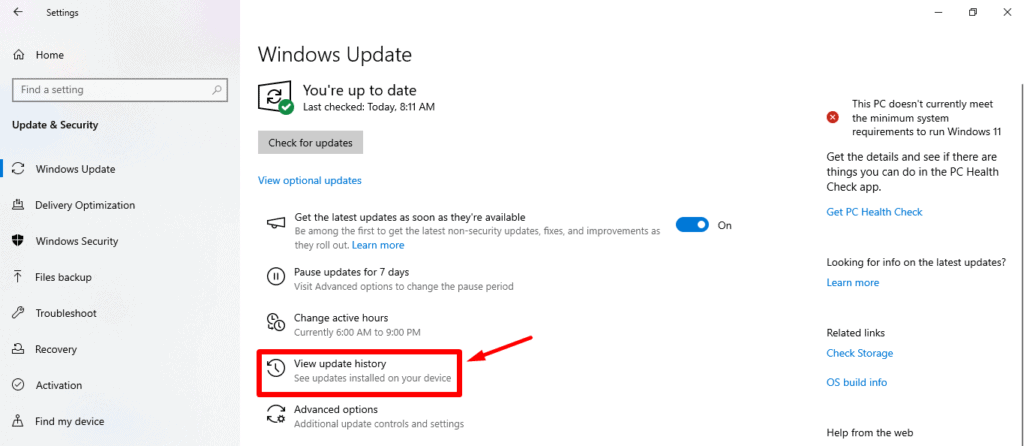
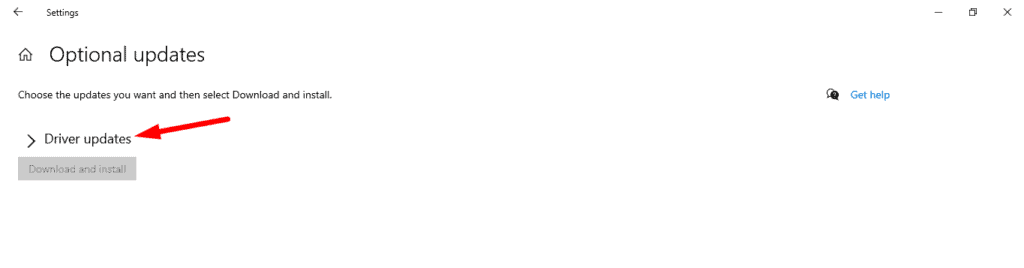
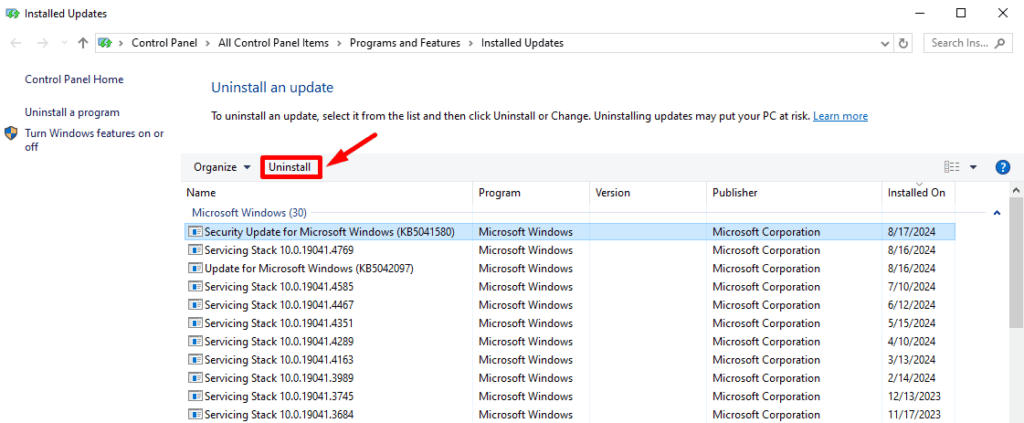








User forum
0 messages