ERROR_READ_FAULT - 5 Quick Fixes
3 min. read
Published on
Read our disclosure page to find out how can you help Windows Report sustain the editorial team Read more
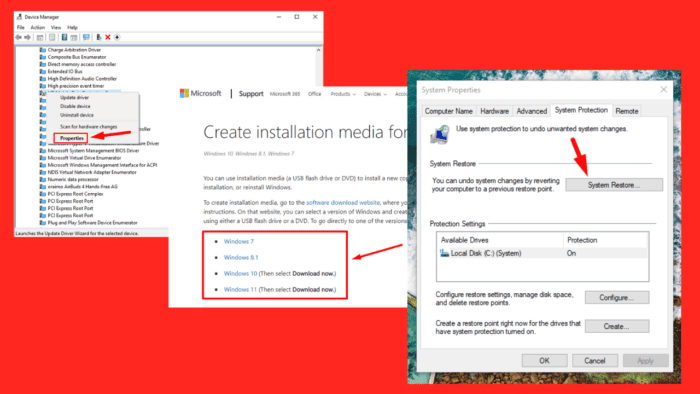
ERROR_READ_FAULT means the system can’t read from the specified device. It can disrupt your workflow, preventing you from accessing important files or running some programs. In my experience, it’s caused by corrupted system files, outdated or incompatible drivers, or hardware problems.
Luckily, there’s a way to fix it. I’ll show you how to resolve this error in a few steps, so let’s get into it!
5 Ways To Fix ERROR_READ_FAULT
Here are the solutions:
Repair Corrupted System Files
Corrupted system files often cause this error. Repairing them will restore system stability. Here’s how to do it:
- Type “cmd” in the Windows search bar, and select “Run as administrator.“
- In the Command Prompt window, type sfc /scannow and press Enter.
Let the scan complete, and then restart your PC. Check if the issue is solved.
Update Your Driver
Outdated or incompatible drivers can also trigger ERROR_READ_FAULT. Here’s how to update them:
- Right-click on the Start menu and choose “Device Manager.”
- Locate the device causing issues. Normally, they have a yellow exclamation mark. Right-click it, and select “Update driver.”
- Choose “Search automatically for drivers” and follow the prompts.
Roll Back Your Driver
If updating the driver doesn’t resolve the issue and the error started after a recent update, rolling back to a previous version can help. Here’s how:
- Open “Device Manager” as before.
- Right-click on the device and select Properties.
- Go to the Driver tab, choose “Roll Back Driver,” and follow the on-screen instructions to complete the rollback process.
However, if the option is greyed out, there’s no previous driver version to revert to.
Restore Your System
Restoring your system to a previous state can eliminate the error by undoing recent changes that may have triggered it. Here’s how to proceed:
- Type “restore” in the Windows search bar and tap the Open button under “Create a restore point.”
- Tap System Restore on the System Properties Window.
- Click Next.
- Pick a restore point from the list, then hit Next.
- Tap Finish.
Reinstall Windows
For more severe cases of the ERROR_READ_FAULT, reinstalling your operating system can provide a fresh start. However, it should be the last option. Here’s how to proceed:
- Save important files to an external drive or cloud storage.
- Go to the official Microsoft website, download the Windows Media Creation Tool, and create a bootable USB or DVD.
- Insert the USB or DVD, restart, and boot from it.
- Select language/preferences and click Install now.
- Follow the prompts after installation to configure settings.
Overall, ERROR_READ_FAULT can be frustrating, but with the right approach, it’s manageable. The above steps will help you to resolve the issue and get your PC running smoothly again.
Additionally, you can learn how to fix MISMATCHED_HAL or what to do when your computer is unable to start.
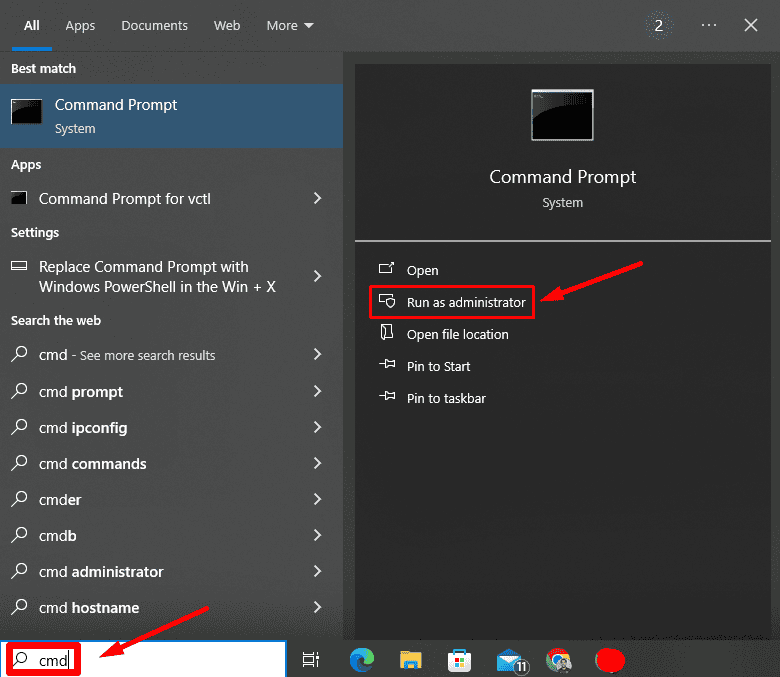
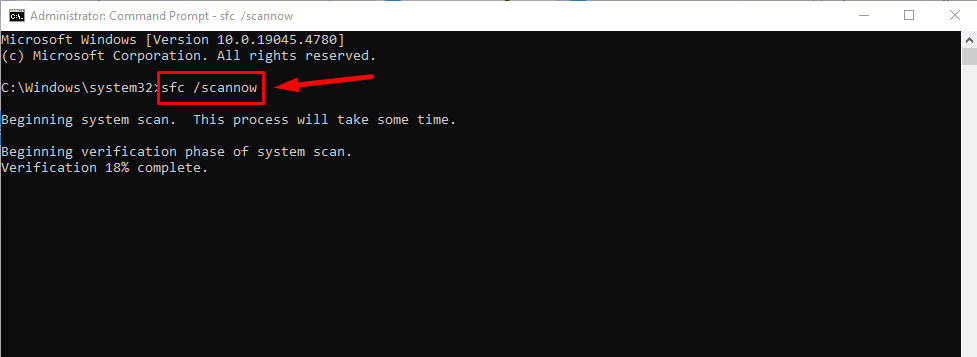
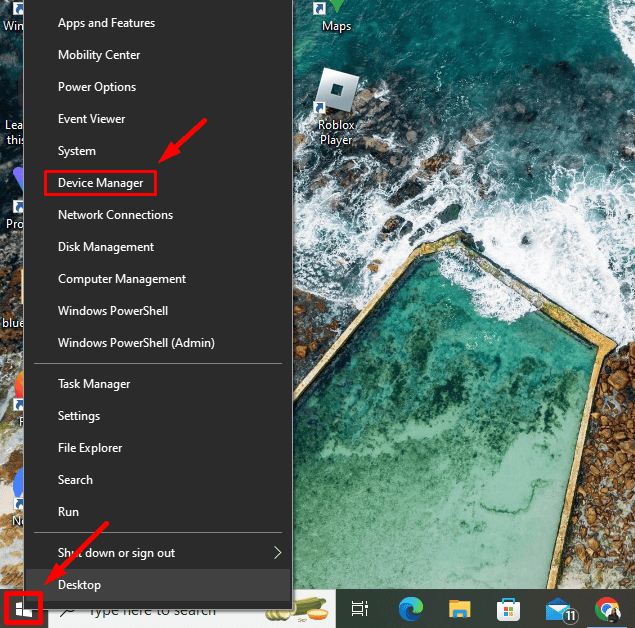
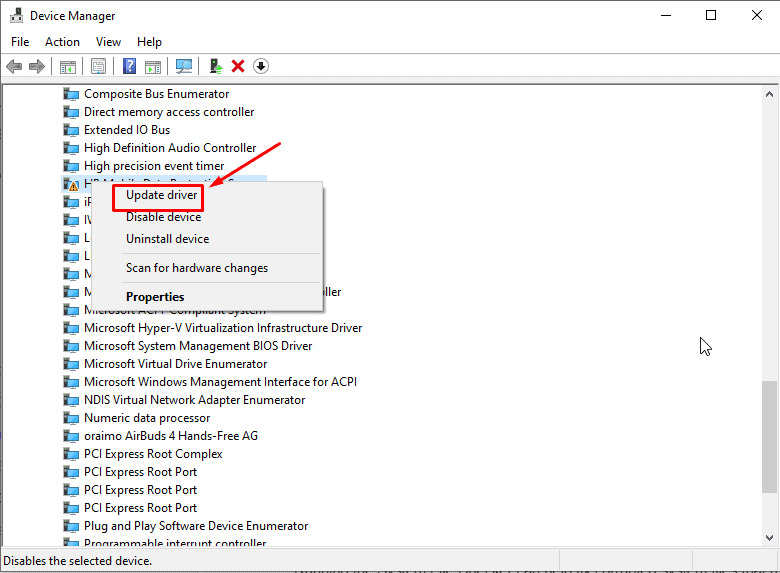
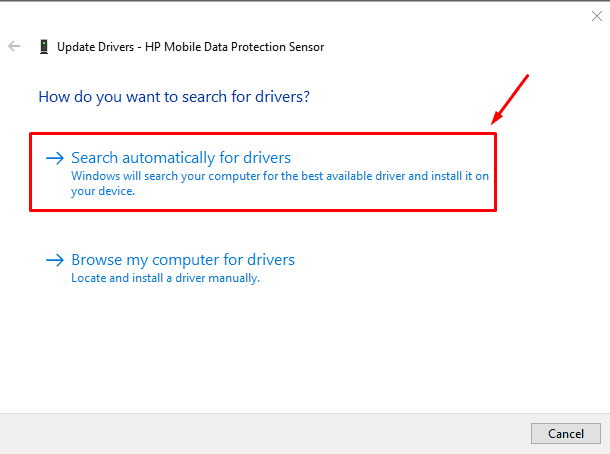
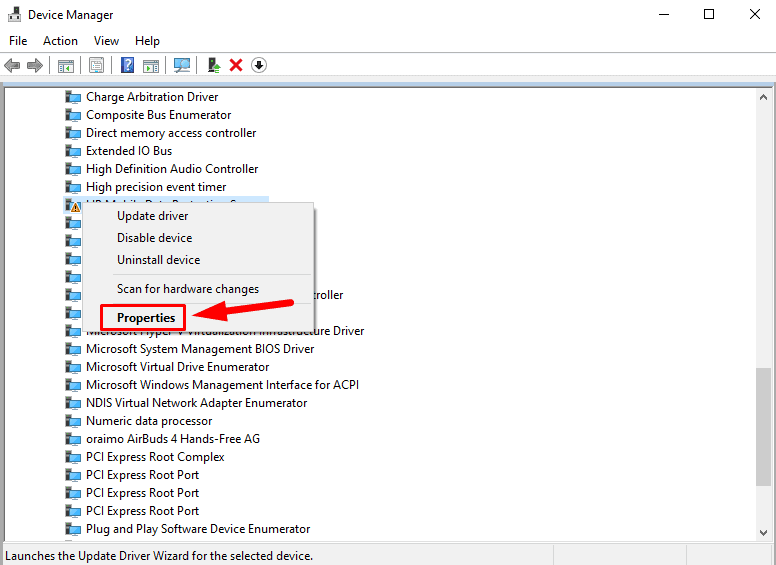
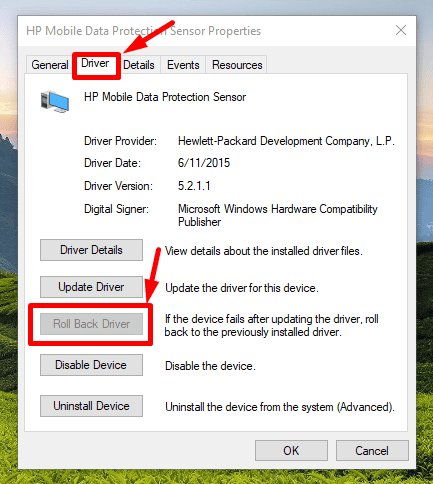
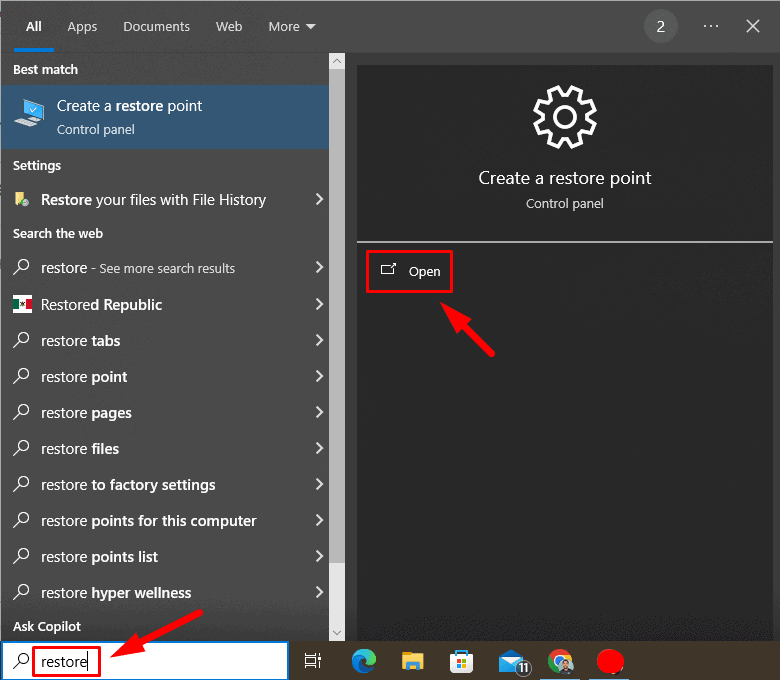

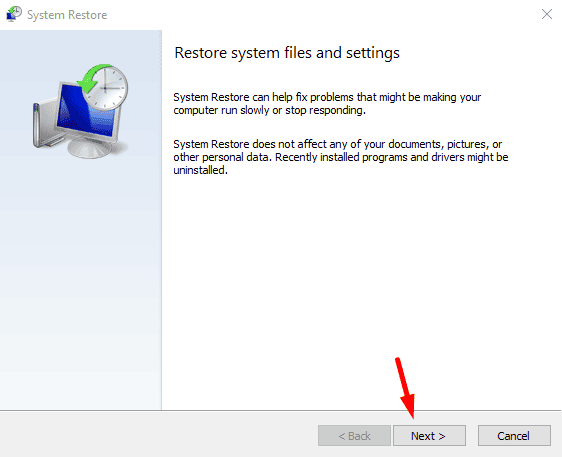

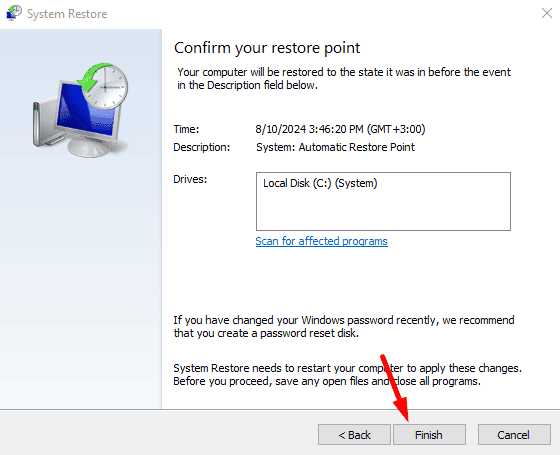
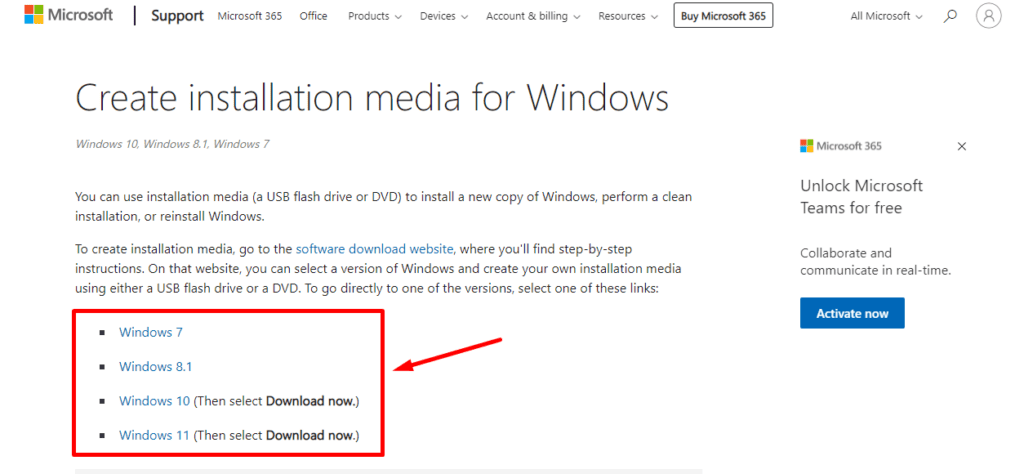








User forum
0 messages