You'll Need To Provide Administrator Permission To Copy This File: 3 Fixes
2 min. read
Published on
Read our disclosure page to find out how can you help Windows Report sustain the editorial team Read more
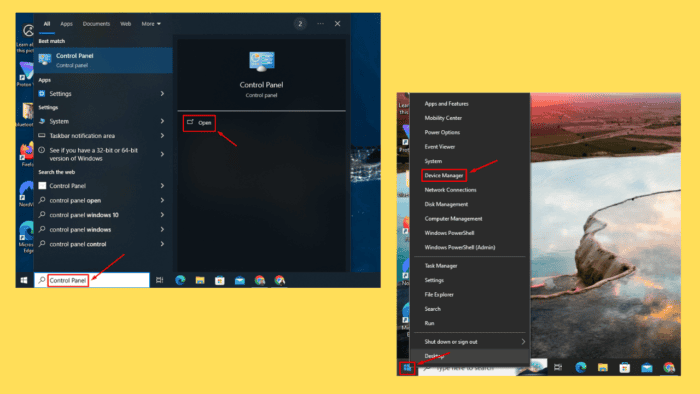
The “You’ll need to provide administrator permission to copy this file” error can be frustrating, especially when trying to move or copy important files. This message usually appears due to file permissions set by the system, which are designed to protect sensitive data. However, there are several ways to fix this issue and successfully copy the file.
Let me show you how!
3 Ways To Fix “You’ll Need To Provide Administrator Permission To Copy This File” Error
Below are some effective methods to resolve this permission error.
1. Take Ownership of the File
This way, you’ll take full control over it. Here’s what to do:
- Right-click on the file or folder and select Properties.
- Go to the Security tab and click on Advanced.
- Next to the Owner field, click Change.
- Type your user account name in the box and click Check Names.
- Click OK, then check the box Replace owner on subcontainers and objects.
Apply the changes and try copying the file again.
2. Disable User Account Control (UAC)
Disabling User Account Control (UAC) can prevent permission prompts, although it’s not recommended for everyday use because it’s more vulnerable to malware and other security threats. Remember to re-enable it once done.
Here’s how to disable it:
- Press the Windows Icon + S, type Control Panel, and hit Open.
- Tap User Accounts and click User Accounts again.
- Click on Change User Account Control settings.
- Move the slider down to Never Notify and click OK.
Restart your computer and try copying the file again. Once done, move the slider upwards to “Notify me only when programs try to make changes to my computer.”
3. Enable the Built-in Administrator Account
This gives you full access to the system, allowing you to avoid permission issues. Follow the steps:
- Type Command Prompt on the search button beside the Windows Icon and click Run as administrator.
- Type the following command to enable the built-in Administrator account:
net user administrator /active:yes
- Press Enter to execute it.
The “You’ll need to provide administrator permission to copy this file” error is a common issue, but it’s easy to overcome with the right approach. The above methods should help you successfully copy the files you need. Remember to restore any security settings you adjust to protect your system after completing your task.
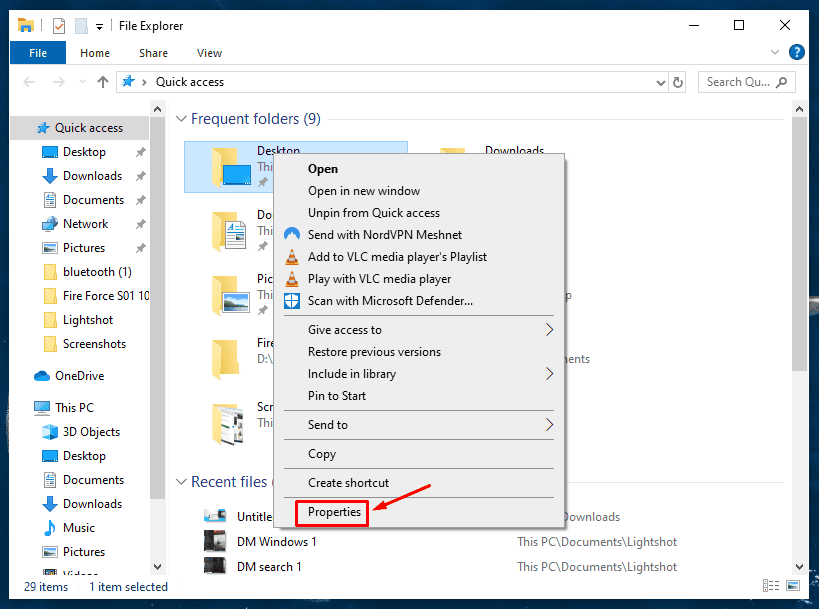
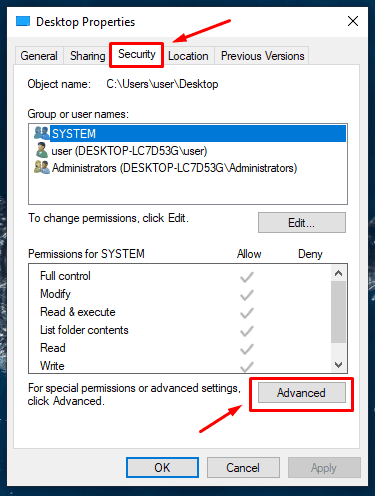
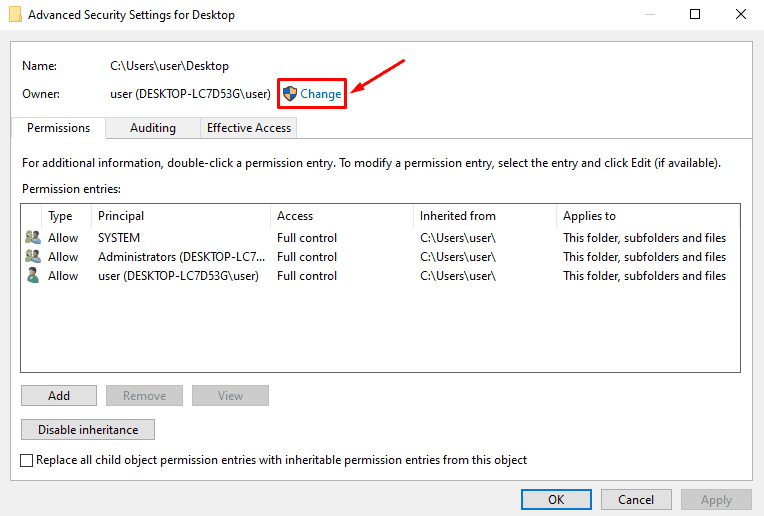
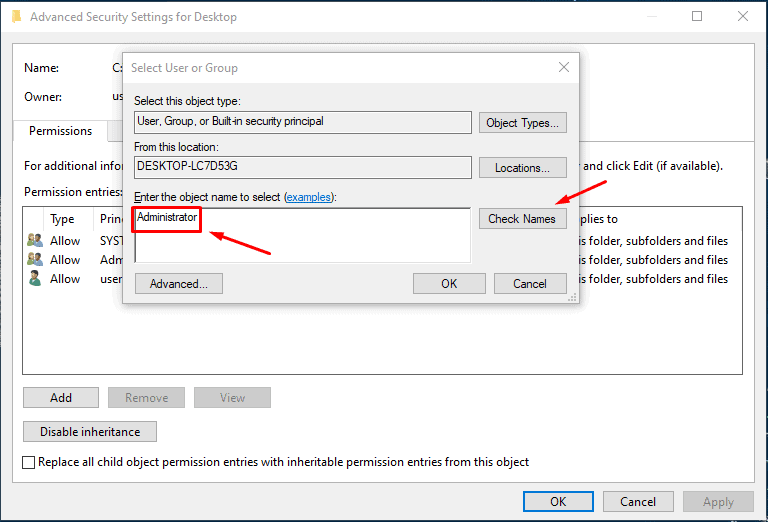
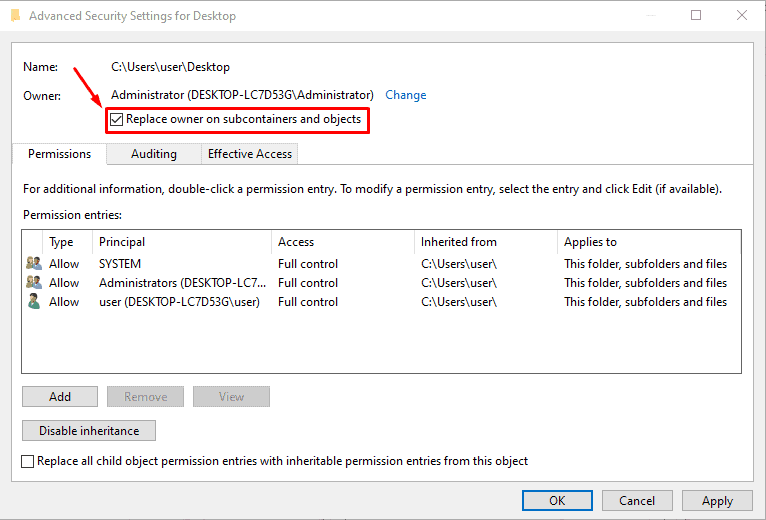
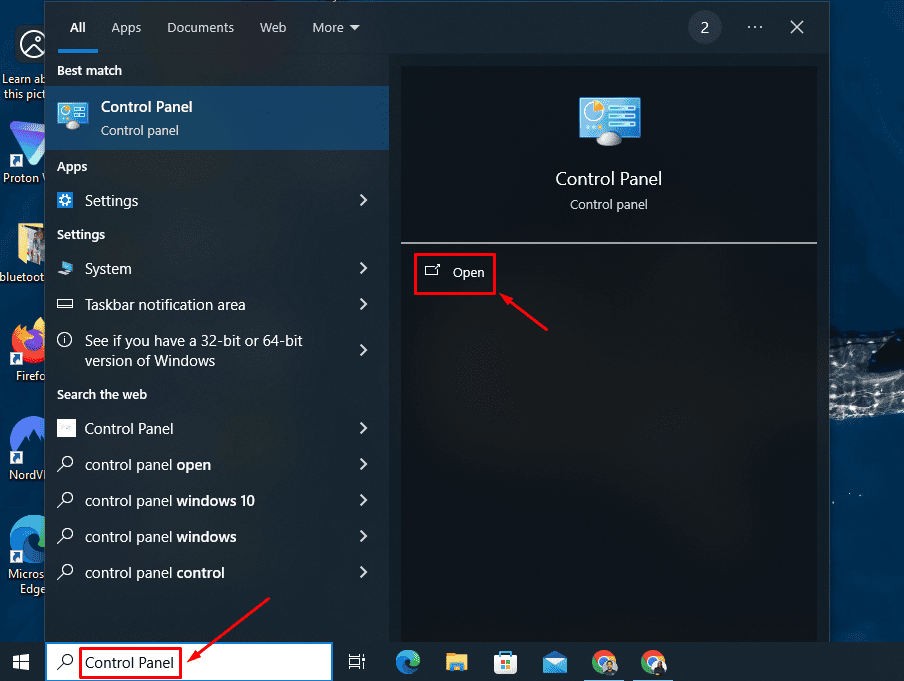
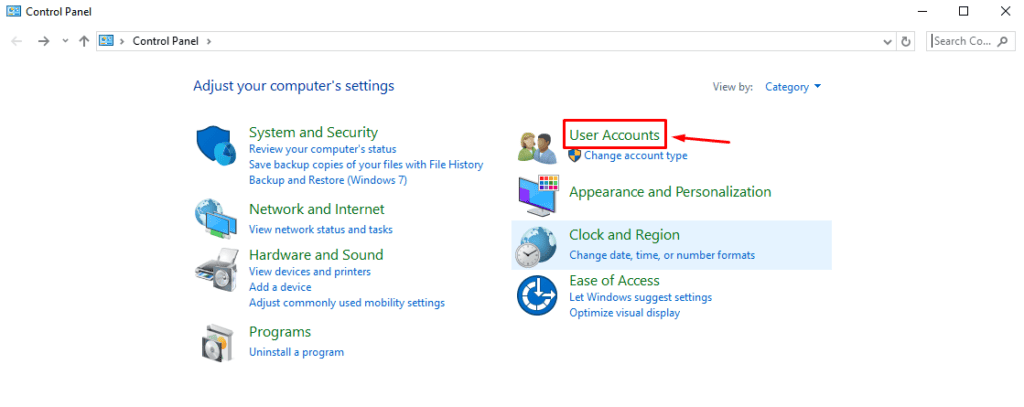
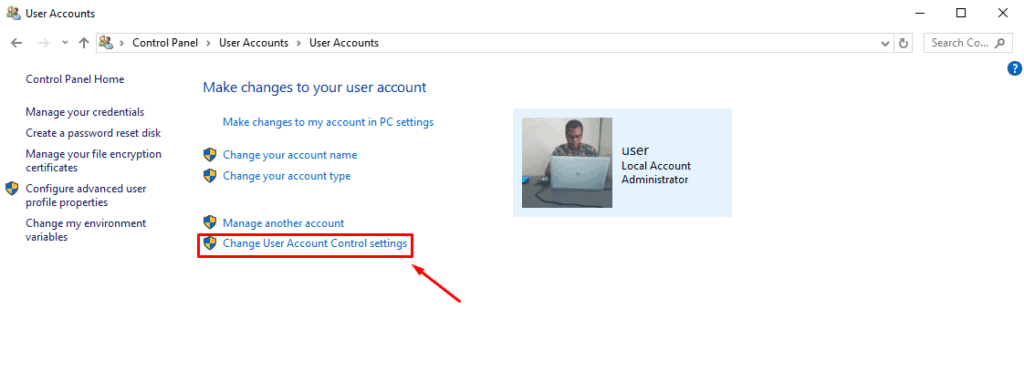
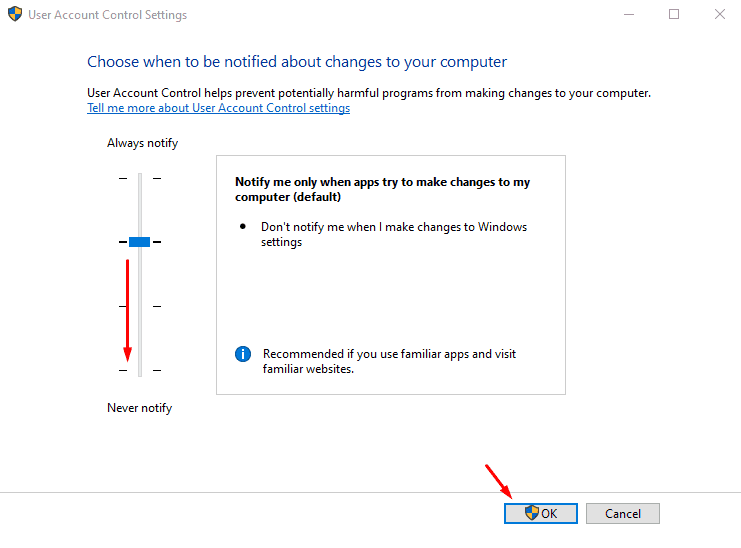
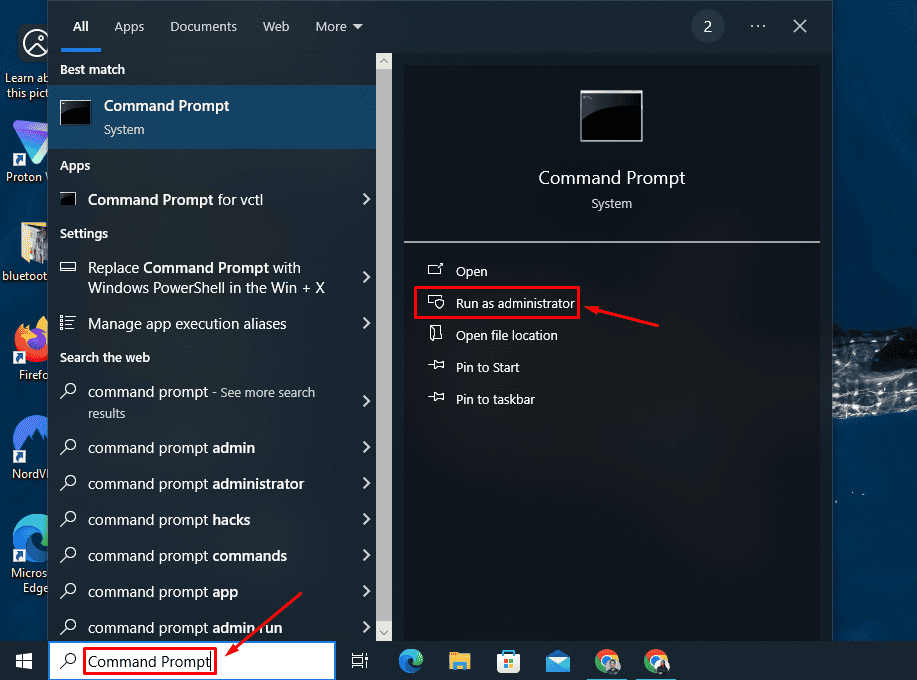
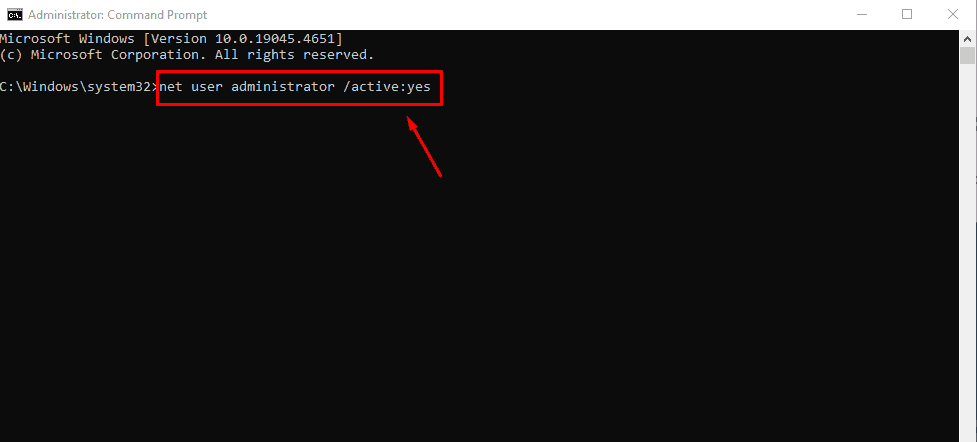


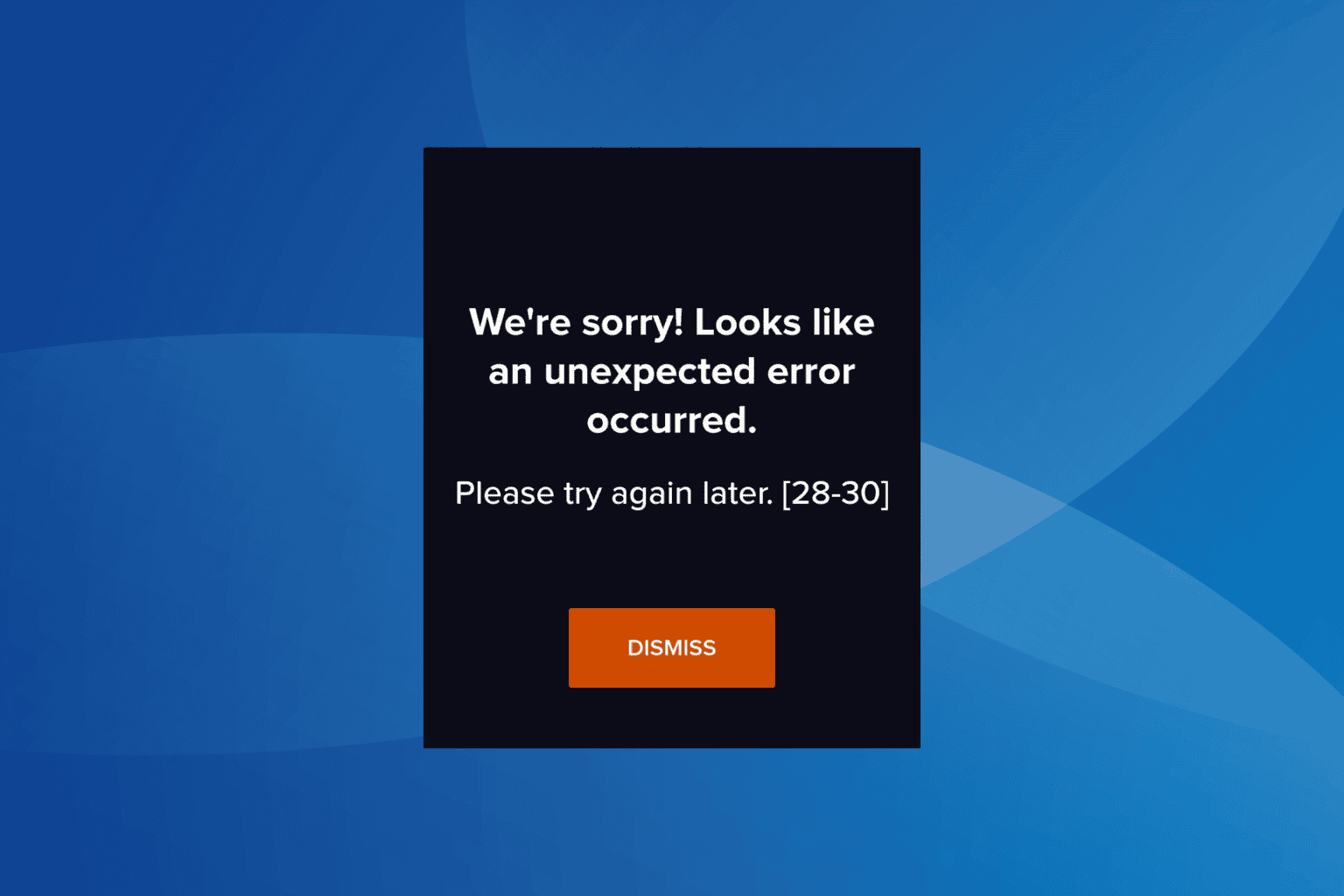
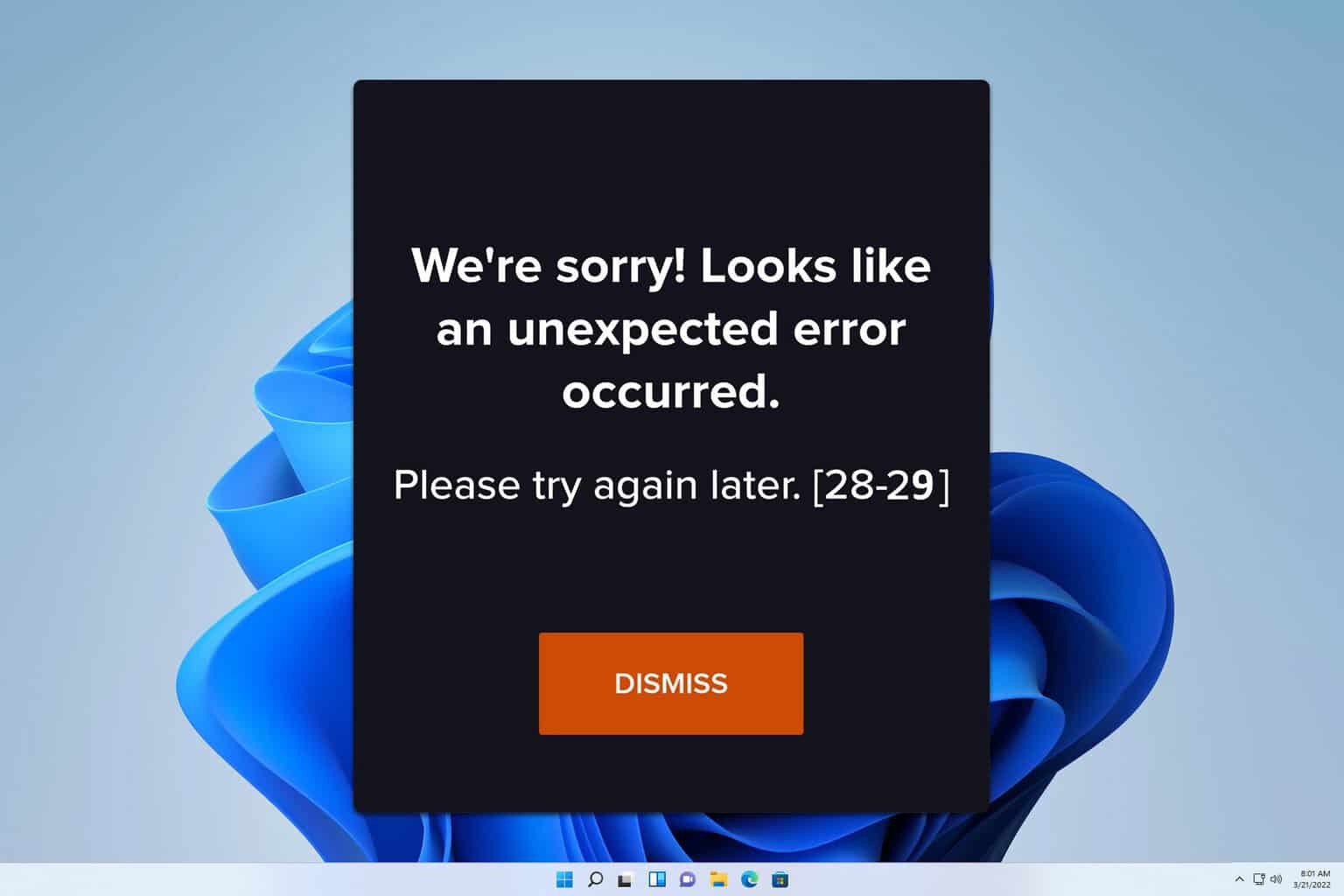
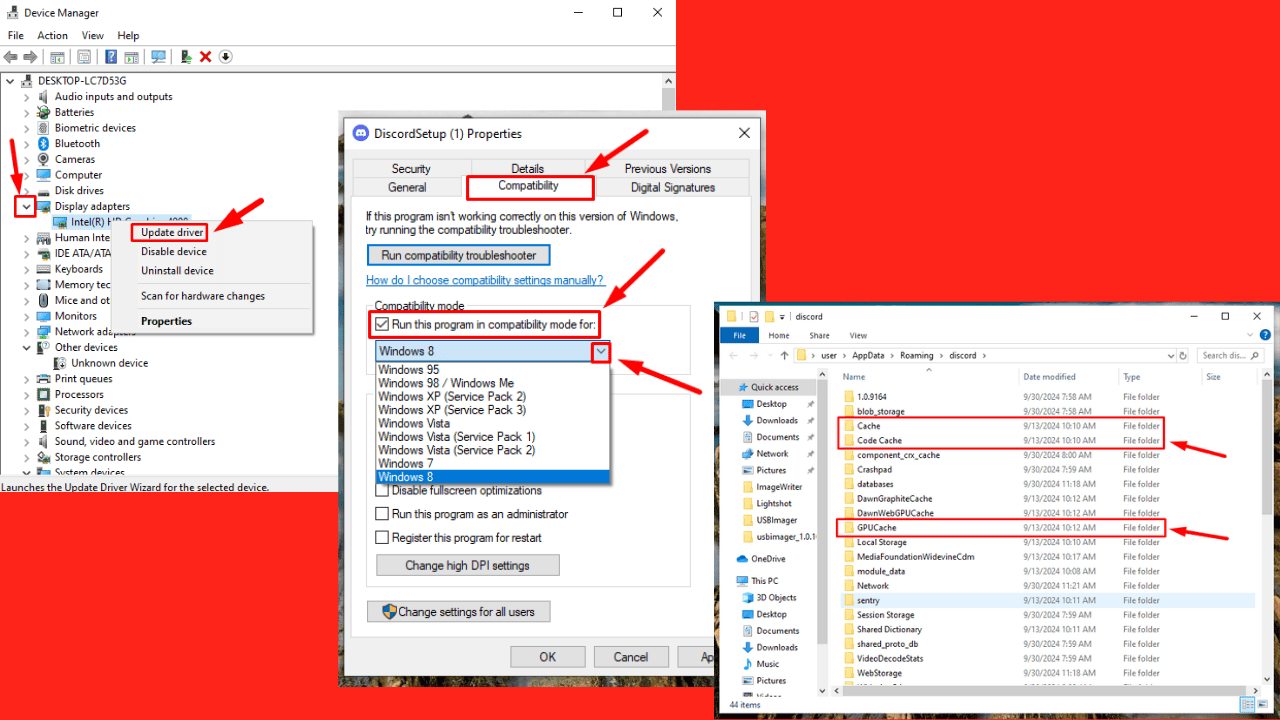


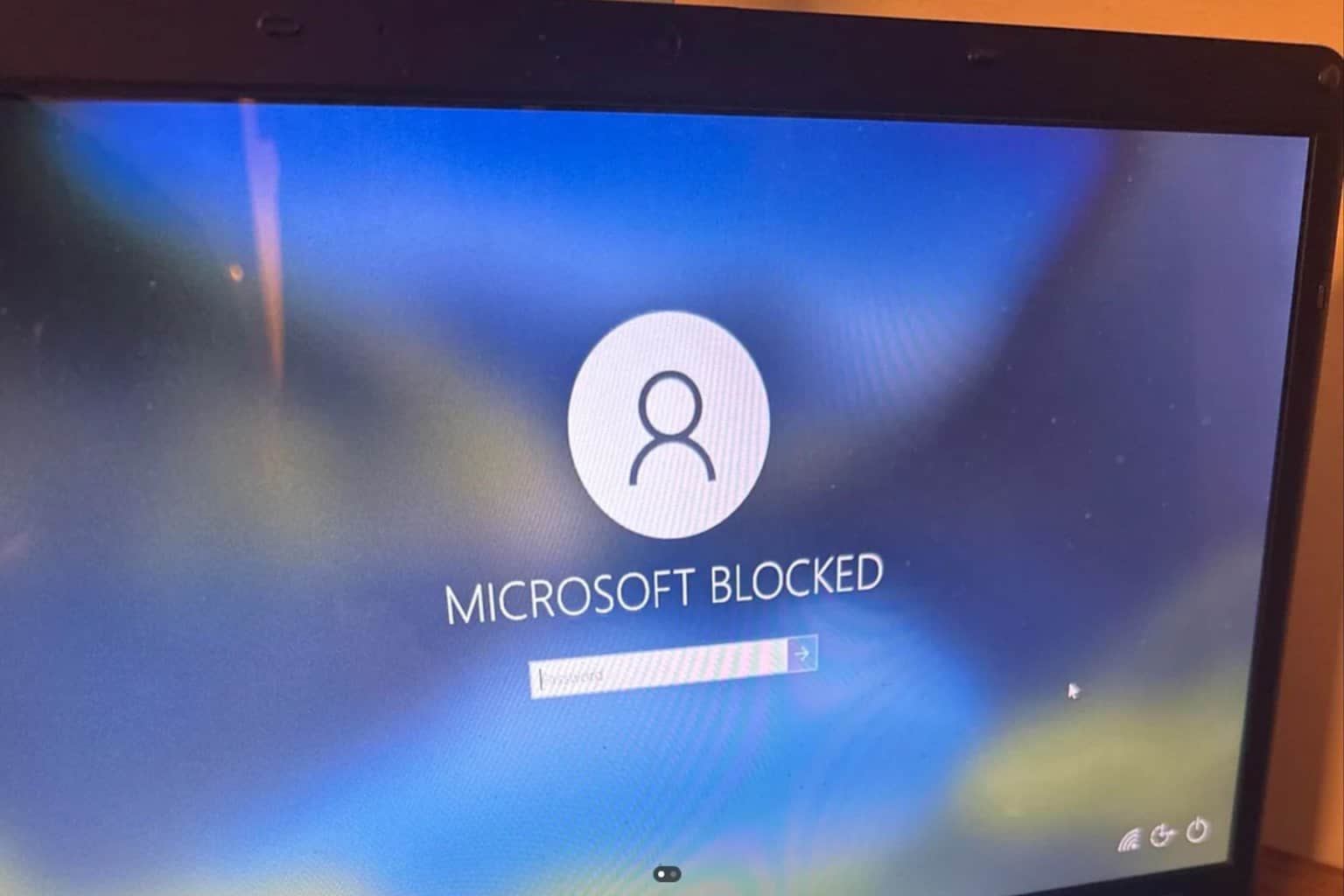
User forum
0 messages