Devices and Printers Freezing in Windows 10 [Solved]
It's likely that one of the critical services is not running
5 min. read
Updated on
Read our disclosure page to find out how can you help Windows Report sustain the editorial team Read more
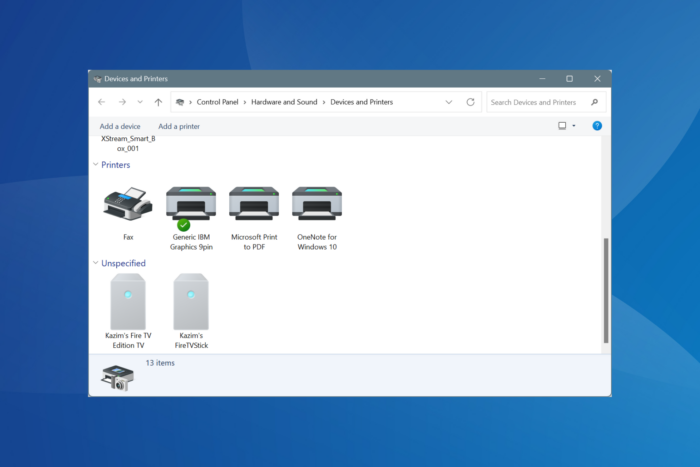
Often, when trying to add a printer or reconfiguring the connected ones, you find that Devices and Printers is freezing or crashing in Windows 10. This happens when the required services are not running, conflicting third-party apps are installed, the Registry has problematic entries, or the user profile is corrupt.
But more often than not, I have found that if the Control Panel freezes when I click on Devices and Printers, it has to do with missing services. So, let’s get straight to the fixes!
What can I do if Devices and Printers is freezing or crashing in Windows 10?
1. Run all Bluetooth and printer-related services
- Press Windows + R to open Run, type services.msc in the text field, and hit Enter.
- Scroll down to the Bluetooth Support Service, right-click on it, and select Properties.
- Choose Automatic from the Startup type dropdown menu, click on Start under Service status, and then on Apply and OK to save the changes.
- Similarly, enable the following services and any other with Bluetooth or Printer in their names:
- Bluetooth User Support Service
- Device Association Service
- Print Spooler
- Printer Extensions and Notifications
Although some services don’t appear directly related to the Bluetooth functionality or printers, enabling them fixes things if the computer freezes when trying to print in Windows 10. One such is the Bluetooth Headphone Support service, as confirmed by a user in Microsoft forums.
2. Uninstall conflicting third-party applications
- Press Windows + R to open Run, type appwiz.cpl in the text field, and hit Enter.
- Select any third-party app/driver related to Bluetooth and printers or downloaded around the same time the issue first appeared, and click on Uninstall.
- Follow the on-screen instructions to complete the process.
- Finally, reboot the computer and check for improvements.
The most common one I found triggering issues with Devices and Printers in Windows 10 was ToolKitInstaller/DriverToolkit by Megaify Software, and uninstalling the app fixed things!
3. Update the printer drivers
- Press Windows + X to open the Power User menu, and select Device Manager.
- Expand the Printers entry, right-click on the connected printer, and select Update driver.
- Choose Search automatically for drivers and let Windows find and install the best locally available version.
- Once done, restart the computer to fully apply the changes.
Updating the printer drivers can help if the Devices and Printers window keeps freezing on Windows 10. If Windows can’t find a better driver, I suggest you check the manufacturer’s website, locate the latest version, and manually install the driver!
4. Delete corrupt registry entries
 NOTE
NOTE
- Press Windows + R to open Run, type regedit in the text field, and hit Enter.
- Paste the following path in the address bar and hit Enter:
HKEY_LOCAL_MACHINE\SOFTWARE\Microsoft\Windows NT\CurrentVersion\Print\Providers\Client Side Rendering Print Provider - Now, right-click on the Client Side Rendering Print Provider key from the navigation pane and choose Delete.
- Click Yes in the confirmation prompt.
If this doesn’t work, check the error logs and verify it lists any related to Registry keys.
For instance, a user found this error log, Windows detected your registry file is still in use by other applications or services. The file will be unloaded now. The applications or services that hold your registry file may not function properly afterwards, followed by several Registry keys related to the installed printer. And deleting them did the trick!
5. Repair the corrupt system files
- Press Windows + S to open Search, type Command Prompt, then right-click on the relevant result and select Run as administrator.
- Click Yes in the UAC prompt.
- Paste the following DISM commands individually and hit Enter after each:
DISM /Online /Cleanup-Image /CheckHealthDISM /Online /Cleanup-Image /ScanHealthDISM /Online /Cleanup-Image /RestoreHealth - Once done, execute the following command to run the SFC scan:
sfc /scannow - Finally, restart the computer and verify whether you can access Devices and Printers without it crashing or freezing.
If it’s the corrupt system files to blame for the computer freezing when trying to print, running the DISM commands and SFC scan will help, replacing all corrupted files with their cached copy!
6. Perform an in-place upgrade
- Go to Microsoft’s official website, and download the Media Creation Tool for Windows 10.
- Run the downloaded file (MediaCreationTool.exe) and click Yes in the UAC prompt.
- Click Accept to agree to Microsoft’s license terms.
- Choose Upgrade this PC now and click on Next.
- Wait for Windows 10 to download and then proceed with the in-place upgrade.
An in-place upgrade takes a few hours to complete but is highly effective against issues with built-in Windows components and features. The best part is that you don’t lose any stored files, applications, or configured settings!
7. Create a new user profile
- Press Windows + R to open Run, type netplwiz in the text field, and hit Enter.
- Click on Add.
- Click on Sign in without a Microsoft account and then on Local account.
- Enter a username for the new profile and a password (not mandatory), then click on Next and Finish to complete account creation.
- Once done, select the new user profile and click on Properties.
- Go to the Group membership tab, choose Administrator, then click Apply and OK to save the changes.
- Finally, sign in to the new user profile on Windows 10, install the printer and relevant drivers, and the Devices and Printers window shouldn’t freeze anymore. If so, you can move the data between the profiles using an external storage solution.
As a last resort, you can create a new local user account on Windows 10, as it had helped quite a few users when the Control Panel or Devices and Printers froze while printing. You can also add a shortcut to your printer for ease of access.
And while you are here, discover some quick tips to make Windows print faster than ever!
Which fix worked for you? Share with our readers in the comments section.
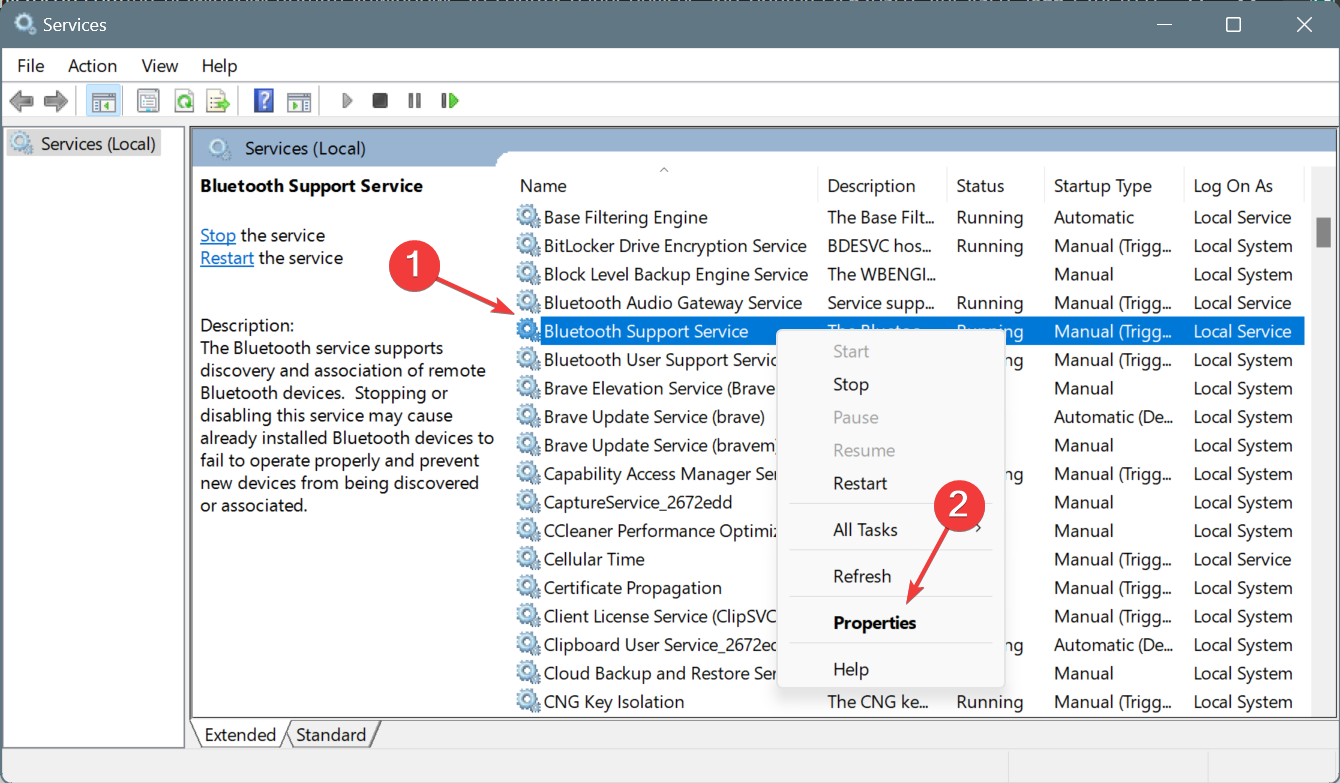
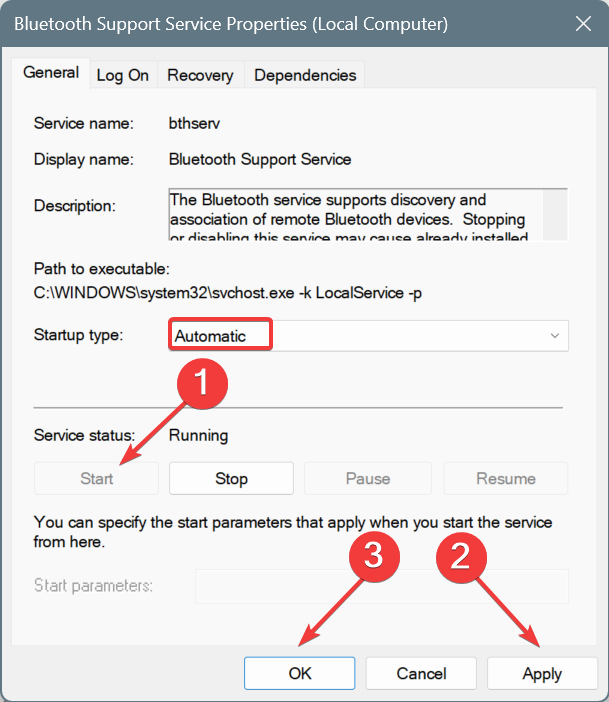
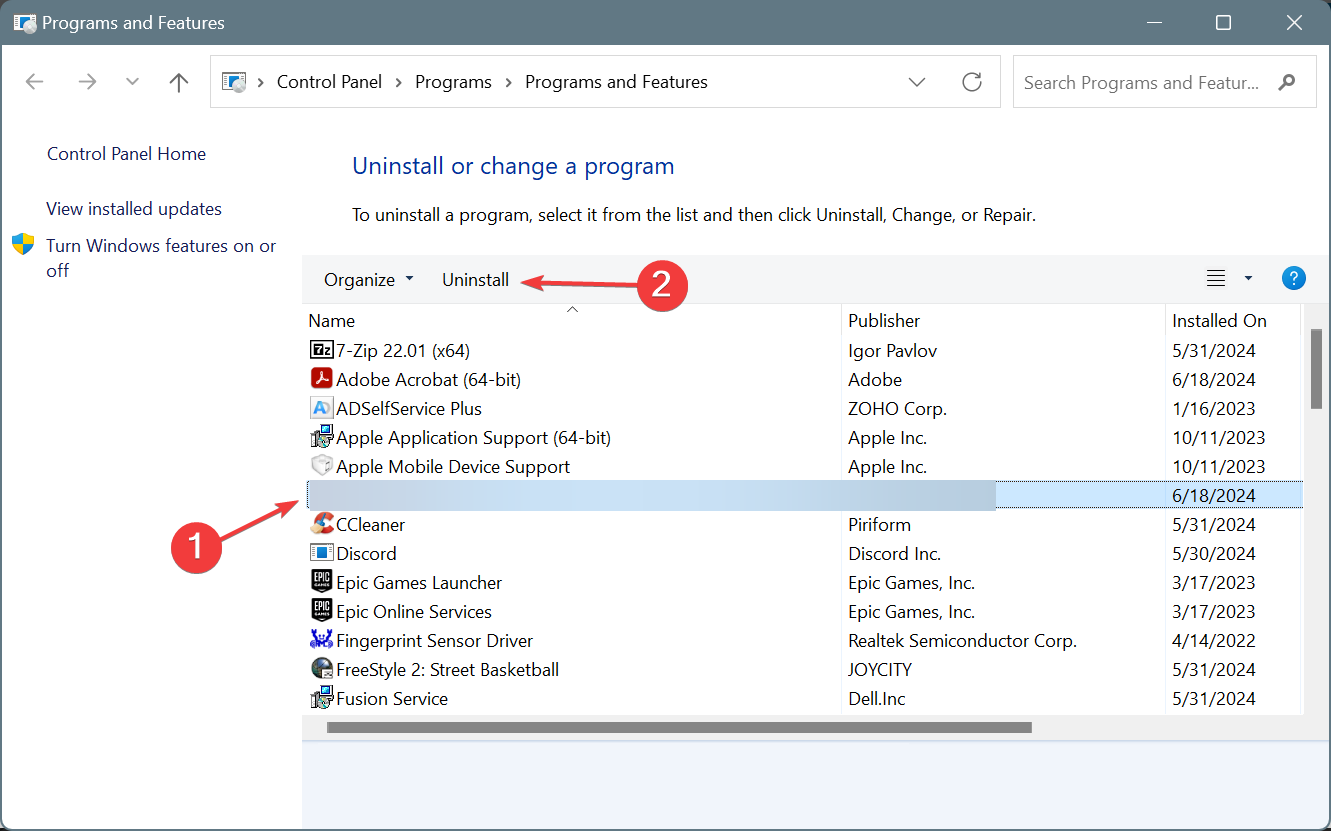
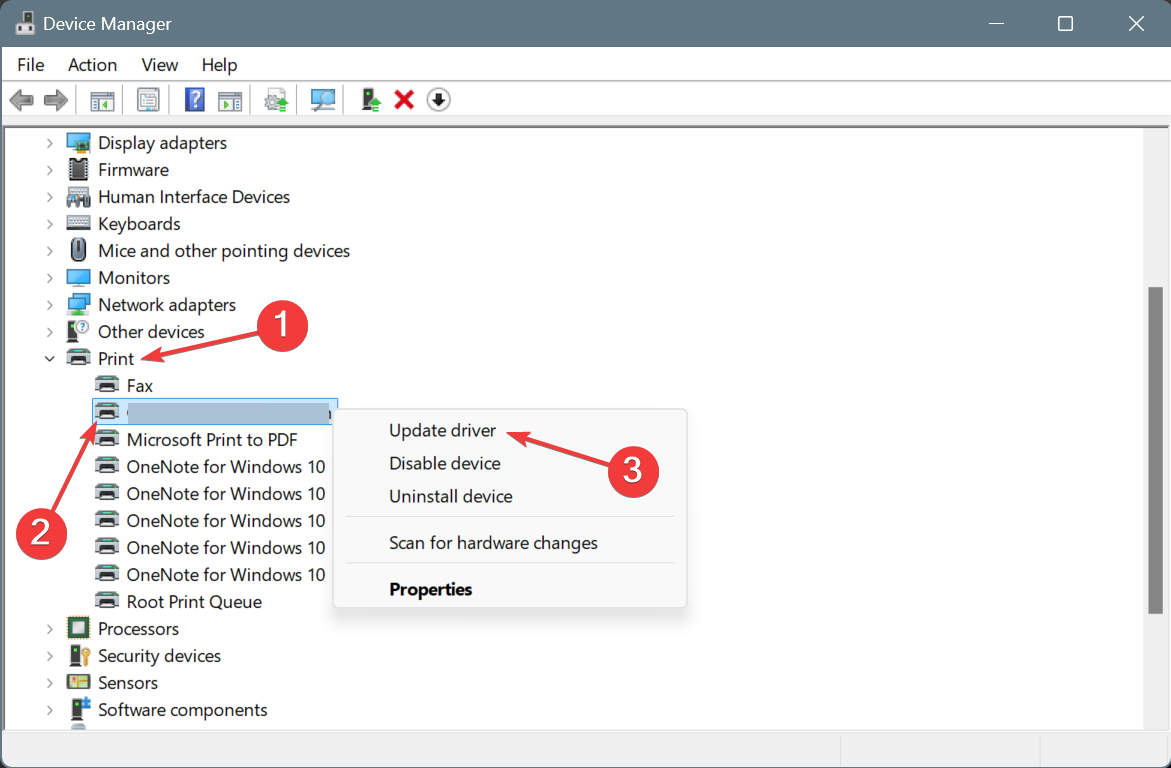
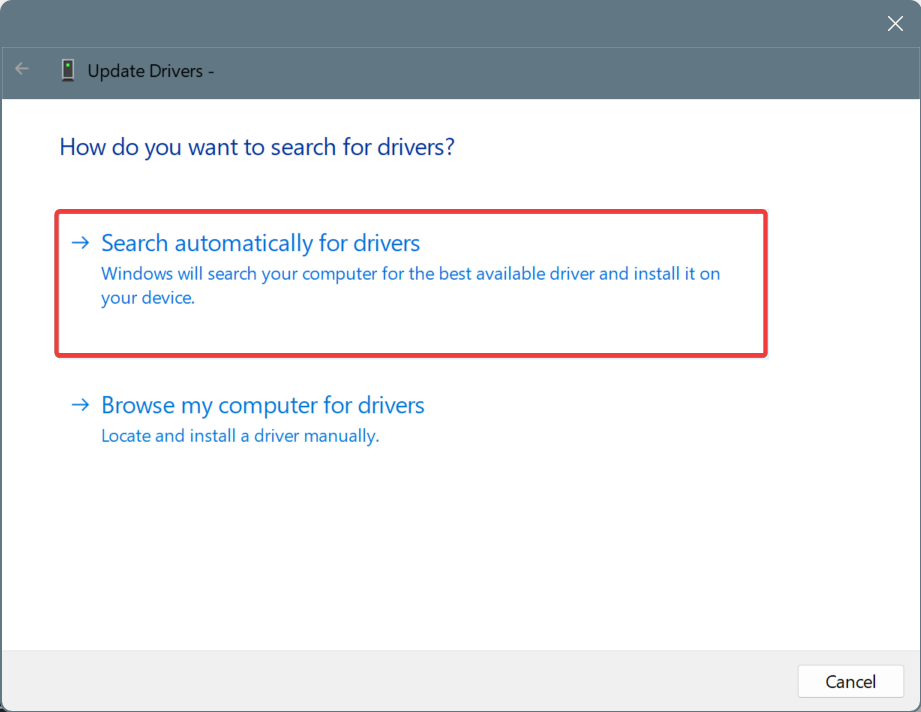
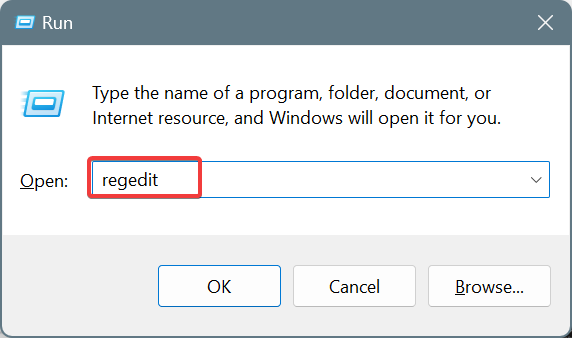
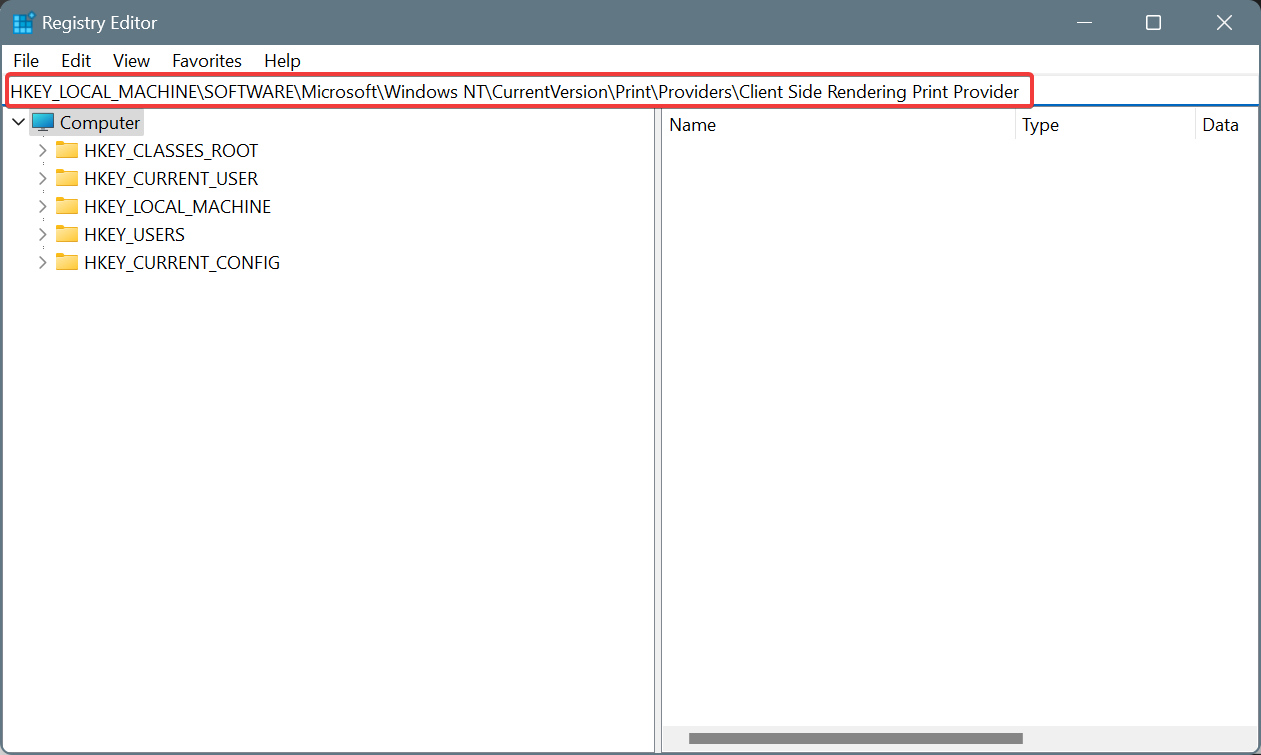
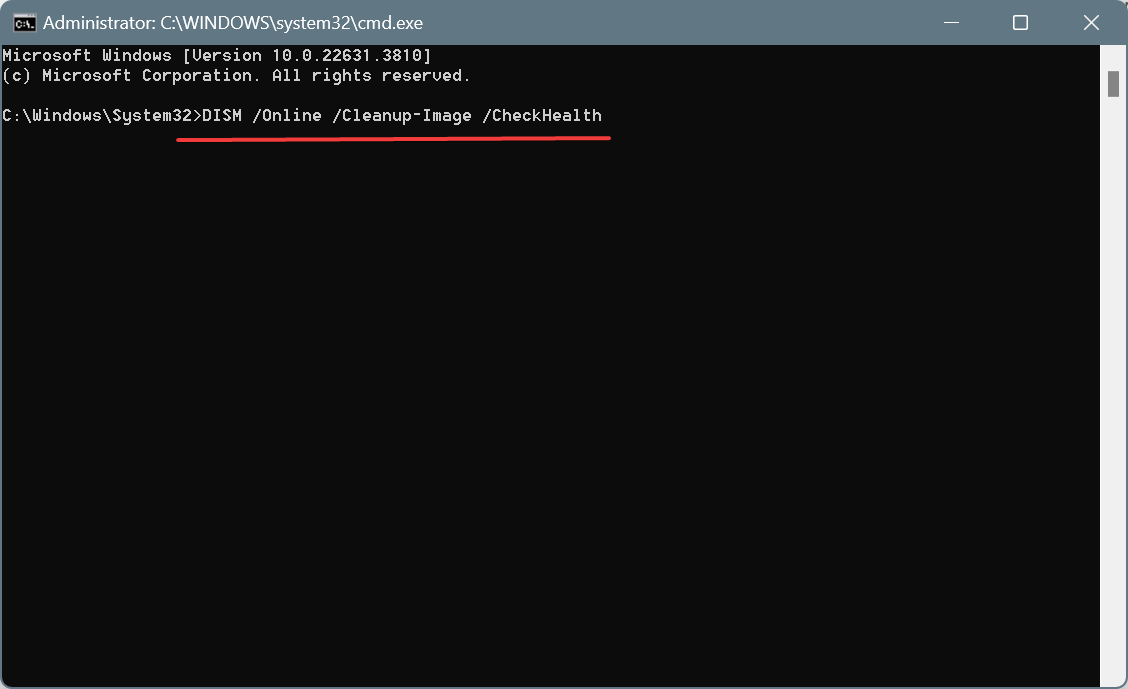
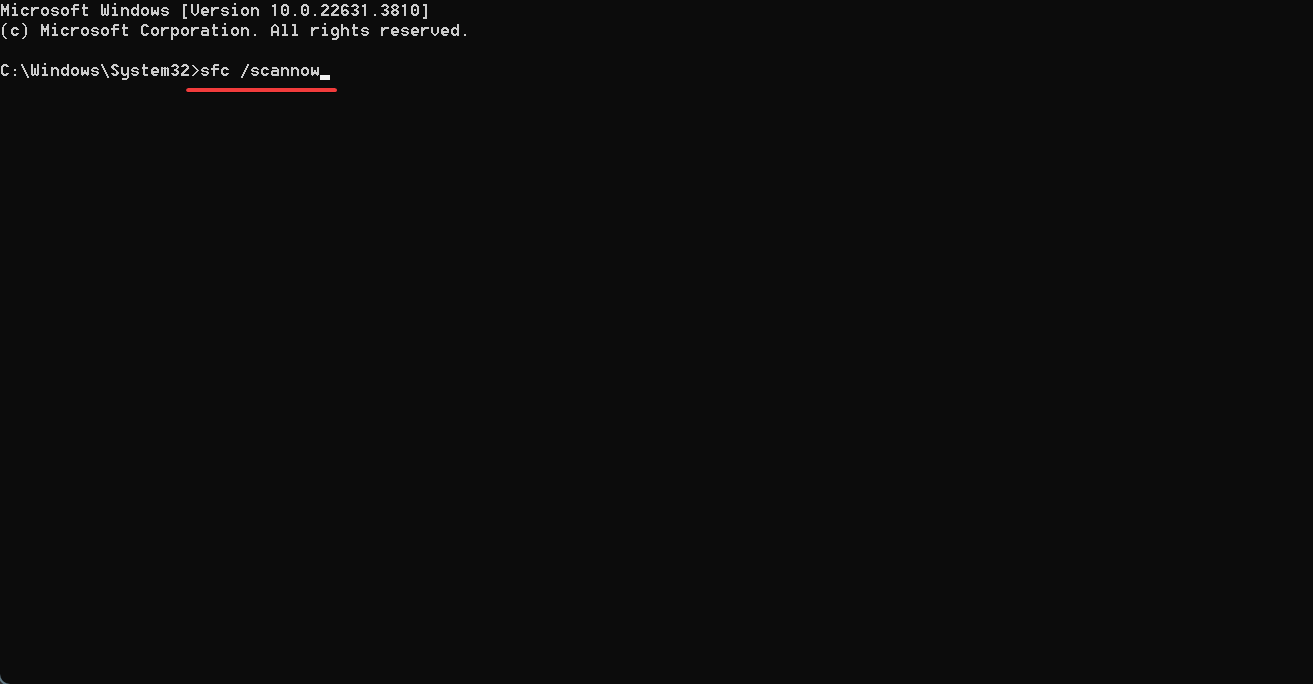
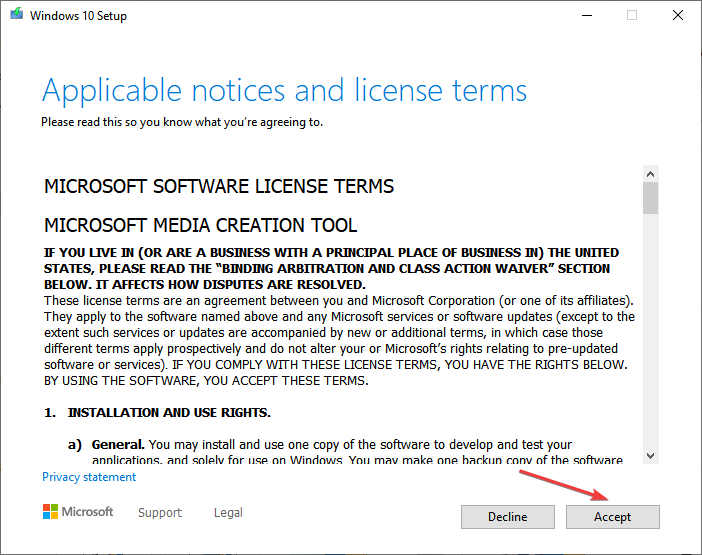
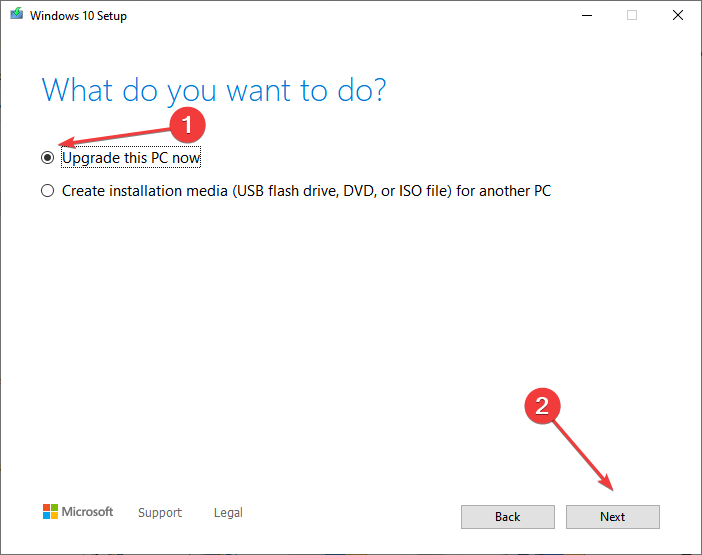
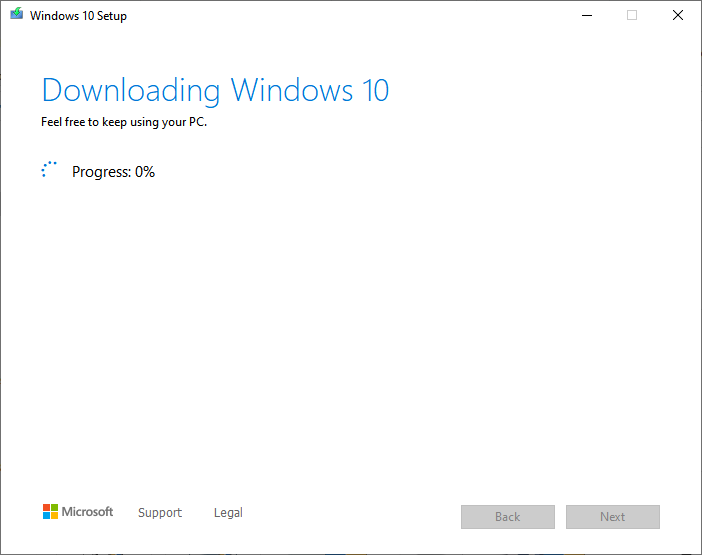
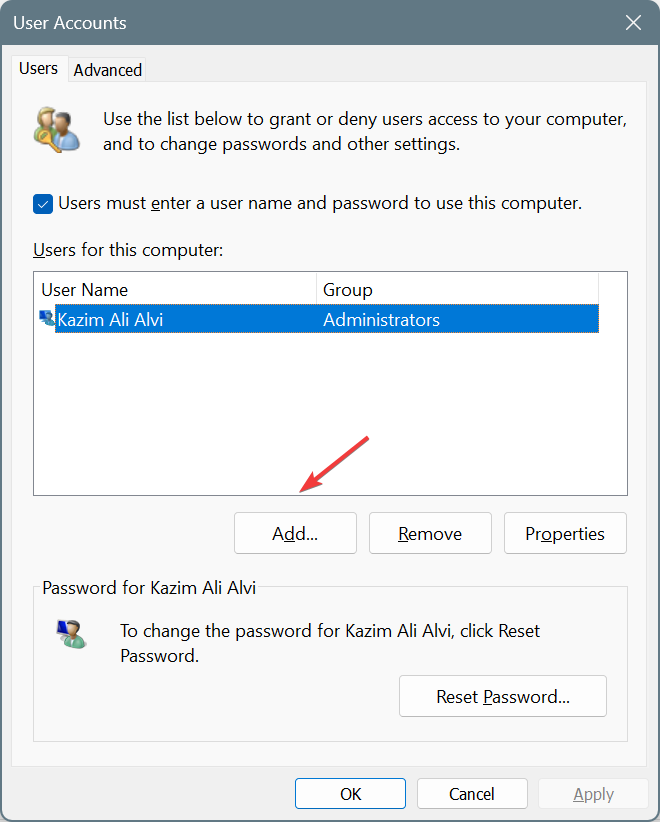

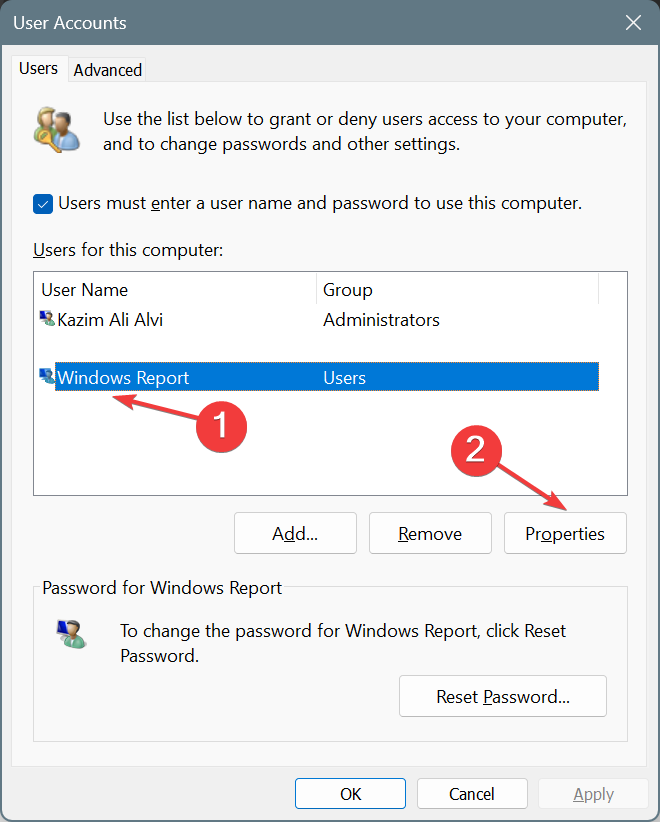
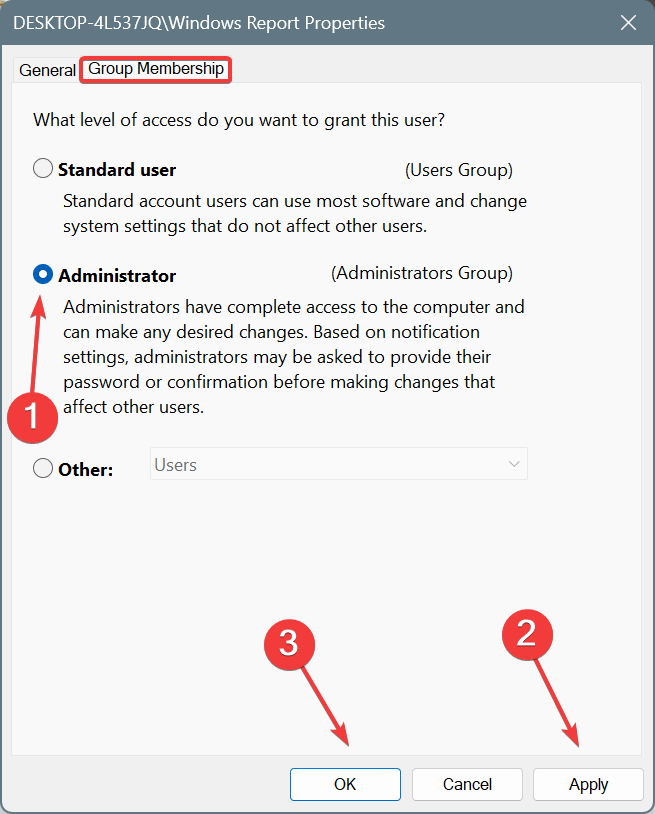
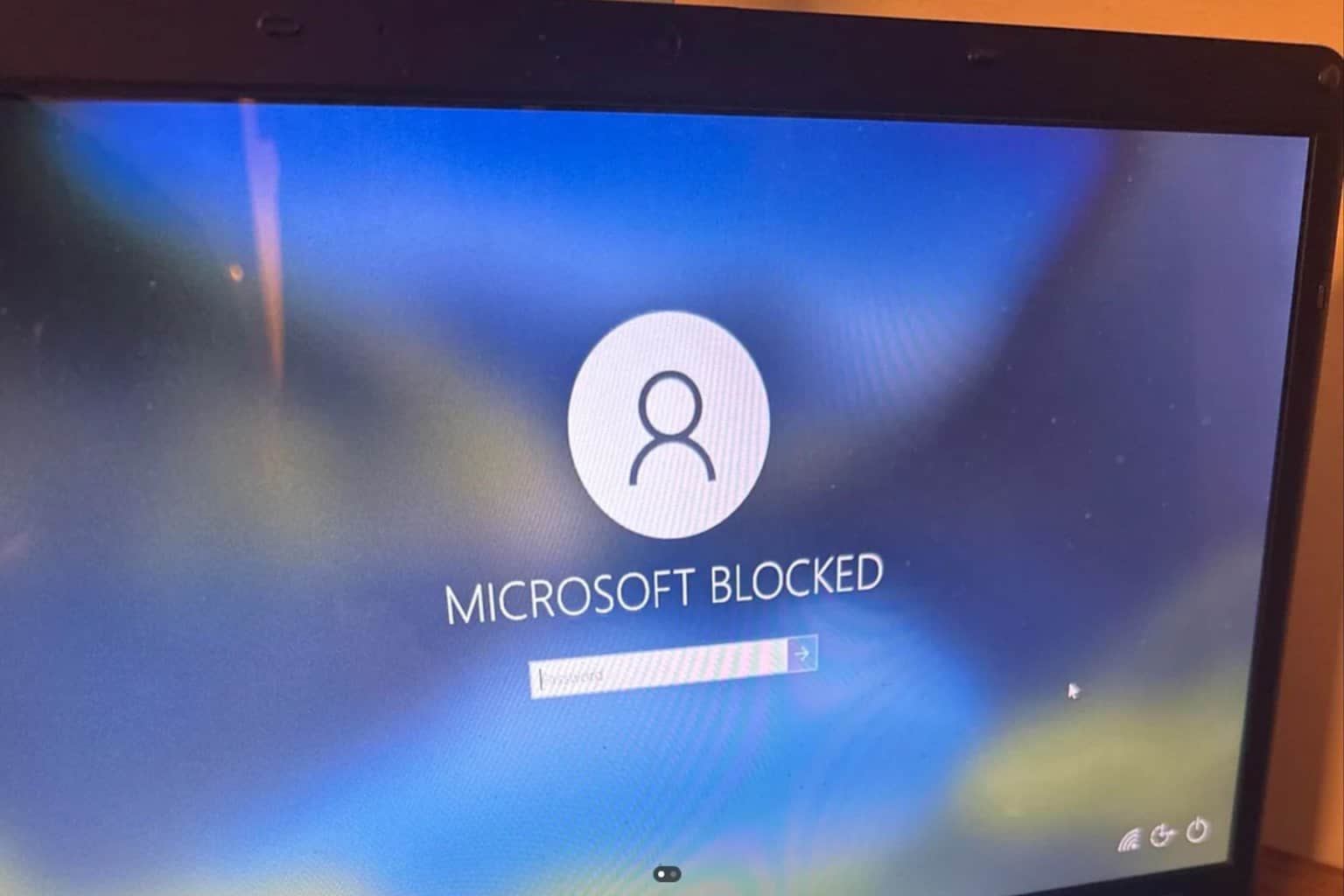







User forum
0 messages