Services.msc Access Denied Error - How To Fix It With Ease
4 min. read
Updated on
Read our disclosure page to find out how can you help Windows Report sustain the editorial team Read more
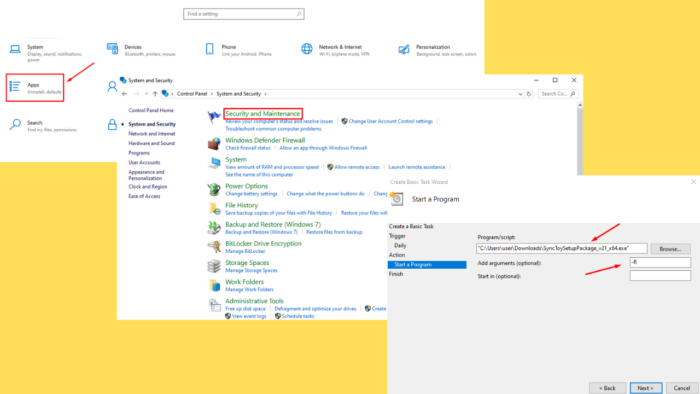
The “Services.msc Access Denied” error can be frustrating, especially when you’re managing your system services. Usually, you’re blocked due to insufficient permissions.
Common causes include not running the console as an administrator, interference from third-party security software, corrupted system files, or incorrect user account permissions. Luckily, I’ve encountered this problem before and I know how to deal with it.
Here’s a detailed guide to help you troubleshoot it!
How To Fix Services.msc Access Denied
Follow these instructions to resolve this error in no time:
Check User Account Permissions
Your user account must have the necessary permissions to access and modify system services. Here’s how to enable them:
- Press Windows Icon + R, type compmgmt.msc, and press Enter to open Computer Management.
- Click “Local Users and Groups” then double-tap “Users.”
- Double-click “Administrator.”
- Go to the Member Of tab and ensure that your account is a member of the Administrators group. If not, click Add.
- Add Administrators as the object name, and click Check Names followed by OK.
- Log out and log back in to apply the changes. You can now try accessing services.msc.
Change User Account Control (UAC) Settings
User Account Control (UAC) can sometimes prevent access to certain system utilities, including services.msc. Adjusting the UAC settings might resolve the error.
Here are the steps:
- Tap the Windows Icon and open the Control Panel.
- Click “System and Security.”
- Hit “Security and Maintainance.”
- Click on Change User Account Control settings.
- In the UAC settings window, move the slider to the second notch from the top, which is “Notify me only when apps try to make changes to my computer (default)”.
- Click OK and confirm any prompts.
- Restart your computer to apply the changes and try accessing services.msc again.
Take Full Ownership of Windows Registry Keys
This error can be related to specific registry keys that control the services. To grant yourself ownership, do this:
- Press Window + R, type regedit, and press Enter to open the Registry Editor. If prompted to allow the app to make changes, tap “Yes.”
- Navigate to the following path: HKEY_LOCAL_MACHINE\SYSTEM\CurrentControlSet\Services.
- Right-click on the service and tap Permissions.
- Click on Advanced.
- Change the owner to your user account by clicking Change. Then, enter the object name, and click Check Names.
- Click OK, then check “Replace owner on subcontainers and objects” and click Apply.
- Go back to the Permissions window, select your user account, and grant it Full Control. Click OK to apply the changes.
Use the Registry Editor to Modify the Service
You can directly modify the service’s settings in the Registry Editor to solve the access issues related to services.msc.
Here’s what to do:
- Press Windows Icon + R, type regedit, and press Enter to open the Registry Editor.
- Go to the service you want to modify using the following path: HKEY_LOCAL_MACHINE\SYSTEM\CurrentControlSet\Services\
- Tap on the service you want to change.
- Double-tap on Start then edit the value data to “2” to allow it to run automatically. Tap OK.
Close the Registry Editor and restart your computer to apply the changes.
Repair Install Windows
A repair install, also known as an in-place upgrade, can fix many system issues without affecting your files or applications. This process will reinstall Windows, potentially resolving any underlying problems causing the “Access Denied” error.
Here are the steps:
- Download the latest Windows 10 ISO from the official Microsoft website.
- Mount the ISO file by right-clicking on it and selecting Mount.
- Open the mounted drive and run setup.exe.
- Follow the on-screen instructions and choose the option to keep personal files and apps.
- Complete the installation process and check if the issue persists.
Uninstall Third-Party Security Software
Sometimes, third-party security software like an antivirus can interfere with Windows services and cause access issues. You can temporarily uninstall these programs to identify if they’re the culprit:
- Press Windows Icon + I to open the Settings app.
- Tap “Apps.”
- Locate your third-party antivirus or security software in the list, click on it, and select Uninstall.
- Follow the prompts to complete the uninstallation process.
- Restart your computer and try accessing services.msc again.
With these steps, you should be able to resolve the “Services.msc Access Denied” error and gain the necessary access. If the problem persists, it might be a deeper system issue, so you’ll have to seek further assistance from a professional.
Moreover, if you’re experiencing similar problems with Error 1053, incorrect parameters, or the extended view tab, we’ve got you covered.
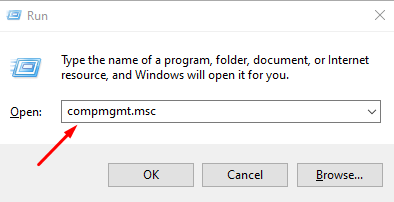
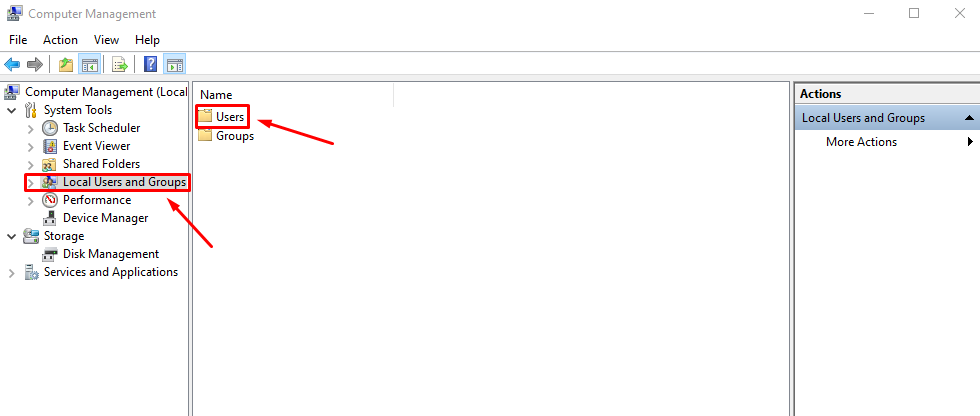
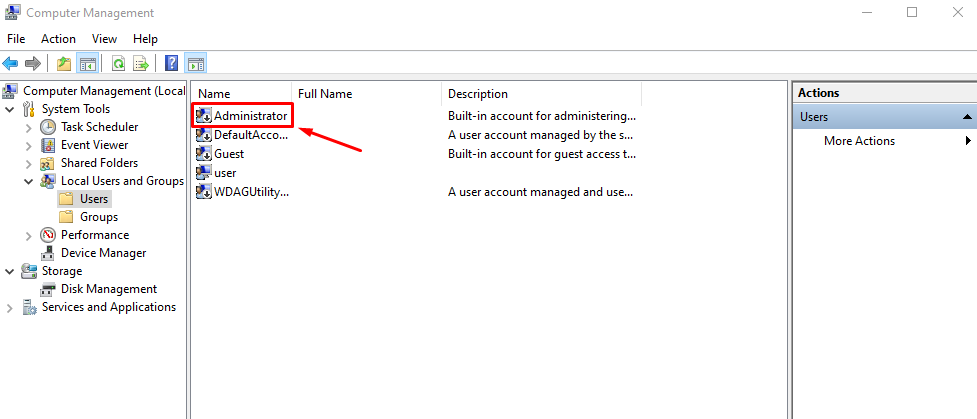
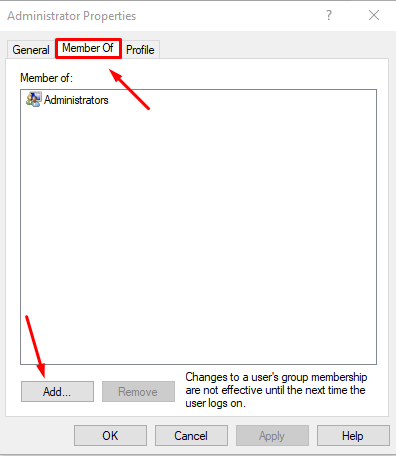
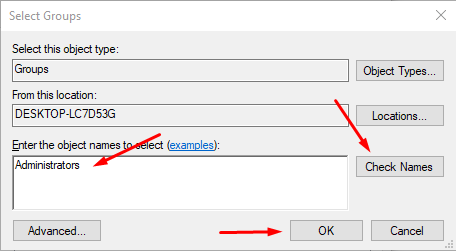
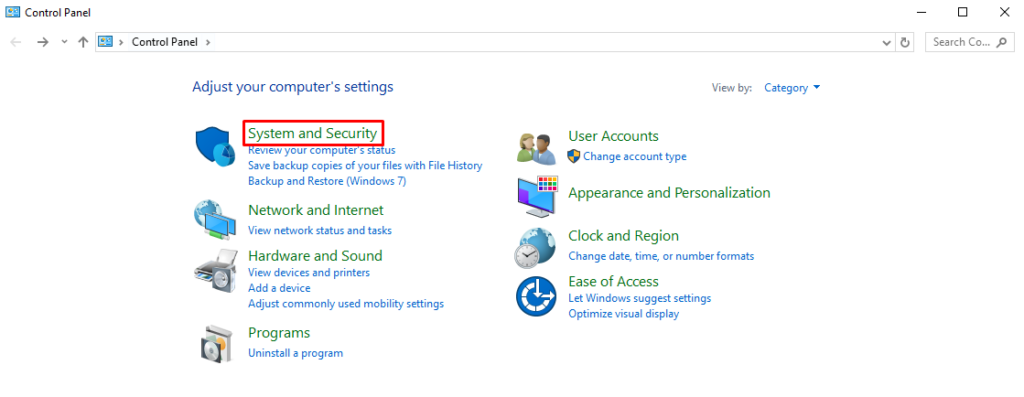

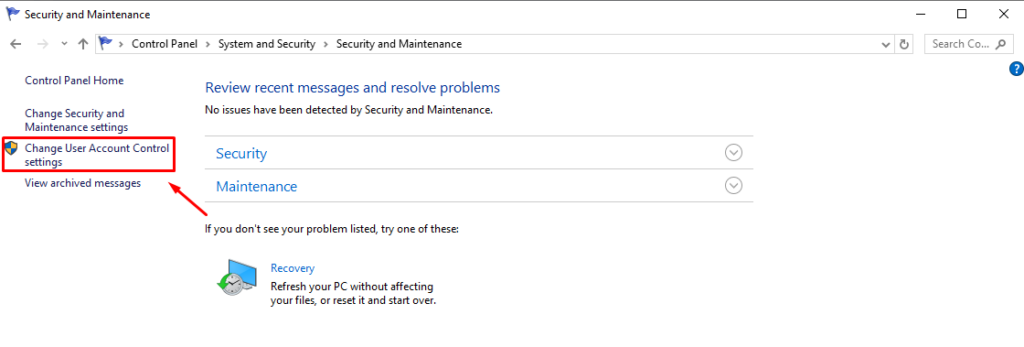
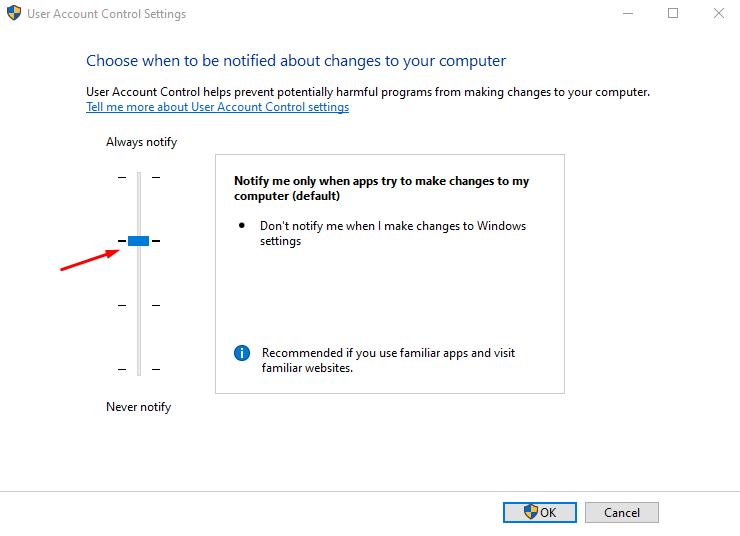
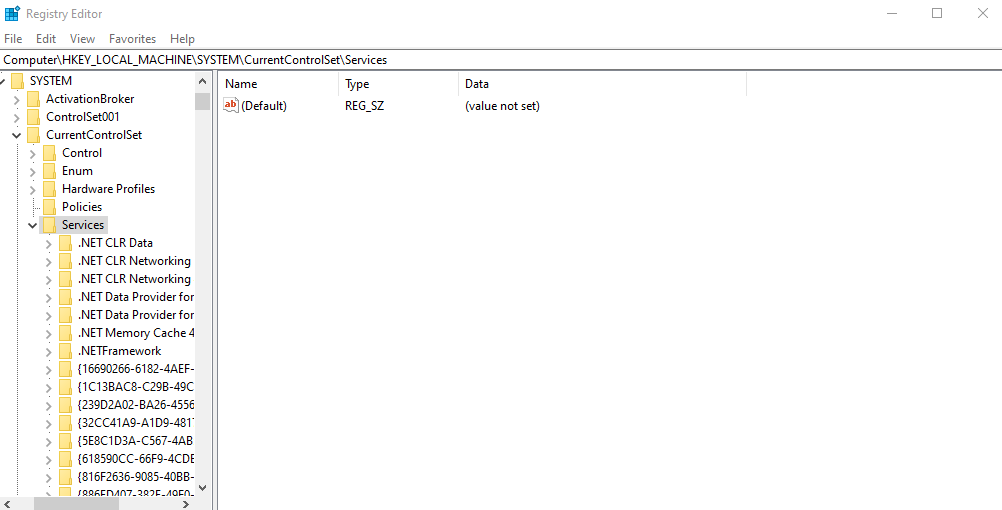
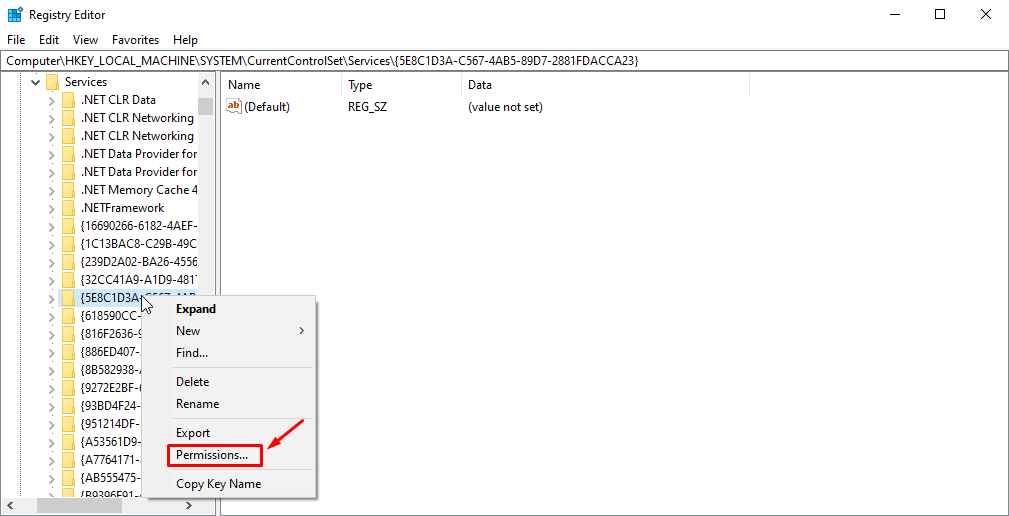
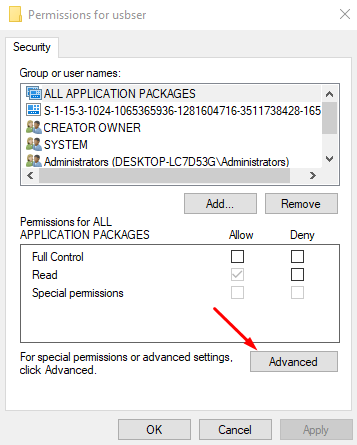
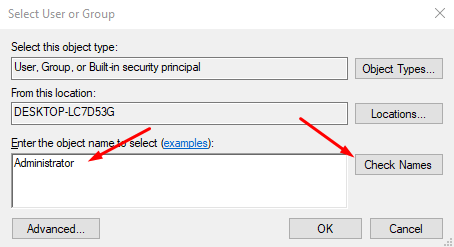
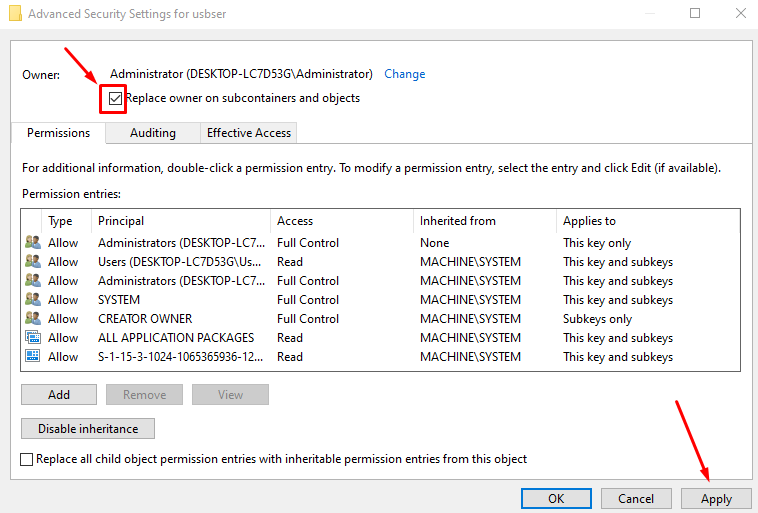
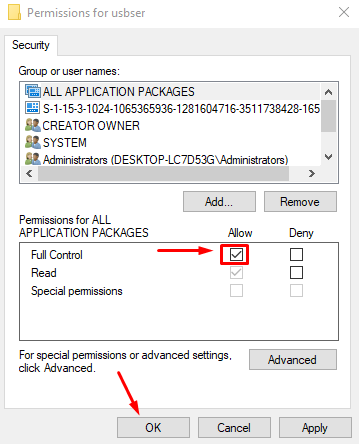
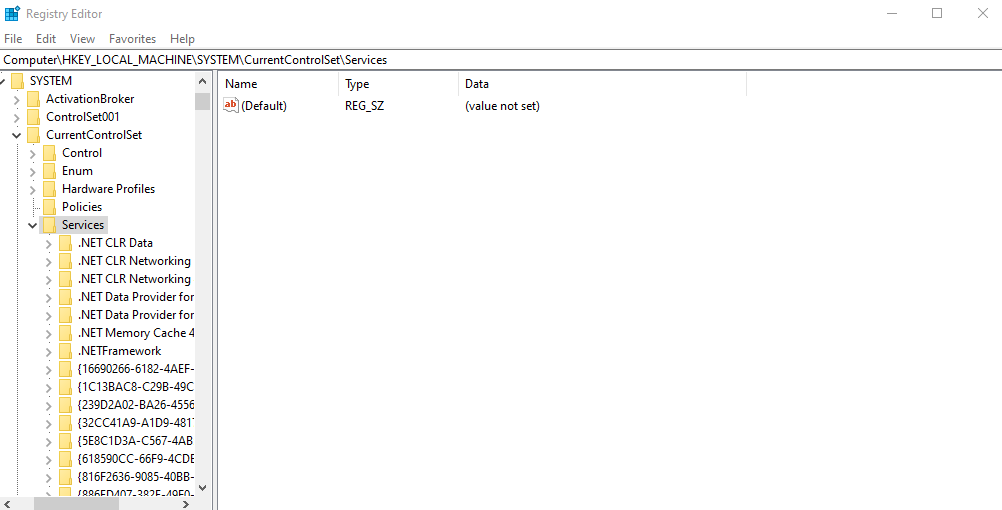
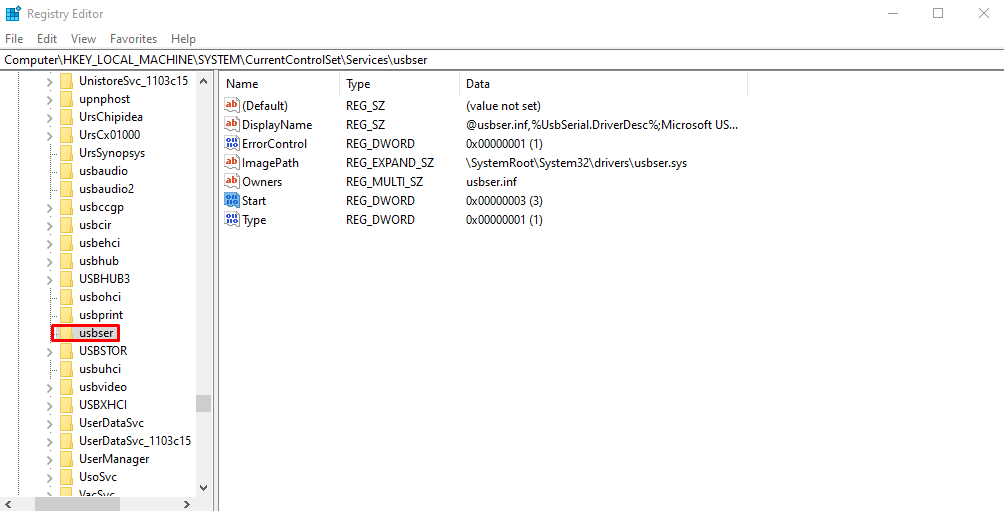
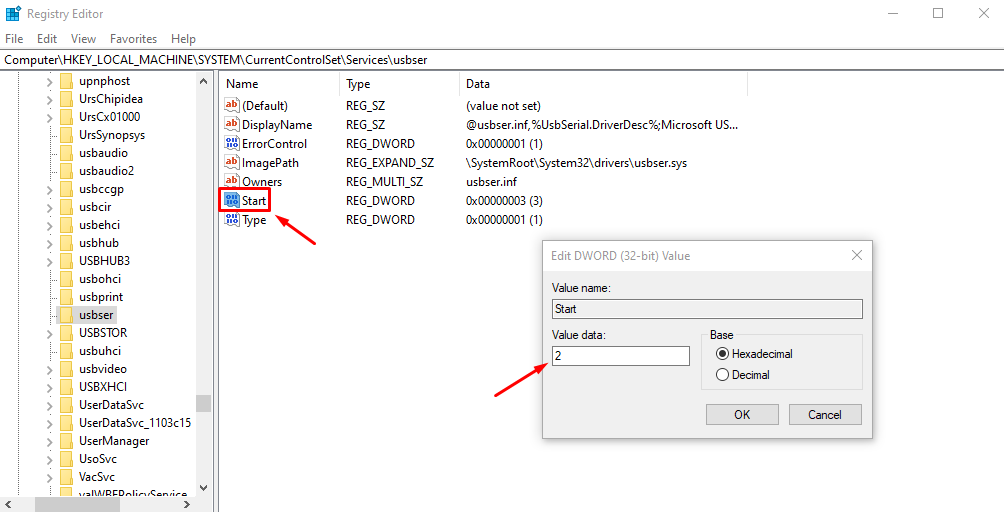
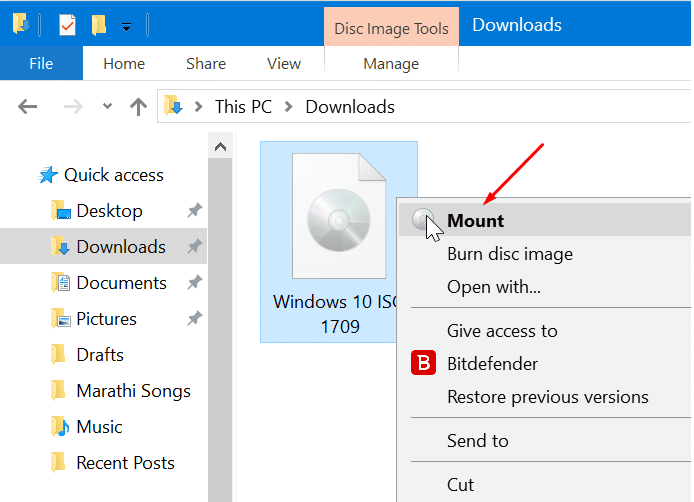
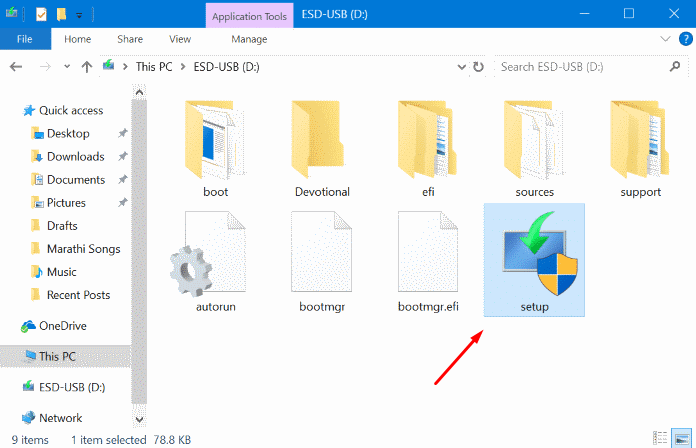
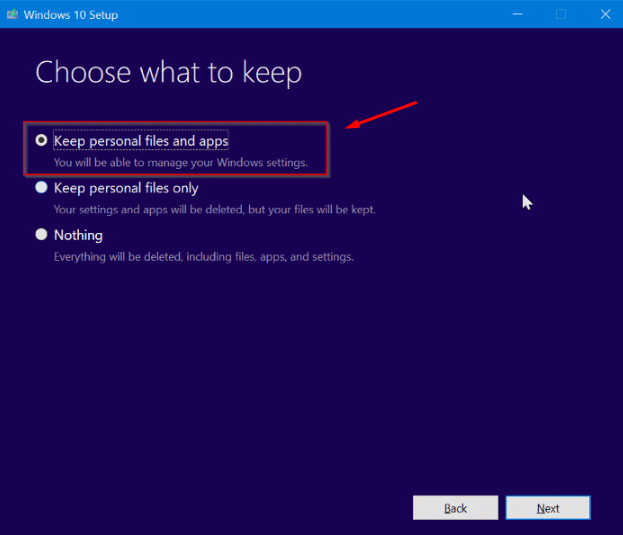
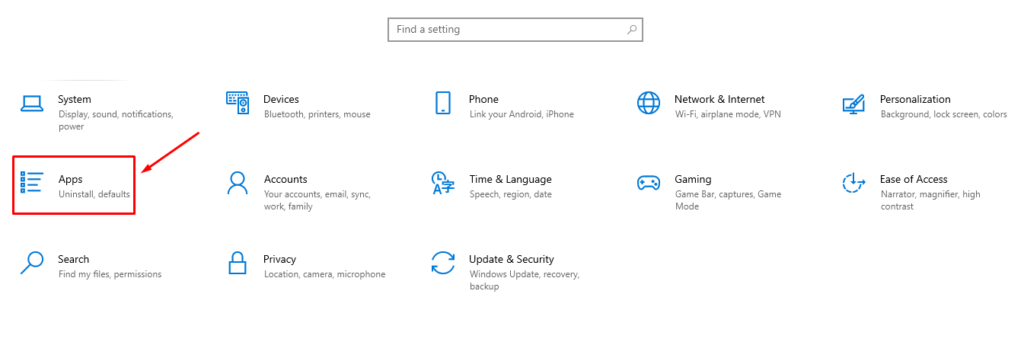
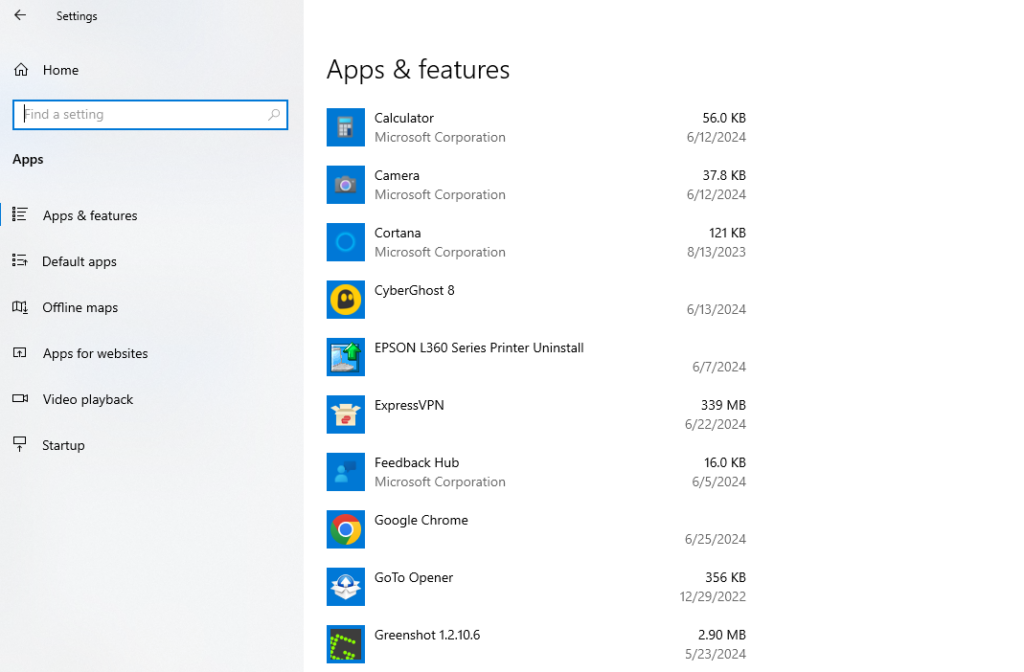







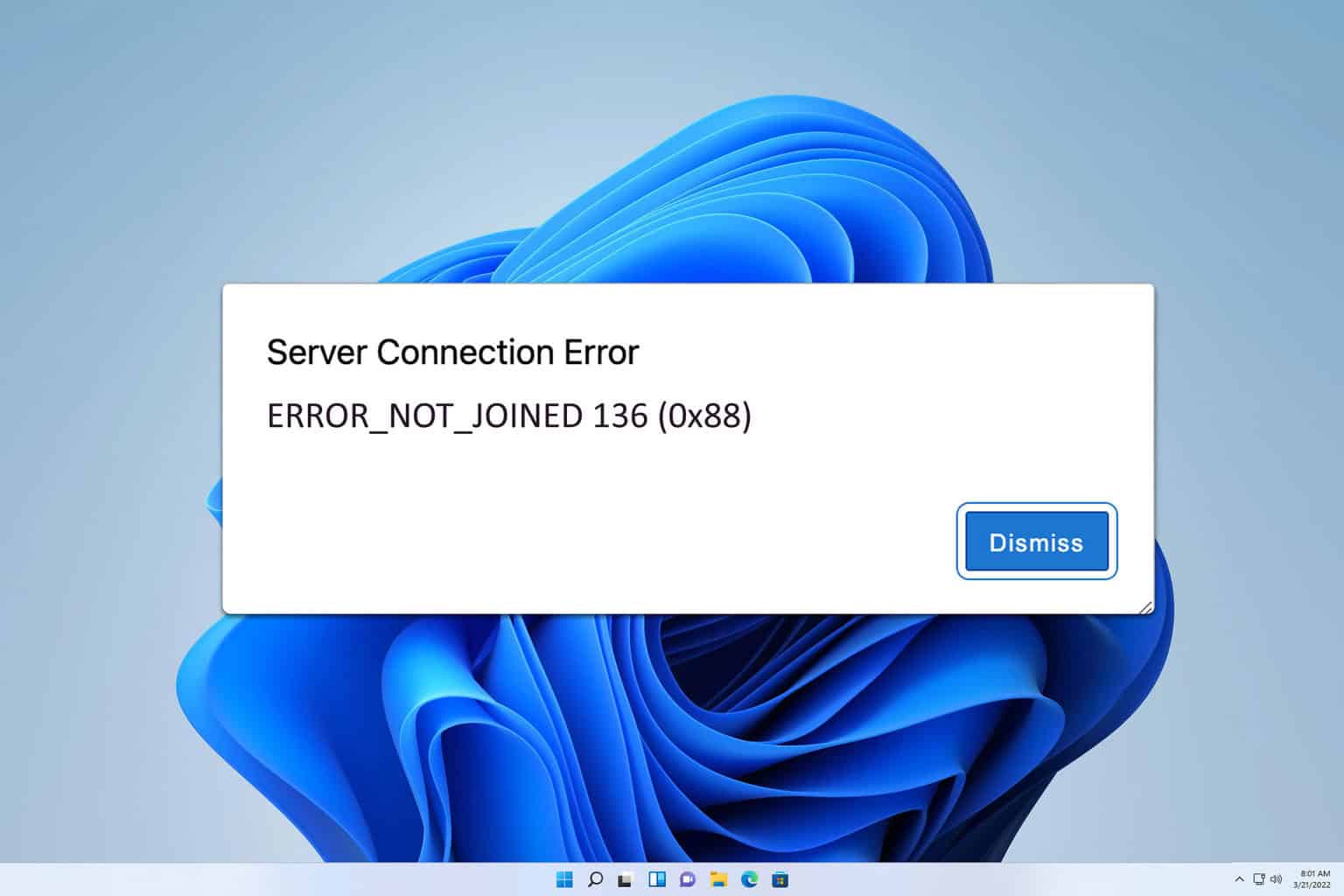
User forum
0 messages